Heim >häufiges Problem >So beheben Sie die Windows-Sicherheit auf einen Blick: Leere Seite in Windows 11/10
So beheben Sie die Windows-Sicherheit auf einen Blick: Leere Seite in Windows 11/10
- WBOYWBOYWBOYWBOYWBOYWBOYWBOYWBOYWBOYWBOYWBOYWBOYWBnach vorne
- 2023-04-29 15:46:066986Durchsuche
Windows Security Center bietet integrierten Schutz für Windows-PCs, um Ihr System und Ihre Dokumente zu schützen. Viele Benutzer haben jedoch berichtet, dass die Windows-Sicherheits-App beim Öffnen entweder nicht mehr reagiert oder auf den ersten Blick eine leere Sicherheitsanzeige anzeigt. Das Vorhandensein von Antivirensoftware von Drittanbietern auf Ihrem System kann die Funktion des Windows-Sicherheitscenters beeinträchtigen. Darüber hinaus können beschädigte Systemdateien oder deaktivierte Windows-Sicherheitsdienste dieses Problem verursachen.
Wenn dieses Problem bei Ihnen auftritt und beim Starten der Windows-Sicherheitscenter-App auf Ihrem Windows 11/10-PC eine leere Seite angezeigt wird, lesen Sie diesen Artikel weiter. Hier finden Sie einige Methoden zur Fehlerbehebung, die Ihnen bei der Lösung dieses Problems helfen können. Bevor Sie mit der Reparatur fortfahren, müssen Sie, wenn Sie Antivirensoftware eines Drittanbieters verwenden, diese von Ihrem PC deinstallieren und vollständig löschen.
Fix 1 – Registrieren Sie einige DLL-Dateien in der Eingabeaufforderung erneut
Schritt 1. Drücken Sie Windows + R, um das Dialogfeld „Ausführen“ zu öffnen.
Schritt 2. Geben Sie cmd ein und drücken Sie Strg + Umschalt + Eingabetaste, um die Eingabeaufforderung als Administrator auszuführen.
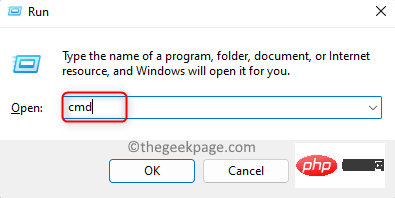
Schritt 3. Geben Sie an der Eingabeaufforderung die Befehle nacheinander ein und drücken Sie nach jedem Befehl die Eingabetaste , um sie auszuführen. regsvr32 jscriptregsvr32 vbscript
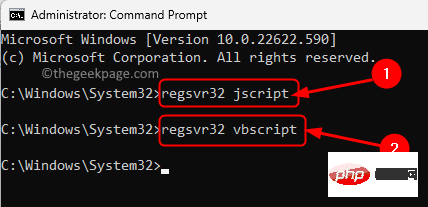 Schritt 4. Schließen Sie die Eingabeaufforderung.
Schritt 4. Schließen Sie die Eingabeaufforderung.
. Überprüfen Sie nach dem Start, ob das Problem mit dem leeren Sicherheitsübersichtsbildschirm im Windows-Sicherheitscenter behoben wurde.
Fix 2 – Verwenden Sie die Windows Update-Fehlerbehebung
Schritt 1. Klicken Sie auf die Windows-Schaltfläche in der Taskleiste und geben Sie
Einstellungen zur Fehlerbehebungin die Windows-Suchleiste ein. Schritt 2. Klicken Sie in den angezeigten Suchergebnissen auf „
Einstellungen zur Fehlerbehebung“.
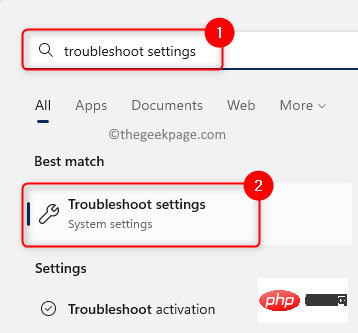 Schritt 3. Klicken Sie auf dieser Seite auf
Schritt 3. Klicken Sie auf dieser Seite auf
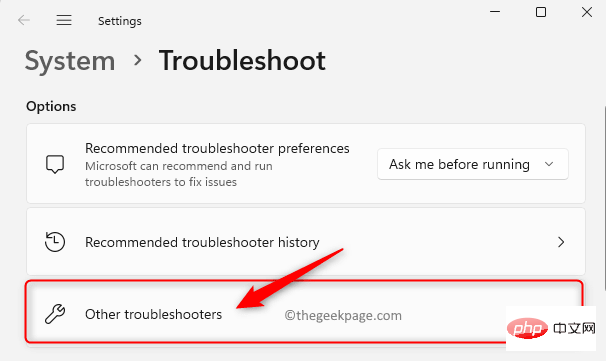 Schritt 4. Die Seite „Zusätzliche Fehlerbehebungen“ wird geöffnet und Sie können eine Liste aller
Schritt 4. Die Seite „Zusätzliche Fehlerbehebungen“ wird geöffnet und Sie können eine Liste aller
sehen. Klicken Sie hier auf die Schaltfläche
„Ausführen“ neben Windows Update, um die Fehlerbehebung zu öffnen.
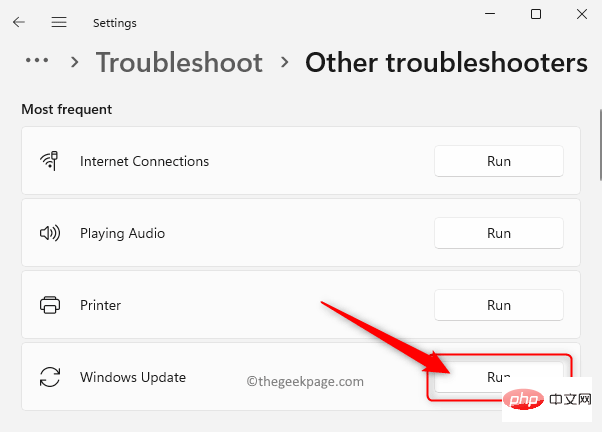 Schritt 5. Warten Sie, bis die Fehlerbehebung ausgeführt wird und alle gefundenen Probleme erkannt und behoben werden.
Schritt 5. Warten Sie, bis die Fehlerbehebung ausgeführt wird und alle gefundenen Probleme erkannt und behoben werden.
Nachdem der Fehlerbehebungsprozess abgeschlossen ist, suchen Sie bitte nach Windows-Updates.
Überprüfen Sie nach dem Update von Windows, ob das Problem im Windows-Sicherheitscenter behoben wurde.
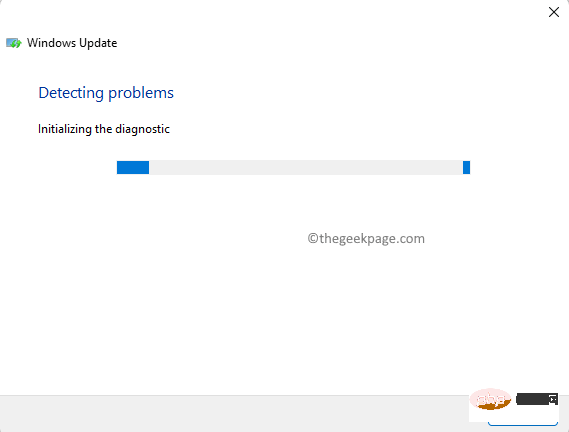 Fix 3 – Führen Sie einen System File Checker (SFC)-Scan durch
Fix 3 – Führen Sie einen System File Checker (SFC)-Scan durch
Schritte 1. Klicken Sie auf die Schaltfläche
WindowsStart in der Taskleiste und geben Sie Eingabeaufforderung in das Suchfeld ein. Schritt 2. Wenn
Eingabeaufforderungin den Suchergebnissen markiert ist, klicken Sie im rechten Bereich auf „Als Administrator ausführen“.
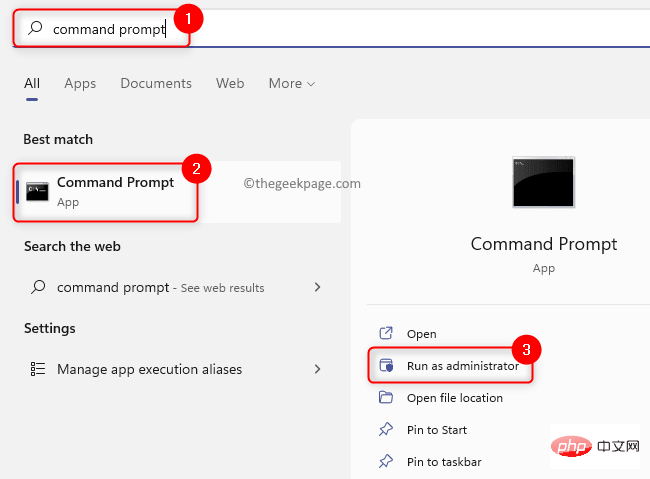 Schritt 3. Geben Sie den folgenden Befehl ein und drücken Sie die Eingabetaste, um ihn auszuführen.
Schritt 3. Geben Sie den folgenden Befehl ein und drücken Sie die Eingabetaste, um ihn auszuführen.
sfc /scannow
Schritt 4. Warten Sie, bis das SFC-Tool ausgeführt wird, und prüfen Sie, ob eine Beschädigung vorliegt.
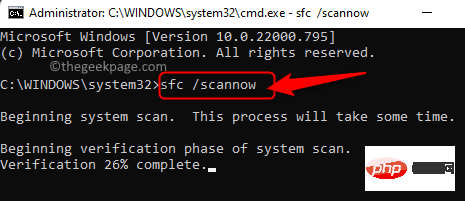 Wenn eine Beschädigung festgestellt wird, wird diese beim Systemneustart behoben.
Wenn eine Beschädigung festgestellt wird, wird diese beim Systemneustart behoben.
Schritt 5. Überprüfen Sie nach dem Neustart des Systems, ob das Problem mit dem leeren Bildschirm auf der Seite „Sicherheitsübersicht“ behoben wurde.
Fix 4 – Windows-Sicherheits-Apps reparieren und zurücksetzen
Schritte 1. Klicken Sie auf die
Windows-Taste auf Ihrer Tastatur und geben Sie
Installierte Apps in das Suchfeld ein. Schritt 2. Klicken Sie in den besten Suchergebnissen auf „Installierte Apps“. 第3步.在“已安装的应用”的“设置”页上,使用搜索框搜索 Windows 安全中心应用。 第 4 步。现在,单击与Windows安全中心关联的三点菜单,然后选择高级选项。 第5步。在“高级选项”页上,向下滚动到“重置”部分。 在这里,点击 修复 按钮在不影响其数据的情况下修复应用程序。 第 6 步。修复应用程序后检查问题是否已解决。 步骤 7.如果修复后问题仍然存在,请返回到上述 Windows 安全中心的“高级选项”页。 现在,单击“重置”按钮以重置应用程序。 在弹出的确认提示下,再次单击重置进行确认。 第8步。重置后,重新启动您的 PC。 现在,检查Windows安全性中“安全概览”页面中遇到的问题是否已解决。 步骤 1.使用 Windows 和 R 组合键打开“运行”框。 第 2 步。键入 services.msc 并按 Enter 打开服务应用程序。 第3步.向下滚动并在服务列表中找到 Windows 安全服务。 第 4 步。双击 Windows 安全服务以打开“属性”窗口。 第5步。在“属性”窗口中,确保服务处于“正在运行”状态。 第 6 步。如果未启动,请单击“启动”以启动服务。 步骤 7.退出“服务”应用并检查问题是否已解决。 步骤 1.点击键盘上的Windows键,然后在搜索框中键入注册表编辑器。 第 2 步。单击搜索结果中的注册表编辑器。 第3步.使用左窗格中的文件夹导航到下面的位置,或将路径复制粘贴到导航栏中。 第 4 步。选择安全运行状况服务项后,移动到右侧并查找“启动 DWORD”。 第5步。双击“开始”以更改其值。 第 6 步。在编辑窗口中,将数值数据字段更改为 1 或 2。 然后,单击确定。 步骤 7.关闭注册表编辑器。 重新启动系统。 系统启动后,尝试访问 Windows 安全性以查看问题是否已解决。 步骤 1.同时按 Windows 和 R 键以打开“运行”。 第 2 步。键入ms-settings:windowsupdate并按Enter键。 第3步.在“Windows 更新”页上的“设置”应用中,单击“检查更新”按钮。 第 4 步。Windows 将检查您的 PC 上安装的 Windows 版本是否有任何更新。 第5步。如果有任何可用的累积更新,请单击“下载和安装”按钮开始更新。 第 6 步。更新完成后重新启动系统。 检查Windows安全中心的问题是否已解决。 步骤 1.按 Windows + X 打开“开始”按钮菜单。 第 2 步。在菜单中,单击终端(管理员)。 当“用户帐户控制”提示时,单击“是”。 第3步.键入命令并按回车键。 第 4 步。检查重新安装安全应用后问题是否已修复。 步骤 1.按 Windows + X 打开“开始”菜单。 在这里,单击终端(管理员)以管理员身份打开PowerShell。 第 2 步。依次键入以下命令,然后按 Enter 键。 第 3 步。命令执行后,检查是否能够打开 Windows 安全中心应用,而无需空白的“安全概览”页面。 第 1 步。按 Windows + R 打开“运行”。 第 2 步。键入 ms-settings:recovery以打开“恢复设置”页。 第 3 步。在“恢复选项”部分中,单击与“重置此PC”关联的“重置PC”按钮。 第 4 步。现在,单击在打开的窗口中保留我的文件。 使用此选项将删除所有系统应用程序和设置,但将保持您的个人数据完好无损。 如果要删除所有个人数据,设置和应用程序,则可以选择“删除所有内容”选项。 第5步.接下来,单击选项 本地重新安装 继续。 第 6 步。单击“其他设置”窗口中的“下一步”。 步骤 7.最后,单击“重置”按钮开始重置过程。 等待重置完成。 系统重新启动后,检查 Windows 安全中心中的空白屏幕问题是否已解决。 第 1 步。单击此处转到微软网站下载 Windows 11 ISO。 第 2 步。在此页面上,向下滚动并从下载Windows 11磁盘映像(ISO)部分下方的下拉列表中选择下载版本。 然后,单击“下载”按钮。 第 3 步。确认下载后,选择产品语言并单击确认。 Schritt 4. Klicken Sie abschließend auf die Schaltfläche „64-Bit-Download“, um den Download der Windows 11-ISO zu starten. Jetzt mounten Sie die ISO, indem Sie darauf doppelklicken. . Nennen Sie diesen Ordner Win11. aus und klicken Sie oben auf das Kopieren-Symbol. in einen neuen Ordner Win11. ", um die ISO-Datei auszuhängen. Es gibt kein TPM oder Secure Boot, wenn Sie Windows 11 auf nicht unterstützter Hardware wie einer nicht unterstützten CPU ausführen. Laden Sie dazu eine ältere Version von appraiser.dll herunter. Öffnen Sie die heruntergeladene ZIP-Datei und eval.dll.dll von dort. Gehen Sie zum zuvor erstellten Sources-Ordner. Klicken Sie oben auf das Einfügesymbol, um die kopierte DLL source einzufügen. Wenn Sie aufgefordert werden, die Datei zu überschreiben, klicken Sie auf „Datei im Ziel ersetzen“. Schritt 8. Gehen Sie zum Ordner und doppelklicken Sie auf die Datei Schritt 9. Klicken Sie im ersten Bildschirm auf “. Dann wählen Sie die Option und klicken Sie auf Weiter Schritt 10. Klicken Sie im nächsten Bildschirm auf „Akzeptieren“, um die Lizenz zu „akzeptieren“. Klicken Sie dann auf Installieren. Schritt 11. Sie sehen einen blauen Bildschirm und es wird einige Zeit dauern, bis die Installation abgeschlossen ist, mit einigen Neustarts dazwischen. Überprüfen Sie, ob das Problem behoben wurde, indem Sie die Windows-Sicherheits-App öffnen. 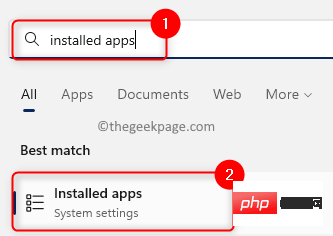
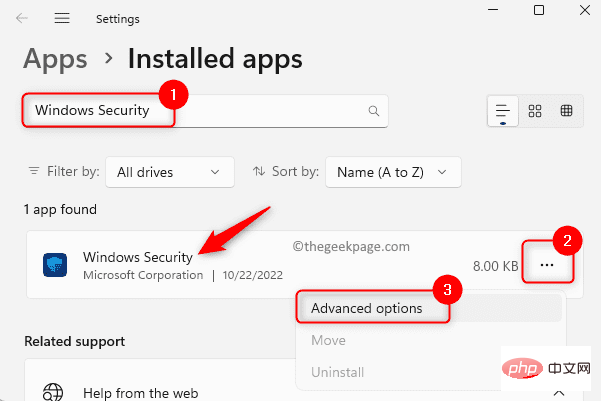
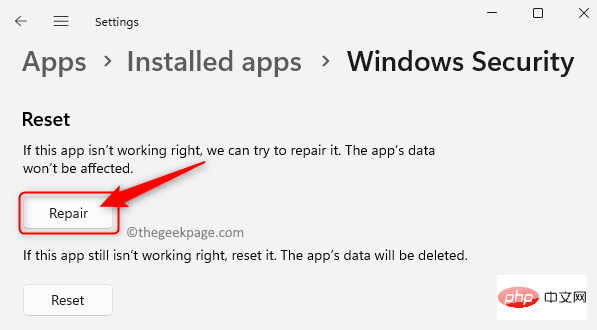
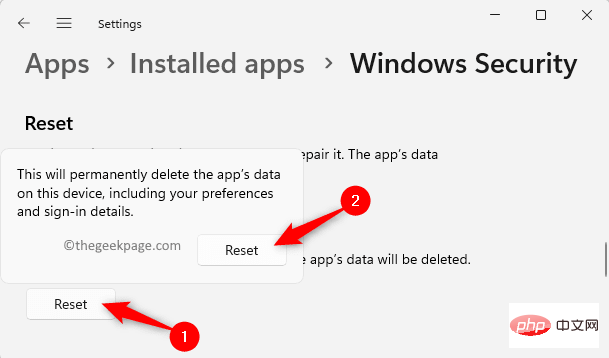
修复 5 – 重新启动 Windows 安全服务
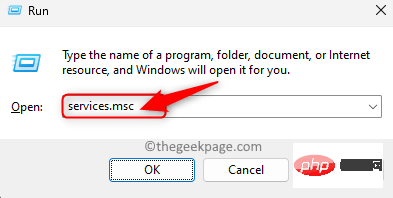
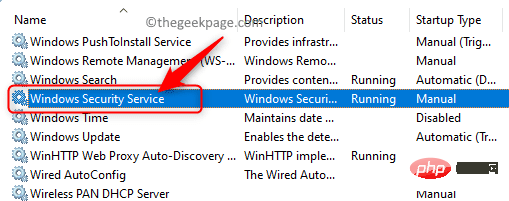
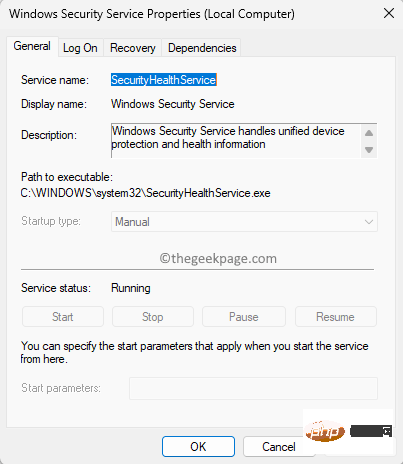
修复6 –修改注册表
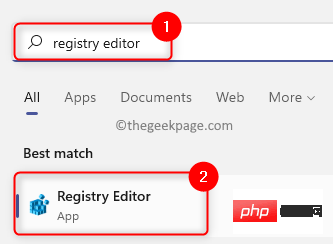
HKEY_LOCAL_MACHINE\SYSTEM\CurrentControlSet\Services\SecurityHealthService
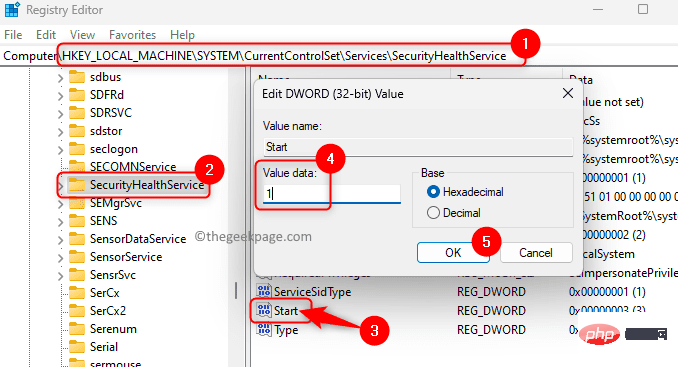
修复7 –检查挂起的Windows更新
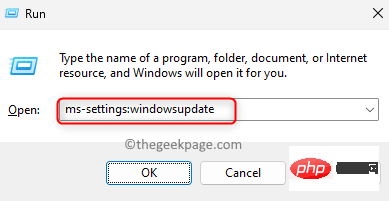
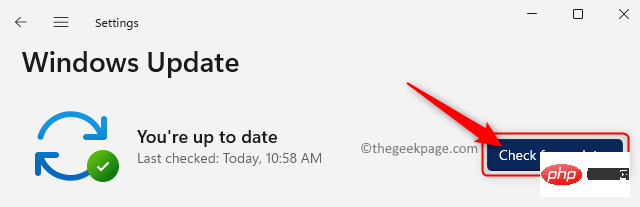
修复8 –通过终端重新安装Windows安全应用程序
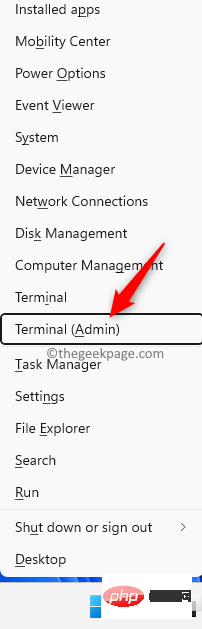
Get-AppxPackage Microsoft.SecHealthUI -AllUsers | Reset-AppxPackage
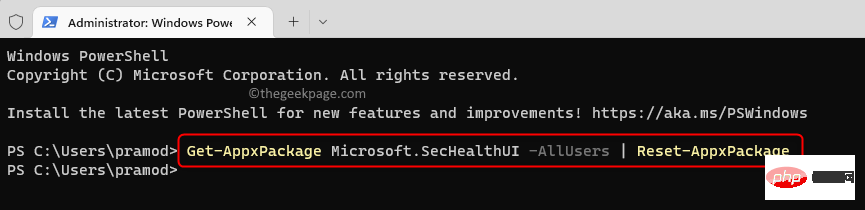
修复9 - 通过Powershell重新部署所有Windows应用程序
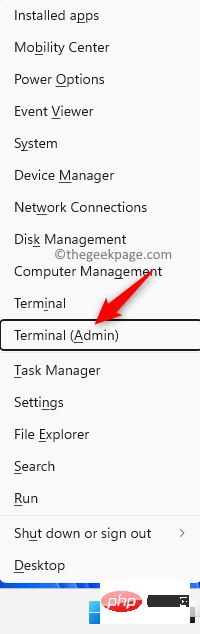
Set-ExecutionPolicy UnrestrictedGet-AppXPackage -AllUsers | Foreach {Add-AppxPackage -DisableDevelopmentMode -Register "$($_.InstallLocation)\AppXManifest.xml"}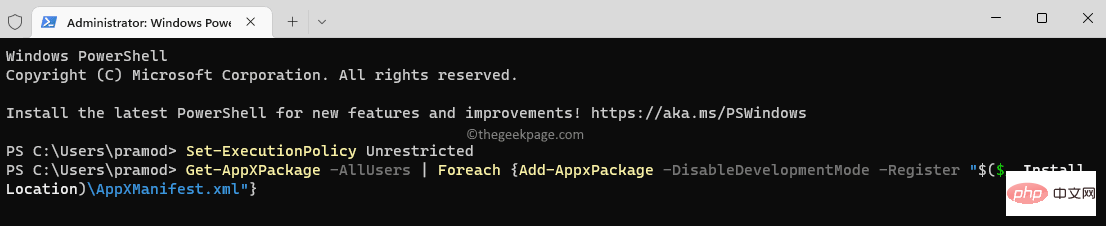
修复10 –使用重置此PC
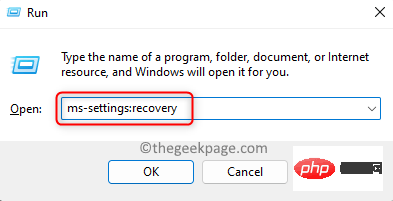
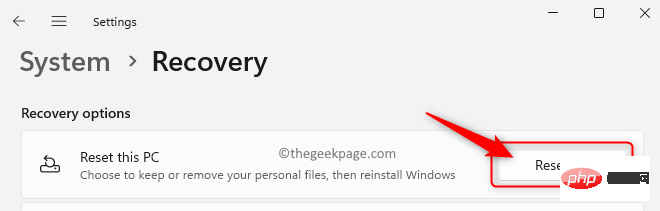
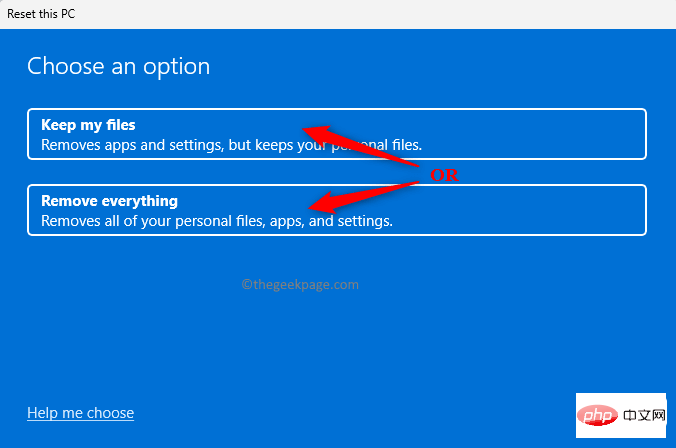
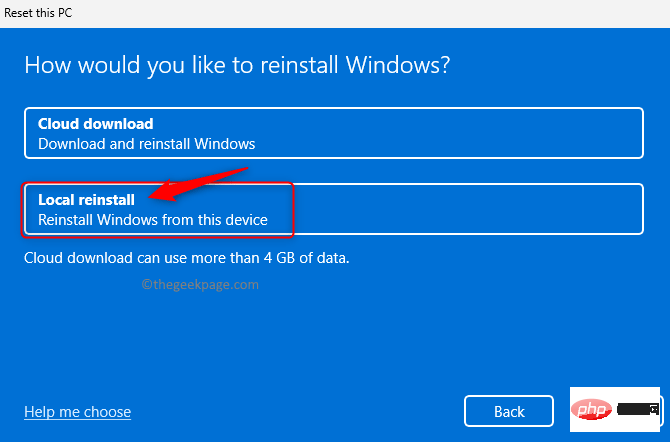
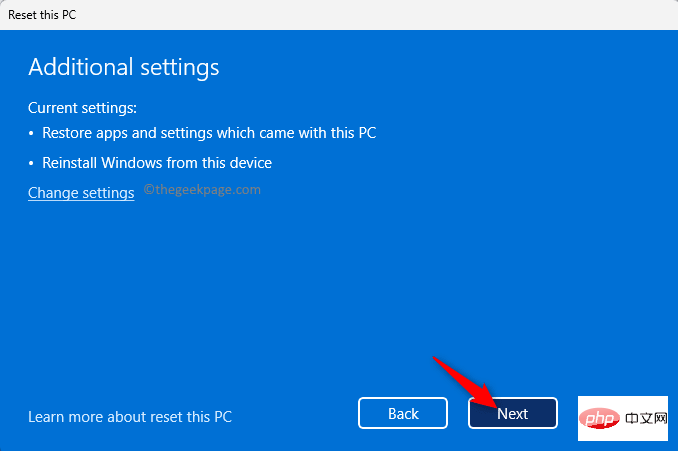
修复 11 – 使用下载的 ISO 重新安装 Windows 11
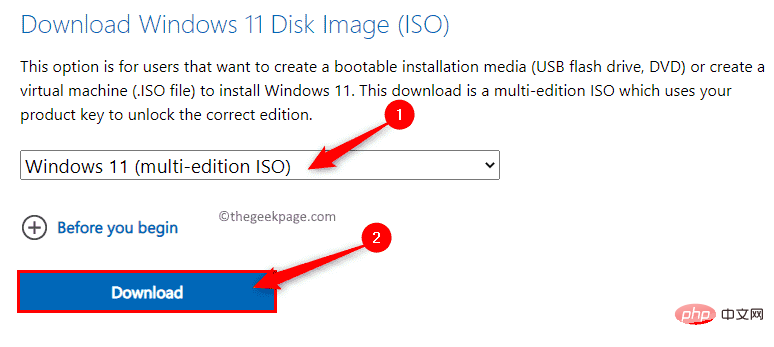
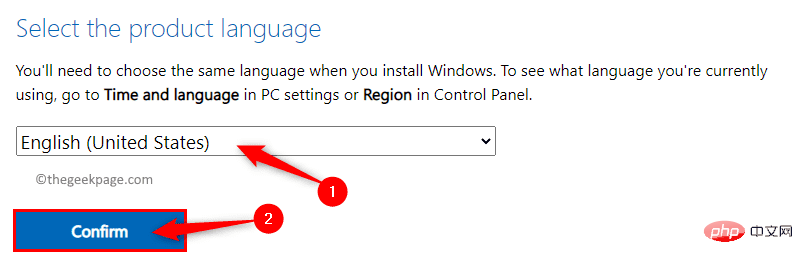
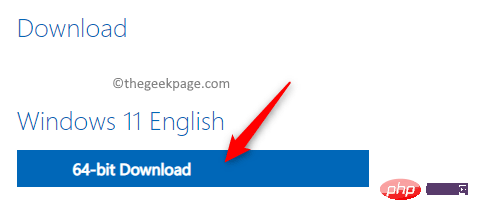 Schritt 5. Navigieren Sie zu dem Ordner, in den Sie die ISO heruntergeladen haben.
Schritt 5. Navigieren Sie zu dem Ordner, in den Sie die ISO heruntergeladen haben. 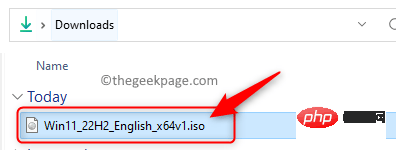 Schritt 6. Dadurch wird ein neuer Laufwerksbuchstabe (in diesem Fall F) für diese heruntergeladene ISO erstellt.
Schritt 6. Dadurch wird ein neuer Laufwerksbuchstabe (in diesem Fall F) für diese heruntergeladene ISO erstellt. 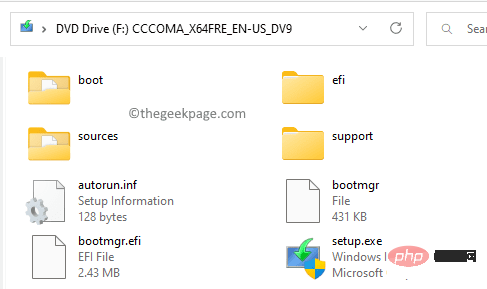 Jetzt erstellen Sie einen neuen Ordner an einem beliebigen Ort oder auf Ihrem Desktop. Klicken Sie mit der rechten Maustaste auf den Desktop und wählen Sie
Jetzt erstellen Sie einen neuen Ordner an einem beliebigen Ort oder auf Ihrem Desktop. Klicken Sie mit der rechten Maustaste auf den Desktop und wählen Sie 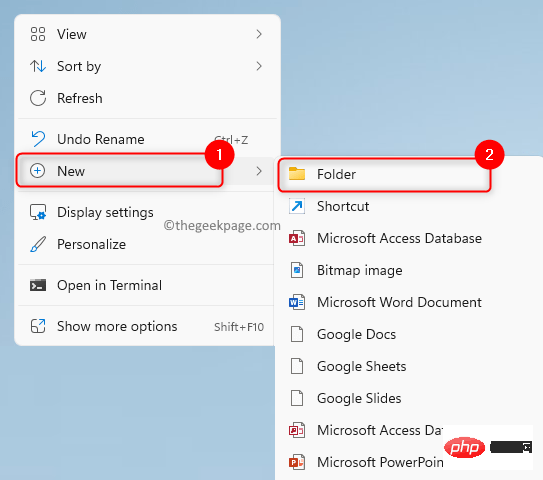 Wählen Sie alle (Strg + A)
Wählen Sie alle (Strg + A) 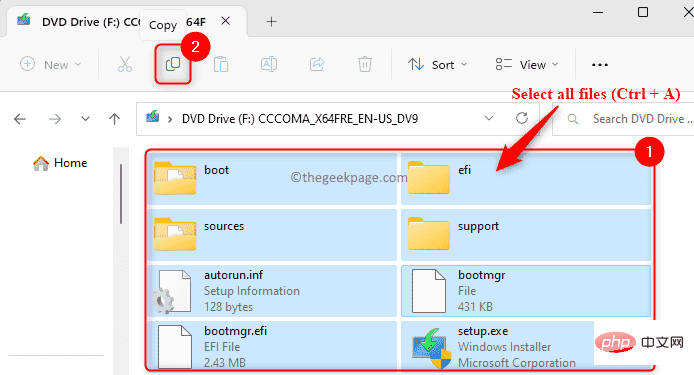
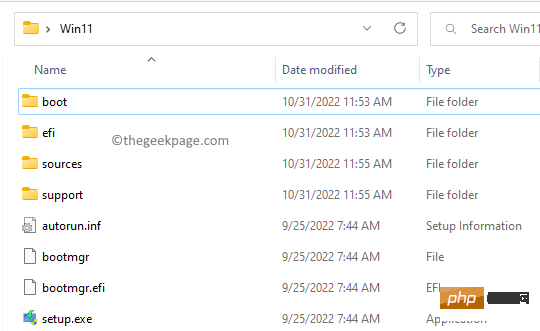 Schritt 7. Klicken Sie mit der rechten Maustaste auf den Laufwerksbuchstaben und wählen Sie
Schritt 7. Klicken Sie mit der rechten Maustaste auf den Laufwerksbuchstaben und wählen Sie 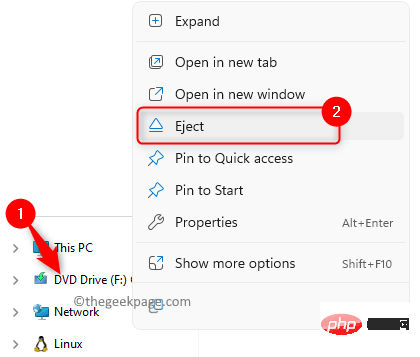
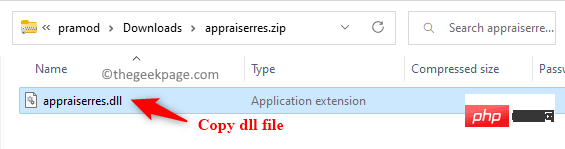 Win11
Win11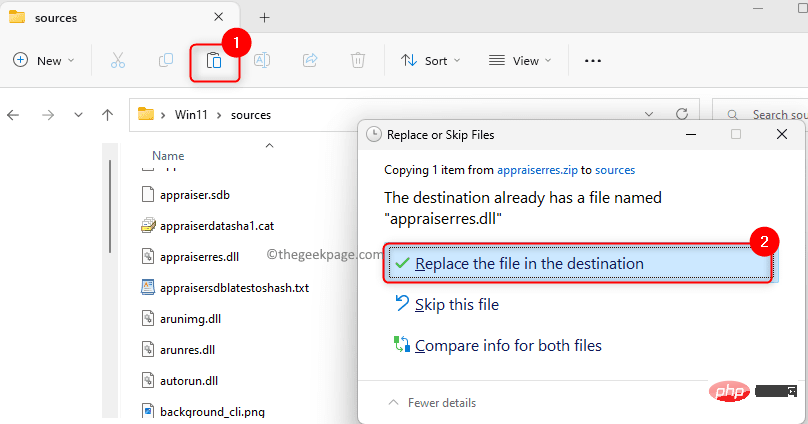 Installer.exe
Installer.exe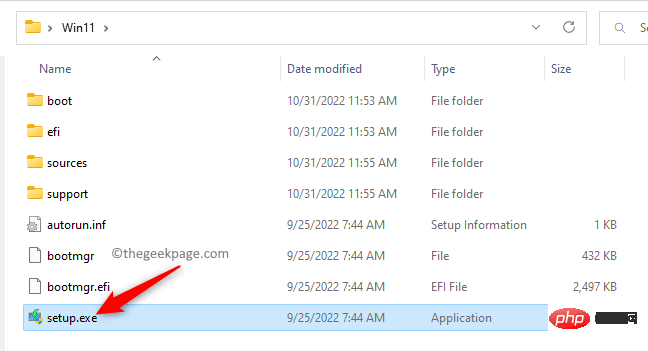
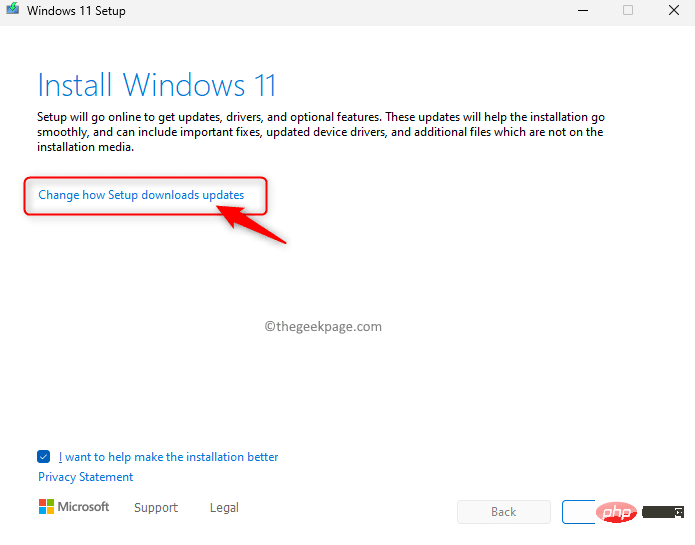 .
. 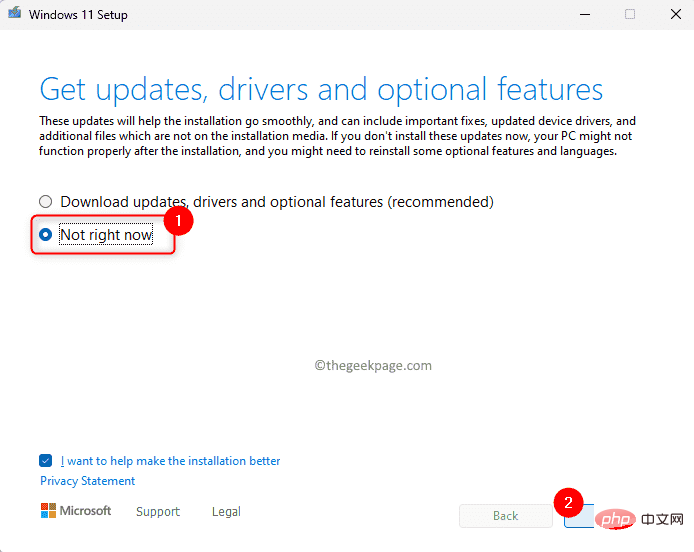
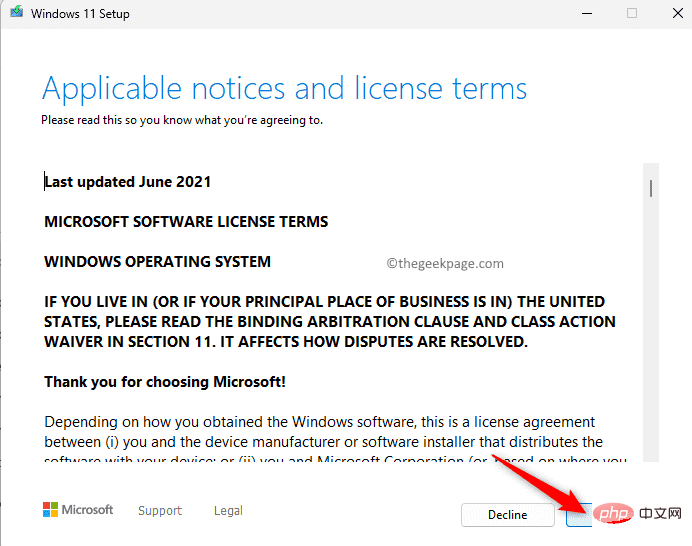
Das obige ist der detaillierte Inhalt vonSo beheben Sie die Windows-Sicherheit auf einen Blick: Leere Seite in Windows 11/10. Für weitere Informationen folgen Sie bitte anderen verwandten Artikeln auf der PHP chinesischen Website!

