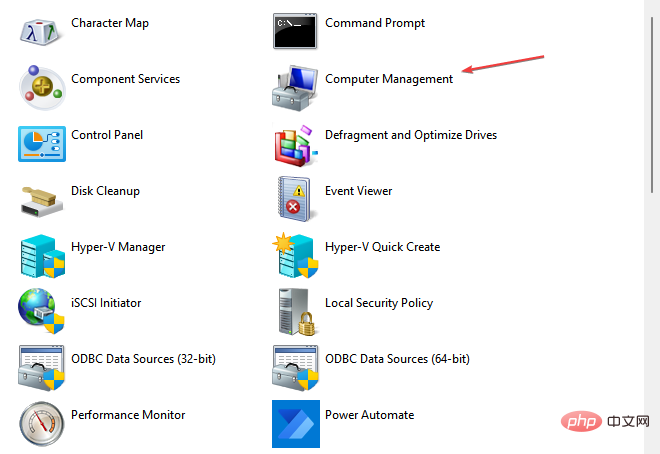Heim >häufiges Problem >Windows 11-Computerverwaltung: So aktivieren Sie es in 8 Schritten
Windows 11-Computerverwaltung: So aktivieren Sie es in 8 Schritten
- 王林nach vorne
- 2023-04-29 15:28:063157Durchsuche
Auf Windows-PCs laufen viele Funktionen und Dienste, sodass Benutzer alle Vorteile nutzen können. Sie sind im gesamten System verteilt und oft nicht an einem Ort zugänglich.
Daher ist die Notwendigkeit einer Windows 11-Computerverwaltung von entscheidender Bedeutung, da Sie damit auf eine Reihe von Windows-Verwaltungstools zugreifen können, um Ihren Computer zu verwalten.
Was ist die Computerverwaltungskonsole?
Computerverwaltung ist eine Reihe von Verwaltungstools auf Windows-PCs, die von Microsoft zur Verwaltung lokaler und Remotecomputer bereitgestellt werden. Es ermöglicht Benutzern den Zugriff auf viele Verwaltungstools wie Taskplaner, Ereignisanzeige, Geräte-Manager, Datenträgerverwaltung, Service-Manager usw.
Darüber hinaus ist jedes Verwaltungstool in der Konsolenverwaltung gekapselt und in einer einzigen Konsole organisiert. Es ermöglicht Benutzern die einfache Anzeige administrativer Eigenschaften. Darüber hinaus erleichtert es den einfachen Zugriff auf die Tools, die zur Durchführung von Computerverwaltungsaufgaben erforderlich sind.
Wie öffne ich die Computerverwaltungskonsole unter Windows 11?
1. Klicken Sie mit der linken Maustaste auf die Schaltfläche im Suchmenü
- , geben Sie Computerverwaltung oder <strong>compmgmt.msc</strong> oder compmgmt in das Suchfeld ein und drücken Sie . StartenEingeben

- Klicken Sie dann auf die beste Übereinstimmung.
Sehen Sie sich unsere Anleitung an, was zu tun ist, wenn Sie auf Ihrem Computer nichts in die Windows-Suchleiste eingeben können.
2. Verwenden Sie das Quick-Links-Menü
- Drücken Sie die +-Taste, um das Quick-Links-Menü zu öffnen, oder klicken Sie mit der rechten Maustaste auf die Schaltfläche „Start“, um eine Liste mit „Apps und Funktionen“ anzuzeigen. WindowsXKlicken Sie auf Computerverwaltungstools, um es zu öffnen.
 3. Öffnen Sie den
3. Öffnen Sie den
- Drücken Sie die Tastenkombination +.
- WindowsEKlicken Sie im linken Bereich mit der rechten Maustaste auf „Dieser PC“ und wählen Sie „Weitere Optionen anzeigen
- “ aus der Dropdown-Liste aus oder drücken Sie +. UmschalttasteF10
 Klicken Sie auf der Registerkarte auf „Verwalten“, um „Computerverwaltung “ zu öffnen.
Klicken Sie auf der Registerkarte auf „Verwalten“, um „Computerverwaltung “ zu öffnen. -
 Für unsere Leser könnte es interessant sein, was zu tun ist, wenn das Problem auftritt, dass der Dateimanager keine Dateien auf ihrem Computer anzeigen kann.
Für unsere Leser könnte es interessant sein, was zu tun ist, wenn das Problem auftritt, dass der Dateimanager keine Dateien auf ihrem Computer anzeigen kann.
Starten“, geben Sie „Eingabeaufforderung“ ein und wählen Sie „Als Administrator ausführen“.
Klicken Sie in der Eingabeaufforderung- Benutzerkontensteuerung (UAC)
- auf Ja. Geben Sie Folgendes in das Befehlsfeld ein und drücken Sie, um die Computerverwaltungskonsole zu öffnen: Enter
- Schauen Sie sich unsere Anleitung an, was zu tun ist, wenn die Eingabeaufforderung angezeigt wird wird auf der Seite „Was tun, wenn auf dem PC weiterhin Abstürze passieren“ angezeigt?
5. Drücken Sie die +-Taste, um das Dialogfeld „
Ausführen- “ zu öffnen, geben Sie compmgmt.msc ein und drücken oder klicken Sie dann auf „
- OK“, um die Computerverwaltungskonsole zu öffnen. WindowsREnter
 6. Über die Desktop-Verknüpfung
6. Über die Desktop-Verknüpfung
Klicken Sie mit der rechten Maustaste auf einen beliebigen freien Platz auf dem Desktop, wählen Sie
Neu- aus dem Dropdown-Menü und klicken Sie auf die Verknüpfung.
-
Geben Sie im
 Assistenten zum Erstellen von Verknüpfungen compmgmt.msc in das Projektfeld ein und klicken Sie auf
Assistenten zum Erstellen von Verknüpfungen compmgmt.msc in das Projektfeld ein und klicken Sie auf - Weiter. Geben Sie
 „Computerverwaltung “ in das Feld für den Verknüpfungsnamen ein und klicken Sie auf die Schaltfläche „Fertig“.
„Computerverwaltung “ in das Feld für den Verknüpfungsnamen ein und klicken Sie auf die Schaltfläche „Fertig“. - Auf Ihrem Desktop wird ein Verknüpfungssymbol für die Computerverwaltung angezeigt. Doppelklicken Sie darauf, um auf die Konsole zuzugreifen.
- 7. Über Windows Power Shell
Klicken Sie mit der linken Maustaste auf die Schaltfläche
Start- , geben Sie PowerShell ein und klicken Sie auf
- Als Administrator ausführen. Klicken Sie in der Eingabeaufforderung „Benutzerkontensteuerung “ auf „Ja“.
- Kopieren Sie die folgenden Zeilen, fügen Sie sie ein und drücken Sie, um die Computerverwaltungskonsole zu öffnen: Enter
<li>compmgmt.msc<kbd></kbd> </li><strong>compmgmt.msc</strong> Lesen Sie unseren Leitfaden, um zu erfahren, wie Sie beheben können, dass PowerShell auf Ihrem PC nicht funktioniert laufen.
Lesen Sie unseren Leitfaden, um zu erfahren, wie Sie beheben können, dass PowerShell auf Ihrem PC nicht funktioniert laufen. - OK“, um die Computerverwaltungskonsole zu öffnen. WindowsREnter
8. Über die Systemsteuerung
Klicken Sie mit der linken Maustaste auf die Schaltfläche- Start
- , geben Sie „Systemsteuerung“ ein und wählen Sie es aus den Ergebnissen aus. Klicken Sie im Fenster „Systemsteuerung“ auf „Kategorien“ und wählen Sie „Große Symbole“ aus der Dropdown-Liste aus.
-
Scrollen Sie nach unten und klicken Sie auf die Option „Windows-Tools“. Doppelklicken Sie auf das Symbol „Computerverwaltung
 “, um es zu öffnen.
“, um es zu öffnen. - Außerdem könnten unsere Leser an unserem Leitfaden zur besten verfügbaren CPU-Temperaturüberwachungssoftware im Jahr 2023 interessiert sein. Ebenso haben wir eine detaillierte Anleitung zu den besten Windows-Dienstprogrammen zum Optimieren Ihres PCs.

Das obige ist der detaillierte Inhalt vonWindows 11-Computerverwaltung: So aktivieren Sie es in 8 Schritten. Für weitere Informationen folgen Sie bitte anderen verwandten Artikeln auf der PHP chinesischen Website!
In Verbindung stehende Artikel
Mehr sehen- Welche Ausbildungsstätten für PHP-Softwareentwickler gibt es?
- Eingehende Suche in Deepseek Offizieller Website Eingang
- PHP-Schulungseinrichtungen vermitteln verschiedene Frameworks
- Was ist der Unterschied zwischen src und href?
- Cloud-Computing-Sicherheit: Gewährleistung des Datenschutzes im digitalen Zeitalter


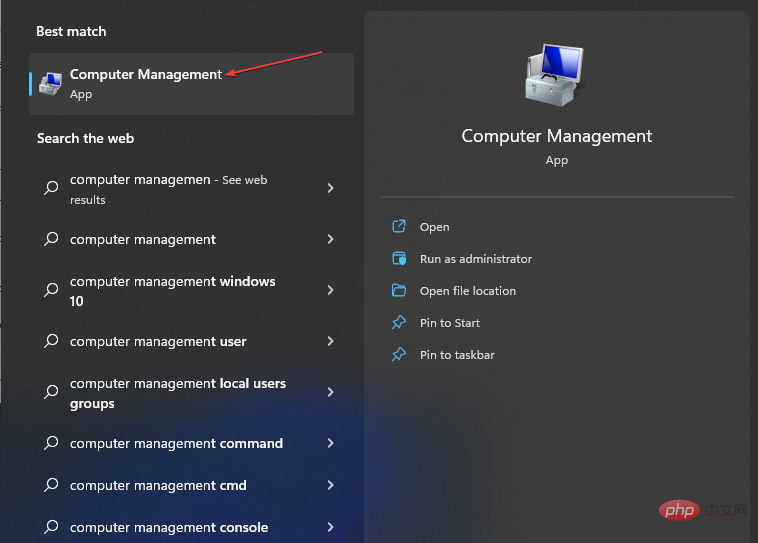
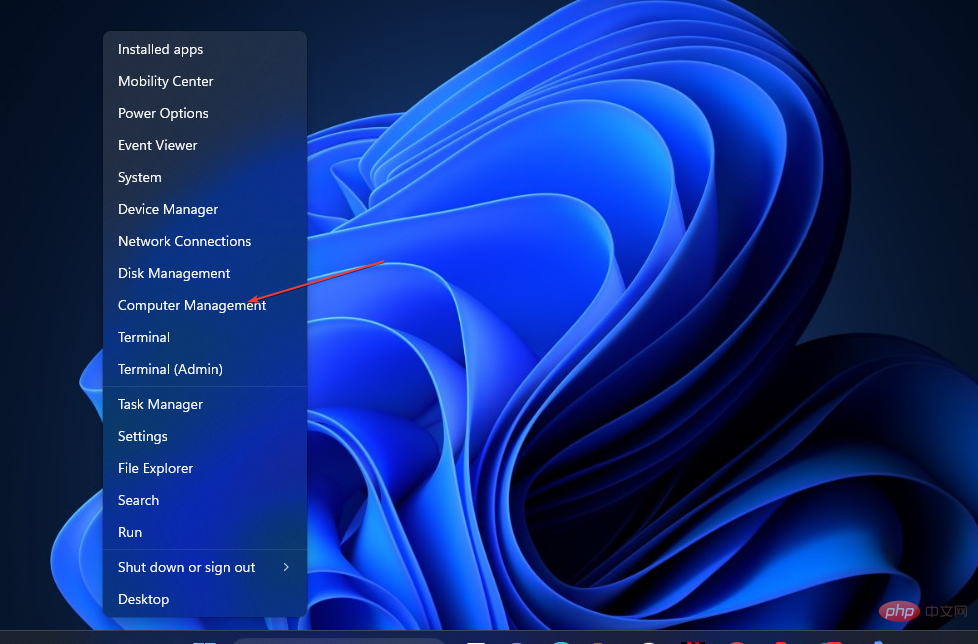
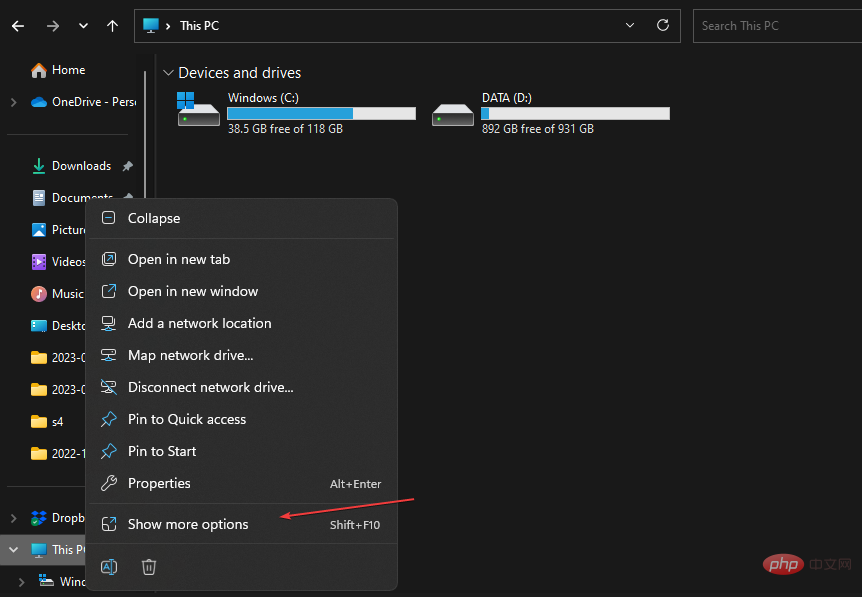 Klicken Sie auf der Registerkarte auf „Verwalten“, um „Computerverwaltung
Klicken Sie auf der Registerkarte auf „Verwalten“, um „Computerverwaltung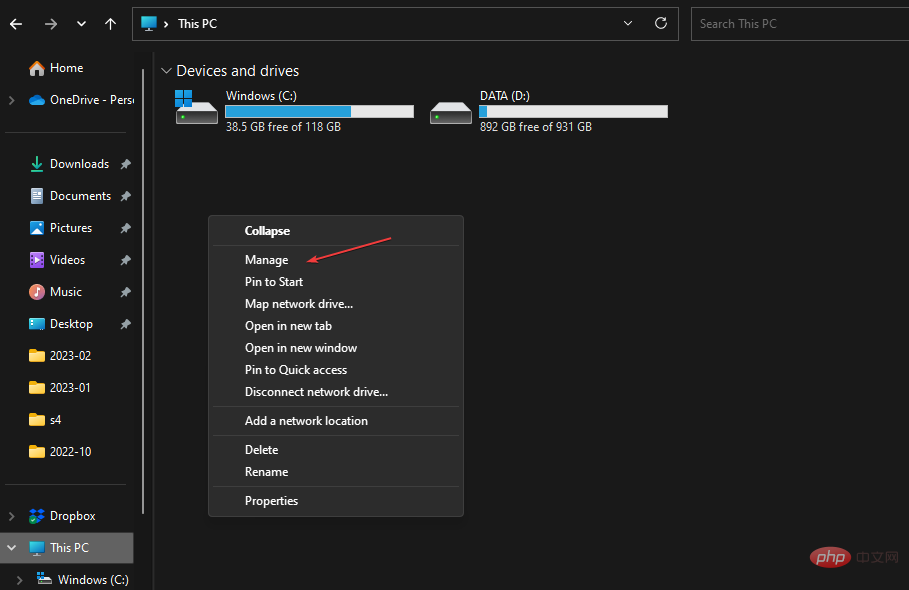 Für unsere Leser könnte es interessant sein, was zu tun ist, wenn das Problem auftritt, dass der Dateimanager keine Dateien auf ihrem Computer anzeigen kann.
Für unsere Leser könnte es interessant sein, was zu tun ist, wenn das Problem auftritt, dass der Dateimanager keine Dateien auf ihrem Computer anzeigen kann. 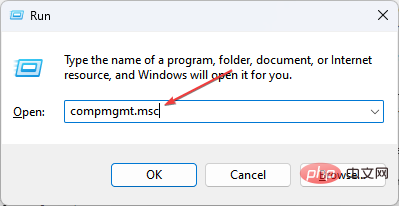 6. Über die Desktop-Verknüpfung
6. Über die Desktop-Verknüpfung 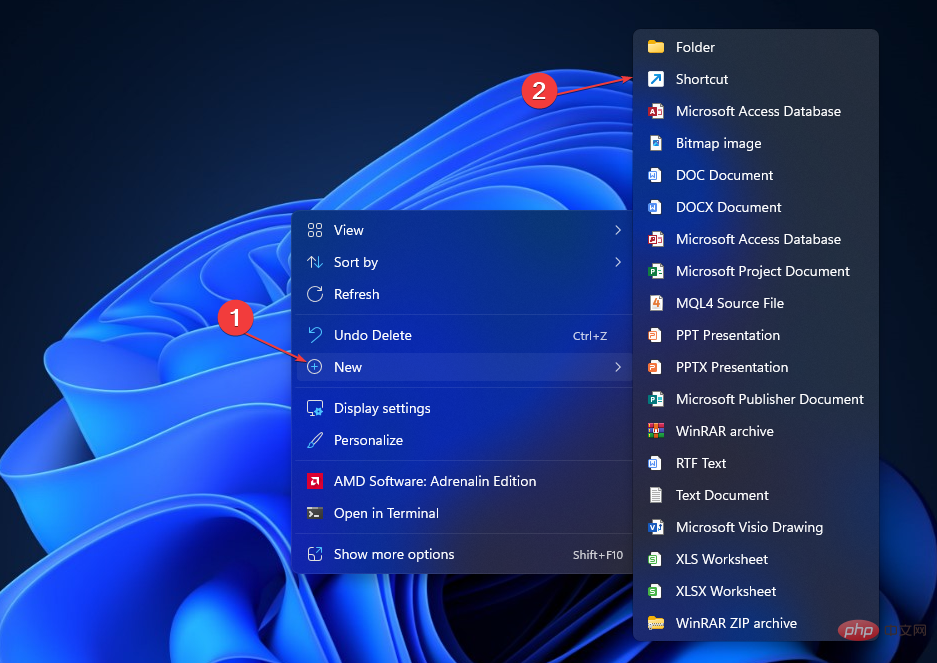 Assistenten zum Erstellen von Verknüpfungen
Assistenten zum Erstellen von Verknüpfungen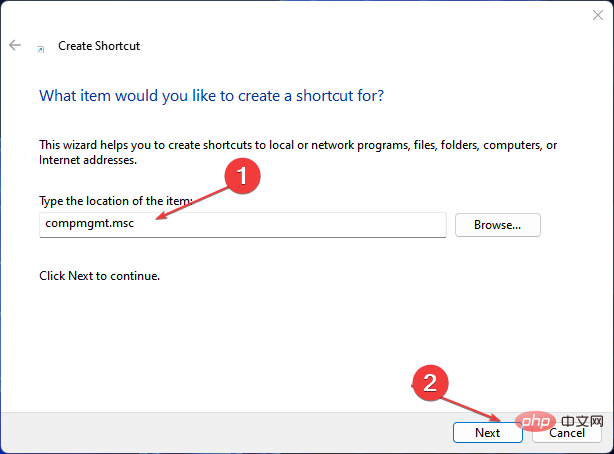 „Computerverwaltung
„Computerverwaltung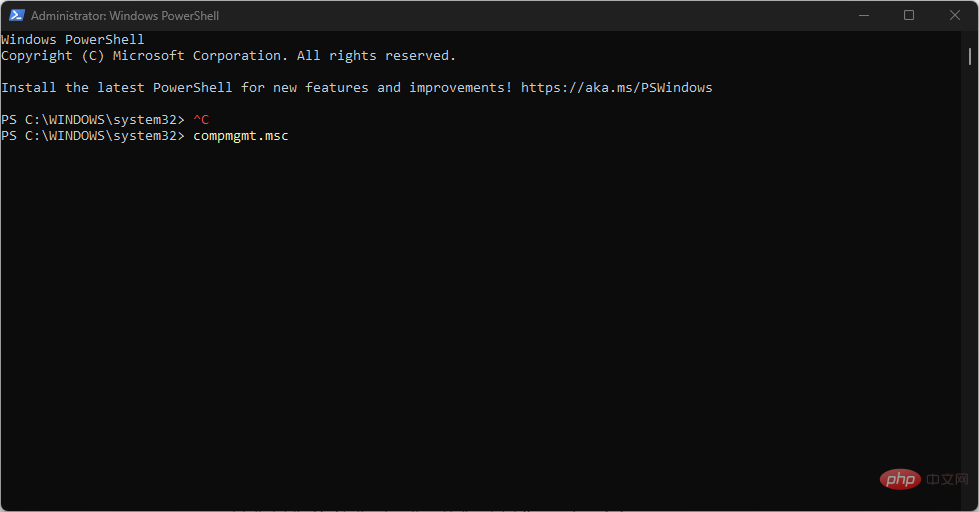
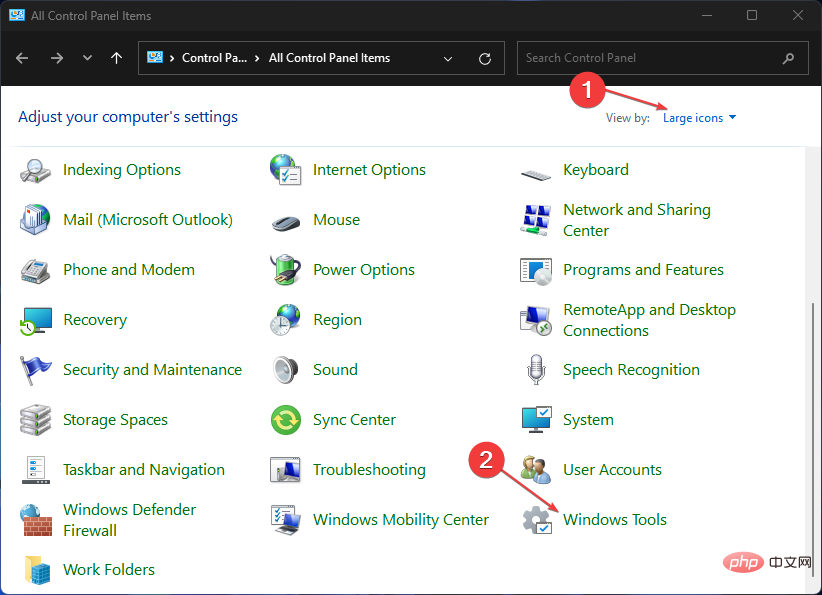 “, um es zu öffnen.
“, um es zu öffnen.