Heim >häufiges Problem >So beheben Sie Windows 11-Dateisystemfehler
So beheben Sie Windows 11-Dateisystemfehler
- WBOYWBOYWBOYWBOYWBOYWBOYWBOYWBOYWBOYWBOYWBOYWBOYWBnach vorne
- 2023-04-29 13:16:063246Durchsuche
Windows 11-Dateisystemfehler sind ein häufiges Problem für Windows-Benutzer. Manchmal handelt es sich hierbei um ein vorübergehendes Problem, das sich von selbst behebt, wenn Sie Ihren PC neu starten oder die Seite aktualisieren. In anderen Fällen liegt möglicherweise ein schwerwiegenderes Problem mit Ihrem Browser, Betriebssystem oder Computer vor.
Ihr Dateisystem ist für die Organisation von Dateien und Verzeichnissen auf Speichermedien wie Festplatten und optischen Datenträgern verantwortlich. Ohne ein Dateisystem kann Ihr Computer keine Daten von Speichermedien lesen.
Es verwaltet außerdem den freien Speicherplatz Ihrer Festplatte und die darauf gespeicherten Dateien, sodass das Betriebssystem problemlos auf diese Dateien zugreifen kann.
Dateisystemfehler kommen unter Windows sehr häufig vor. Diese Fehler können aus verschiedenen Gründen auftreten, z. B. aufgrund einer Beschädigung der Systemdatei, einer Virusinfektion, unzureichendem Speicherplatz usw.
Diese Fehler treten in Form von Fehlercodes wie (-2147219196) auf, die Sie möglicherweise am Zugriff auf Ihre Dateien hindern.
Wenn diese Art von Fehler auftritt, stellen Sie möglicherweise fest, dass Sie grundlegende Computeraufgaben wie das Öffnen oder Speichern von Dateien nicht ausführen können. Dies liegt daran, dass das Betriebssystem die Daten auf Ihrer Festplatte nicht erfolgreich lesen kann.
Warum erhalte ich Windows 11-Dateisystemfehler?
Dateisystemfehler sind häufig, aber die meisten können leicht behoben werden:
- Beschädigte Dateien – Ein Dateisystem kann aufgrund einer Reihe von Faktoren beschädigt werden. Typischerweise tritt dies auf, wenn ein Dateisystem aufgrund eines unerwarteten Herunterfahrens oder Stromausfalls beschädigt wird und nicht mehr in der Lage ist, Daten korrekt zu organisieren.
- Malware – Eine weitere Hauptursache für die Beschädigung des Dateisystems ist das Verhalten von Malware. Malware kann so konzipiert sein, dass sie die tatsächlich im Dateisystem gespeicherten Dateien verändert oder beschädigt, wodurch sie ihre effektive Funktionsfähigkeit verliert. Darüber hinaus versucht manche Malware möglicherweise, das Dateisystem selbst zu beschädigen, was möglicherweise schwieriger zu reparieren ist.
- Hardwareprobleme- In einigen Fällen können Dateisystemfehler von Windows 11 auch aufgrund von Hardwareproblemen auftreten. Wenn dieser Fehler auf Ihrem System auftritt, sollten Sie daher die Festplatte durch eine neue ersetzen und dann prüfen, ob das Problem weiterhin besteht.
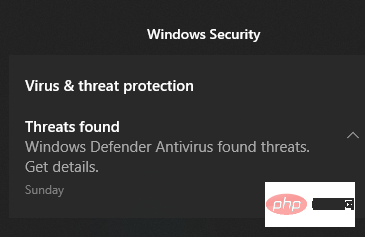
- Ungültiger Registrierungsschlüssel – Registrierungsfehler sind eine der Hauptursachen für Dateisystemfehler. Ihr Computer verfügt möglicherweise über eine große Anzahl von Registrierungsdateien, und jede dieser Dateien kann aus verschiedenen Gründen beschädigt werden, z. B. aufgrund einer Malware-Infektion, eines Stromstoßes, einer fehlerhaften Deinstallation usw. Wenn Registrierungsdateien beschädigt sind, kann Ihr Computer nicht darauf zugreifen
Wenn Ihnen dieser Fehler schon einmal begegnet ist, werden Sie verstehen, wie frustrierend es ist, ihn auf Ihrem Bildschirm zu sehen.
Möglicherweise haben Sie aufgrund dieses Problems sogar Ihre wertvollen Daten verloren und möchten das Problem unbedingt beheben, damit Sie weiteren Schaden vermeiden und Ihre Daten wiederherstellen können. Wenn ja, fahren Sie mit den folgenden Lösungen fort.
Wie behebe ich Windows 11-Dateisystemfehler?
1. Verwenden Sie Tools von Drittanbietern
Wenn Sie nach einem fortschrittlichen Optimierungstool suchen, das verschiedene Fehler auf Ihrem PC sicher und zuverlässig beheben kann, ist Restoro Ihre beste Wahl. Es handelt sich um ein leistungsstarkes, einzigartiges Desktop-Tool, das Ihren gesamten Computer oder Laptop sowie jede Anwendung, die es findet, scannen kann, um beschädigte Dateien zu finden und zu ersetzen.
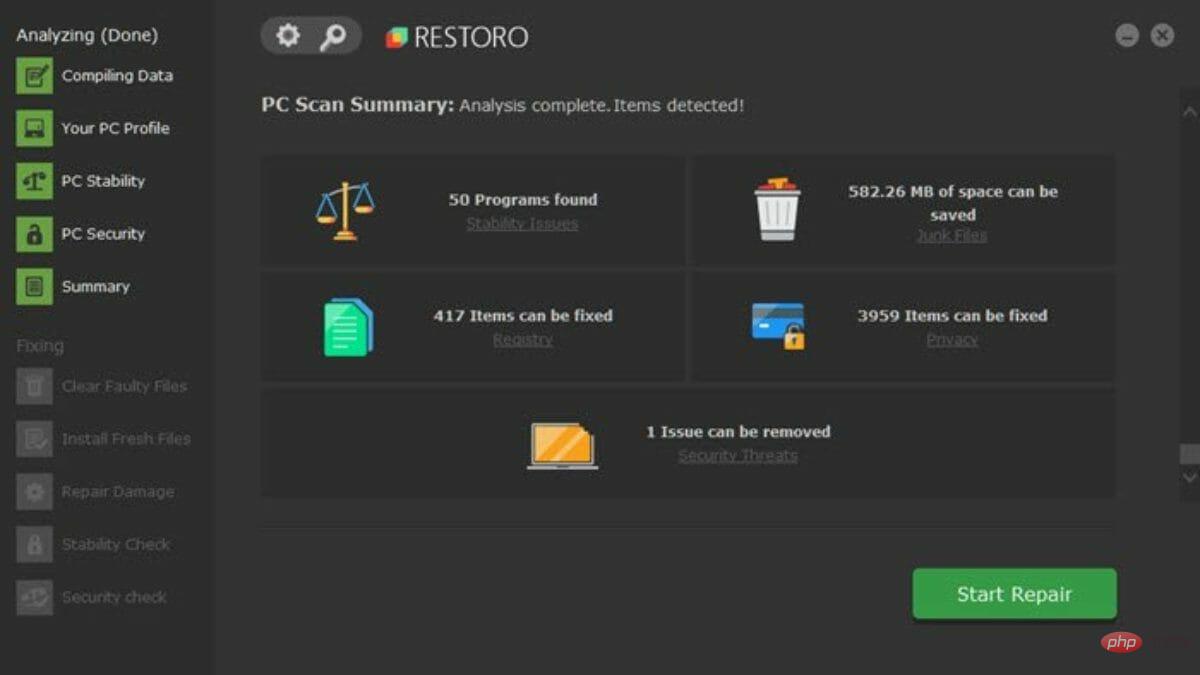
Wenn Sie einen Scan starten, überprüft das Programm zunächst die Windows-Registrierung auf Probleme. Es kann eine Vielzahl von Problemen beheben, von Bluescreens und DLL-Fehlern bis hin zu Registrierungsproblemen, Dateibeschädigung und mehr.
Wenn beschädigte Einträge oder unnötige Schlüssel entfernt werden können, werden diese gelöscht, wodurch mehr Speicherplatz auf Ihrem System entsteht und weniger Fehler auftreten.
⇒ Erholung
2. Auf Viren prüfen
- Drücken Sie die Windows-Taste, suchen Sie nach Windows-Sicherheit und klicken Sie zum Öffnen.
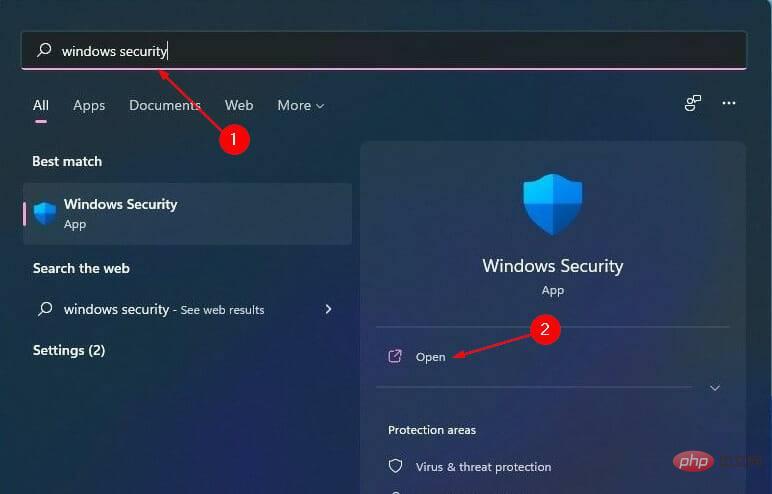
- Wählen Sie Viren- und Bedrohungsschutz.
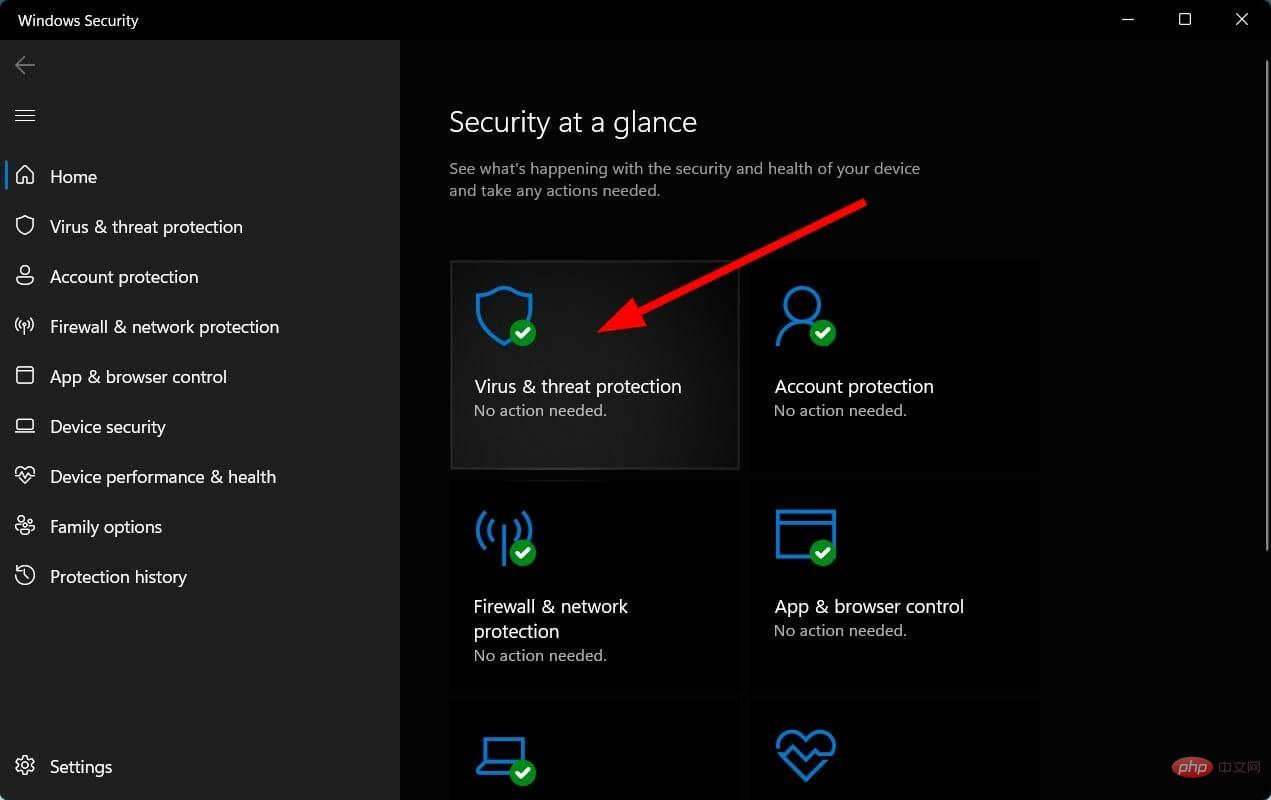
- Als nächstes klicken Sie unter „Aktuelle Bedrohungen“ auf „Schnellscan“.
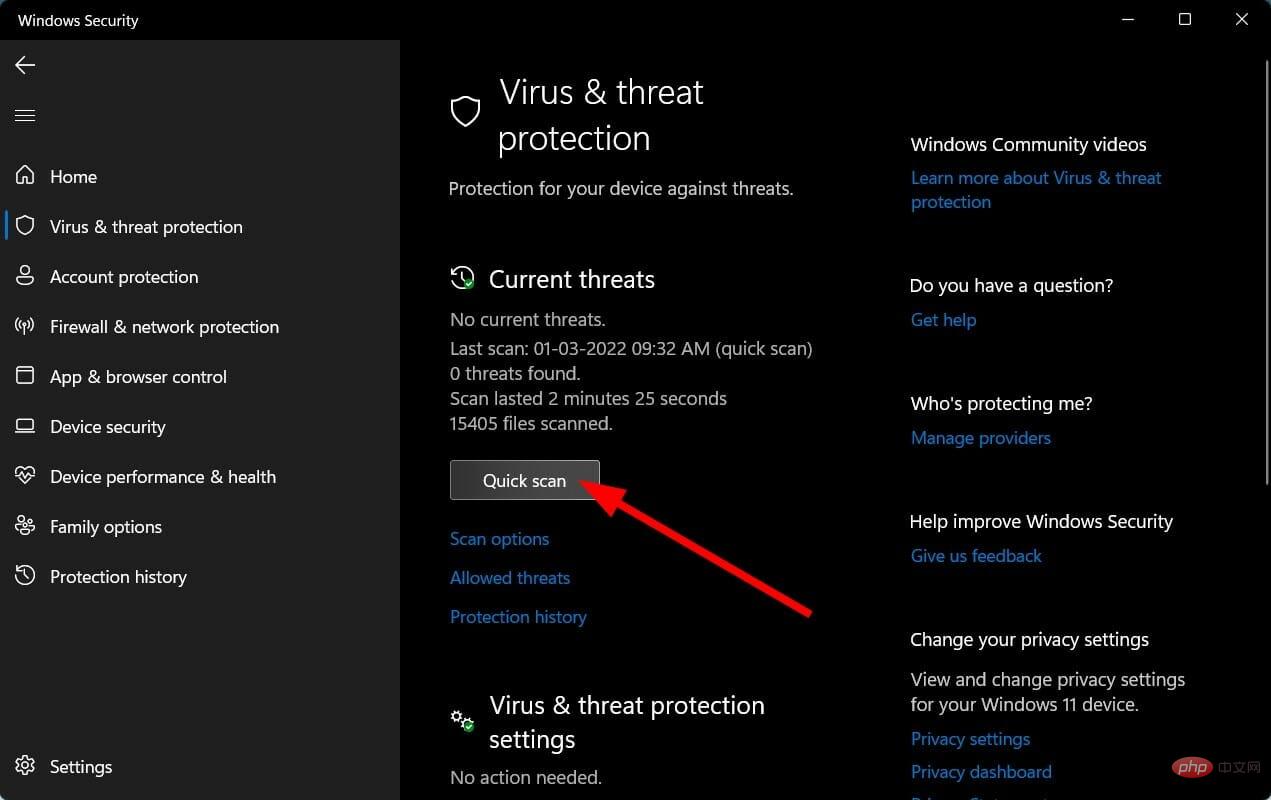 Warten Sie, bis der Vorgang abgeschlossen ist, und starten Sie das System neu.
Warten Sie, bis der Vorgang abgeschlossen ist, und starten Sie das System neu. - 3. Nach Windows-Updates suchen
- Windows
- -Taste, suchen Sie nach „Nach Updates suchen“ und klicken Sie auf Öffnen.
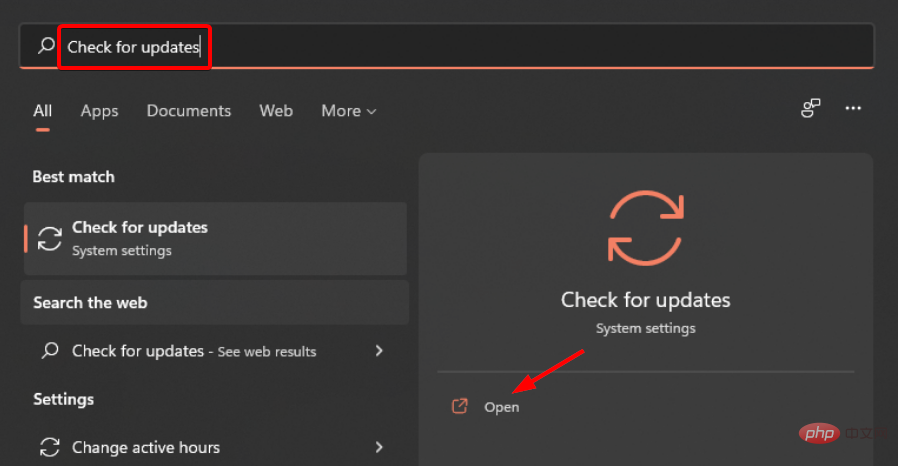 Klicken Sie, um nach Updates zu suchen .
Klicken Sie, um nach Updates zu suchen . -
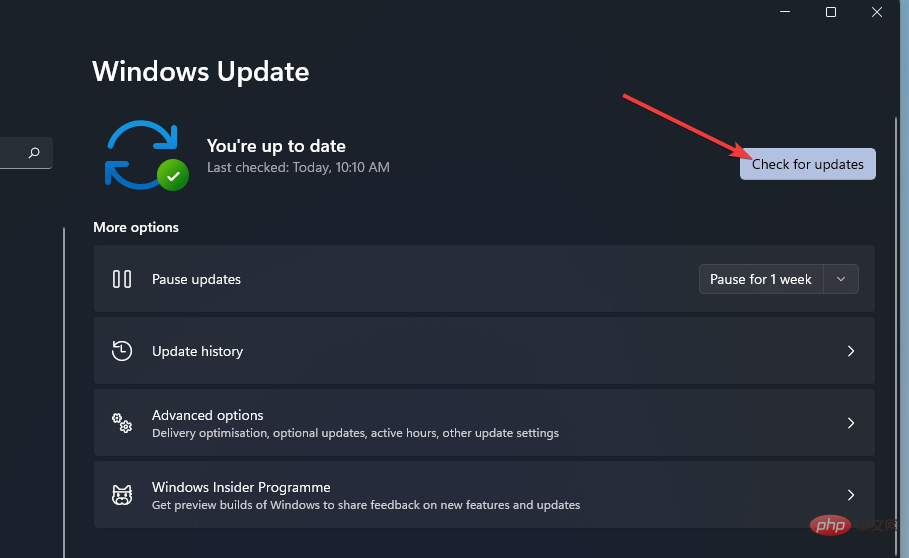 Wenn Updates ausstehen, fahren Sie bitte mit dem Herunterladen und Installieren
Wenn Updates ausstehen, fahren Sie bitte mit dem Herunterladen und Installieren - fort und starten Sie dann Ihr System neu.
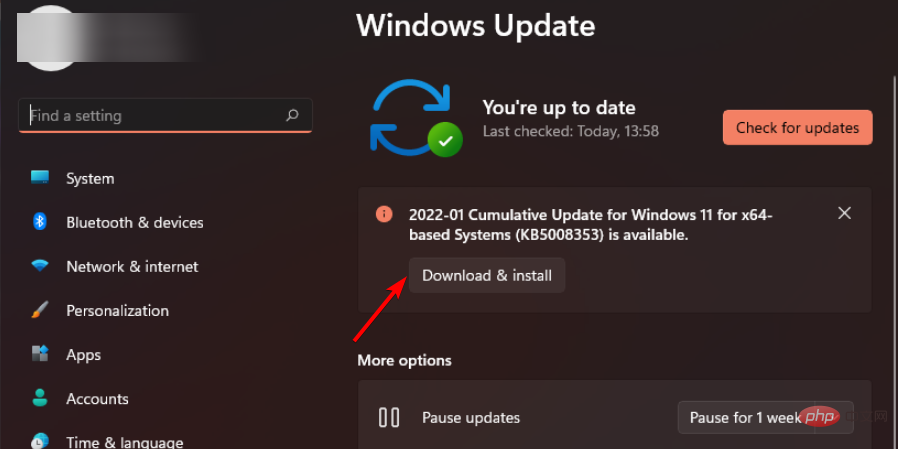 4. Deinstallieren Sie aktuelle Windows-Updates
4. Deinstallieren Sie aktuelle Windows-Updates
- Windows
- +I, um die Einstellungen zu öffnen.
 Navigieren Sie zu Windows Update
Navigieren Sie zu Windows Update - und gehen Sie zum Update-Verlauf.
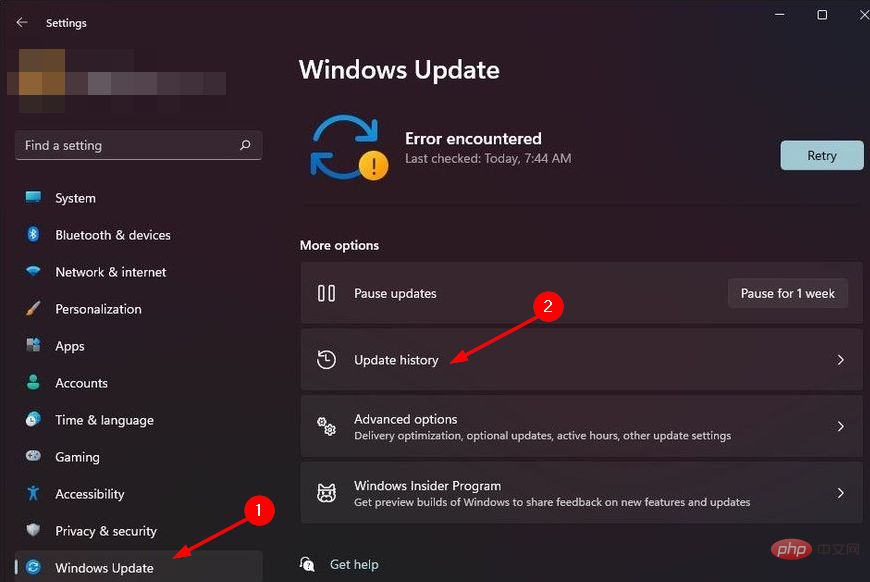 Klicken Sie auf , um Updates zu deinstallieren.
Klicken Sie auf , um Updates zu deinstallieren. -
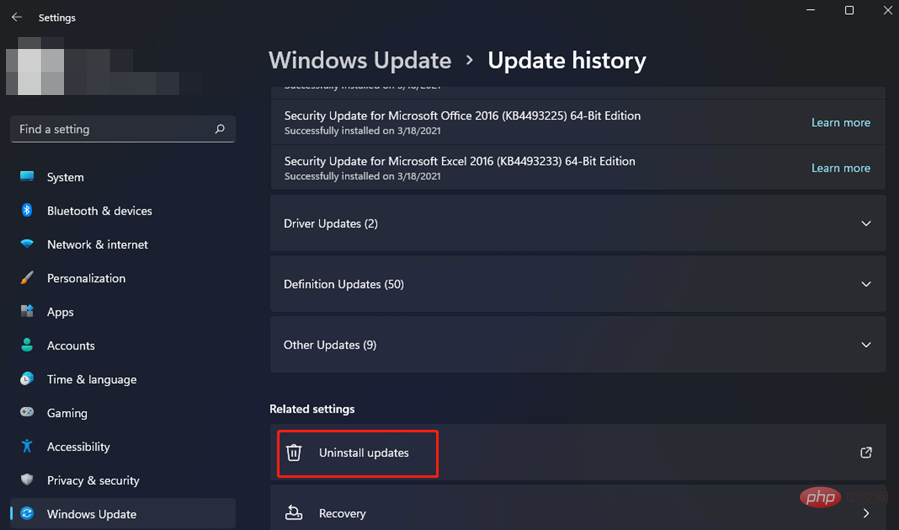 Wählen Sie das neueste Update aus und klicken Sie auf Deinstallieren.
Wählen Sie das neueste Update aus und klicken Sie auf Deinstallieren. 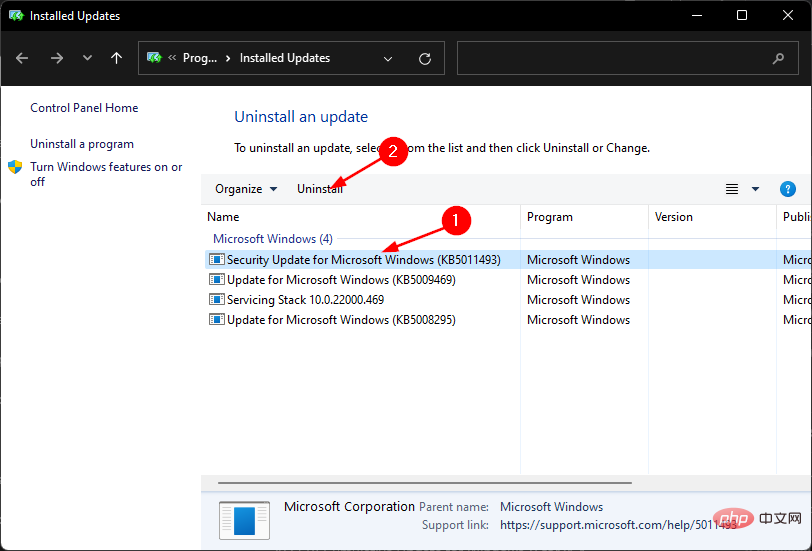 5. Um DISM auszuführen
5. Um DISM auszuführen
- Windows
- -Taste, geben Sie cmd in die Suchleiste ein und klicken Sie auf Als Administrator ausführen.
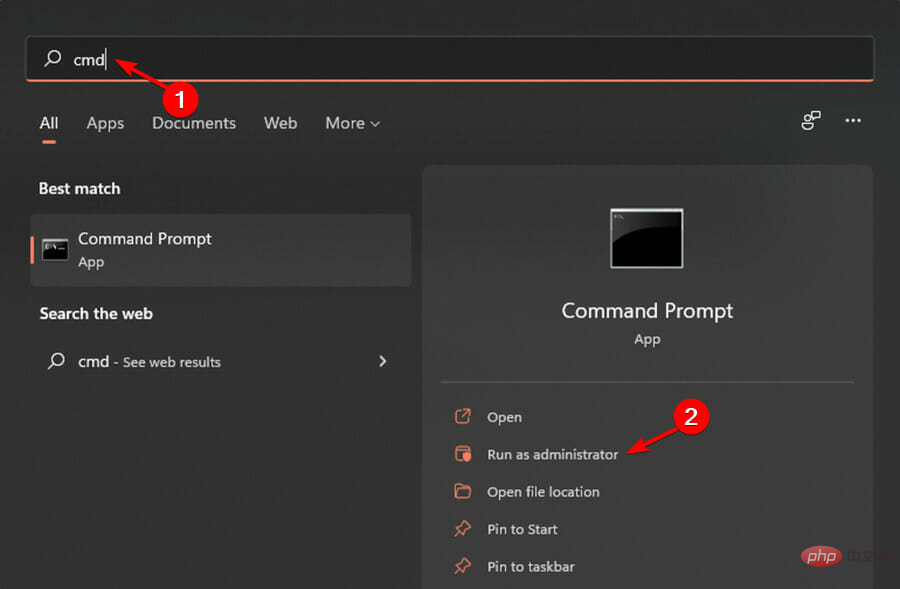 Geben Sie den folgenden Befehl ein und drücken Sie Enter
Geben Sie den folgenden Befehl ein und drücken Sie Enter - :
<kbd>DISM /online /cleanup-image /scanhealth</kbd>
<strong>DISM /online /cleanup-image /scanhealth</strong>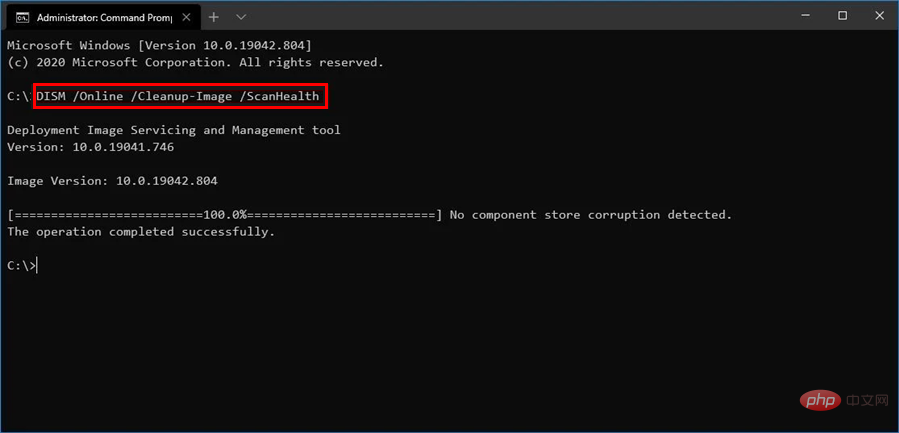
- 重新启动您的 PC 以使更改生效。
6.运行CHKDSK
- 按Windows键,在搜索栏中输入cmd,然后单击以管理员身份运行。
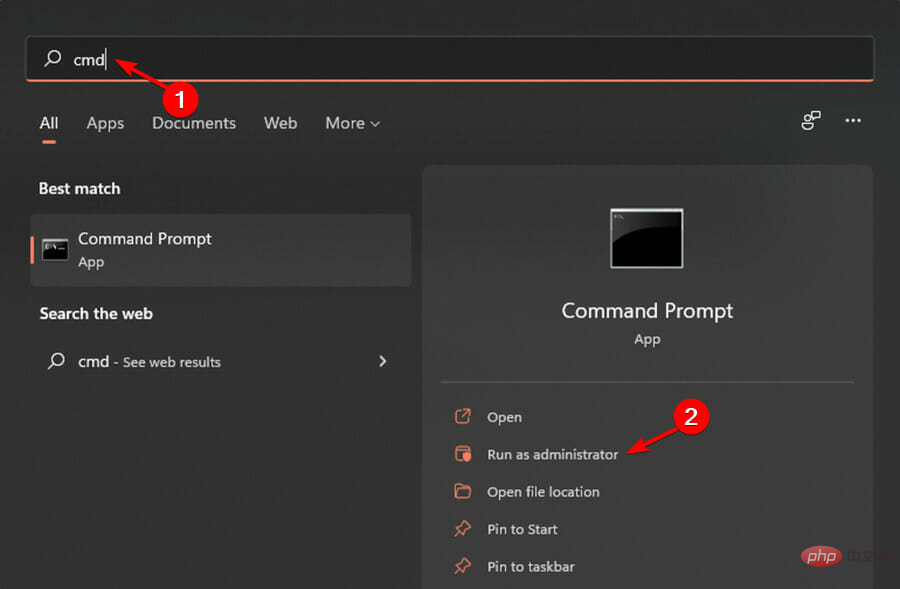
- 键入以下命令,然后按Enter:
<strong>chkdsk:/f</strong>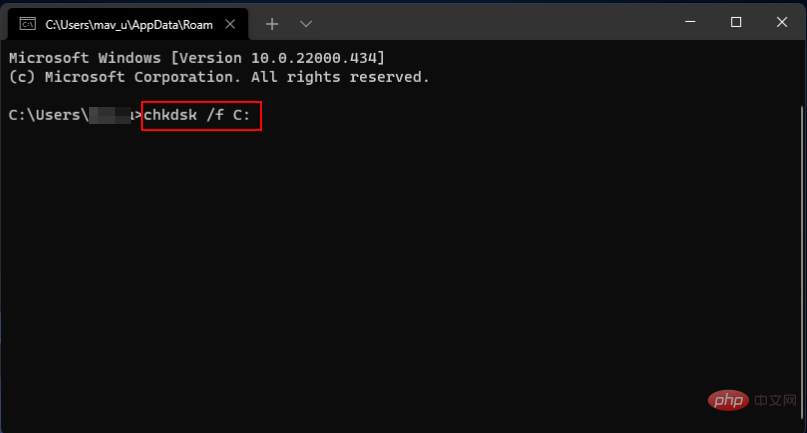 Starten Sie Ihren PC neu, damit die Änderungen wirksam werden.
Starten Sie Ihren PC neu, damit die Änderungen wirksam werden.
6. Führen Sie CHKDSK aus
Drücken Sie dieWindows
-Taste, geben Sie- cmd
- in die Suchleiste ein und klicken Sie auf Als Administrator ausführen. Geben Sie den folgenden Befehl ein und drücken Sie Enter:
chkdsk:/f
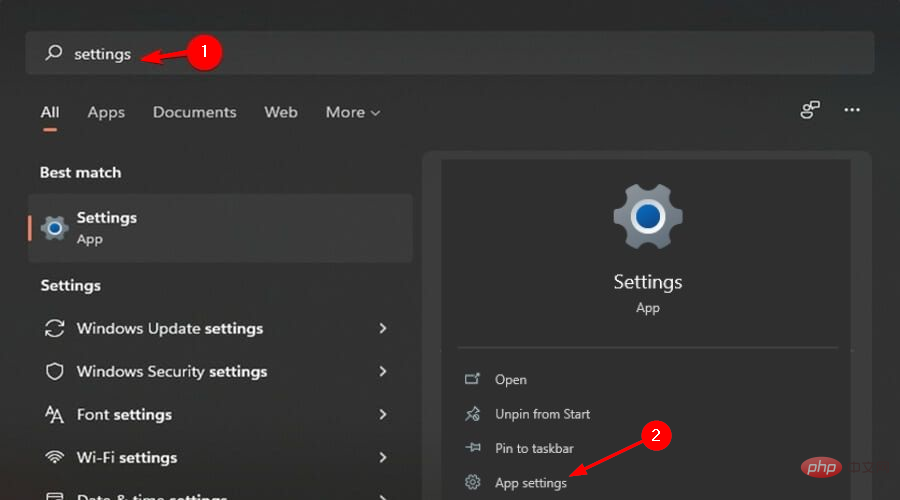 Was soll ich tun, wenn in Windows 11 ein MS-Settings-Dateisystemfehler auftritt?
Was soll ich tun, wenn in Windows 11 ein MS-Settings-Dateisystemfehler auftritt? -
ms-settings-Dateisystemfehler tritt auf, wenn ein Benutzer versucht, eine Einstellung über das Startmenü zu öffnen. Dies geschieht auch, wenn Sie versuchen, die Einstellungen über die Taskleiste oder das Aktionscenter zu öffnen.
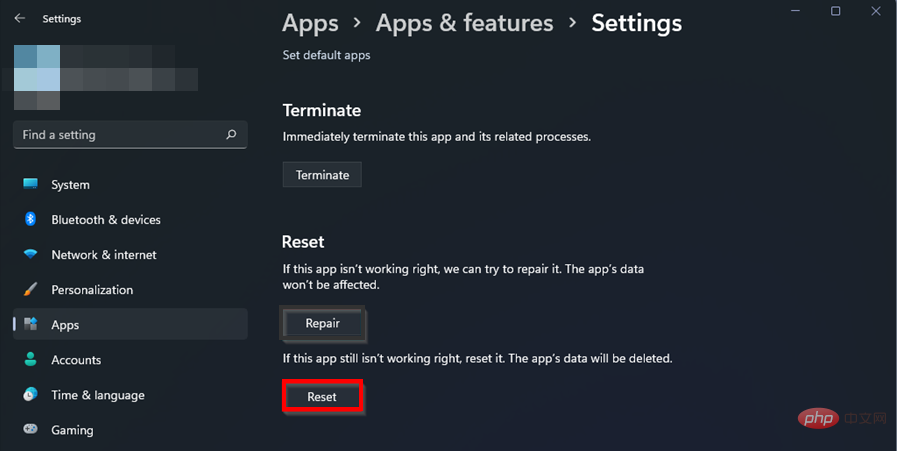 Wenn solche Fehler auftreten, können Sie versuchen, die Einstellungen-App zurückzusetzen. Folgendes müssen Sie tun:
Wenn solche Fehler auftreten, können Sie versuchen, die Einstellungen-App zurückzusetzen. Folgendes müssen Sie tun:
Drücken Sie die Tasten
Windows+
I, um die App „Einstellungen“ zu öffnen.
Anwendungseinstellungen auswählen. 🎜🎜🎜Scrollen Sie nach unten und wählen Sie 🎜Zurücksetzen. 🎜🎜🎜🎜🎜Wie behebt man einen Windows 11 NTFS-Dateisystemfehler? 🎜🎜Windows verwendet das NTFS-Dateisystem zum Speichern und Abrufen von Dateien auf Ihrer Festplatte. Die beiden Hauptursachen für Dateisystemfehler sind Hardwareprobleme, wie z. B. fehlerhafte Sektoren oder plötzliche Stromausfälle, und Softwareprobleme, wie z. B. nicht ordnungsgemäß funktionierende Festplattenreinigungssoftware. 🎜🎜Eine andere Möglichkeit besteht darin, dass NTFS-Berechtigungen den Zugriff auf diesen Speicherort blockieren. Wenn dies der Fall ist, sind Ihre Möglichkeiten leider sehr begrenzt. 🎜🎜Das liegt daran, dass das Ändern von Berechtigungen für Betriebssystemdateien und -ordner große Probleme verursachen kann, wenn es nicht korrekt durchgeführt oder anschließend wiederhergestellt wird. 🎜Sie können eine Startup-Reparatur ausprobieren und versuchen, die Situation zu korrigieren. Befolgen Sie diese Schritte, um eine Startreparatur durchzuführen:
- Drücken Sie gleichzeitig die Tasten Windows+I, um die Einstellungen zu öffnen.

- Wählen Sie auf der Registerkarte „System“ die Option „Wiederherstellung“ aus.
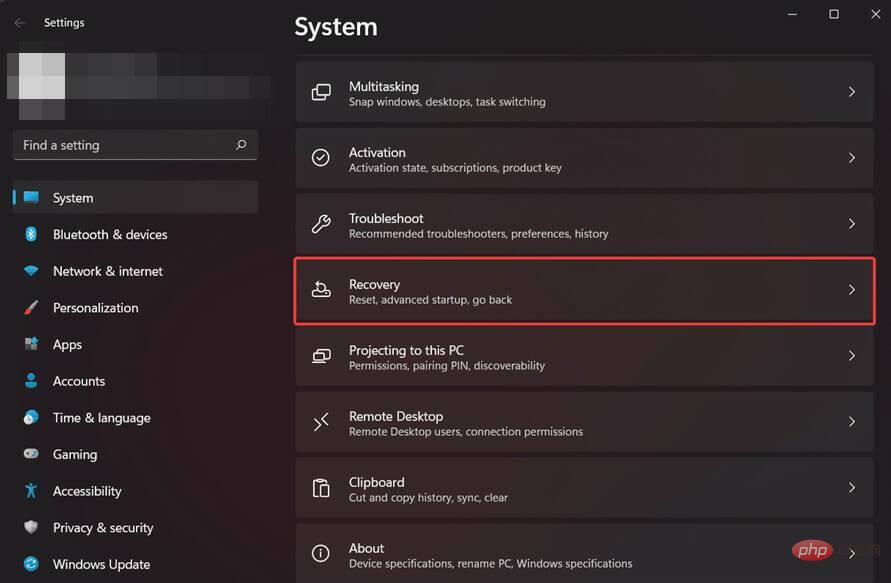 Klicken Sie auf „ Jetzt neu starten
Klicken Sie auf „ Jetzt neu starten - “, um die Option „Erweiterter Start“ zu erhalten.
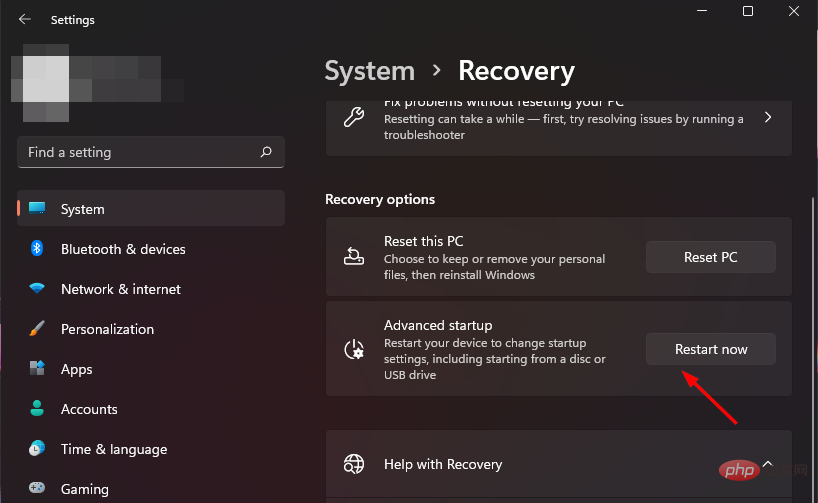 Wählen Sie die Option Fehlerbehebung
Wählen Sie die Option Fehlerbehebung - .
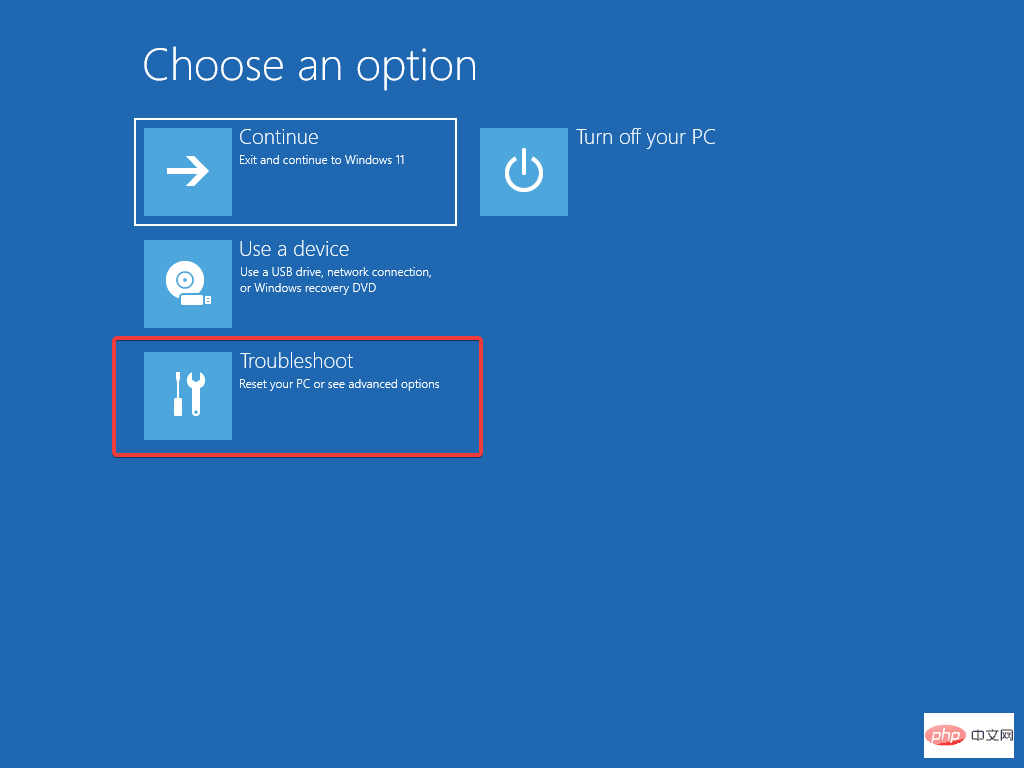 Wählen Sie als Nächstes die erweiterten Optionen aus.
Wählen Sie als Nächstes die erweiterten Optionen aus. -
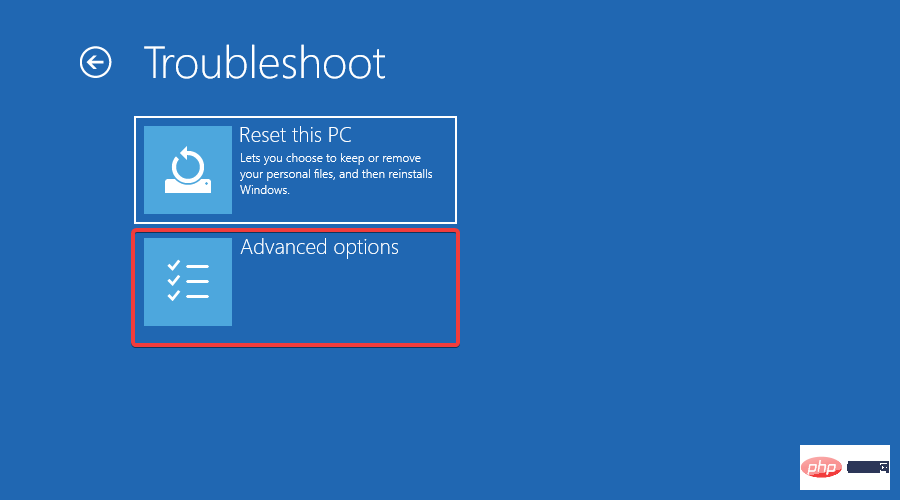 Wählen Sie die Option Startreparatur
Wählen Sie die Option Startreparatur - .
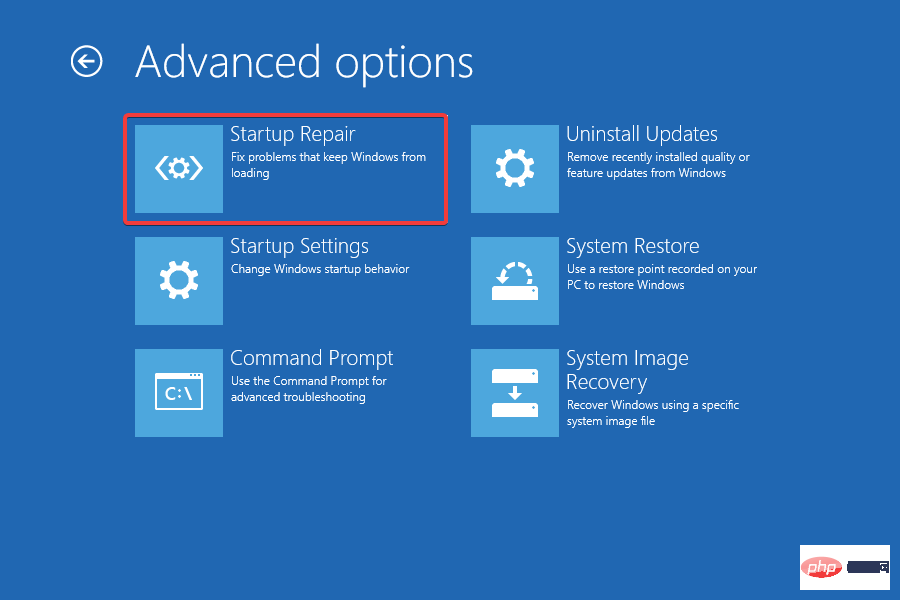 Wenn Sie auf einen Dateisystemfehler stoßen, hoffen wir, dass Sie die Situation durch den Einsatz einer oder mehrerer unserer Lösungen retten konnten. Besuchen Sie auch gerne unsere Tutorials, um zu erfahren, wie Sie beschädigte Dateien reparieren, um zukünftige Fehler zu vermeiden.
Wenn Sie auf einen Dateisystemfehler stoßen, hoffen wir, dass Sie die Situation durch den Einsatz einer oder mehrerer unserer Lösungen retten konnten. Besuchen Sie auch gerne unsere Tutorials, um zu erfahren, wie Sie beschädigte Dateien reparieren, um zukünftige Fehler zu vermeiden.
Denken Sie daran, Ihr Gerät auch mit einer Antivirenlösung zu schützen, da Ihr System anfällig für Malware und Viren ist und es daher häufig zu Dateisystemfehlern kommt.
Das obige ist der detaillierte Inhalt vonSo beheben Sie Windows 11-Dateisystemfehler. Für weitere Informationen folgen Sie bitte anderen verwandten Artikeln auf der PHP chinesischen Website!

