Heim >häufiges Problem >11 Möglichkeiten, Windows 6-Updates dauerhaft zu stoppen
11 Möglichkeiten, Windows 6-Updates dauerhaft zu stoppen
- 王林nach vorne
- 2023-04-29 12:22:061409Durchsuche
Windows 11 hat viele tolle Funktionen, aber es hat auch einen großen Nachteil: Es versucht ständig, sich selbst zu aktualisieren. Immer wenn Sie Ihren Computer einschalten und neu starten, sucht Windows nach Updates und installiert diese bei Bedarf.
Das ist zwar aus Sicherheitsgründen großartig, kann aber ärgerlich sein, wenn Sie nicht alle paar Minuten Popup-Benachrichtigungen sehen möchten. Unter Windows können Sie Aktualisierungen eine Woche lang pausieren. Wenn Sie jedoch nach einer dauerhafteren Methode suchen, ist dieser Artikel genau das Richtige für Sie.
Warum sollten Sie Windows 11-Updates dauerhaft deaktivieren?
Windows Update ist eine der wichtigsten Funktionen von Windows und daher für viele Benutzer zu einer wichtigen Komponente geworden. Diese Funktion soll sicherstellen, dass alle Patches auf Ihrem System angewendet werden.
In manchen Fällen möchten Sie Windows Update jedoch möglicherweise dauerhaft stoppen, damit Sie einige Einstellungen anpassen können. Zu den Gründen gehören:
- Neue Updates sind aufdringlich – Einige Updates verändern die Benutzeroberfläche vollständig. Dies kann Ihre Desktop-Organisation und Ihren normalen Zeitplan stören.
- Leistungsprobleme - Wenn Ihr Computer ständig abstürzt oder einfriert, liegt möglicherweise ein Problem mit einem Windows-Update oder einem der Updates vor.
- Das braucht Zeit – Die Installation von Updates wird einige Zeit in Anspruch nehmen. Manchmal bleiben Updates hängen. Durch die Deaktivierung entfällt die Wartezeit, in der Sie andere Dinge tun können.
- BEGRENZTER SPEICHER – Einige Updates können sehr umfangreich sein und viel Festplattenspeicher beanspruchen, was die Leistung Ihres Computers beeinträchtigen kann, wenn diese Updates regelmäßig installiert werden.
- Probleme mit der Softwarekompatibilität – Ein weiteres Problem bei Windows-Updates besteht darin, dass sie häufig die Softwarekompatibilität mit älteren Programmen oder Hardwaregeräten beeinträchtigen.
- Bug-Updates – Nicht alle Updates führen zu Verbesserungen auf Ihrem PC. Einige können dazu führen, dass Ihr Computer nicht mehr funktioniert. Das Anhalten von Windows Update kann Ihnen dabei helfen, vor der Installation nach Updates zu suchen.
Das Blockieren des Herunterladens automatischer Updates hat keinen Einfluss auf Ihre Fähigkeit, Updates in Zukunft zu erhalten. Sie können sie jederzeit manuell herunterladen und installieren. Wenn Sie jedoch nicht möchten, dass Windows sich selbst aktualisiert, gibt es hier einige Möglichkeiten.
Wie kann ich Windows 11-Updates dauerhaft stoppen?
1. Verwenden Sie den Fensterdienst
- und drücken Sie zum Öffnen die +-Taste und führen Sie den Befehl aus. WindowsR
- Geben Sie „services.msc“ in das Dialogfeld ein und klicken Sie auf . Enter
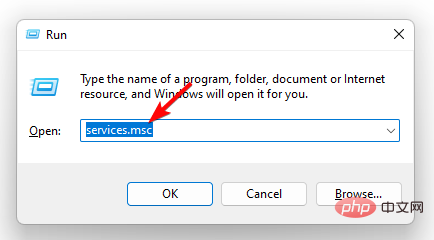
- Suchen Sie Windows Update, klicken Sie mit der rechten Maustaste darauf und wählen Sie Eigenschaften.
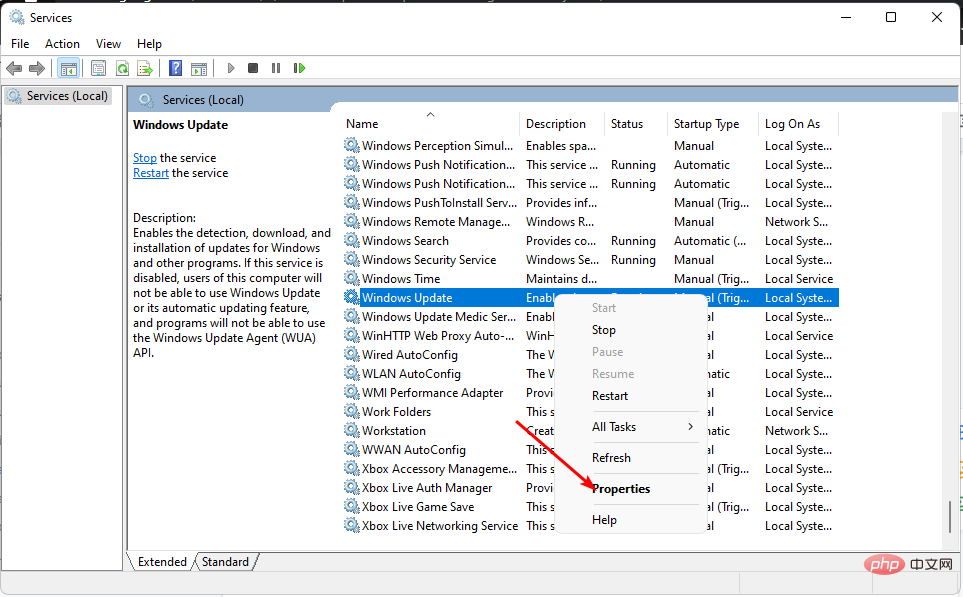
- Navigieren Sie zum Abschnitt „Starttyp“ und wählen Sie im Dropdown-Menü „Deaktiviert“ aus.
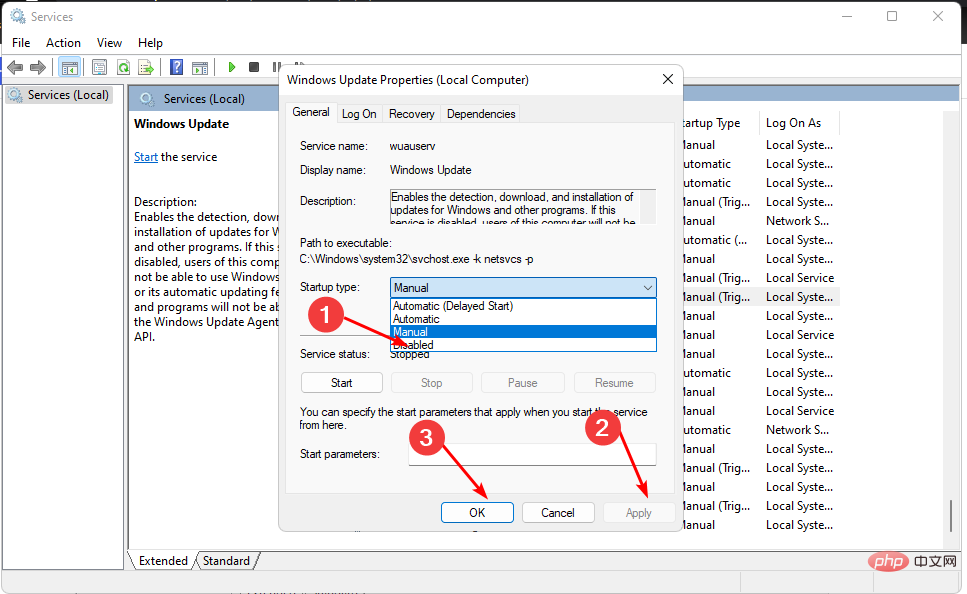
- Klicken Sie auf Übernehmen und dann auf OK, um die Änderungen zu speichern.
2. Verwenden Sie den Gruppenrichtlinien-Editor
- und drücken Sie die +-Taste, um Führen Sie den Befehl aus. WindowsR
- Geben Sie gpedit.msc in das Dialogfeld ein und klicken Sie, um den Gruppenrichtlinien-Editor zu öffnen. Enter
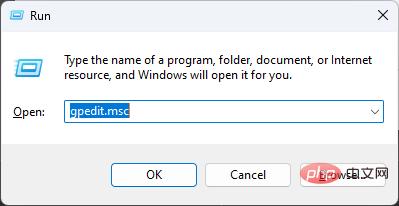
- Navigieren Sie zu:
<code><strong>Administrative Templates/Windows components/ Windows Updates/Manage end user experience</strong> - 双击右侧窗格中的配置自动更新。
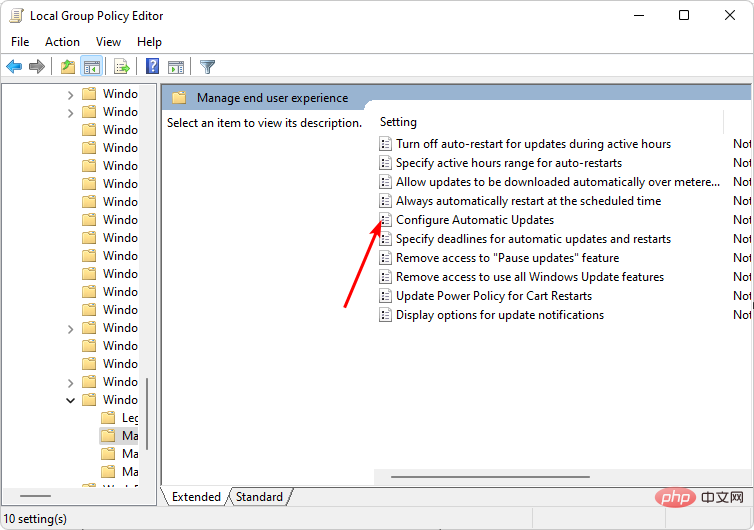
- 选中禁用复选框,然后单击应用和确定以保存更改。
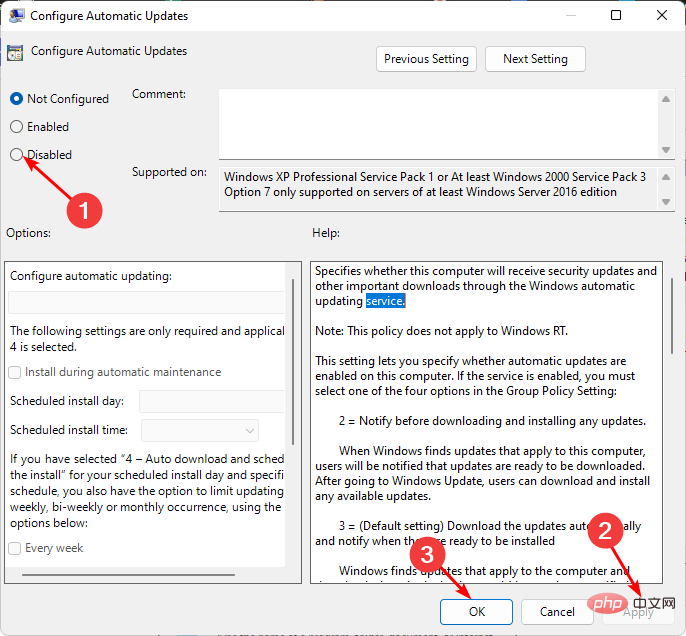
3. 使用注册表编辑器
- 打 + 键打开运行命令。WindowsR
- 在对话框中键入注册表编辑器,然后点击以打开注册表编辑器。Enter
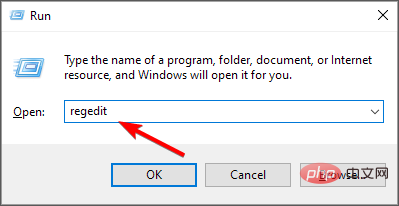
- 导航到以下位置:
<strong>HKEY_LOCAL_MACHINESOFTWAREPoliciesMicrosoftWindows</strong> - 右键单击Windows,选择“新建密钥”并将其重命名为WindowsUpdate。
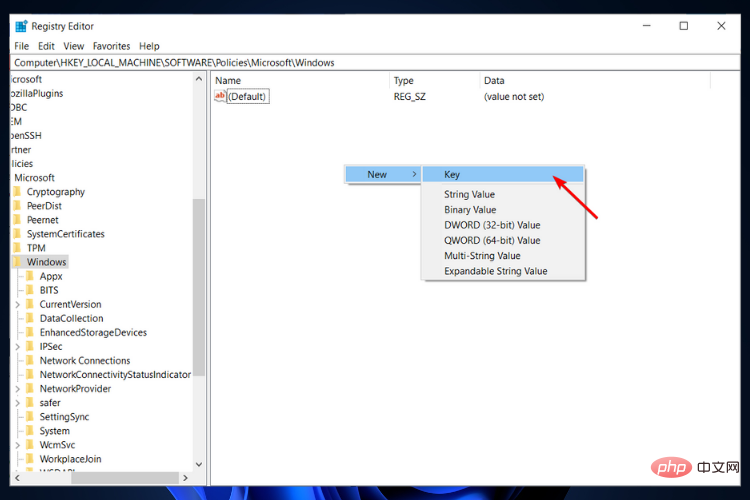
- 在新创建的 WindowsUpdate 密钥上,再次右键单击它,选择“新建密钥”并将其重命名为 AU。
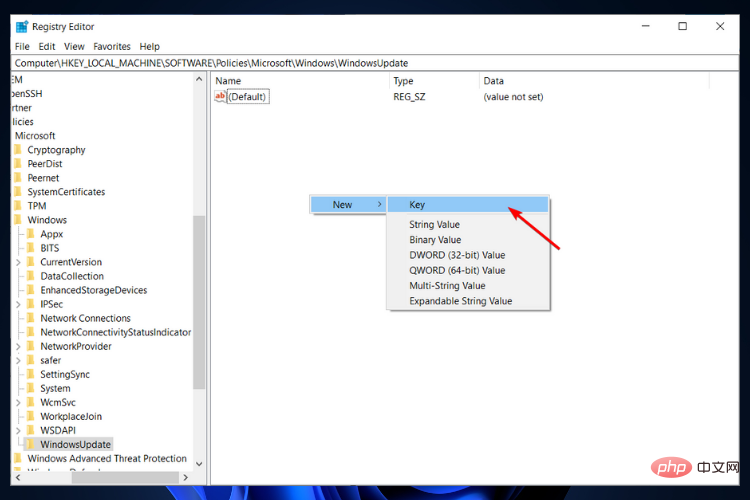
- 现在,单击 AU,右键单击右窗格中的空白区域,选择“新建 DWORD(32 位)值”并将其重命名为 NoAutoUpdate。
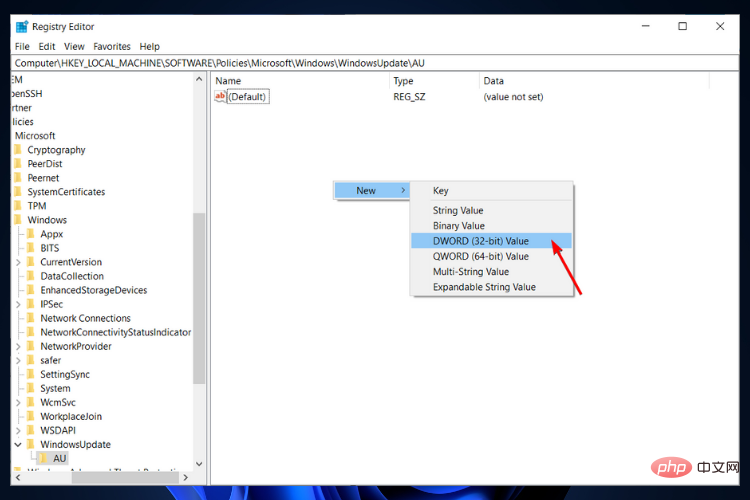
- 双击它,然后在“值数据”下,将其设置为 1。如果要还原这些更改,请将“值数据”设置为 0。
4. 使用命令提示符
- 按键,在搜索栏中键入cmd,然后单击以管理员身份运行。Windows
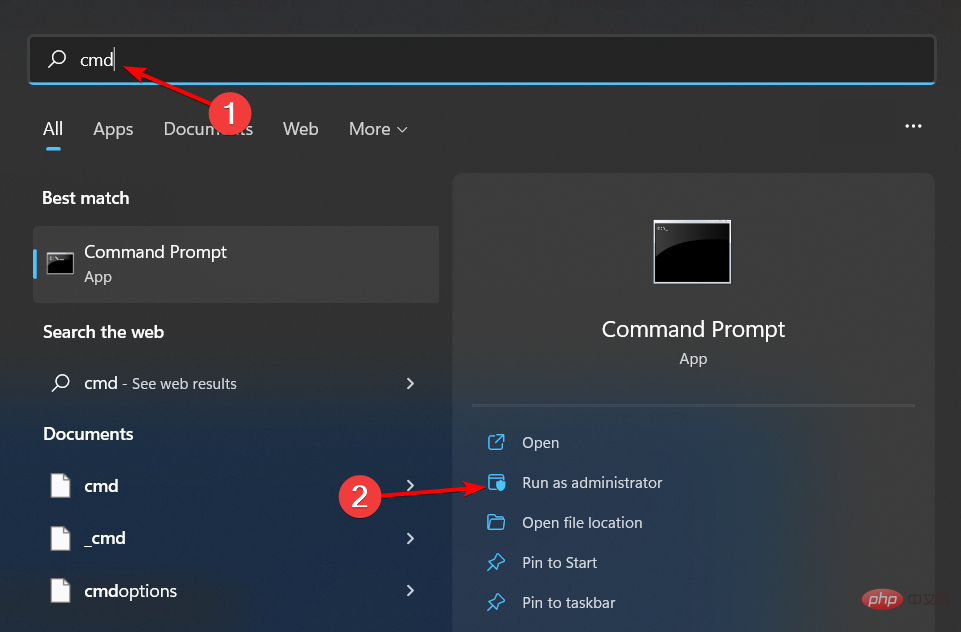
- 键入以下命令并点击:Enter
<strong>reg add "HKEY_LOCAL_MACHINESOFTWAREMicrosoftWindowsCurrentVersionWindowsUpdateAuto Update" /v AUOptions /t REG_DWORD /d 1 /f</strong>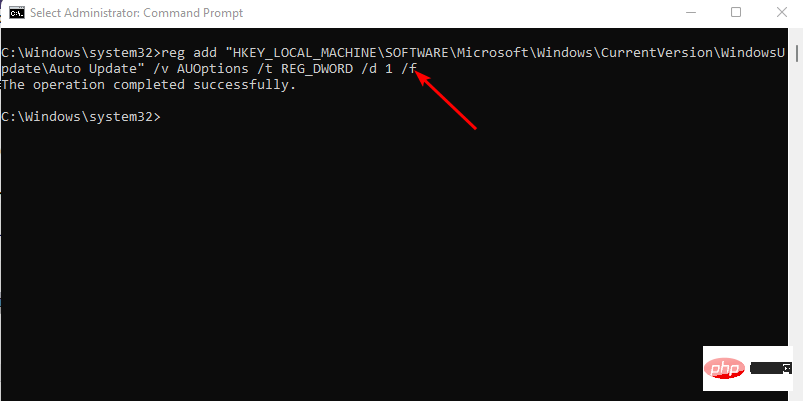
- 如果要重新启用更新,请使用以下命令:Enter
<strong>reg add "HKEY_LOCAL_MACHINESOFTWAREMicrosoftWindowsCurrentVersionWindowsUpdateAuto Update" /v AUOptions /t REG_DWORD /d 0 /f</strong>Administrative Vorlagen/Windows-Komponenten/Windows-Updates/Endbenutzererfahrung verwalten
Doppelklicken Sie im rechten Bereich auf „Automatische Updates konfigurieren“. 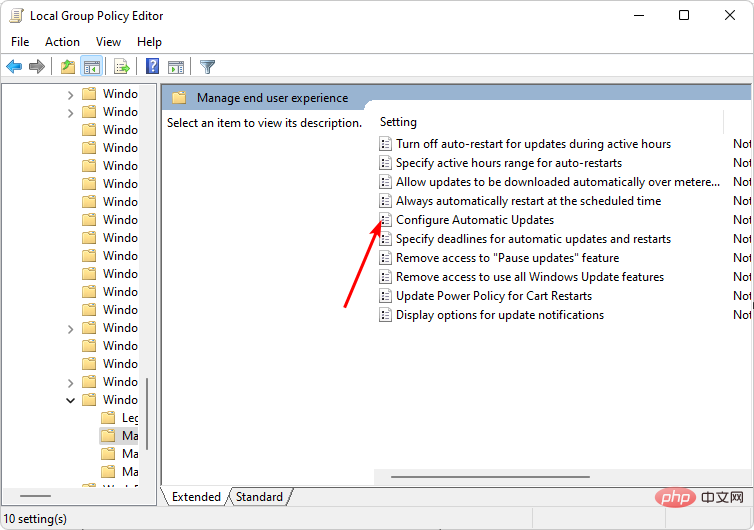
- Kontrollkästchen
- Deaktivieren und klicken Sie auf Übernehmen und OK
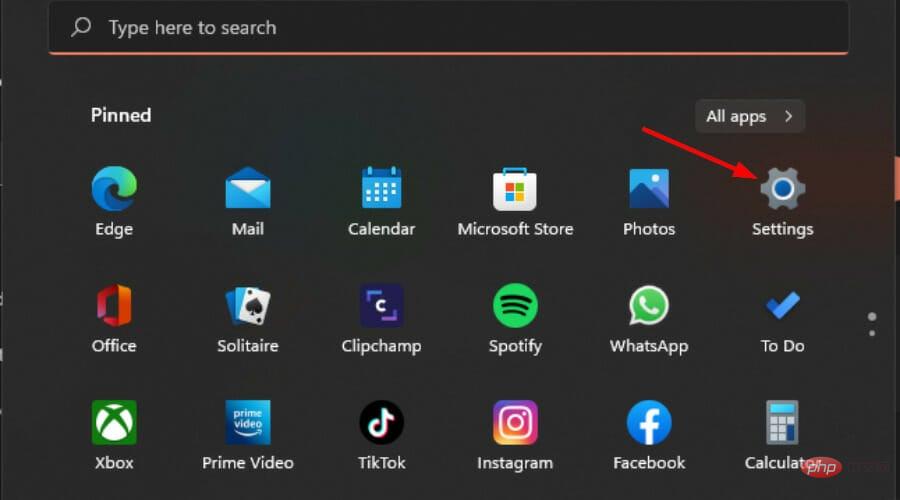 , um die Änderungen zu speichern.
, um die Änderungen zu speichern. 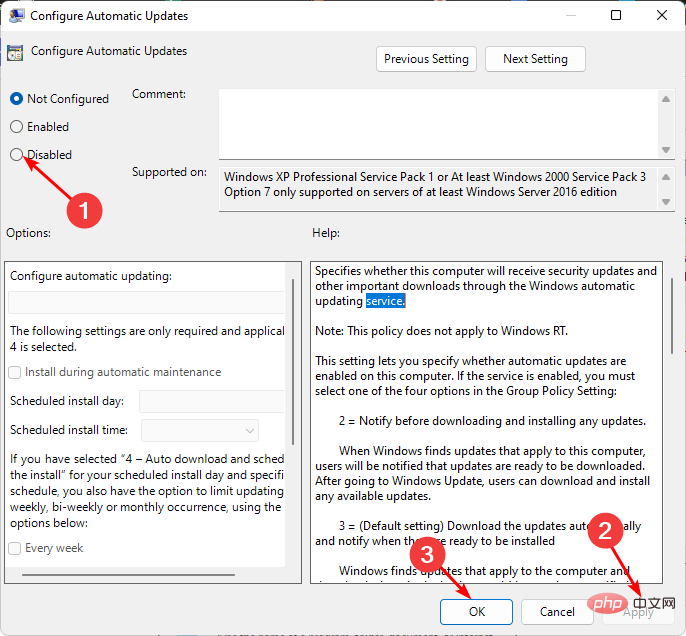
3. Verwenden Sie den Registrierungseditor
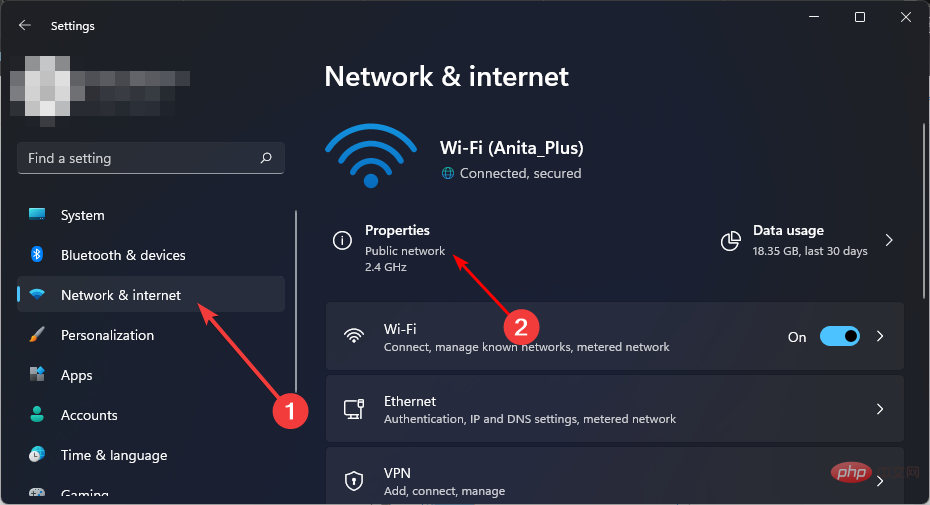 und drücken Sie die +-Taste, um den Ausführungsbefehl zu öffnen. Windows
und drücken Sie die +-Taste, um den Ausführungsbefehl zu öffnen. Windows-
R
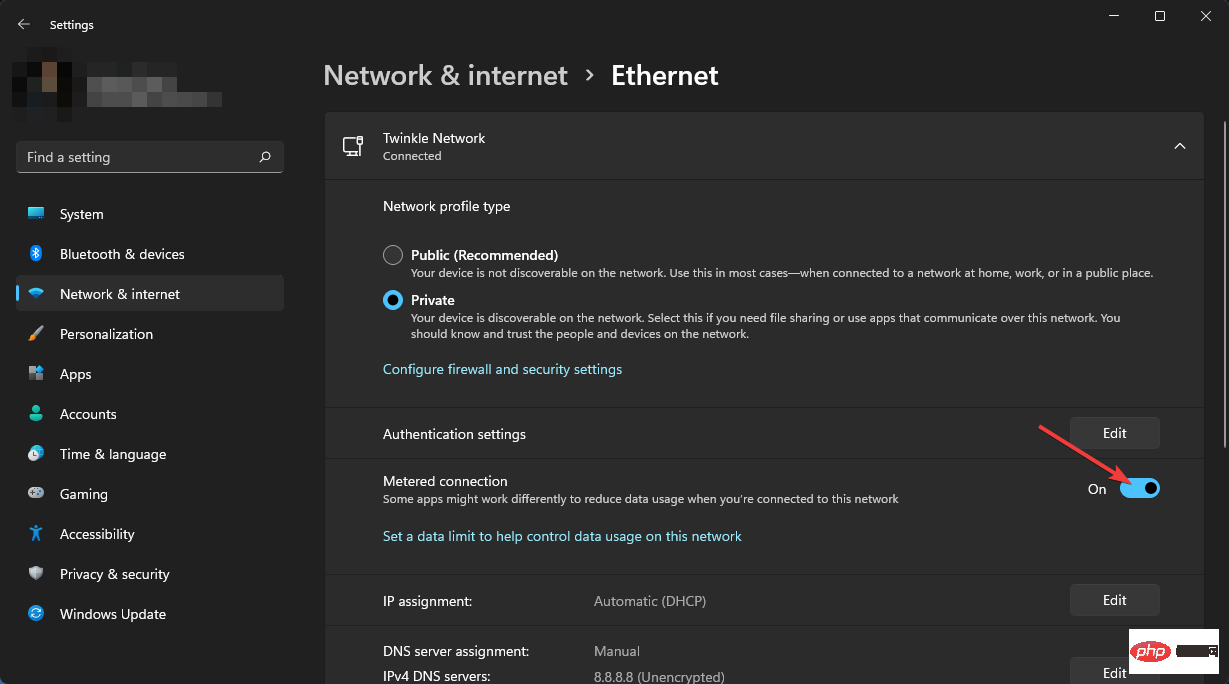 Geben Sie „Registrierungseditor“ in das Dialogfeld ein und klicken Sie, um den Registrierungseditor zu öffnen.
Geben Sie „Registrierungseditor“ in das Dialogfeld ein und klicken Sie, um den Registrierungseditor zu öffnen. - Enter
-
Navigation Go zu:
HKEY_LOCAL_MACHINESOFTWAREPoliciesMicrosoftWindows🎜🎜🎜Klicken Sie mit der rechten Maustaste auf Windows, wählen Sie „Neuer Schlüssel“ und benennen Sie ihn in 🎜WindowsUpdate🎜 um.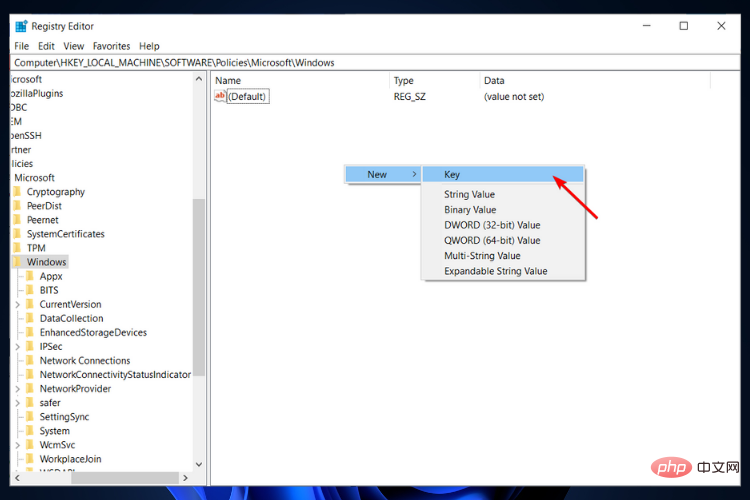 🎜🎜Im neu erstellten WindowsUpdate Schlüssel, klicken Sie erneut mit der rechten Maustaste darauf, wählen Sie „🎜Neuer Schlüssel🎜“ und benennen Sie ihn in AU um.
🎜🎜Im neu erstellten WindowsUpdate Schlüssel, klicken Sie erneut mit der rechten Maustaste darauf, wählen Sie „🎜Neuer Schlüssel🎜“ und benennen Sie ihn in AU um. 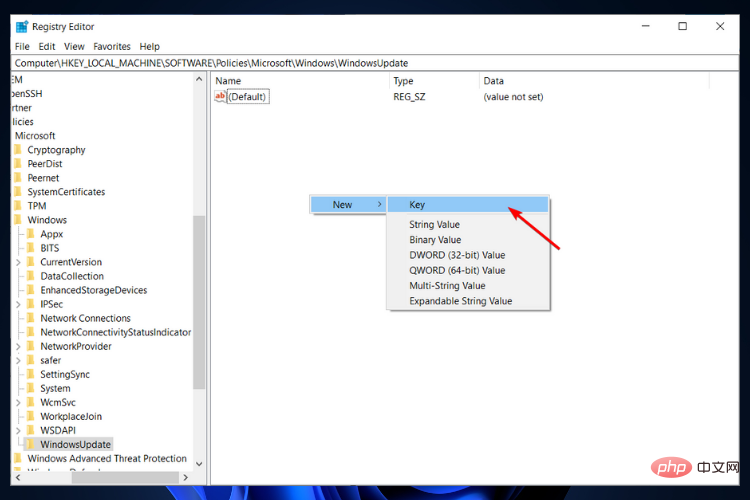 🎜🎜Jetzt klicken Sie auf AU, Klicken Sie mit der rechten Maustaste auf eine leere Stelle 🎜 im rechten Bereich, 🎜wählen Sie „Neuer DWORD-Wert (32-Bit)“ und benennen Sie ihn in 🎜NoAutoUpdate🎜 um.
🎜🎜Jetzt klicken Sie auf AU, Klicken Sie mit der rechten Maustaste auf eine leere Stelle 🎜 im rechten Bereich, 🎜wählen Sie „Neuer DWORD-Wert (32-Bit)“ und benennen Sie ihn in 🎜NoAutoUpdate🎜 um. 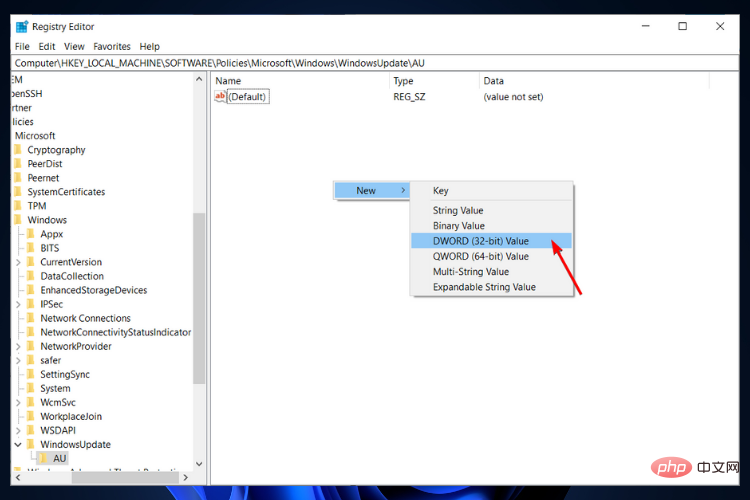 🎜🎜Doppelklicken Sie darauf und Stellen Sie unter Wertdaten den Wert auf 🎜1🎜 ein. Wenn Sie diese Änderungen rückgängig machen möchten, setzen Sie die Wertdaten auf 🎜0🎜. 🎜🎜
🎜🎜Doppelklicken Sie darauf und Stellen Sie unter Wertdaten den Wert auf 🎜1🎜 ein. Wenn Sie diese Änderungen rückgängig machen möchten, setzen Sie die Wertdaten auf 🎜0🎜. 🎜🎜4. Geben Sie über die Eingabeaufforderungstaste 🎜🎜🎜 cmd in die Suchleiste ein und klicken Sie auf Als 🎜Administrator ausführen🎜. 🎜Windows🎜
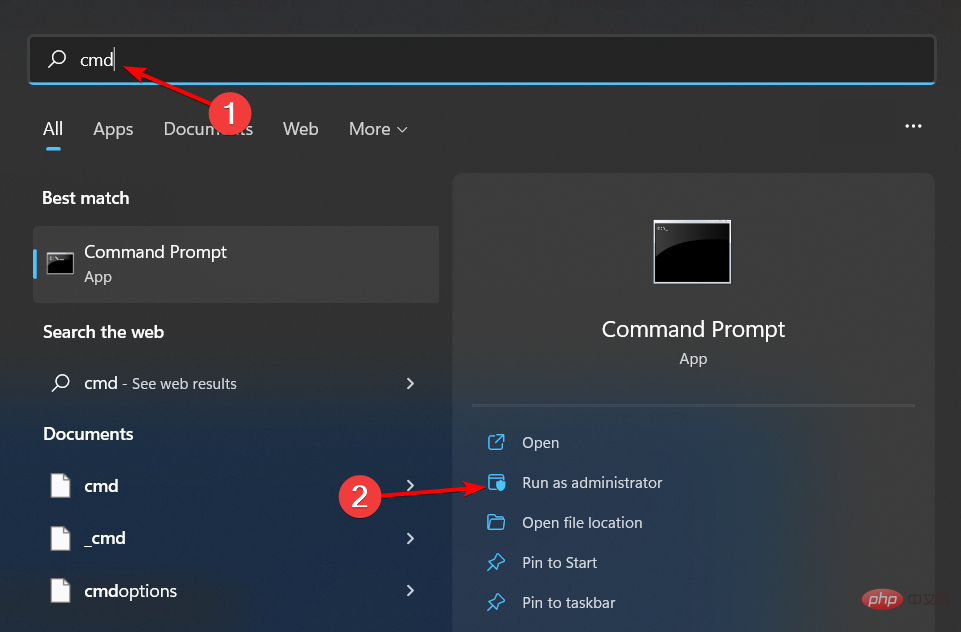 🎜🎜Geben Sie die Eingabetaste ein Geben Sie den folgenden Befehl ein und klicken Sie auf: 🎜Enter🎜
🎜🎜Geben Sie die Eingabetaste ein Geben Sie den folgenden Befehl ein und klicken Sie auf: 🎜Enter🎜🎜reg add „HKEY_LOCAL_MACHINESOFTWAREMicrosoftWindowsCurrentVersionWindowsUpdateAuto Update“ /v AUOptions /t REG_DWORD /d 1 /f🎜 🎜🎜Wenn Sie Updates wieder aktivieren möchten, verwenden Sie den folgenden Befehl: 🎜Enter🎜
🎜🎜Wenn Sie Updates wieder aktivieren möchten, verwenden Sie den folgenden Befehl: 🎜Enter🎜🎜reg add „HKEY_LOCAL_MACHINE SOFTWAREMicrosoftWindowsCurrentVersionWindowsUpdateAuto Update“ /v AUOptions /t REG_DWORD /d 0 /f🎜🎜🎜🎜5. Verwenden Sie die Bandbreitenbegrenzung 🎜🎜🎜 und klicken Sie auf „Einstellungen“. 🎜Windows🎜🎜🎜🎜 Navigieren Sie zu 🎜 „Netzwerk und Internet 🎜“ und wählen Sie „Eigenschaften“ für Ihre aktuelle Verbindung. 🎜🎜🎜Öffnen Sie eine Verbindung🎜, die nach 🎜Verkehr abgerechnet wird. 🎜🎜🎜Denken Sie außerdem daran, die Option zum Herunterladen von Updates über getaktete Verbindungen zu deaktivieren. 🎜🎜Wählen Sie weiterhin unter Einstellungen 🎜Windows Update aus, 🎜klicken Sie dann auf Erweiterte Optionen.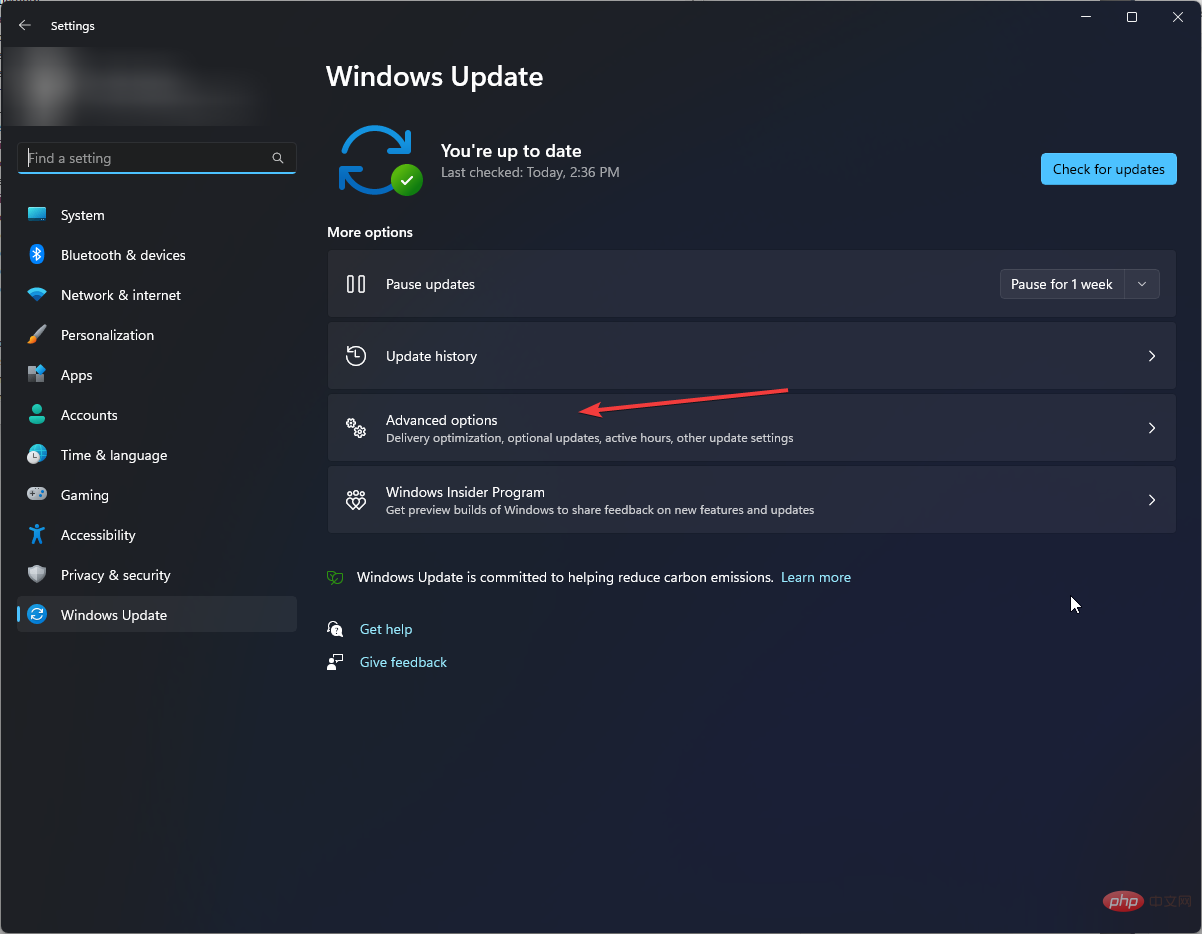
- Deaktivieren Sie die Option „Updates über eine getaktete Verbindung herunterladen “.
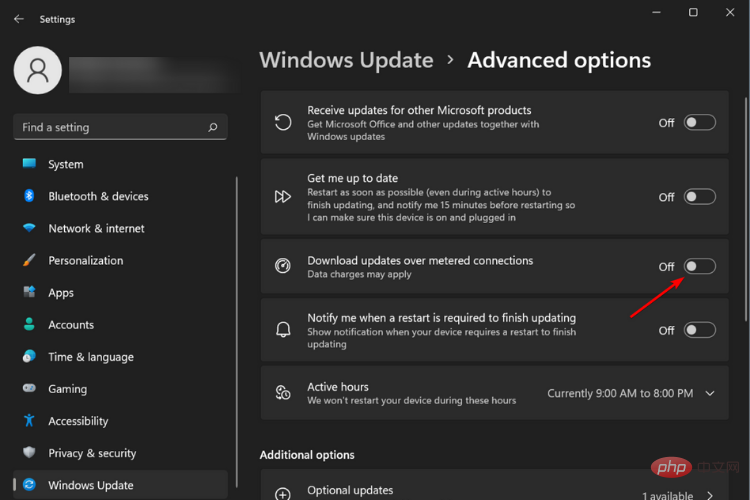
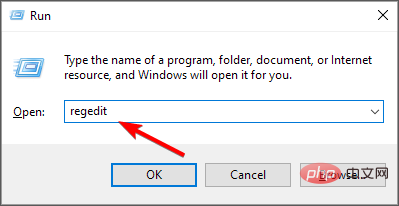
Expertentipp:
Einige PC-Probleme sind schwer zu beheben, insbesondere wenn sie ein beschädigtes Repository betreffen Oder beim Verlust von Windows-Dateien. Wenn Sie Probleme beim Beheben von Fehlern haben, ist Ihr System möglicherweise teilweise beschädigt.
Wir empfehlen die Installation von Restoro, einem Tool, das Ihren Computer scannt und den Fehler ermittelt.
Klicken Sie hier, um es herunterzuladen und mit der Reparatur zu beginnen.
Eine der Voraussetzungen für automatische Windows-Updates ist eine stabile und schnelle Internetverbindung. Wenn Sie eine getaktete Verbindung verwenden, werden Updates nicht erfolgreich heruntergeladen.
6. Verwenden Sie ein Drittanbieter-Tool
Wenn Sie sich nicht mit dem Aufwand der manuellen Deaktivierung von Updates befassen möchten, kann dies ein Drittanbieter-Tool für Sie erledigen . Sie können Tools von Drittanbietern verwenden, um Windows 11-Updates zu deaktivieren, Sie müssen jedoch sicherstellen, dass diese Tools sicher sind.
So deaktivieren Sie Windows 11-Updates dauerhaft. Wenn Sie auch nach Möglichkeiten suchen, das Upgrade von Windows 10 auf Windows 11 zu verhindern, gelten diese Schritte.
Wir müssen auch betonen, dass Windows Update sicherstellt, dass Ihr PC über die neuesten Sicherheitsmaßnahmen verfügt, um Ihr System frei von Malware zu halten. Daher empfehlen wir Ihnen, regelmäßig auf der Microsoft-Website nach Updates zu suchen und diese Updates bei Bedarf manuell herunterzuladen.
Darüber hinaus leistet Antivirensoftware von Drittanbietern einen großen Beitrag zum Schutz Ihres Systems. Stellen Sie daher sicher, dass auch Ihr PC über eine solche Software verfügt.
Das obige ist der detaillierte Inhalt von11 Möglichkeiten, Windows 6-Updates dauerhaft zu stoppen. Für weitere Informationen folgen Sie bitte anderen verwandten Artikeln auf der PHP chinesischen Website!

