Heim >häufiges Problem >So fügen Sie ein Dropdown-Menü in Microsoft Excel hinzu
So fügen Sie ein Dropdown-Menü in Microsoft Excel hinzu
- WBOYWBOYWBOYWBOYWBOYWBOYWBOYWBOYWBOYWBOYWBOYWBOYWBnach vorne
- 2023-04-29 11:22:062706Durchsuche
Vielleicht sind Sie Datensammler in einer Organisation, einer Schule oder Hochschule. Möglicherweise verfügen Sie über eine Excel-Datei, die möglicherweise von vielen verschiedenen Personen ausgefüllt werden muss. Die Art und Weise, wie Personen Daten eingeben, liegt bei ihnen und kann viele Fehler oder sogar Daten enthalten, die möglicherweise nicht im erforderlichen Bereich liegen. Am Ende des Tages wird es Ihnen wahrscheinlich große Kopfschmerzen bereiten, alle Daten der Welt zu korrigieren und zu ersetzen.
Gibt es also eine Möglichkeit, die Daten, die in eine bestimmte Zelle eingegeben werden können, zu begrenzen, z. B. durch Erzwingen eines Dropdowns? Wenn Sie ein Dropdown-Menü für eine bestimmte Zelle erzwingen, können Daten nur dann in diese Zelle eingegeben werden, wenn sie sich innerhalb des Dropdown-Bereichs befinden.
In diesem Artikel erklären wir, wie Sie in einigen einfachen Schritten ganz einfach Dropdown-Menüs zu Excel-Zellen hinzufügen können. Ich hoffe, Sie fanden diesen Artikel nützlich.
So fügen Sie ein Dropdown-Menü in Excel hinzu
Schritt 1: Klicken Sie neben dem Windows-Startmenüsymbol auf das Symbol „Suchen“ in der Taskleiste.
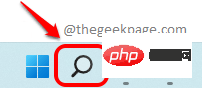
: Suchen Sie im Suchleistenfenster nach Microsoft Excel und klicken Sie im Abschnitt „Beste Übereinstimmung“ auf Excel.
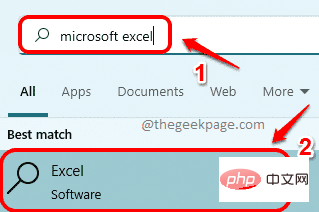
: Sobald Excel startet, erstellen wir zunächst den Inhalt des Dropdown-Menüs. In diesem Beispiel erstellen wir es auf Sheet2 in Excel. Klicken Sie dazu unten im Excel-Fenster auf Sheet2, wie im Screenshot unten gezeigt.
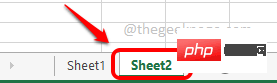
: Geben Sie nun in Sheet2 das Dropdown-Menü Inhalt an einer beliebigen Stelle ein. Ich habe Spalte A verwendet, um meinen Inhalt einzugeben.
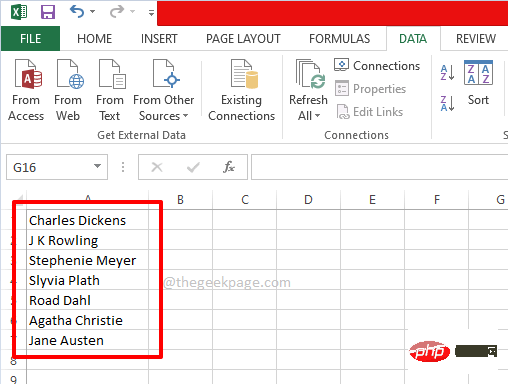
: Wenn die Dropdown-Menüquelle bereit ist, verwenden wir den Quellinhalt in der Excel-Haupttabelle. Klicken Sie dazu unten im Fenster auf
Blatt1 undwählen alle Zellen aus, in denen das Dropdown-Menü angewendet werden soll. Wenn Sie das Dropdown-Menü alternativ auf eine einzelne Zelle anwenden möchten, klicken Sie einfach auf diese einzelne Zelle. Im Beispiel unten habe ich eine Spalte namens „Autor“ und ich habe einige Zellen von A2 bis A13 ausgewählt und möchte das Dropdown-Menü auf jede dieser Zellen anwenden.
Schritt 6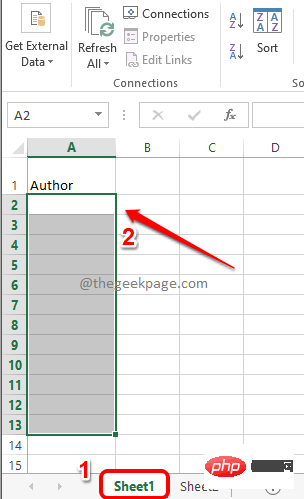 : Stellen Sie erneut sicher, dass Ihre Zelle ausgewählt ist.
: Stellen Sie erneut sicher, dass Ihre Zelle ausgewählt ist.
, was wirklich schön ist. Klicken Sie anschließend im oberen Bereich auf die Registerkarte DATEN. Klicken Sie nun auf das Dropdown-Menü „Datenvalidierung“ und dann auf die Option „Datenvalidierung“.
Schritt 7: Vor Ihnen ist nun das Datenvalidierungsfenster geöffnet. Klicken Sie zunächst auf die Registerkarte „Einstellungen“
.Klicken Sie nun im Dropdown-Menü der Option „Zulassen“ auf die Option „Liste“. Klicken Sie abschließend auf das Symbol „Quelle“, um die Quellenliste auszuwählen. 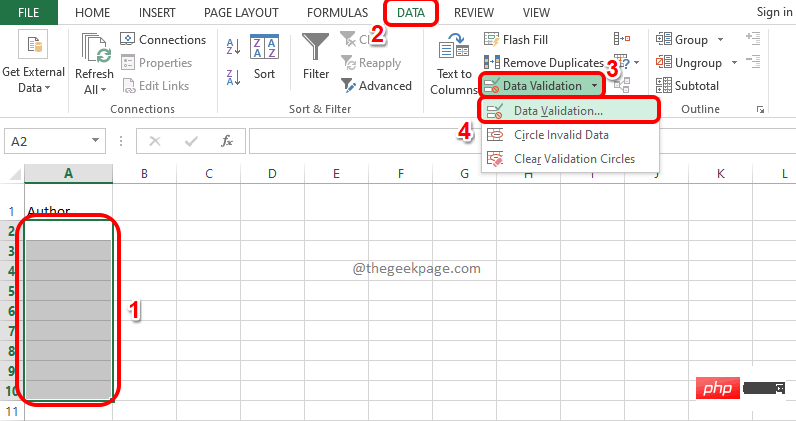
Schritt 8: Sie können das Fenster „Datenvalidierung“ (grün markiert) sehen. In diesem Fenster müssen Sie nun nichts mehr tun. Da sich die Dropdown-Menüquelle in Sheet2 befindet, klicken Sie zuerst auf Sheet2.
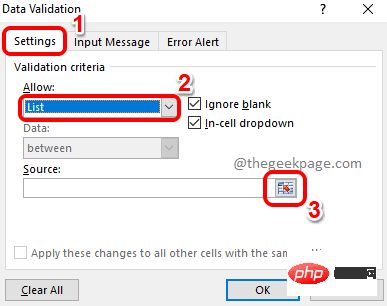
: Ziehen Sie nun einfach die Zellen, die Sie zuvor vorbereitet haben, und wählen Sie sie aus. Sobald Sie eine Quellzelle auswählen, wird das Datenvalidierungsfenster automatisch ausgefüllt. Klicken Sie abschließend erneut auf das Quelle-Symbol.
Schritt 10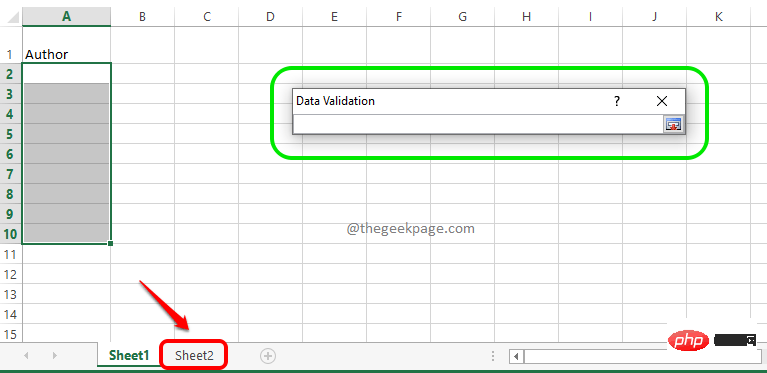 : Sobald Sie zum Datenvalidierungsfenster zurückkehren, können Sie sehen, dass die Quellliste gefüllt ist. Klicken Sie einfach auf die Schaltfläche
: Sobald Sie zum Datenvalidierungsfenster zurückkehren, können Sie sehen, dass die Quellliste gefüllt ist. Klicken Sie einfach auf die Schaltfläche
.
Schritt 11 : Sie kehren nun zum Hauptarbeitsblatt zurück, nämlich Blatt1. Viola, Sie können jetzt sehen, dass auf alle Zellen, die Sie ursprünglich ausgewählt haben, jetzt das Dropdown-Menü angewendet wird.
Jeder dieser Zellen kann nur der Wert aus dem Dropdown-Quellenmenü zugewiesen werden. genießen!
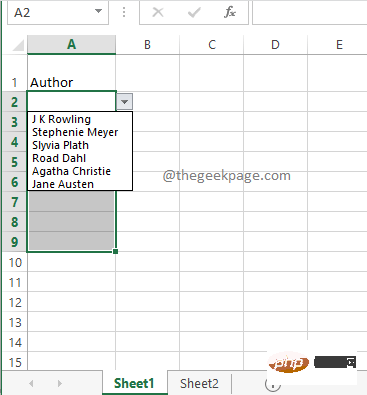
Wenn Sie versuchen, auf eine Zelle doppelzuklicken und dann versuchen, einen Wert einzugeben, der in der Dropdown-Quelle nicht vorhanden ist, erhalten Sie Folgendes: eine Nachricht mit der Aufschrift # 🎜🎜#Der von Ihnen eingegebene Wert ist ungültig. Auf diese Weise wird der Zweck erreicht, die in die Zelle eingebbaren Werte zu begrenzen.
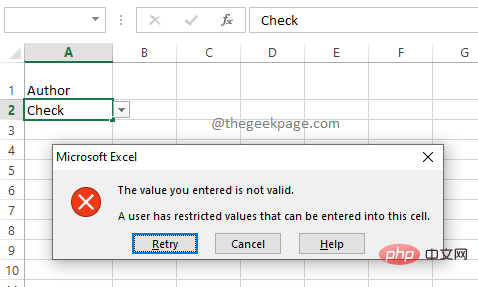
Das obige ist der detaillierte Inhalt vonSo fügen Sie ein Dropdown-Menü in Microsoft Excel hinzu. Für weitere Informationen folgen Sie bitte anderen verwandten Artikeln auf der PHP chinesischen Website!
In Verbindung stehende Artikel
Mehr sehen- PHP-Schulungseinrichtungen vermitteln verschiedene Frameworks
- Welche Ausbildungsstätten für PHP-Softwareentwickler gibt es?
- Microsoft veröffentlicht ein neues, leichtes, verifiziertes Windows 11-Betriebssystem, das bei Ihnen möglicherweise nicht funktioniert
- Bringen Sie Ihnen bei, wo Sie die Win7-Firewall deaktivieren können
- Win7-Bilddatei Download-Adresse des offiziellen Microsoft-Website-Systems

