Heim >häufiges Problem >So erstellen Sie mit Excel mehrere Ordner gleichzeitig
So erstellen Sie mit Excel mehrere Ordner gleichzeitig
- PHPznach vorne
- 2023-04-29 11:04:067451Durchsuche
Es mag einfach sein, ein paar Ordner manuell zu erstellen, aber wenn Sie weitere Ordner wie 40, 50 usw. erstellen und in jedem Ordner auch Unterordner erstellen möchten, ist die manuelle Erstellung definitiv eine zeitaufwändige Aufgabe . Warum nicht eine Batchdatei erstellen und dieselbe Aufgabe in wenigen Minuten erledigen? Sie können die Batchdatei bei Bedarf auch wiederverwenden. In diesem Artikel erfahren Sie, wie einfach es ist, mehrere Ordner gleichzeitig zu erstellen. Dazu benötigen Sie lediglich einen Notizblock und eine Excel-Tabelle. Sie können jede Form von Excel-Tabellen verwenden, z. B. eine Excel-Desktopanwendung oder Online-Excel- oder Google-Tabellen.
Erstellen Sie mehrere Ordner gleichzeitig mit Excel
Schritt 1: Öffnen Sie Microsoft Excel
Schritt 2: In einer neuen Tabelle enthält die zweite Spalte den Ordnernamen. Geben Sie daher in der zweiten Spalte Ordner Name
# ein  🎜🎜## 🎜🎜# Schritt 3: Geben Sie in der ersten Spalte
🎜🎜## 🎜🎜# Schritt 3: Geben Sie in der ersten Spalte
MD
# 🎜🎜##🎜🎜 ein # Schritt 4: Spalte C  enthält den Namen des
enthält den Namen des
, also geben Sie in Spalte C, #🎜 🎜# als Präfix ein. Wenn der Name des Unterordners beispielsweise Folder1 lautet, müssen Sie Folder1 in Spalte C eingeben. Schritt 5:
Spalte D# 🎜 🎜# enthält auch den Namen des Unterordners. Dies bedeutet, dass es sich um einen Ordner in Ordner1 handelt. Also geben Sie  als Präfix ein. Zum Beispiel habe ich den Ordner
als Präfix ein. Zum Beispiel habe ich den Ordner
Hinweis:
Unterdatei Clips benannt (d. h. nach Spalte C) sind optional. Fügen Sie diese nur hinzu, wenn Sie Unterordner erstellen möchten, andernfalls können Sie nur die Spalten A und B behalten. Schritt 6: Auch hier habe ich 5 Zeilen und 4 Spalten eingegeben, wie im Bild unten gezeigt. Zeilen 5 bedeutet, dass wie oben erwähnt 5 Ordner erstellt werden, und die Spalten C und D stellen Unterordner dar. Es werden also 5 Ordner erstellt und jeder Ordner enthält 2 Unterordner.
Schritt 6: Auch hier habe ich 5 Zeilen und 4 Spalten eingegeben, wie im Bild unten gezeigt. Zeilen 5 bedeutet, dass wie oben erwähnt 5 Ordner erstellt werden, und die Spalten C und D stellen Unterordner dar. Es werden also 5 Ordner erstellt und jeder Ordner enthält 2 Unterordner.
Hinweis
: Sie können Unterordner hinzufügen, indem Sie Spalten wie E, F usw. hinzufügen oder C löschen und Spalte D, um Unterordner zu reduzieren.
Schritt 7: Wenn Sie mehr Hauptordner erstellen möchten, können Sie ebenfalls die Anzahl der Zeilen erhöhen. Wenn Sie weniger Ordner möchten, können Sie die Anzahl der Zeilen verringern oder entfernen. Fügen Sie beispielsweise weitere Ordner hinzu.
 Ordner reduzieren 🎜#
Ordner reduzieren 🎜#
klicken Sie
mit der rechten Maustaste auf Ihren Desktop oder einen beliebigen Ort auf Ihrem Computer und klicken Sie aufNeu 
aus der Liste aus.  Es wird ein Textdokument erstellt
Es wird ein Textdokument erstellt
 Schritt 10: Wechseln Sie zum Excel-Arbeitsblatt und kopieren Sie den gesamten Inhalt in Excel und fügen Sie ihn in das neue ein Schritt 11: Sie müssen das Leerzeichen zwischen Spalte B und Spalte C löschen. Kopieren Sie also im Editor die Leerzeichen in Spalte B in das
Schritt 10: Wechseln Sie zum Excel-Arbeitsblatt und kopieren Sie den gesamten Inhalt in Excel und fügen Sie ihn in das neue ein Schritt 11: Sie müssen das Leerzeichen zwischen Spalte B und Spalte C löschen. Kopieren Sie also im Editor die Leerzeichen in Spalte B in das
, das in Spalte C angezeigt wird. Schritt 12: Klicken Sie auf Bearbeiten # 🎜🎜# und wählen Sie
, um
zu ersetzen Schritt 13: Fügen Sie im angezeigten Dialogfeld den kopierten Inhalt in das Feld Find what ein und Ersetzen Sie ihn durch Feld Typ Schritt 14: Klicken Sie auf die Schaltfläche ReplaceAll, um den Inhalt zu ersetzen #🎜 🎜## 🎜🎜# und wählen Sie Speichern unter Dateinamen mit der Erweiterung .bat an und wählen Sie den Speichertyp als Alle Dateien aus. Hier habe ich es zum Beispiel Folders.bat genanntSchritt 18: Klicken Sie auf die Schaltfläche
# 🎜🎜#Schritt 19: Kopieren Sie die .bat-Datei und fügen Sie sie an dem Speicherort ein, an dem Sie mehrere Ordner gleichzeitig erstellen möchten. .batfile Schritt 20: Es dauert ein paar Sekunden Um den Ordner Bell zu erstellen, sieht er nach dem Erstellen des Ordners so aus. Jeder Ordner enthält zwei Unterordner Gefällt mir Auf diese Weise können Sie Excel- und Batch-Dateien verwenden, um mehrere Ordner gleichzeitig zu erstellen und so Zeit zu sparen. Ich hoffe, dieser Artikel war hilfreich und leicht verständlich.  Schritt 15: Schließen Sie das Dialogfeld und Sie können den Unterschied beobachten
Schritt 15: Schließen Sie das Dialogfeld und Sie können den Unterschied beobachten Schritt 16: Speichern Sie den Notizblock. Klicken Sie dazu auf
Schritt 16: Speichern Sie den Notizblock. Klicken Sie dazu auf  Schritt 17: Wählen Sie den Pfad zum Speichern der Datei aus. Geben Sie einen
Schritt 17: Wählen Sie den Pfad zum Speichern der Datei aus. Geben Sie einen 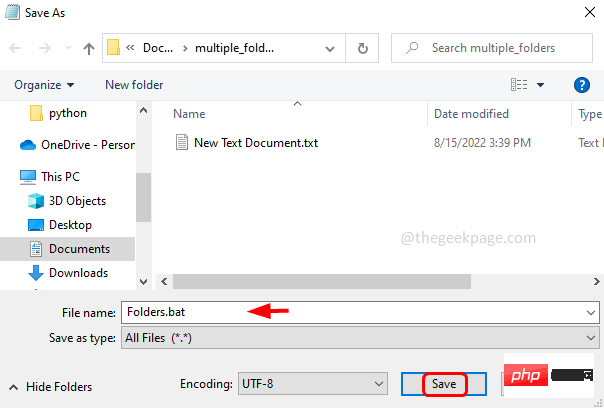 Doppelklick
Doppelklick


Das obige ist der detaillierte Inhalt vonSo erstellen Sie mit Excel mehrere Ordner gleichzeitig. Für weitere Informationen folgen Sie bitte anderen verwandten Artikeln auf der PHP chinesischen Website!

