Heim >häufiges Problem >Fix: Rufus kann auf einem Windows-PC kein bootfähiges USB-Problem erstellen
Fix: Rufus kann auf einem Windows-PC kein bootfähiges USB-Problem erstellen
- WBOYWBOYWBOYWBOYWBOYWBOYWBOYWBOYWBOYWBOYWBOYWBOYWBnach vorne
- 2023-04-29 09:19:063087Durchsuche
Rufus ist ein hervorragendes Tool zum einfachen Erstellen bootfähiger USB-Laufwerke. Dieses kleine und elegante Werkzeug ist erstaunlich effizient und sorgt im Allgemeinen für einen fehlerfreien Betrieb. Allerdings kann das Erstellen eines neuen bootfähigen USB-Sticks manchmal dazu führen, dass Fehlermeldungen angezeigt werden, die den Brennvorgang behindern. Wenn Sie bei der Verwendung von Rufus auf Schwierigkeiten stoßen, können Sie die folgenden Schritte ausführen, um eine schnelle Lösung für Ihr Problem zu finden.
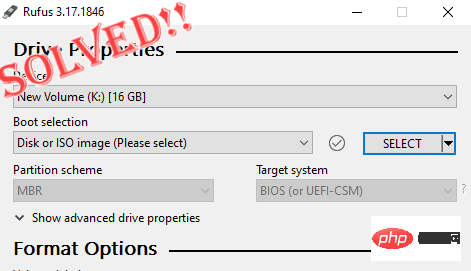
Fix 1 – Führen Sie die Fehlerprüfung des Laufwerks aus
Bevor Sie es erneut mit Rufus versuchen, können Sie das Fehlerprüfungstool des Laufwerks ausführen, um das Laufwerk auf Fehler zu scannen.
1. Drücken Sie gleichzeitig die Windows-Taste + E, um den Datei-Explorer zu öffnen. Klicken Sie dann auf „Dieser PC“.
2. Versuchen Sie, Ihr USB-Laufwerk zu finden. Klicken Sie nun einfach mit der rechten Maustaste auf das Laufwerk und klicken Sie auf „Eigenschaften“.
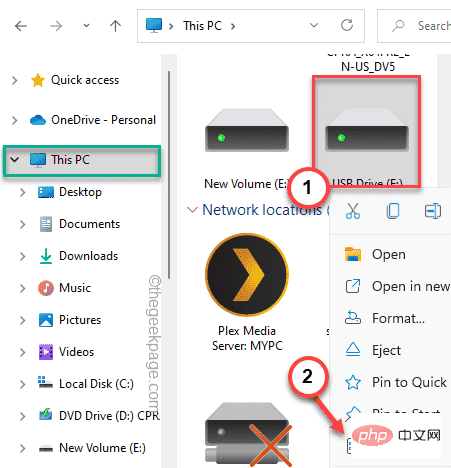
3. Gehen Sie nach dem Öffnen der USB-Eigenschaften zum Abschnitt „Tools“.
4. Hier finden Sie den Abschnitt „Fehlerprüfung“. Klicken Sie einfach auf „PRÜFEN“.
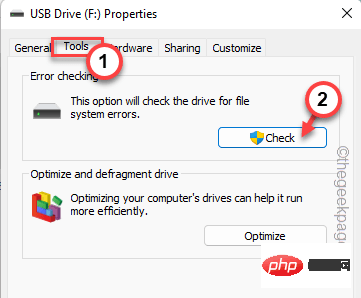
6. Möglicherweise wird die Meldung „Sie müssen dieses Laufwerk nicht scannen“ angezeigt. Sie müssen dieses Laufwerk jedoch scannen.
7. Klicken Sie also auf „Laufwerk scannen und reparieren“, um das Laufwerk zu scannen und zu reparieren.
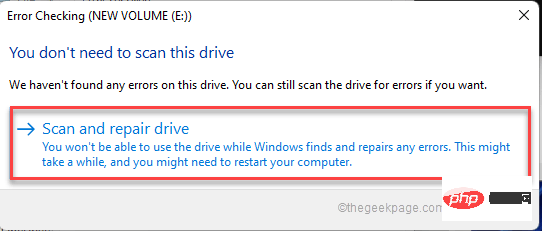
Wenn Sie fertig sind, versuchen Sie den Brennvorgang erneut mit Rufus. Testen Sie, ob das funktioniert.
Fix 2 – Universal USB Installer verwenden
Als letzte Alternative für dieses Problem können Sie Universal USB Installer verwenden.
Schritt 1 – Formatieren Sie das Laufwerk
Sie müssen zuerst das Laufwerk formatieren.
1. Öffnen Sie die Datei-Explorer-Seite.
2. Klicken Sie nun im linken Bereich auf „Dieser PC“, um alle Laufwerke anzuzeigen.
3. Klicken Sie einfach mit der rechten Maustaste auf das Laufwerk, das Sie verwenden möchten, und klicken Sie auf „Formatieren“.
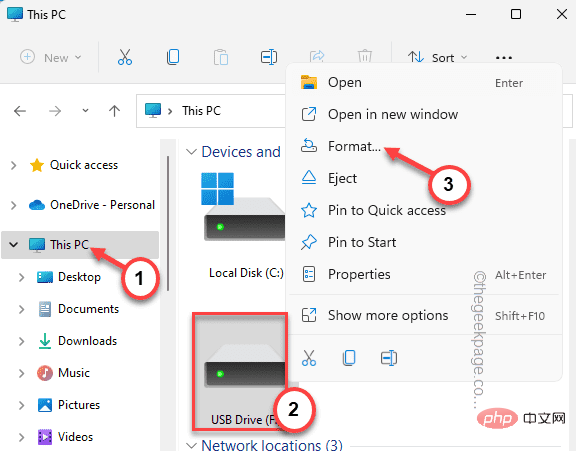
3. Sie können im Dropdown-Menü „Dateisystem:“ jedes gewünschte Format für Ihr Laufwerk auswählen. Merken Sie sich, welche Betriebssystem-ISO-Datei Sie brennen möchten.
[Normalerweise eines dieser Formate: NTFS, FAT32, EXT2, EXT3, EXT4, exFAT. ]
4. Um den Formatierungsvorgang zu starten, klicken Sie auf „Start“.
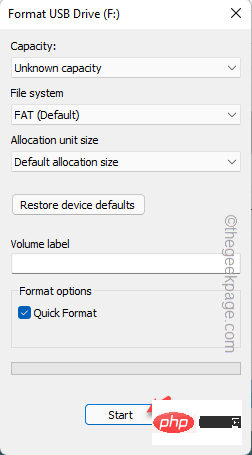
5. Sie erhalten eine Warnmeldung. Klicken Sie einfach auf „OK“, um es zu ignorieren und fortzufahren.
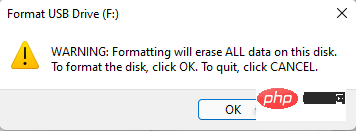
Nachdem Sie das Laufwerk formatiert haben, können Sie mit dem nächsten Schritt fortfahren.
Schritt 2 – Verwenden Sie den Universal USB Installer
Jetzt können Sie den Universal USB Installer herunterladen und verwenden.
1. Sie müssen das USB-Installationsprogramm auf Ihr System herunterladen.
2. Klicken Sie auf „Neueste Version“ und dann auf der zweiten Seite auf „Herunterladen“.
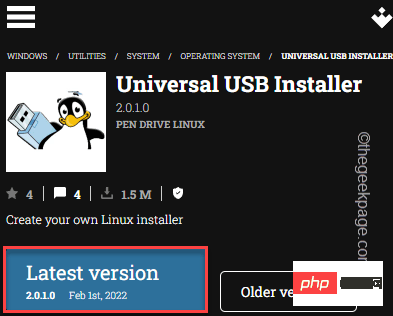
doppelklicken“universal-usb-installer“, um das Tool direkt zu starten.
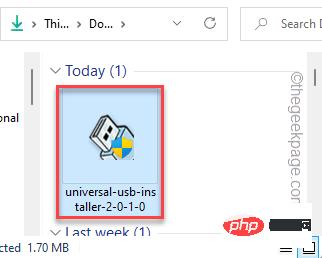
Ich stimme zu“, um fortzufahren.
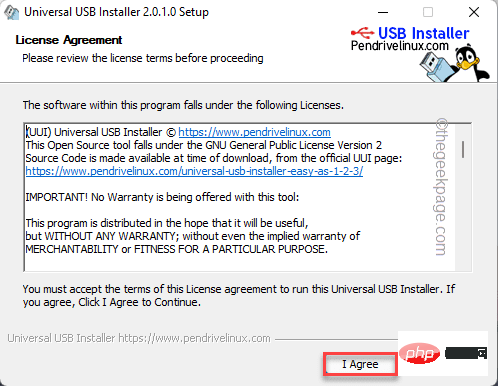
Eine nicht aufgeführte Linux-ISO ausprobieren“ auswählen.
6. Sobald dies erledigt ist, klicken Sie auf die Option „Durchsuchen“.
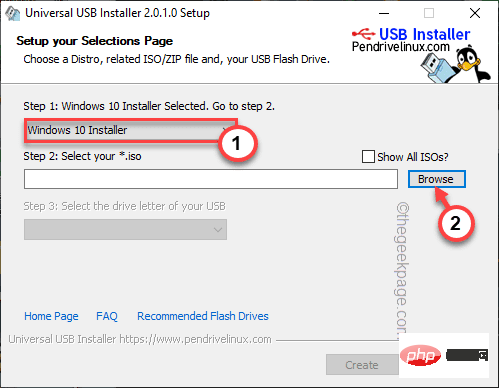
Öffnen“.
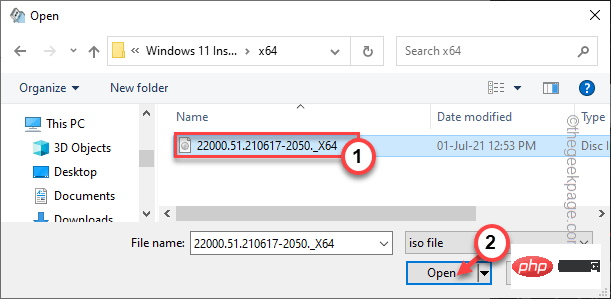
9. Jetzt haben Sie Ihre ISO-Datei ausgewählt. Im nächsten Schritt wählen Sie das USB-Gerät aus, auf das das Betriebssystem gebrannt werden soll.
10. Wählen Sie das USB-Laufwerk aus der Dropdown-Liste in „Schritt 3“. Abhängig von Ihren spezifischen Betriebssystemanforderungen können Sie nun zwischen dem NTFS-Format und dem FAT32-Format wählen.
11. Endlich ist es Zeit, mit dem Brennvorgang zu beginnen. Klicken Sie auf „Erstellen“, um zu beginnen.
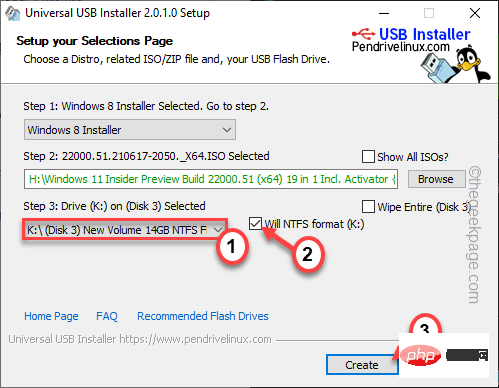
12. Es wird eine weitere Warnmeldung angezeigt.
Klicken Sie auf „Ja“, um fortzufahren.
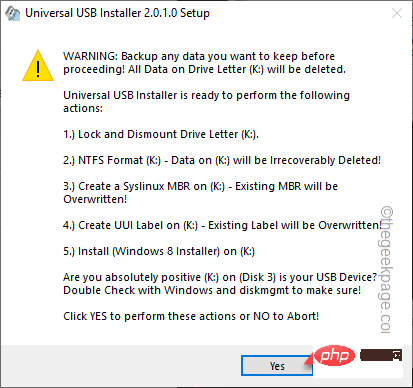
Jetzt müssen Sie nur noch warten, bis der gesamte Brennvorgang abgeschlossen ist.
Fix 3 – Kontrollierten Ordnerzugriff widerrufen
Das Widerrufen des kontrollierten Ordnerzugriffs über ein USB-Laufwerk kann dieses Problem beheben.
1. Drücken Sie die Windows-Taste und geben Sie „Sicherheit“ ein.
2. Klicken Sie dann auf „Windows-Sicherheit“, um darauf zuzugreifen.
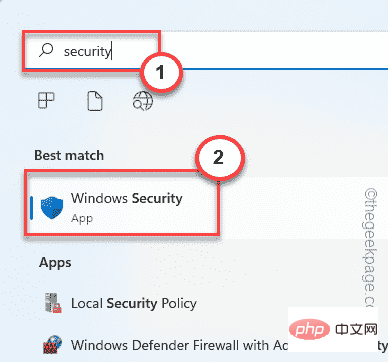
3. Wenn die Windows-Sicherheitsseite geöffnet wird, klicken Sie im Hauptmenü auf „Viren- und Bedrohungsschutz“.
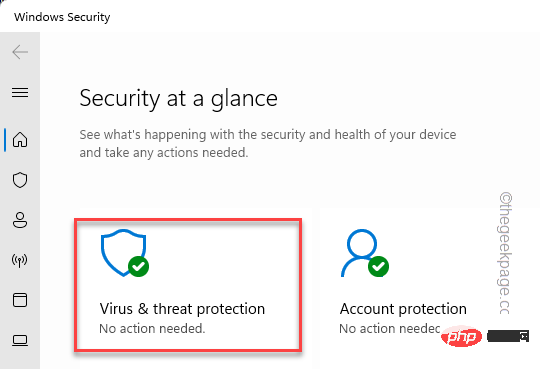
4. Wenn Sie hier nach unten scrollen, finden Sie eine spezielle Einstellung namens Ransomeware-Schutz.
5. Klicken Sie auf „Ransomware-Schutz verwalten“, um darauf zuzugreifen.
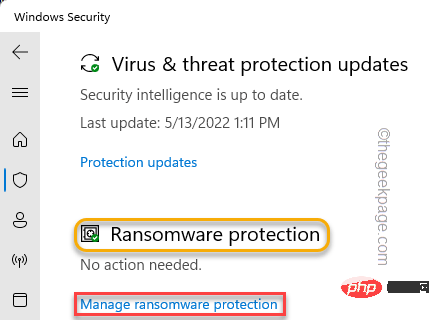
6. Auf dieser Seite sehen Sie „Kontrollierter Ordnerzugriff“.
7. Schalten Sie es einfach auf „aus“, wenn es eingeschaltet ist.
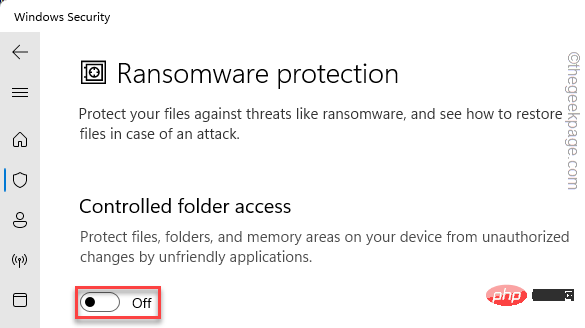
Wenn Sie fertig sind, schließen Sie den Windows-Sicherheitsbildschirm. System neu starten. Versuchen Sie nach Abschluss erneut, das Betriebssystem einzubrennen. Überprüfen Sie, ob dies für Sie funktioniert.
Das obige ist der detaillierte Inhalt vonFix: Rufus kann auf einem Windows-PC kein bootfähiges USB-Problem erstellen. Für weitere Informationen folgen Sie bitte anderen verwandten Artikeln auf der PHP chinesischen Website!

