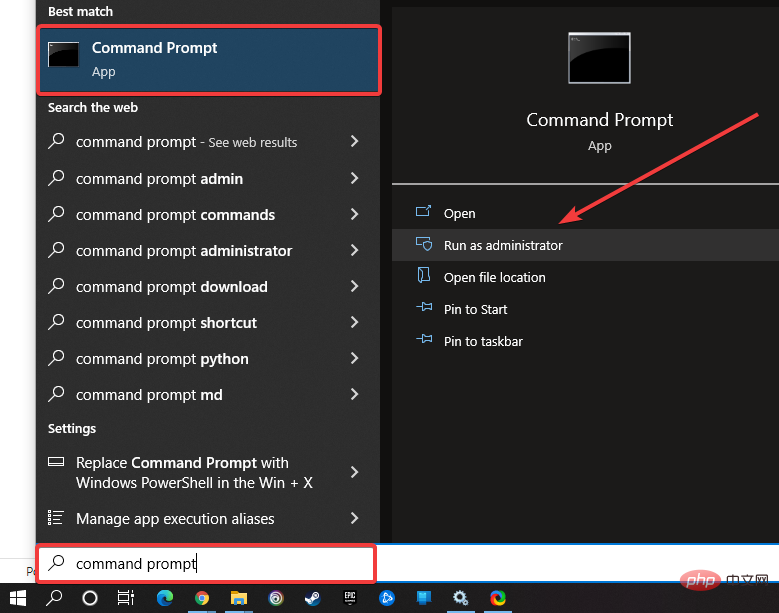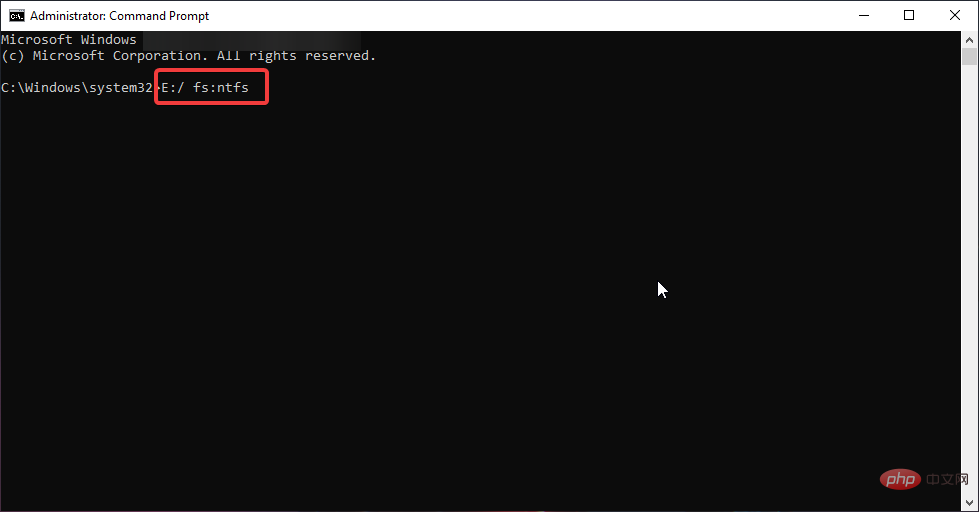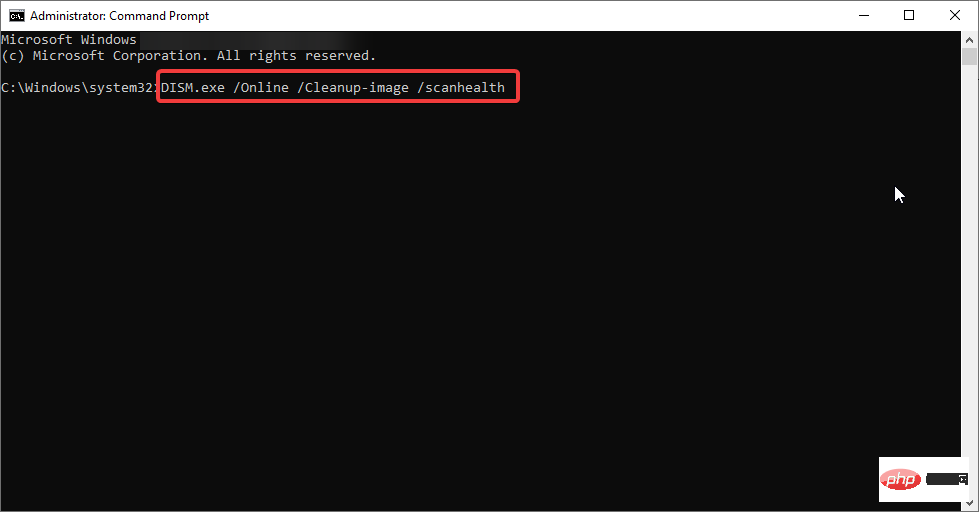Heim >häufiges Problem >Fix: Inhalte verschlüsseln, um unter Windows 11 ausgegraute Daten zu schützen
Fix: Inhalte verschlüsseln, um unter Windows 11 ausgegraute Daten zu schützen
- PHPznach vorne
- 2023-04-29 08:07:066817Durchsuche
Die Verschlüsselung Ihrer Dateien schützt Sie vor neugierigen Blicken und unbefugtem Zugriff durch Personen, die auf Ihre Daten zugreifen oder diese stehlen möchten. Aber in letzter Zeit haben viele Windows-Benutzer berichtet, dass die Möglichkeit, Inhalte zum Schutz von Daten zu verschlüsseln, in Windows 11 ausgegraut ist.
Kein Grund zur Sorge mehr! Wir sind für Sie da und helfen Ihnen bei der Lösung dieses Problems, indem wir einen Fix bereitstellen, der es Ihnen ermöglicht, Ihre Dateien und Ordner wieder zu verschlüsseln.
Warum ist „Inhalte zum Schutz von Daten verschlüsseln“ unter Windows 11 ausgegraut?
Warum ist diese Option grau? Dies ist auf einen Fehler im Registrierungswert zurückzuführen.
Aber was ist der Grund dafür, den Registrierungswert nicht selbst zu ändern? Wie könnte es sich automatisch ändern?
Die Antwort darauf ist, dass jede Anwendung, jeder Virus, jeder Trojaner oder jede Spyware, die nicht ordnungsgemäß deinstalliert wird, Ihre Registrierungseinträge durcheinander bringt.
Ein weiterer Grund könnte auch eine große Anzahl unnötiger Dateien sein, die Systemressourcen verbrauchen, ohne einen Mehrwert zu bieten.
Verschlüsselte Inhalte reparieren, um ausgegraute Daten in Windows 11 zu schützen
1 EFS mithilfe der Windows-Registrierung aktivieren
- Drücken Sie Win+R, um das Dialogfeld Ausführen zu öffnen.
-
Öffnen Sie den Registrierungseditor, indem Sie Regedit eingeben.

- Klicken Sie im Popup-Fenster zur Benutzerkontensteuerung auf „Ja“ .
- Gehen Sie im Fenster des Registrierungseditors zu
HKEY_LOCAL_MACHINESYSTEMCurrentControlSetControlFileSystemHKEY_LOCAL_MACHINESYSTEMCurrentControlSetControlFileSystem - 在右侧窗口窗格中找到NtfsDisableEncryption密钥。

- 双击打开它,然后将值设置为1并按enter。

- 重启你的电脑。
检查问题是否已解决。
2.使用命令提示符启用EFS
您也可以使用命令提示符启用 EFS;为此,请按照以下步骤操作:
- 按+键打开运行对话框。WinR
- 写cmd然后按回车。

- 输入命令
<strong>fsutil behavior set disableencryption 0</strong> Suchen Sie den Schlüssel
Suchen Sie den Schlüssel - NtfsDisableEncryption im rechten Fensterbereich.
 Doppelt -Klicken Sie, um es zu öffnen, setzen Sie dann den Wert auf
Doppelt -Klicken Sie, um es zu öffnen, setzen Sie dann den Wert auf
und drücken Sie Enter. 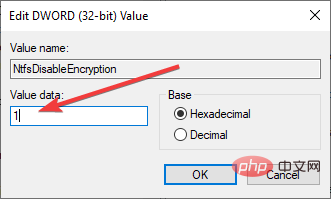
Starten Sie neu Computer.
- Überprüfen Sie, ob das Problem behoben ist. 2. Aktivieren Sie EFS über die Eingabeaufforderung. Sie können EFS auch über die Eingabeaufforderung aktivieren. Führen Sie dazu die folgenden Schritte aus: Drücken Sie die Taste +, um das Dialogfeld „Ausführen“ zu öffnen. Win
- R
-
Schreiben Sie cmd
 und drücken Sie Enter.
und drücken Sie Enter. -
 Eingeben Geben Sie den Befehl fsutil behavior set disableencryption 0
Eingeben Geben Sie den Befehl fsutil behavior set disableencryption 0 -
ein und drücken Sie Enter
 . Starten Sie den Computer nach der Ausführung des Befehls neu.
. Starten Sie den Computer nach der Ausführung des Befehls neu. - Überprüfen Sie, ob die Option Inhalt zum Schutz von Daten verschlüsseln jetzt ordnungsgemäß funktioniert. 3. Überprüfen Sie, ob der Dienst „Encrypted File System“ (EFS) ausgeführt wird.
+
R🎜🎜, um das Dialogfeld „🎜Ausführen“ zu öffnen. 🎜🎜Geben Sie im Feld „Ausführen“ 🎜services.msc🎜 ein und drücken Sie 🎜Enter🎜. 🎜🎜Suchen Sie im Dienstefenster den Dienst mit dem Namen 🎜Encryption File System. 🎜🎜🎜🎜 Sobald Sie es gefunden haben, doppelklicken Sie auf den Dienst 🎜Encrypted File System🎜. 🎜🎜Klicken Sie auf 🎜Starttyp🎜 und wählen Sie 🎜Automatisch🎜. 🎜🎜🎜Danach klicken Sie auf 🎜OK🎜 und dann auf 🎜Übernehmen🎜. 🎜🎜🎜Wenn dies nicht funktioniert, versuchen Sie es mit der nächsten unten aufgeführten Lösung. 🎜🎜4. Bestätigen Sie, ob Sie ein NTFS-Laufwerk verwenden. 🎜🎜Wenn Sie FAT32 als Dateisystem verwenden, ändern Sie es bitte auf NTFS. Denn die Verschlüsselung kann nur im NTFS-Dateisystem erfolgen. 🎜🎜Um das Laufwerk auf NTFS umzustellen, befolgen Sie diese Schritte: 🎜- Öffnen Sie die Eingabeaufforderung als Administrator über das Startmenü.

- Klicken Sie in der Eingabeaufforderung für die Benutzerzugriffskontrolle auf Ja.
- Geben Sie den Befehl ein
convert :/ fs:ntfsconvert :/ fs:ntfs
- 按回车键执行命令
希望这会有所帮助。如果没有,我们还有一个可以帮助您的修复程序!
5. 运行 DISM 和 SFC 扫描
- 以管理员身份打开命令提示符。
- 在用户访问控制提示中,单击是。
- 输入命令
sfc /scannow
- 按Enter。
现在重新启动系统并检查问题是否已解决。如果没有,请尝试DISM扫描。
- 以管理员身份运行命令提示符。
- 输入命令
<strong>DISM.exe /Online /Cleanup-image /scanhealth</strong>
 Drücken Sie
Drücken Sie - Enter#🎜🎜 # Schlüssel zum Ausführen des Befehls
E:/fs:ntfs
umzuwandeln Ich hoffe, das hilft. Wenn nicht, haben wir eine Lösung, die Ihnen helfen kann!
5. Führen Sie DISM und SFC-Scan aus
#🎜🎜##🎜🎜#Öffnen Sie die Eingabeaufforderung als Administrator. #🎜🎜##🎜🎜#Klicken Sie in der Eingabeaufforderung für die Benutzerzugriffskontrolle auf #🎜🎜# ist #🎜🎜#. #🎜🎜##🎜🎜#Befehl eingeben#🎜🎜#sfc /scannow#🎜🎜# #🎜🎜##🎜🎜#Drücken Sie #🎜🎜#Enter#🎜🎜#. #🎜🎜##🎜🎜##🎜🎜#Jetzt starten Sie das System neu und prüfen Sie, ob das Problem behoben ist. Wenn nicht, versuchen Sie es mit einem DISM-Scan. #🎜🎜##🎜🎜##🎜🎜#Führen Sie die Eingabeaufforderung als Administrator aus. #🎜🎜##🎜🎜#Geben Sie den Befehl ein
#🎜🎜##🎜🎜#Drücken Sie #🎜🎜#Enter#🎜🎜#. #🎜🎜##🎜🎜##🎜🎜#Jetzt starten Sie das System neu und prüfen Sie, ob das Problem behoben ist. Wenn nicht, versuchen Sie es mit einem DISM-Scan. #🎜🎜##🎜🎜##🎜🎜#Führen Sie die Eingabeaufforderung als Administrator aus. #🎜🎜##🎜🎜#Geben Sie den Befehl ein #🎜🎜#DISM.exe /Online /Cleanup-image /scanhealth#🎜🎜##🎜🎜##🎜🎜##🎜🎜#Neustart System. #🎜🎜##🎜🎜##🎜🎜# Dadurch werden alle beschädigten Dateien repariert und Sie können alle Ihre Dateien und Ordner wieder verschlüsseln. #🎜🎜##🎜🎜# Microsoft hat mit der Einführung von Windows 10 das Encrypting File System (EFS) eingeführt, mit dem Sie Dateien und Ordner verschlüsseln können, um zu verhindern, dass andere darauf zugreifen. Folder Lock ist auch ein großartiges Drittanbieter-Tool, mit dem Sie Ihre Dateien und Ordner verschlüsseln können. #🎜🎜#Das obige ist der detaillierte Inhalt vonFix: Inhalte verschlüsseln, um unter Windows 11 ausgegraute Daten zu schützen. Für weitere Informationen folgen Sie bitte anderen verwandten Artikeln auf der PHP chinesischen Website!


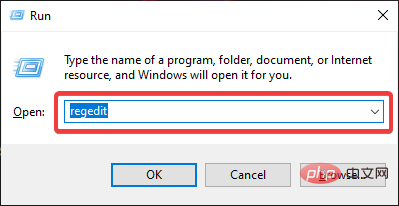
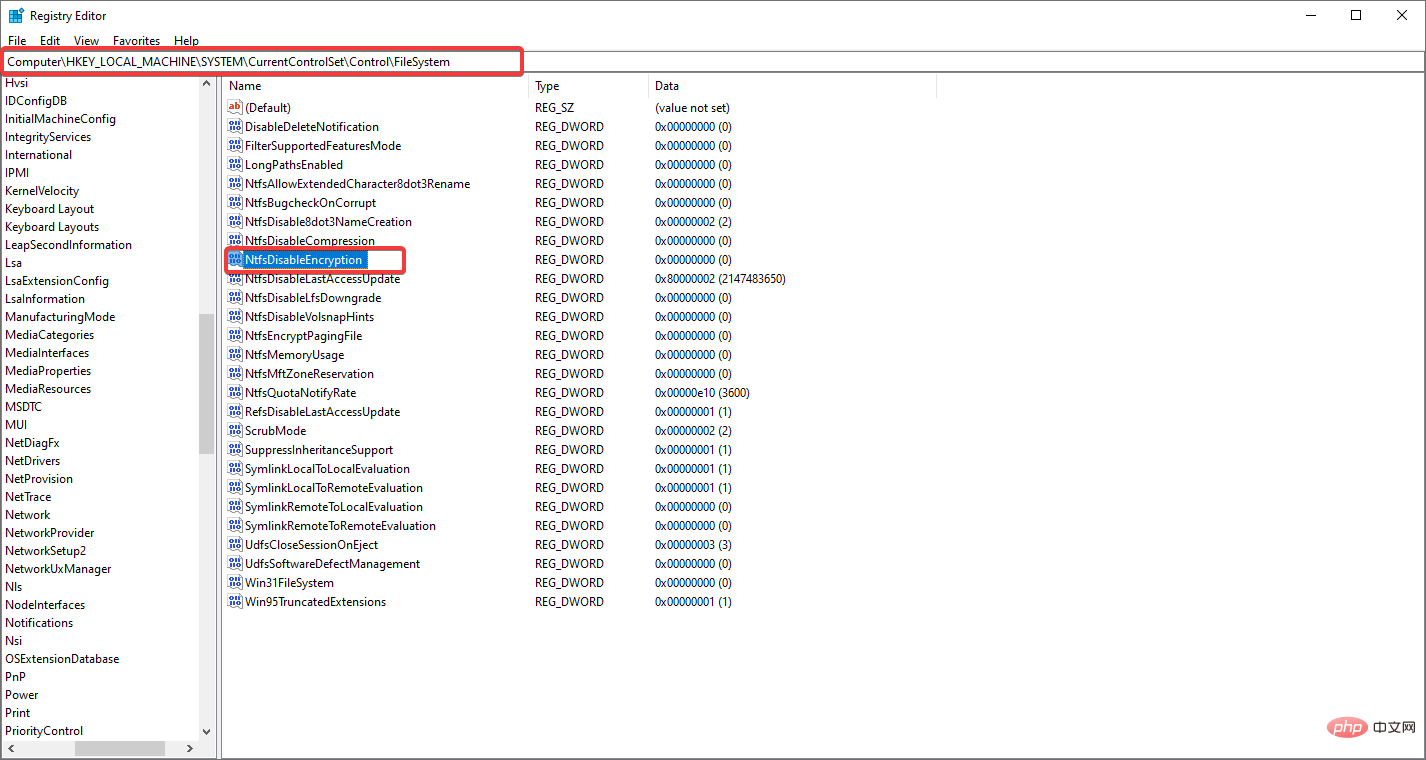
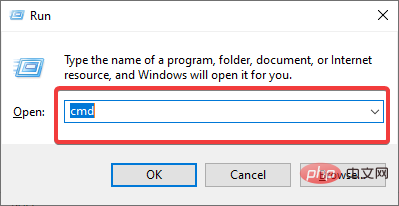
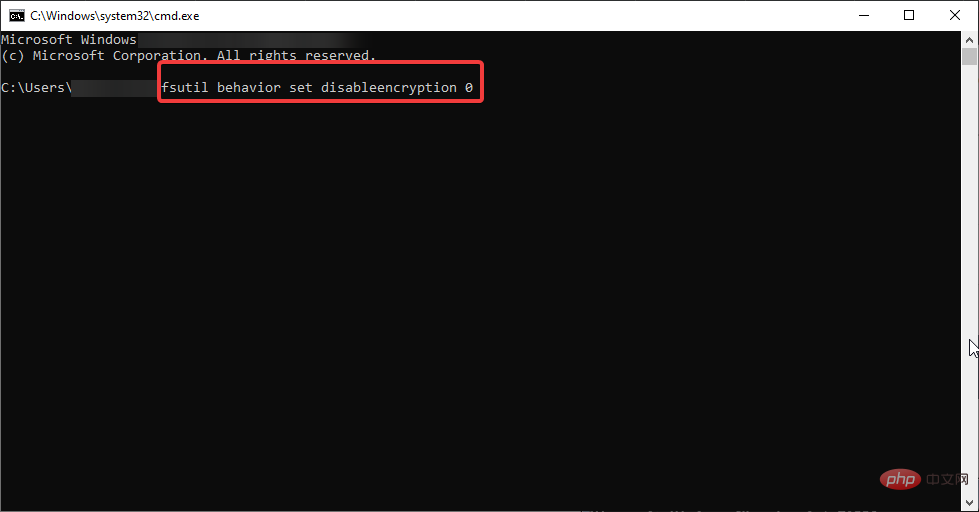
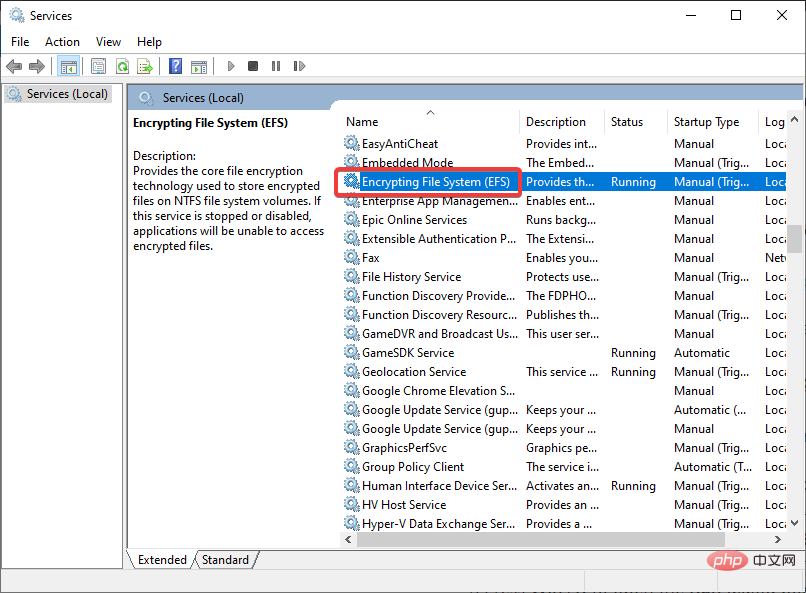 und drücken Sie
und drücken Sie 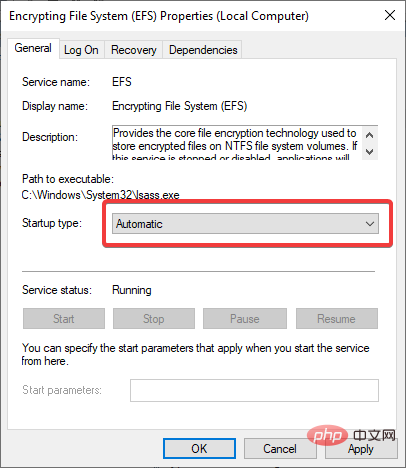 . Starten Sie den Computer nach der Ausführung des Befehls neu.
. Starten Sie den Computer nach der Ausführung des Befehls neu.