Heim >häufiges Problem >So beheben Sie, dass Microsoft Edge beim Öffnen von PDF-Dateien unter Windows einfriert oder abstürzt
So beheben Sie, dass Microsoft Edge beim Öffnen von PDF-Dateien unter Windows einfriert oder abstürzt
- WBOYWBOYWBOYWBOYWBOYWBOYWBOYWBOYWBOYWBOYWBOYWBOYWBnach vorne
- 2023-04-28 17:46:074005Durchsuche
Der integrierte Browser Microsoft Edge ist auch die Standardanwendung zum Öffnen und Anzeigen von PDF-Dateien in Windows 11/10. Heutzutage ist es üblich, dass Menschen kommunizieren und PDF-Dateien als E-Mail-Anhänge versenden. Um diese PDF-Dateien zu öffnen und anzuzeigen, müssen Sie auf die Datei doppelklicken und Edge öffnet die ausgewählte PDF-Datei. Es gibt jedoch Benutzer, die berichten, dass der Edge-Browser beim Öffnen einer PDF-Datei auf ihrem Windows-PC einfriert oder abstürzt. Sobald der Browser einfriert, kann der Benutzer den Browser nicht mehr verwenden, keine Registerkarten ändern oder andere Vorgänge ausführen. Andere Anwendungen konnten sie jedoch problemlos öffnen und nutzen. Dies weist darauf hin, dass das Problem beim Browser und nicht beim System liegt.
erneut öffnen 1. Drücken Sie die Tasten
Strg + Umschalt + Esc, um den
Task-Manager zu öffnen .Nach dem Öffnen des
Task-Managersgehen Sie zur Registerkarte Details. 2. Auf der Registerkarte
Detailsmüssen Sie scrollen und den Microsoft Edge-Prozess msedge.exe#🎜🎜 in der Liste der auf Ihrem ausgeführten Prozesse finden Computer #. Rechtsklick auf msedge.exe
und wählen Sie die OptionProzessbaum beenden.
Klicken Sie auf die Schaltfläche Prozessbaum beenden, um das Ende des Edge-Prozesses zu bestätigen.
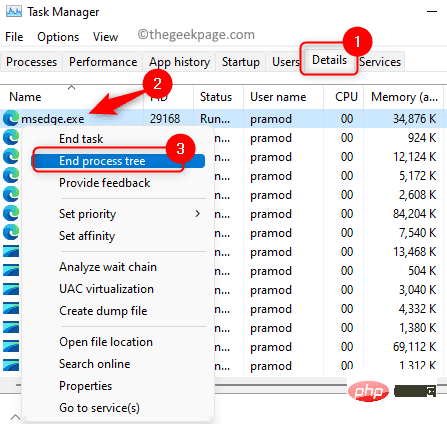 3 Jetzt werden Sie feststellen, dass alle Fenster des Edge-Browsers geschlossen werden.
3 Jetzt werden Sie feststellen, dass alle Fenster des Edge-Browsers geschlossen werden.
Öffnen Sie Microsoft Edge erneut und prüfen Sie, ob Sie PDF-Dateien herunterladen und öffnen können, ohne dass der Browser einfriert oder abstürzt. Fix 2 – Browserverlauf und Cache löschen
1. 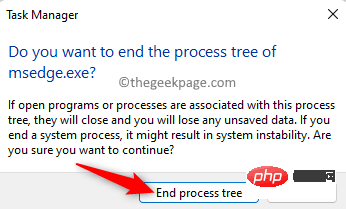
edge://settings/clearBrowserData
ein und drücken SieEnter.
2 Sie sehen nun das Popup-Fenster „Browserdaten löschen
“.Verwenden Sie das Dropdown-Menü unter dem Zeitbereich und wählen Sie Alle Zeiten
aus der Liste aus.Stellen Sie außerdem sicher, dass Sie die unten genannten Optionen überprüfen. #🎜🎜 ## 🎜🎜 ## 🎜🎜 ## 🎜🎜 ## 🎜🎜##Browsing History#🎜🎜 ## 🎜🎜 ## 🎜🎜 ## 🎜🎜##Download History#🎜🎜 ## 🎜🎜 ## 🎜 🎜#
Cookies und andere Site-DatenZwischengespeicherte Bilder und Dateien
Site-Berechtigungen # 🎜🎜#
- Alle Daten aus älteren Versionen von Microsoft Edge
- Media Foundation-Daten
- #🎜🎜 # Klicken Sie dann auf die Schaltfläche Jetzt löschen
- .
- 3 Dieser Vorgang kann je nach den in Ihrem Browser zwischengespeicherten Daten einige Zeit dauern.
- Starten Sie den Edge-Browser neu und prüfen Sie, ob das Problem beim Öffnen von PDF-Dateien behoben ist. Fix 3 – Browsererweiterungen deaktivieren oder entfernen
- 1 Starten Sie den Microsoft Edge-Browser. Gehen Sie zur Adressleiste oben, geben Sie den folgenden Befehl ein und drücken Sie die Eingabetaste, um die Seite
- Erweiterungen zu öffnen.
边缘://扩展
2. Auf der Seite Erweiterungen
sehen Sie eine Liste der auf Ihrem Edge-Browser installierten Erweiterungen.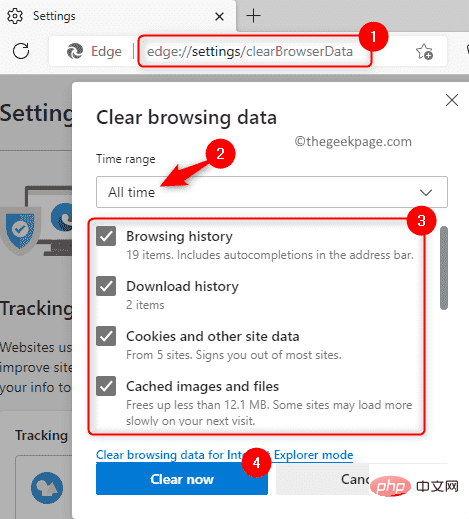
Deaktivieren Sie alle auf dieser Seite aufgeführten
Erweiterungen, indem Sie den zugehörigen Schalter deaktivieren.
Überprüfen Sie nach der Deaktivierung, ob Sie PDF-Dateien öffnen können, ohne dass der Edge-Browser einfriert.
3. Wenn das Problem behoben ist, versuchen Sie, jeweils eine Erweiterung zu aktivieren (
schalten Sie den mit der Erweiterung verknüpften-Schalter ein) und testen Sie, bis Sie das problematische Erweiterungsprogramm finden . 确定有问题的扩展程序后,您可以通过单击“删除”链接对其进行更新或从浏览器中删除该扩展程序。 1. 在 Edge 浏览器顶部的地址栏上,键入以下命令并按Enter以打开重置设置页面。 2. 单击重置设置中的将设置恢复 为默认值。 在打开的重置设置窗口中单击重置按钮。 这会将 Edge 浏览器恢复为其默认设置。 3. 浏览器重置完成后,重新启动您的 Edge 浏览器。 检查您是否能够毫无问题地打开 PDF 文件。 1. 按Windows + I组合键打开Windows 设置应用程序。 转到左侧面板中的应用程序选项卡。 在右侧,单击标有 Apps & features的框。 2. 在应用程序和功能页面上,在应用程序列表下方的框中键入Edge 。 您将在下面看到搜索结果。 单击Microsoft Edge应用程序右端的三点菜单,然后选择修改。 3. 当用户帐户控制提示时,单击是。 您将看到修复 Microsoft Edge窗口。 在此窗口中,单击修复按钮下载并开始重新安装浏览器。 任何浏览器数据和设置都不会受到此过程的影响。 4.修复过程完成后,打开Edge浏览器并检查问题是否解决。 1. 按Windows + R打开运行对话框。 键入ms-settings:defaultapps以打开默认应用程序页面。 2. 在顶部,单击下面的文本框为文件类型或链接类型设置默认值,然后输入文本.pdf 以更改默认 PDF 查看器。 您将在结果中看到Microsoft Edge,因为它目前是打开 PDF 文件的默认应用程序。 单击标有Microsoft Edge的框内的小箭头。 3. 弹出一个窗口,要求您选择一个应用程序来打开 .pdf 文件。 您可以从列表中选择任何其他浏览器,例如 Chrome 或 Firefox。 此外,如果您有Adobe Acrobat之类的 PDF 查看器,则可以单击它来选择该应用程序。 最后,单击确定以保存此更改。 进行此更改后,每当您尝试打开任何 PDF 文件时,它将使用您选择的浏览器或阅读器应用程序打开。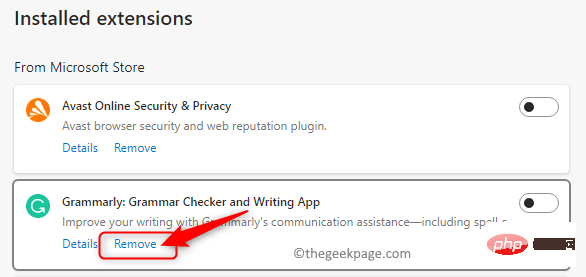
修复 4 – 重置边缘浏览器
边缘://设置/重置
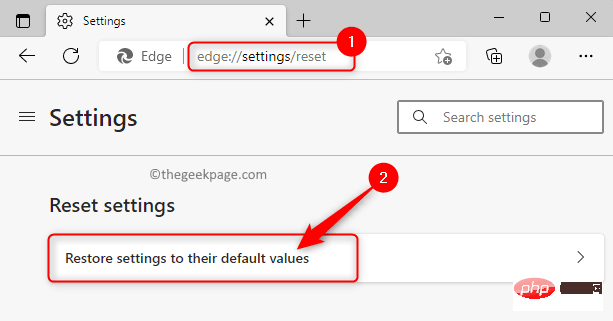
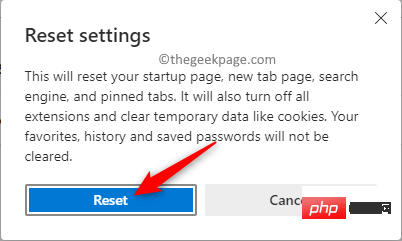
修复 5 – 修复边缘浏览器
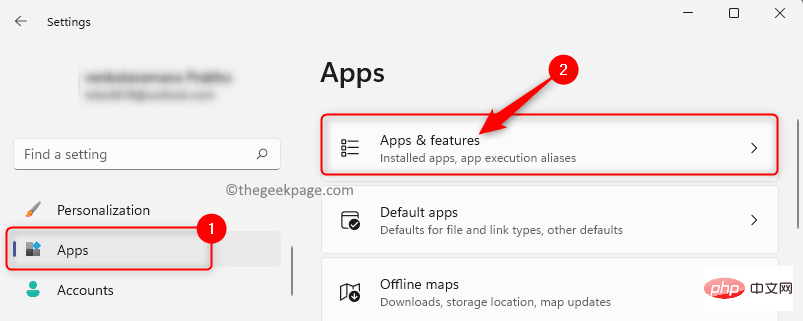
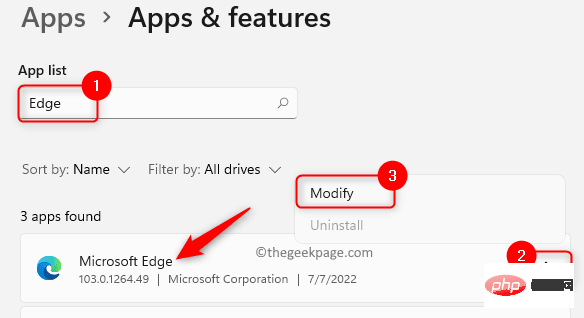
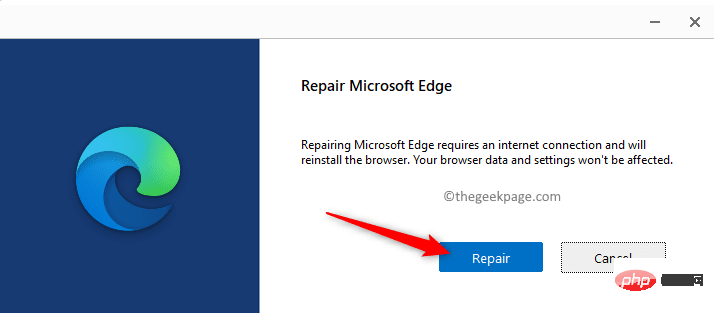
修复 6 – 更改默认 PDF 查看器应用程序
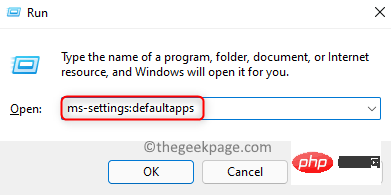
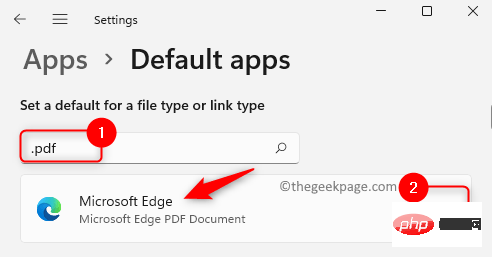
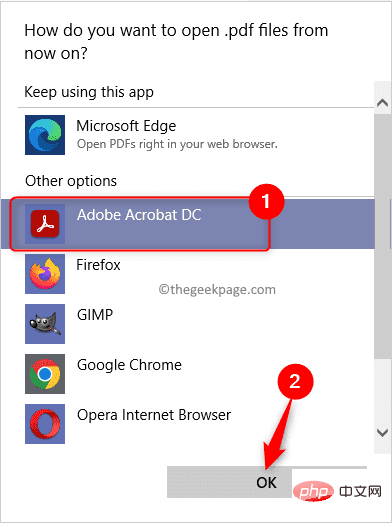
Das obige ist der detaillierte Inhalt vonSo beheben Sie, dass Microsoft Edge beim Öffnen von PDF-Dateien unter Windows einfriert oder abstürzt. Für weitere Informationen folgen Sie bitte anderen verwandten Artikeln auf der PHP chinesischen Website!

