Heim >häufiges Problem >Discord-Mikrofon funktioniert unter Windows 11 nicht? Wenden Sie diese Korrekturen an
Discord-Mikrofon funktioniert unter Windows 11 nicht? Wenden Sie diese Korrekturen an
- PHPznach vorne
- 2023-04-28 16:04:073314Durchsuche
Discord ist eine beliebte Plattform nicht nur bei Gamern, sondern auch bei Menschen, die mit Gleichgesinnten interagieren möchten. Viele Leute haben jedoch berichtet, dass das Discord-Mikrofon unter Windows 11 nicht funktioniert.
Discord ermöglicht es Ihnen, sich einzeln oder in Gruppen per Text, Audio und Video mit anderen Benutzern zu verbinden. Während Ersteres einwandfrei funktioniert, können Mikrofonprobleme Ihre Audio- und Videointeraktionen beeinträchtigen.
Aber die Lösung hier ist immer noch recht einfach und Sie können das Problem, dass das Discord-Mikrofon in Windows 11 nicht funktioniert, problemlos beheben. Bitte lesen Sie den folgenden Abschnitt, um alles zu diesem Thema zu erfahren.
Warum funktioniert das Discord-Mikrofon in Windows 11 nicht?
Wenn Sie in Windows 11 auf Mikrofonprobleme stoßen, sei es bei einer bestimmten App wie Discord oder bei einem systemweiten Problem, handelt es sich in der Regel um ein Problem mit falsch konfigurierten Einstellungen oder dem Mikrofontreiber.
Wenn der entsprechende Treiber beschädigt oder veraltet ist, kann dies zu Problemen mit der effektiven Funktionalität des Mikrofons führen und verhindern, dass es auf Discord unter Windows 11 funktioniert.
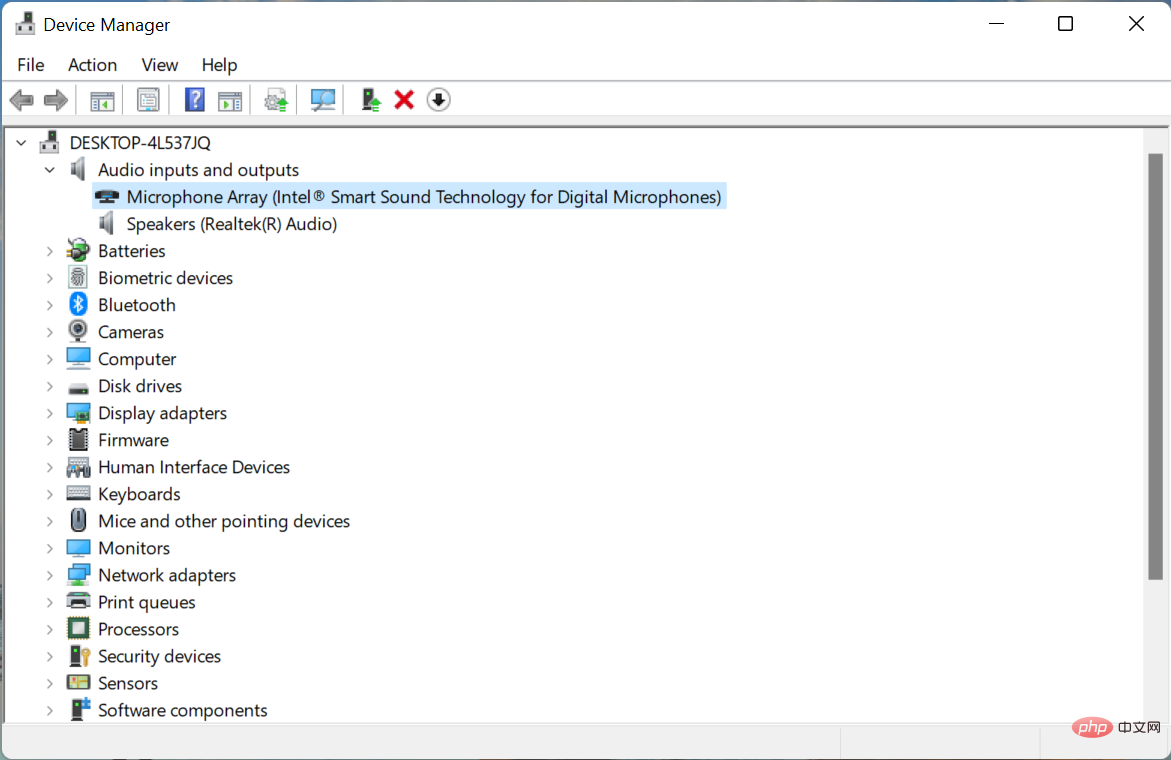
Darüber hinaus gilt: Wenn Discord nicht auf das Mikrofon zugreifen kann, haben Sie keinen Zugriff in der Lage, es bei der Interaktion auf der Plattform zu verwenden. Darüber hinaus könnte es sich um einen Fehler in der aktuellen Version der App oder dem auf Ihrem Gerät installierten Betriebssystem handeln.
Unabhängig von einem der oben genannten Gründe helfen die unten aufgeführten Korrekturen dabei, das Problem zu beheben, dass das Discord-Mikrofon unter Windows 11 nicht funktioniert. Befolgen Sie die Methoden in der angegebenen Reihenfolge, um eine schnelle und effektive Fehlerbehebung zu gewährleisten.
Was soll ich tun, wenn das Discord-Mikrofon unter Windows 11 nicht richtig funktioniert?
1. Starten Sie den Computer neu
- Navigieren Sie zum Desktop und drücken Sie Alt+F4 Um das Herunterfahren von Windows einzuleiten, wählen Sie im Dropdown-Menü Neustart aus.

- Klicken Sie nun auf OK , um Ihren Computer neu zu starten.

Überprüfen Sie nach dem Neustart des Systems, ob das Problem, dass das Discord-Mikrofon unter Windows 11 nicht funktioniert, behoben wurde. Wenn es sich hierbei um einen trivialen Fehler handelt, sollte das Mikrofon jetzt einwandfrei funktionieren.
Wenn das Problem weiterhin besteht, fahren Sie mit der nächsten Methode fort. 🎜🎜-Symbol.
- Wählen Sie unter App-Einstellungen die Option
- Sprache & Video aus.
 Klicken Sie als Nächstes auf das Dropdown-Menü
Klicken Sie als Nächstes auf das Dropdown-Menü - Eingabegerät und wählen Sie das gewünschte Mikrofon aus der angezeigten Liste der Optionen aus.
 Nachdem Sie Ihre Auswahl getroffen haben, starten Sie Ihren Computer neu, damit die Änderungen vollständig wirksam werden.
Nachdem Sie Ihre Auswahl getroffen haben, starten Sie Ihren Computer neu, damit die Änderungen vollständig wirksam werden. -
3. Stellen Sie sicher, dass Discord Zugriff auf das Mikrofon hat

- Drücken Sie Windows
I #🎜🎜 #Starten Sie die App „Einstellungen“ und wählen Sie
Datenschutz und Sicherheit aus den im linken Navigationsbereich aufgeführten Registerkarten aus.-
Scrollen Sie nun nach unten und wählen Sie unter App-Berechtigungen Mikrofon aus.
 Stellen Sie sicher, dass Discord
Stellen Sie sicher, dass Discord - auf das Mikrofon zugreifen kann. Wenn nicht, schalten Sie den Schalter ein.
 In vielen Fällen stellen Benutzer fest, dass Discord das Mikrofon nicht verwenden kann. In diesem Fall scheint das Discord-Mikrofon unter Windows 11 nicht zu funktionieren. Geben Sie einfach hier Zugriff, um das Problem zu beheben.
In vielen Fällen stellen Benutzer fest, dass Discord das Mikrofon nicht verwenden kann. In diesem Fall scheint das Discord-Mikrofon unter Windows 11 nicht zu funktionieren. Geben Sie einfach hier Zugriff, um das Problem zu beheben. -
Lesen Sie mehr zu diesem Thema

- Discord-Spielerkennung funktioniert nicht [vollständig behoben]
- Discord friert ständig ein? So beheben Sie das Problem dauerhaft
- Discord Audio bricht ständig ab? Probieren Sie diese schnellen Methoden aus
- Flackert Ihr Discord-Overlay? Hier ist eine schnelle Lösung
4. Aktualisieren Sie den Mikrofontreiber
- Drücken Sie Windows+S, um das Suchmenü zu starten, geben Sie Geräte-Manager in das Textfeld oben ein und klicken Sie auf die relevanten Suchergebnisse, die angezeigt werden .

- Doppelklicken Sie nun auf den Eintrag „Audioeingänge und -ausgänge“, um die darunter liegenden Geräte zu erweitern und anzuzeigen.
 Klicken Sie mit der rechten Maustaste auf die Option Mikrofon
Klicken Sie mit der rechten Maustaste auf die Option Mikrofon - und wählen Sie im Kontextmenü die Option Treiber aktualisieren.
 Als nächstes wählen Sie Automatisch nach Treibern suchen aus den beiden Optionen aus, die im Fenster „Treiber aktualisieren“ angezeigt werden.
Als nächstes wählen Sie Automatisch nach Treibern suchen aus den beiden Optionen aus, die im Fenster „Treiber aktualisieren“ angezeigt werden. -
 Warten Sie, bis das Betriebssystem den besten verfügbaren Treiber auf Ihrem System findet und ihn für das Mikrofon installiert.
Warten Sie, bis das Betriebssystem den besten verfügbaren Treiber auf Ihrem System findet und ihn für das Mikrofon installiert. - Veraltete Treiber können eine Reihe von Leistungsproblemen verursachen und zu verschiedenen Fehlern führen. Daher wird immer empfohlen, die installierten Treiber zu aktualisieren, sobald eine neuere Version verfügbar ist.
Wenn das nach zu viel Aufwand klingt, können Sie jederzeit eine zuverlässige Drittanbieter-App verwenden. Wir empfehlen die Verwendung von DriverFix, einem speziellen Tool, das automatisch nach Treiberaktualisierungen sucht und diese auf Ihrem Computer installiert, damit Sie Ihre Treiber immer auf dem neuesten Stand halten.
⇒DriverFix herunterladen5. Führen Sie Discord als Administrator aus
Drücken Sie- Windows
- +S, um das Suchmenü zu starten, geben Sie Discord in das Textfeld oben ein und klicken Sie mit der rechten Maustaste darauf Klicken Sie auf die entsprechenden Suchergebnisse und wählen Sie im Kontextmenü die Option Als Administrator ausführen aus.
 Klicken Sie in der Popup-Eingabeaufforderung UAC (Benutzerkontensteuerung) auf Ja.
Klicken Sie in der Popup-Eingabeaufforderung UAC (Benutzerkontensteuerung) auf Ja. -
 Das Ausführen von Discord mit Administratorrechten sollte das Problem beheben, dass das Mikrofon in Windows 11 nicht funktioniert, wenn zuvor einige andere Schlüsselberechtigungen fehlten.
Das Ausführen von Discord mit Administratorrechten sollte das Problem beheben, dass das Mikrofon in Windows 11 nicht funktioniert, wenn zuvor einige andere Schlüsselberechtigungen fehlten.
6. Spracheinstellungen in Discord zurücksetzen
Öffnen Sie die Discord-App und klicken Sie auf das- Benutzereinstellungen-Symbol in der unteren linken Ecke.
-
 Wählen Sie nun links unter Apps-Einstellungen den Eintrag Sprache & Video
Wählen Sie nun links unter Apps-Einstellungen den Eintrag Sprache & Video - aus.
 Scrollen Sie nach unten und klicken Sie auf die Schaltfläche „ Spracheinstellungen zurücksetzen“
Scrollen Sie nach unten und klicken Sie auf die Schaltfläche „ Spracheinstellungen zurücksetzen“ - .
 Klicken Sie in der Popup-Bestätigungsaufforderung auf OK.
Klicken Sie in der Popup-Bestätigungsaufforderung auf OK. -
 Wenn einige Ihrer Audioeinstellungen falsch konfiguriert sind, können Sie die Spracheinstellungen einfach zurücksetzen, anstatt sie einzeln neu zu konfigurieren. Überprüfen Sie anschließend, ob das Problem, dass das Discord-Mikrofon in Windows 11 nicht funktioniert, behoben ist.
Wenn einige Ihrer Audioeinstellungen falsch konfiguriert sind, können Sie die Spracheinstellungen einfach zurücksetzen, anstatt sie einzeln neu zu konfigurieren. Überprüfen Sie anschließend, ob das Problem, dass das Discord-Mikrofon in Windows 11 nicht funktioniert, behoben ist.
7. Windows 11 aktualisieren
- Drücken Sie Windows+I, um die Einstellungen-App zu starten und wählen Sie Windows Update aus den Registerkarten im linken Navigationsbereich.

- Klicken Sie anschließend rechts auf die Schaltfläche Nach Updates suchen, um nach neuen verfügbaren Betriebssystemversionen zu suchen.

- Wenn nach dem Scannen ein Update aufgeführt wird, klicken Sie auf Herunterladen und installieren, um es herunterzuladen.

8. Deaktivieren Sie den Exklusivmodus
- Drücken Sie Windows+S, um das Suchmenü zu starten, geben Sie Systemsound ändern in das Textfeld oben ein und klicken Sie auf das entsprechende Suchergebnis.

- Navigieren Sie oben zur Registerkarte „Aufnahme“.

- Klicken Sie nun mit der rechten Maustaste auf das Mikrofon und wählen Sie Eigenschaften aus dem Kontextmenü. Alternativ können Sie hier auf einen Eintrag doppelklicken, um dessen Eigenschaften zu öffnen.

- Gehen Sie im Fenster „Mikrofoneigenschaften“ zur Registerkarte Erweitert.

- Deaktivieren Sie als Nächstes das Kontrollkästchen „Anwendungen die ausschließliche Kontrolle über dieses Gerät erlauben“ und klicken Sie unten auf „OK“, um die Änderungen zu speichern.
 Im Exklusivmodus kann ein einzelnes Gerät den Soundtreiber steuern, was zu Problemen mit dem Mikrofon führen kann. Nachdem Sie die Änderungen vorgenommen haben, prüfen Sie, ob das Problem, dass das Discord-Mikrofon unter Windows 11 nicht funktioniert, behoben ist.
Im Exklusivmodus kann ein einzelnes Gerät den Soundtreiber steuern, was zu Problemen mit dem Mikrofon führen kann. Nachdem Sie die Änderungen vorgenommen haben, prüfen Sie, ob das Problem, dass das Discord-Mikrofon unter Windows 11 nicht funktioniert, behoben ist.
9. Installieren Sie Discord neu.
Drücken Sie- Windows
- +I, um die Einstellungen zu starten, und wählen Sie Apps aus der Liste der Registerkarten im linken Navigationsbereich aus.
 Klicken Sie anschließend rechts auf Apps & Funktionen.
Klicken Sie anschließend rechts auf Apps & Funktionen. -
 Suchen Sie Discord
Suchen Sie Discord - in den hier aufgeführten Apps, klicken Sie auf die Auslassungspunkte daneben und wählen Sie Deinstallieren aus dem Popup-Menü.
 Klicken Sie erneut auf Deinstallieren in der Popup-Bestätigungsaufforderung.
Klicken Sie erneut auf Deinstallieren in der Popup-Bestätigungsaufforderung. -
 Nach Abschluss des Deinstallationsvorgangs starten Sie Ihren Computer neu und laden Sie die Discord-App herunter.
Nach Abschluss des Deinstallationsvorgangs starten Sie Ihren Computer neu und laden Sie die Discord-App herunter. - Wenn keine der oben genannten Methoden funktioniert, handelt es sich höchstwahrscheinlich um ein App-Installationsproblem, das verhindert, dass Discord Microphone unter Windows 11 funktioniert. In diesem Fall bleibt Ihnen nichts anderes übrig, als Discord neu zu installieren.
Das obige ist der detaillierte Inhalt vonDiscord-Mikrofon funktioniert unter Windows 11 nicht? Wenden Sie diese Korrekturen an. Für weitere Informationen folgen Sie bitte anderen verwandten Artikeln auf der PHP chinesischen Website!


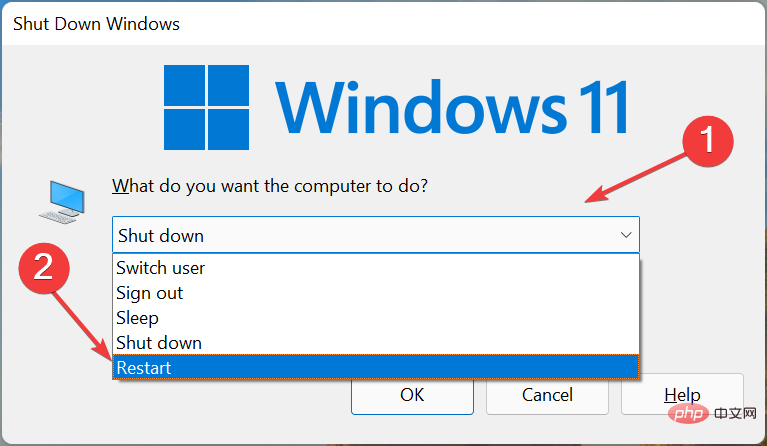
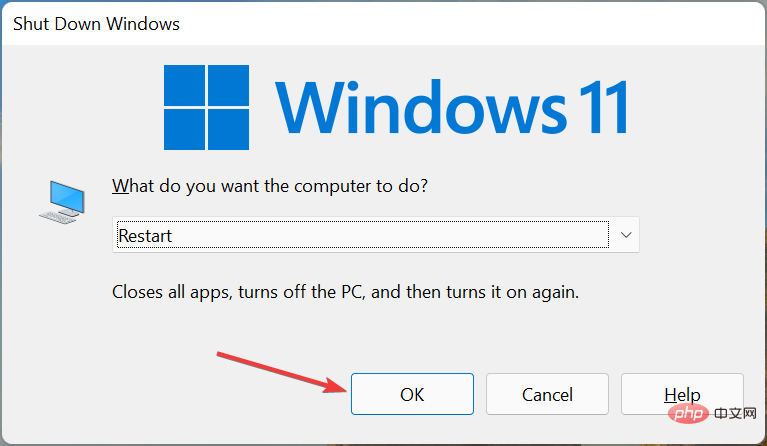
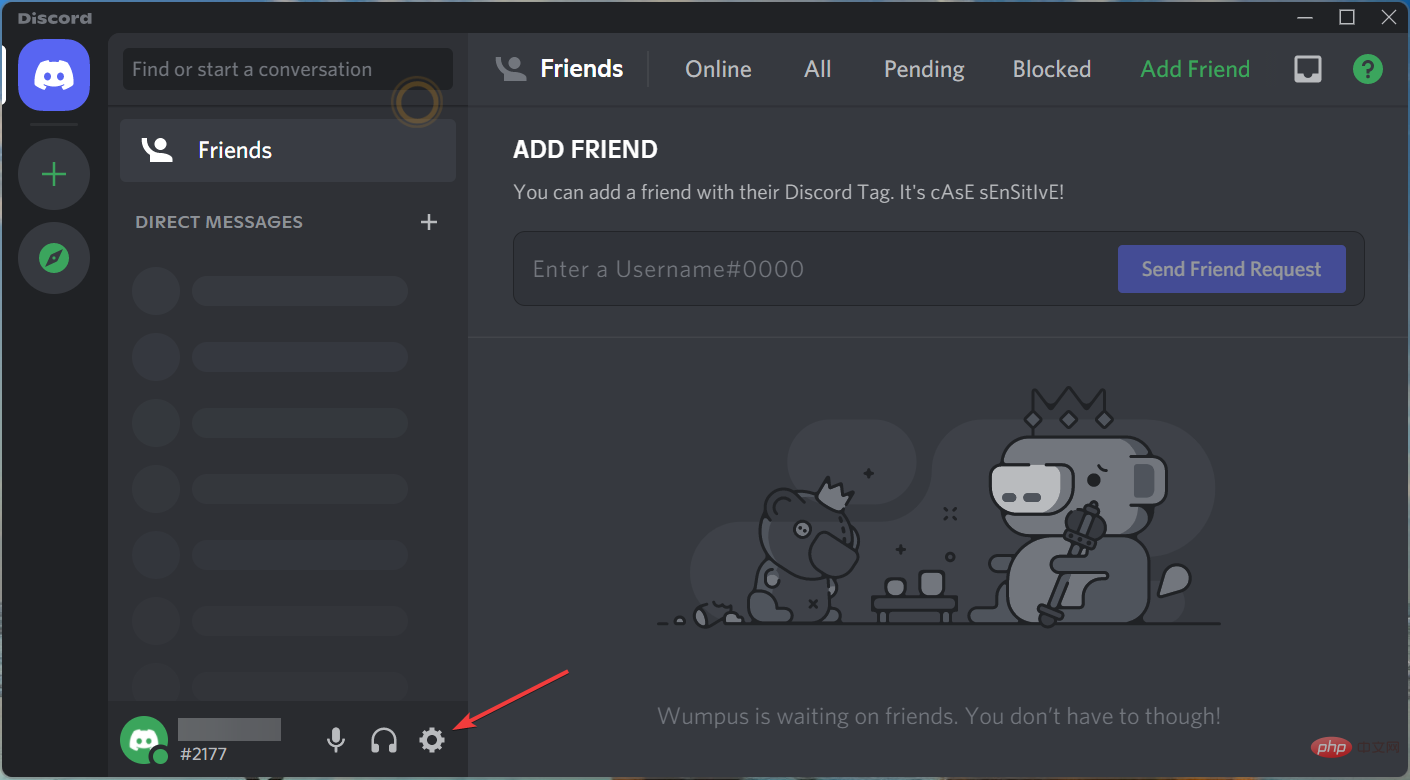
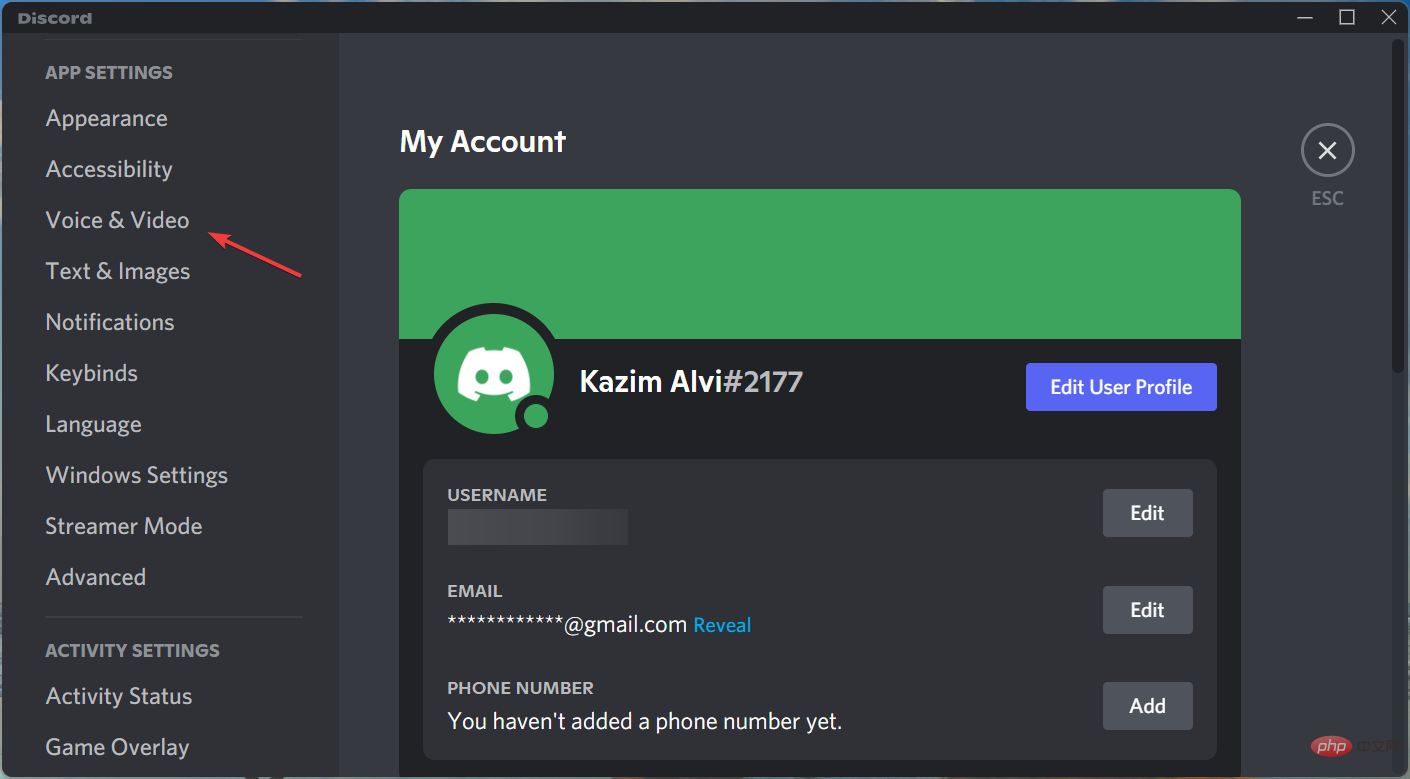
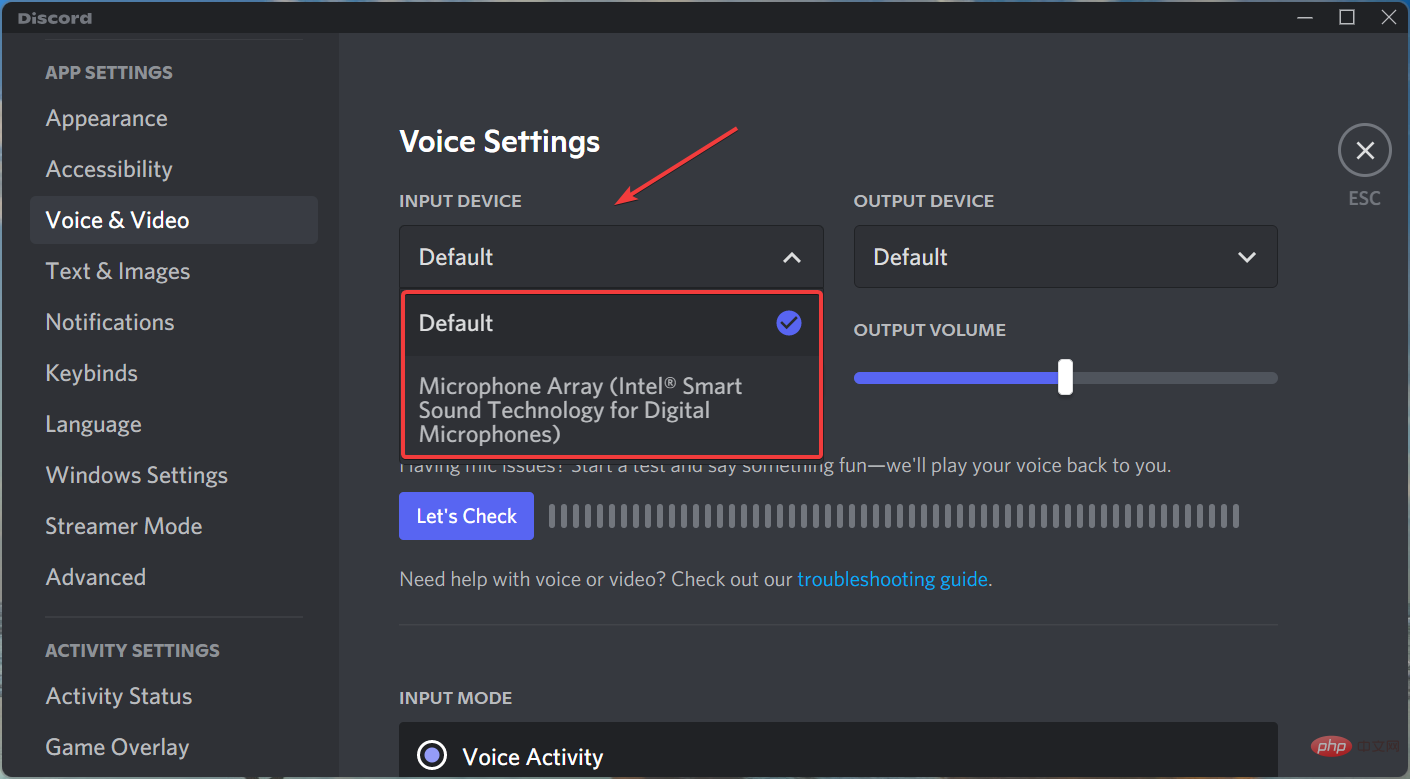
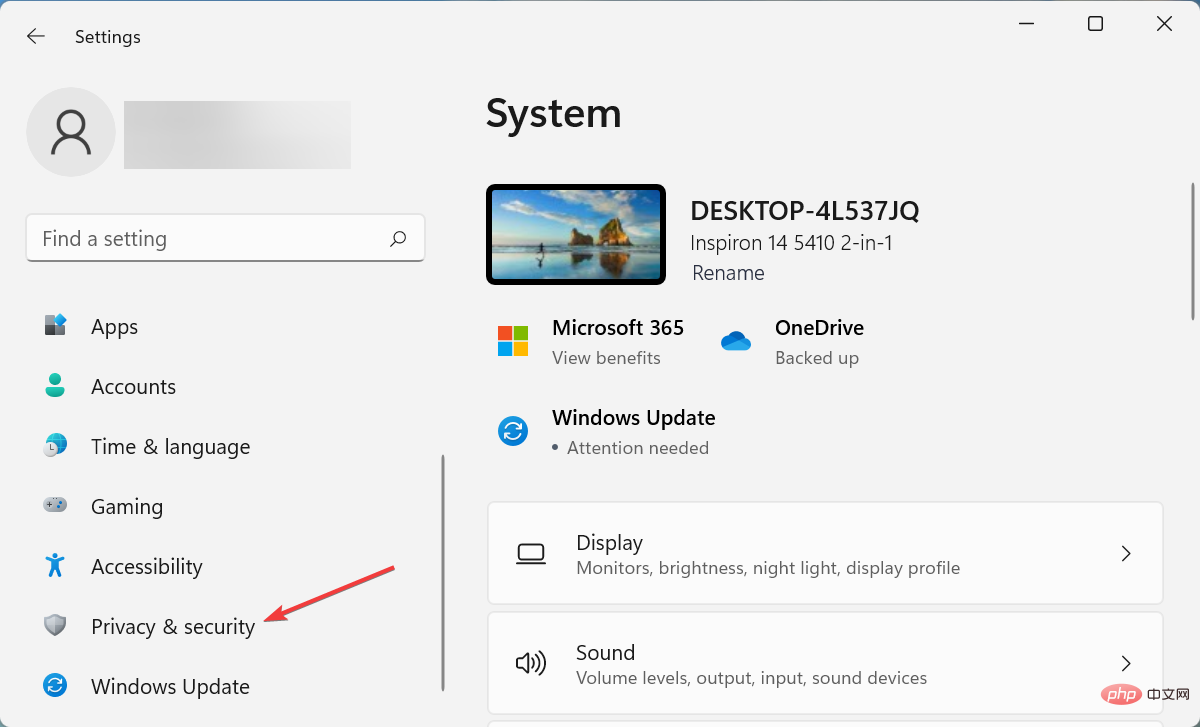 Stellen Sie sicher, dass
Stellen Sie sicher, dass 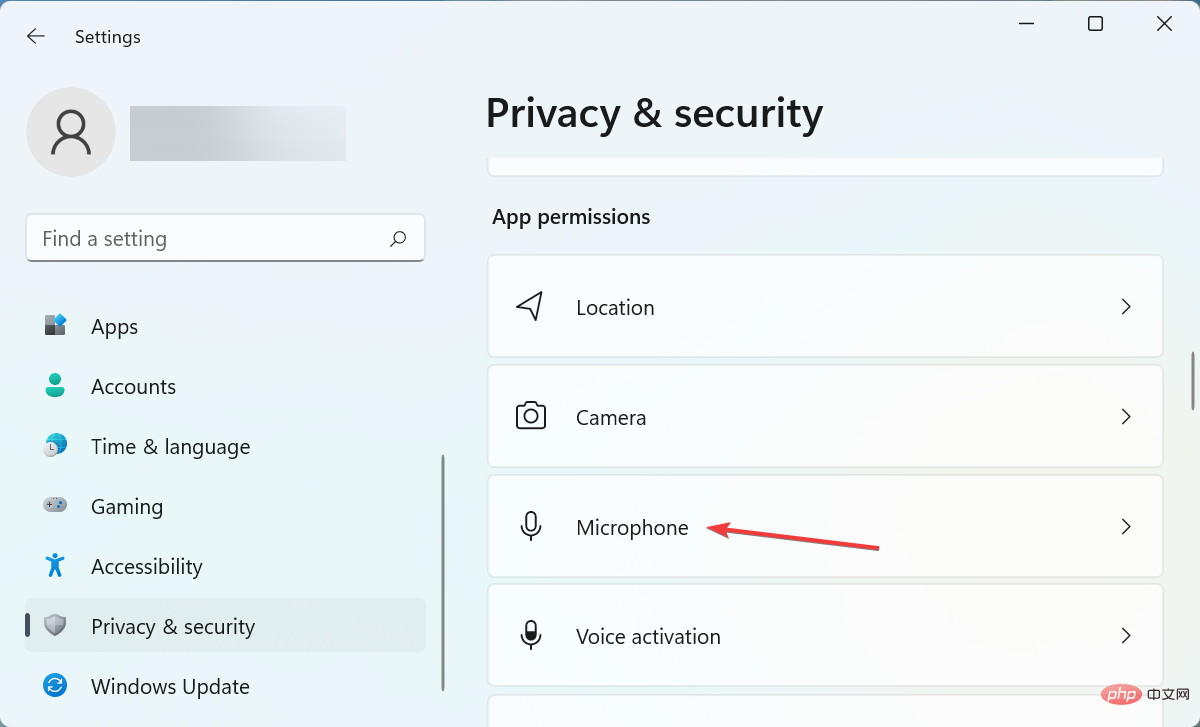
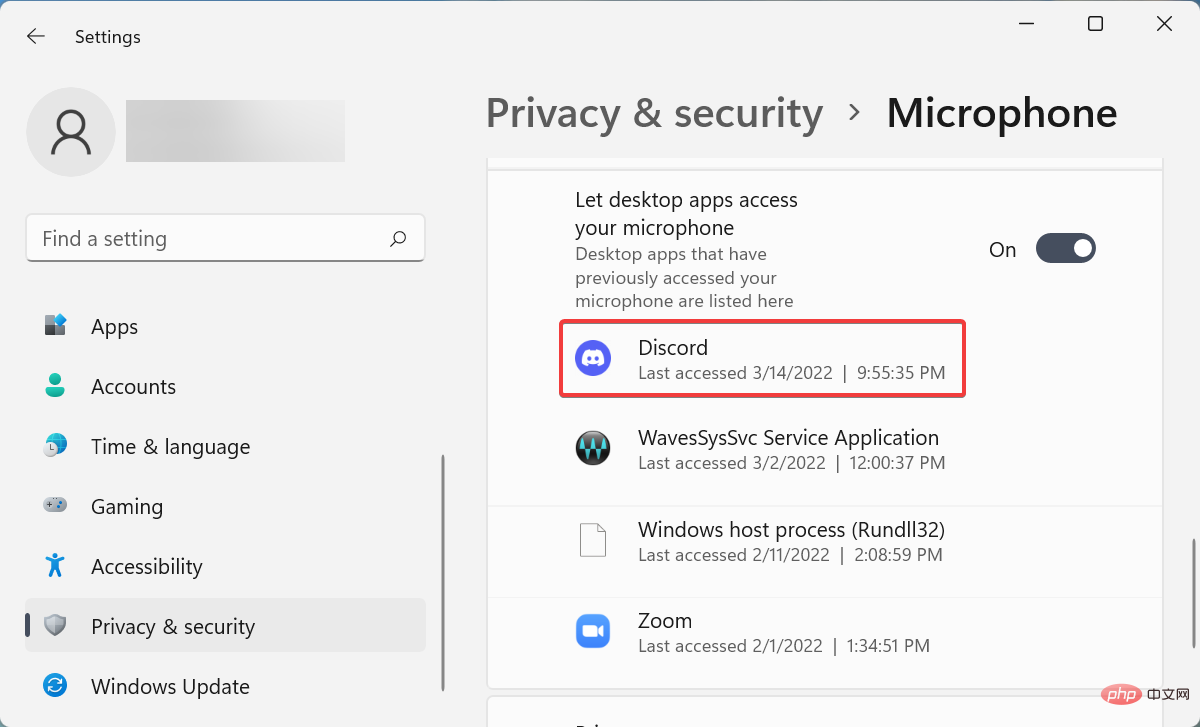
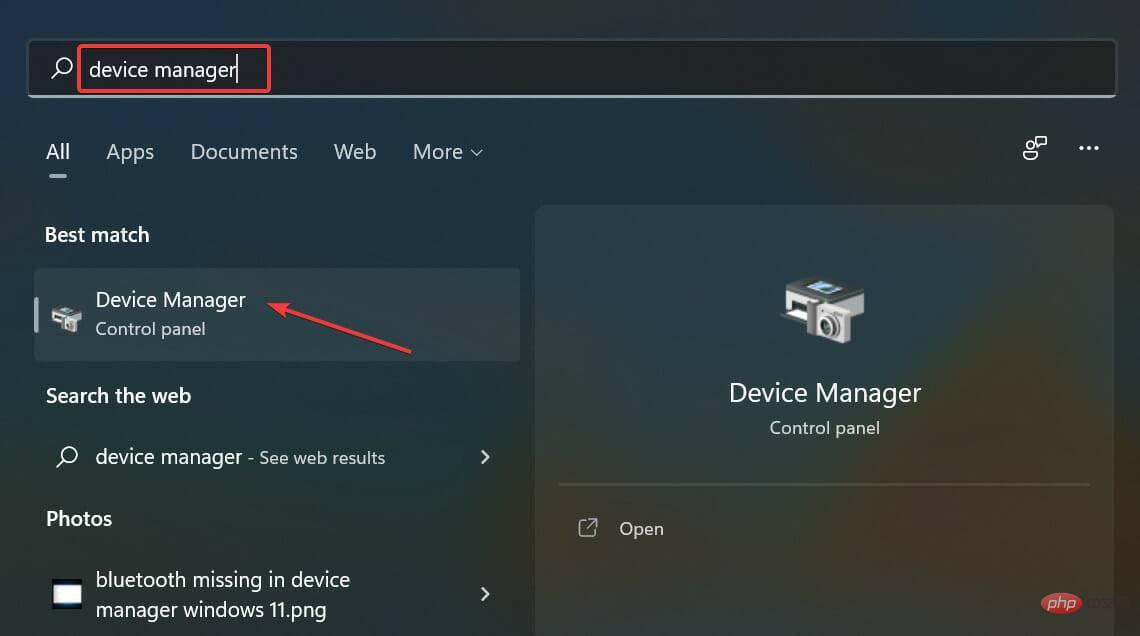
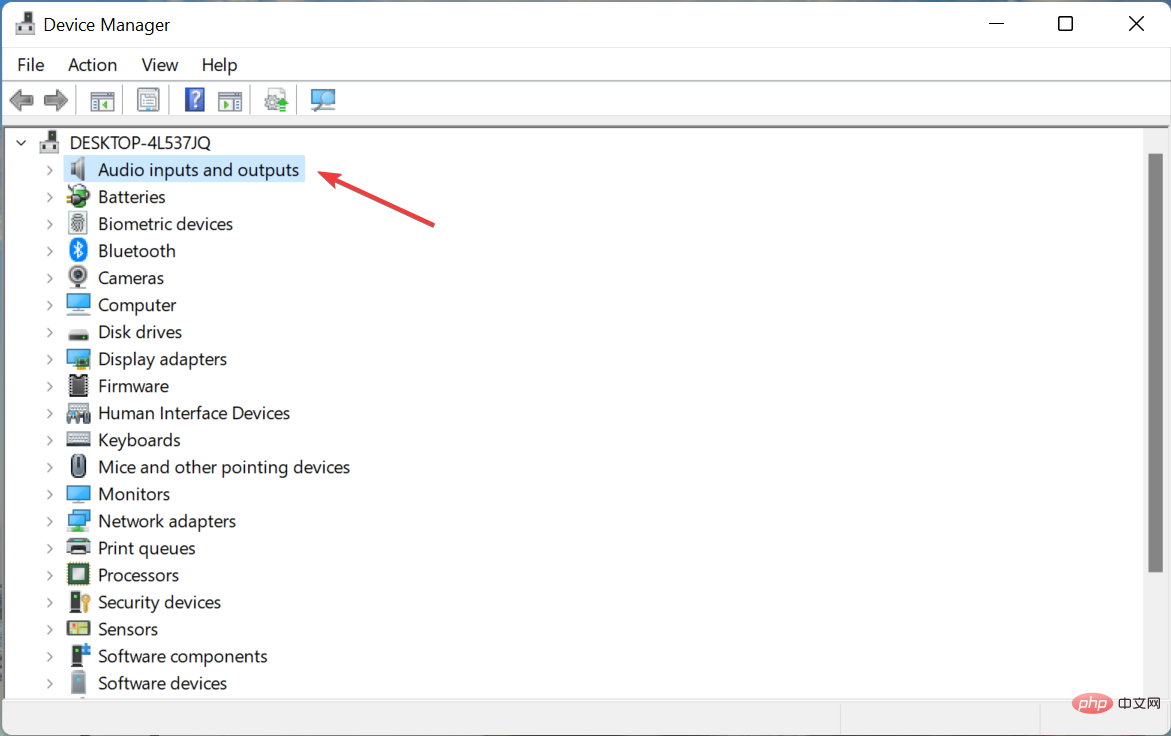 Klicken Sie mit der rechten Maustaste auf die Option
Klicken Sie mit der rechten Maustaste auf die Option 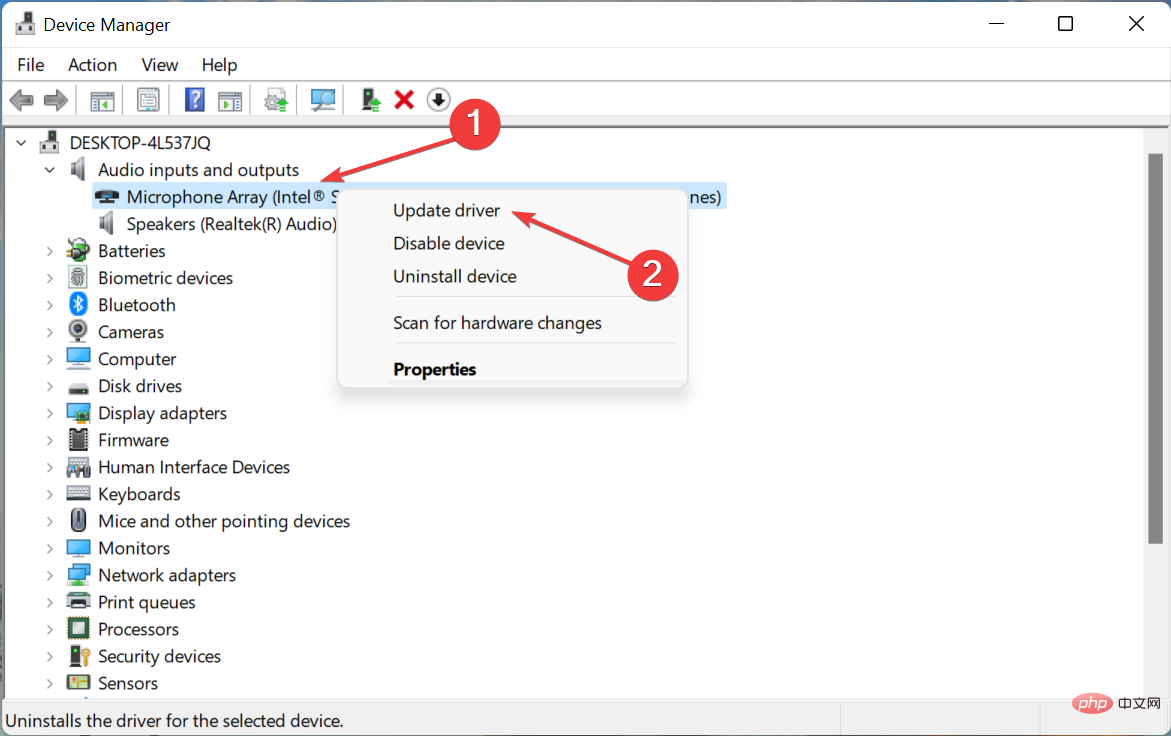 Als nächstes wählen Sie
Als nächstes wählen Sie 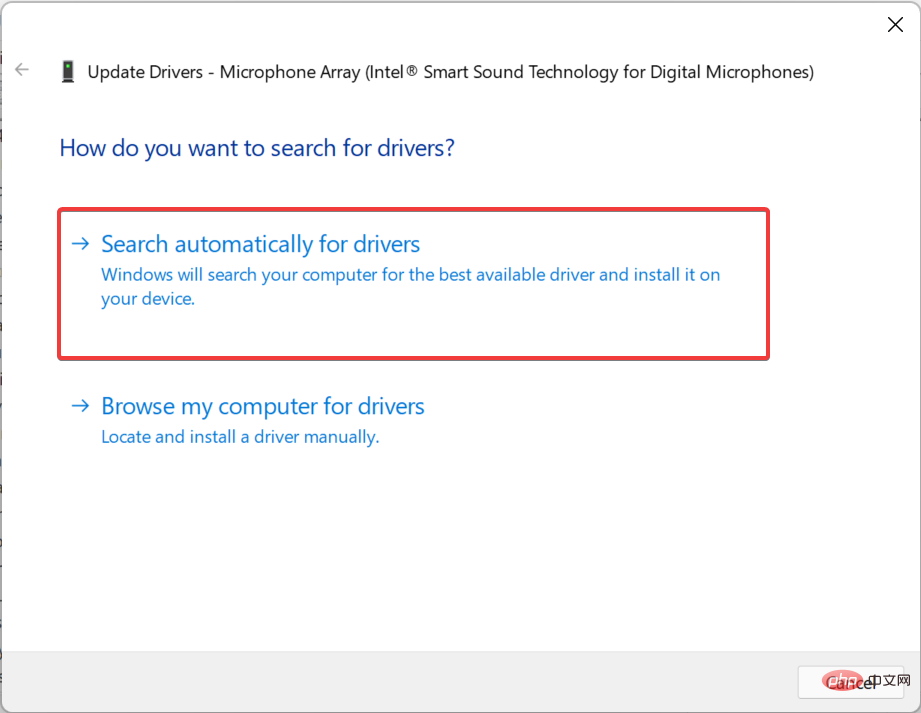 Warten Sie, bis das Betriebssystem den besten verfügbaren Treiber auf Ihrem System findet und ihn für das Mikrofon installiert.
Warten Sie, bis das Betriebssystem den besten verfügbaren Treiber auf Ihrem System findet und ihn für das Mikrofon installiert. 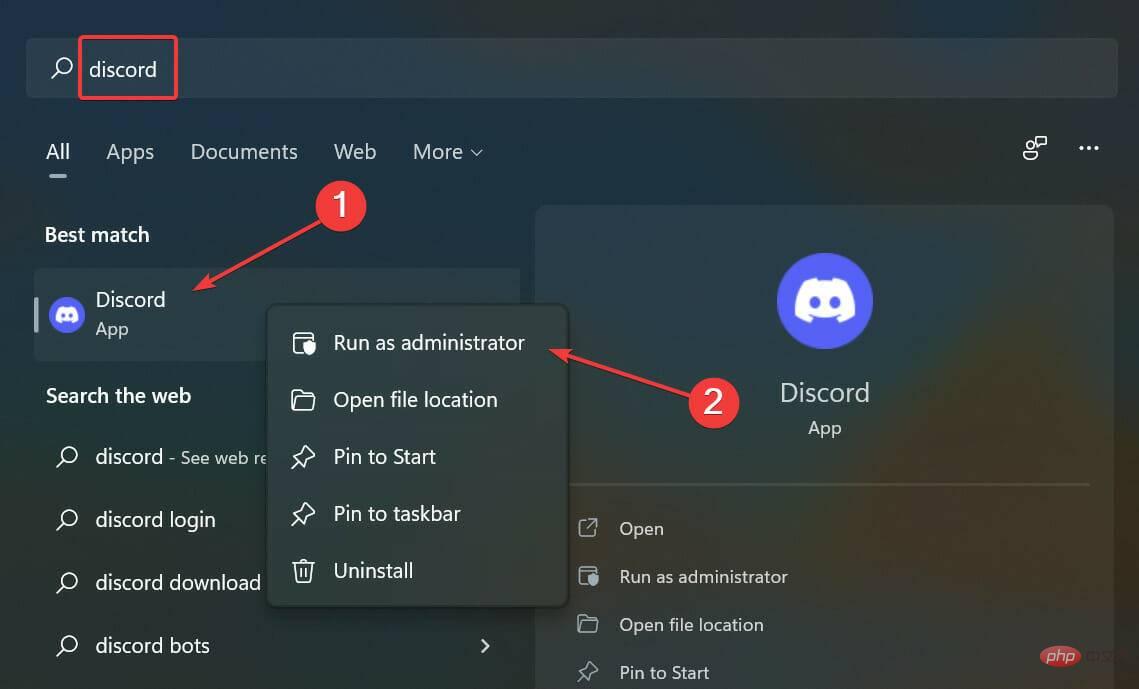 Klicken Sie in der Popup-Eingabeaufforderung UAC (Benutzerkontensteuerung) auf
Klicken Sie in der Popup-Eingabeaufforderung UAC (Benutzerkontensteuerung) auf 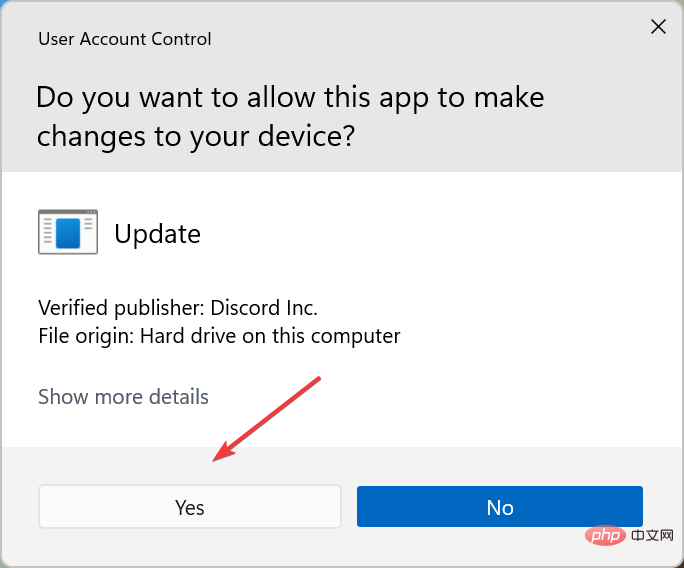
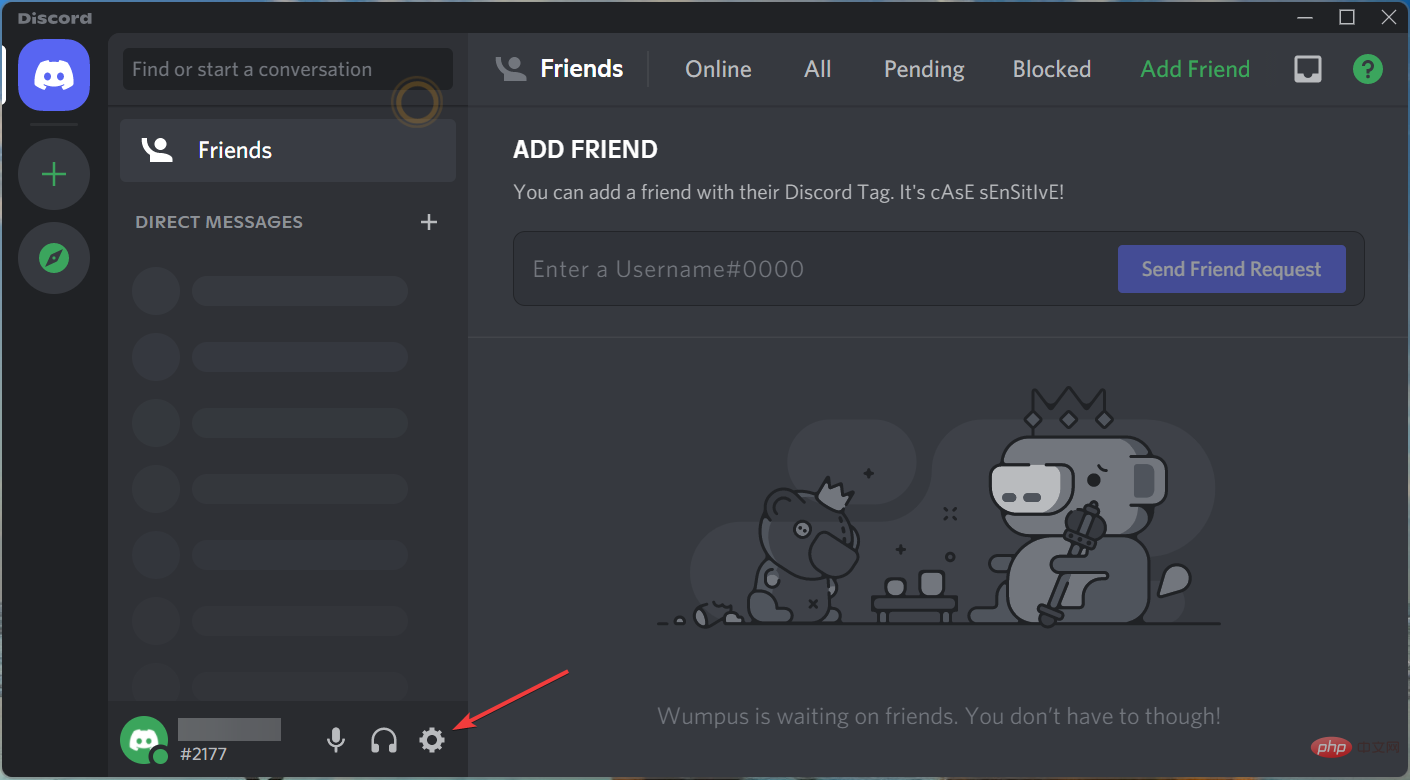 Wählen Sie nun links unter Apps-Einstellungen den Eintrag
Wählen Sie nun links unter Apps-Einstellungen den Eintrag 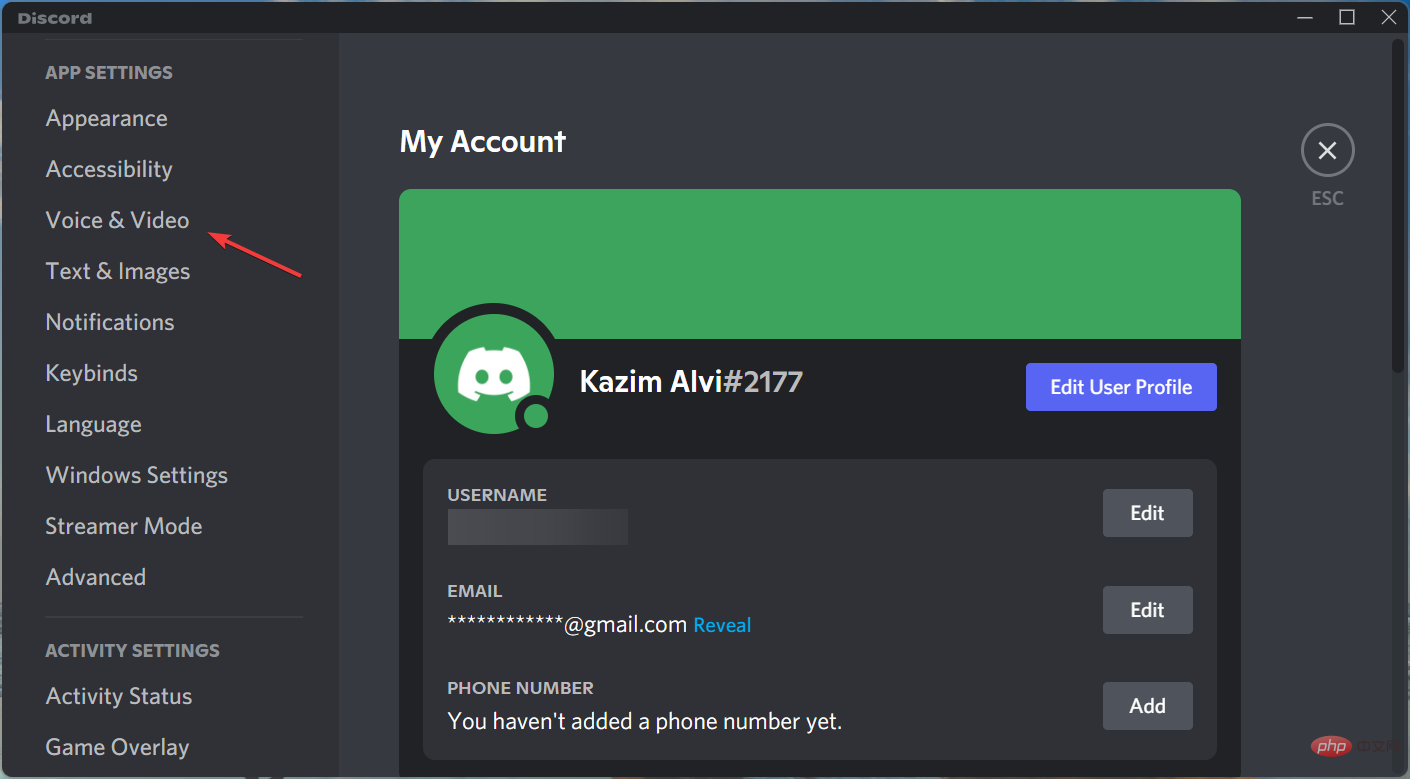 Scrollen Sie nach unten und klicken Sie auf die Schaltfläche „
Scrollen Sie nach unten und klicken Sie auf die Schaltfläche „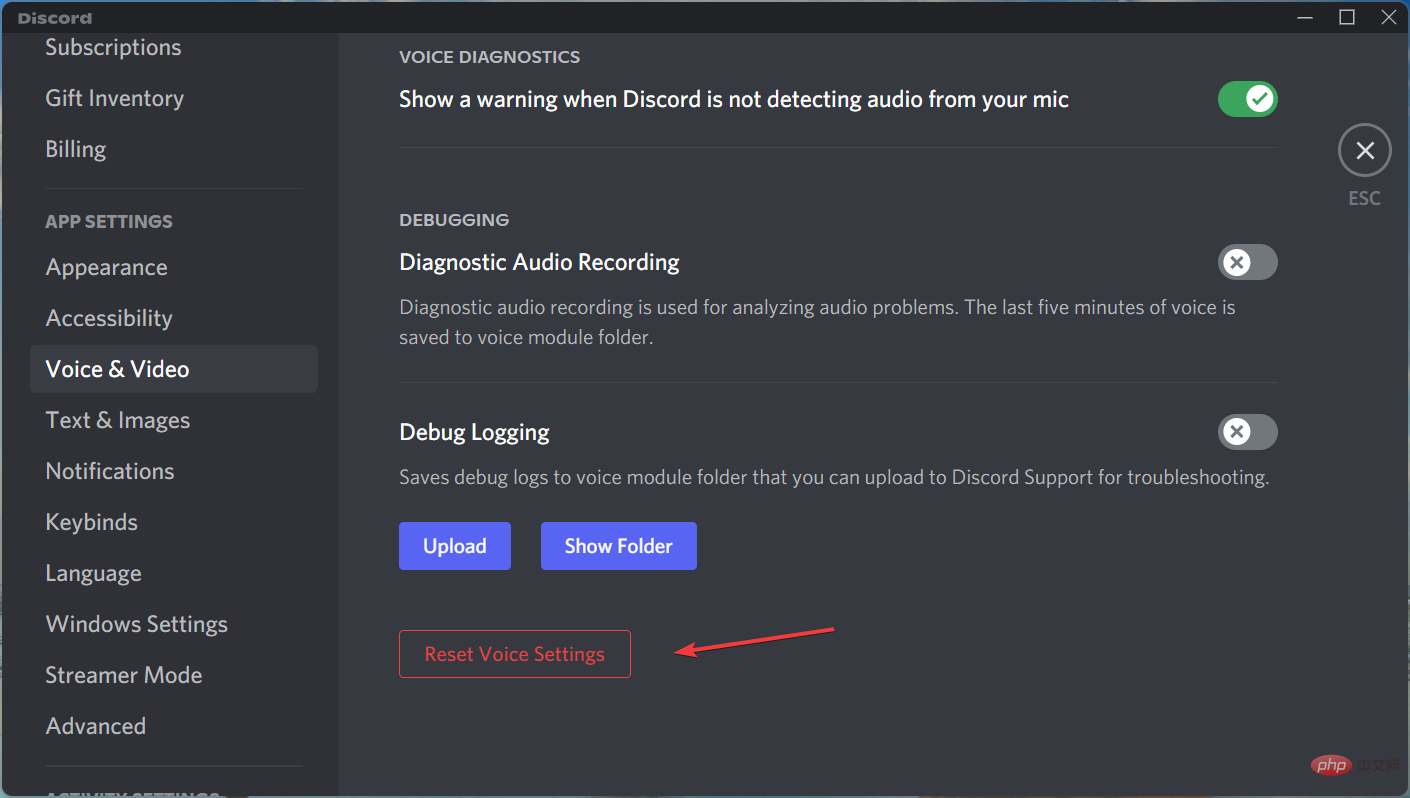 Klicken Sie in der Popup-Bestätigungsaufforderung auf
Klicken Sie in der Popup-Bestätigungsaufforderung auf 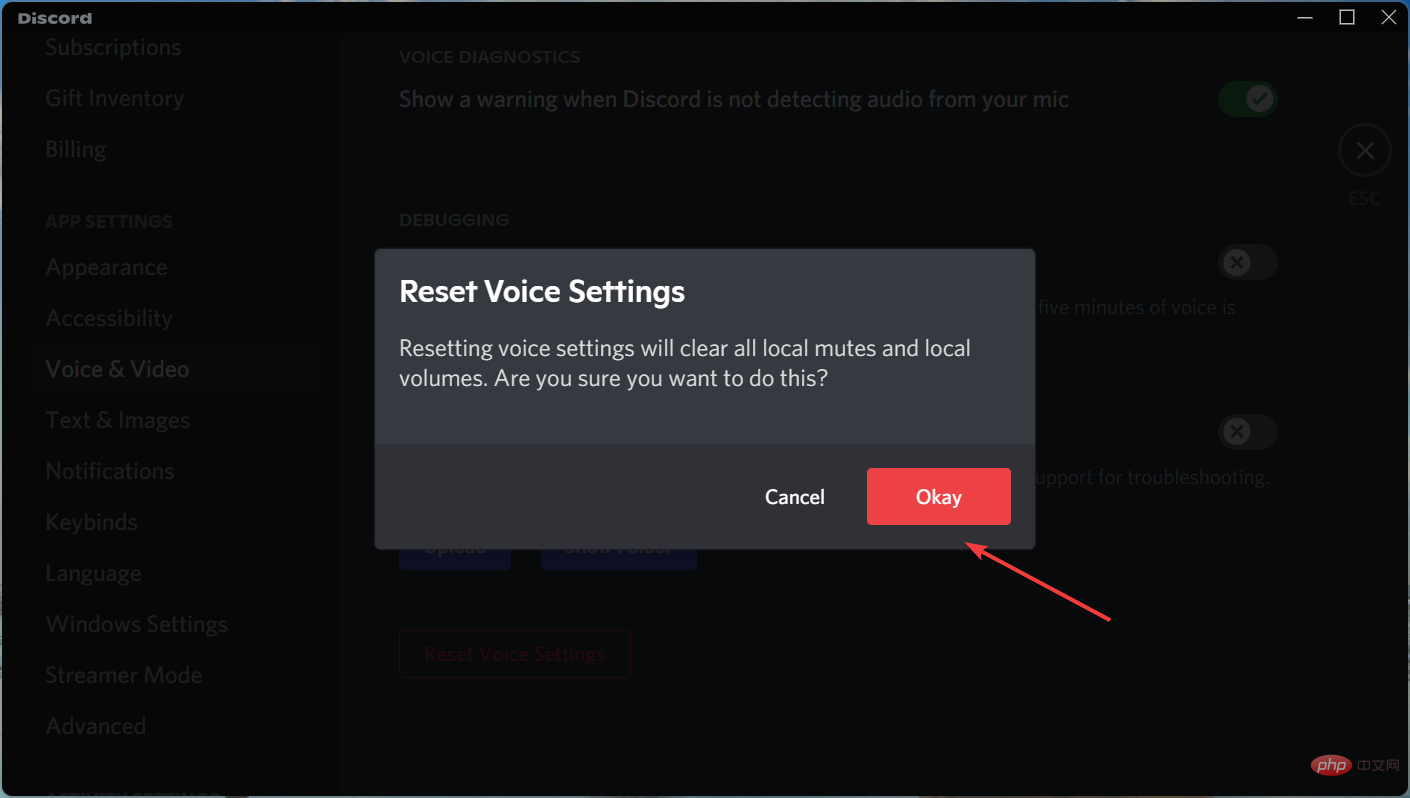
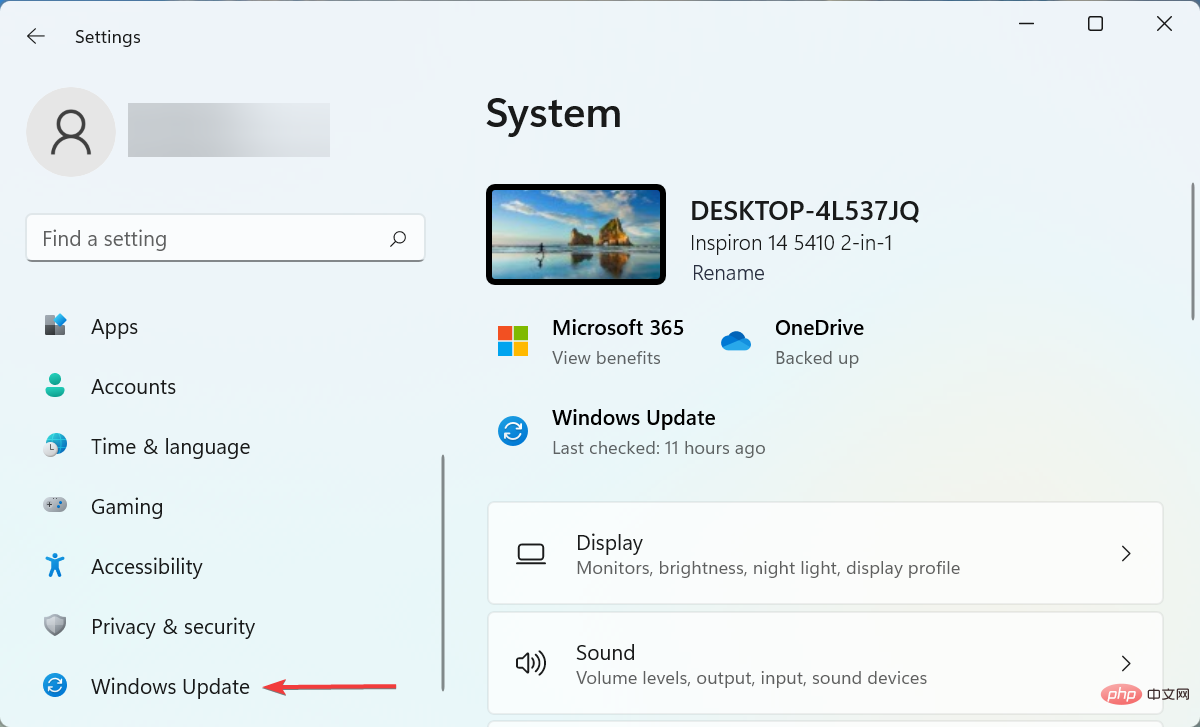
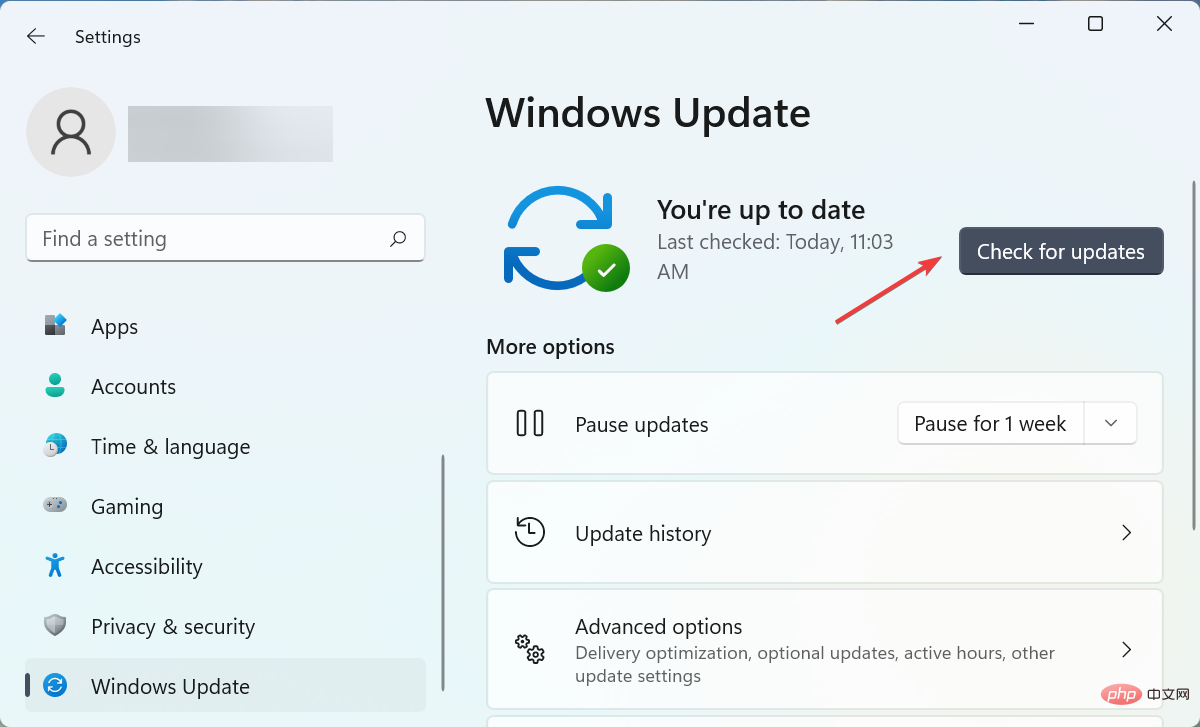
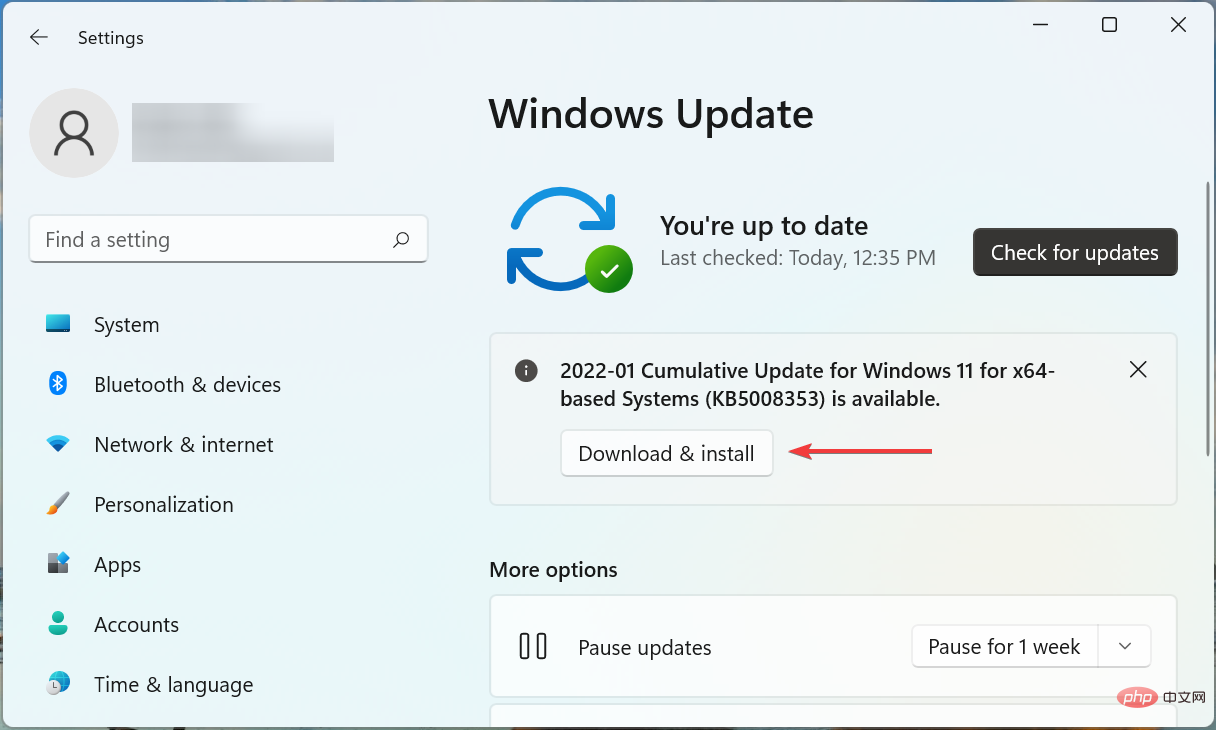
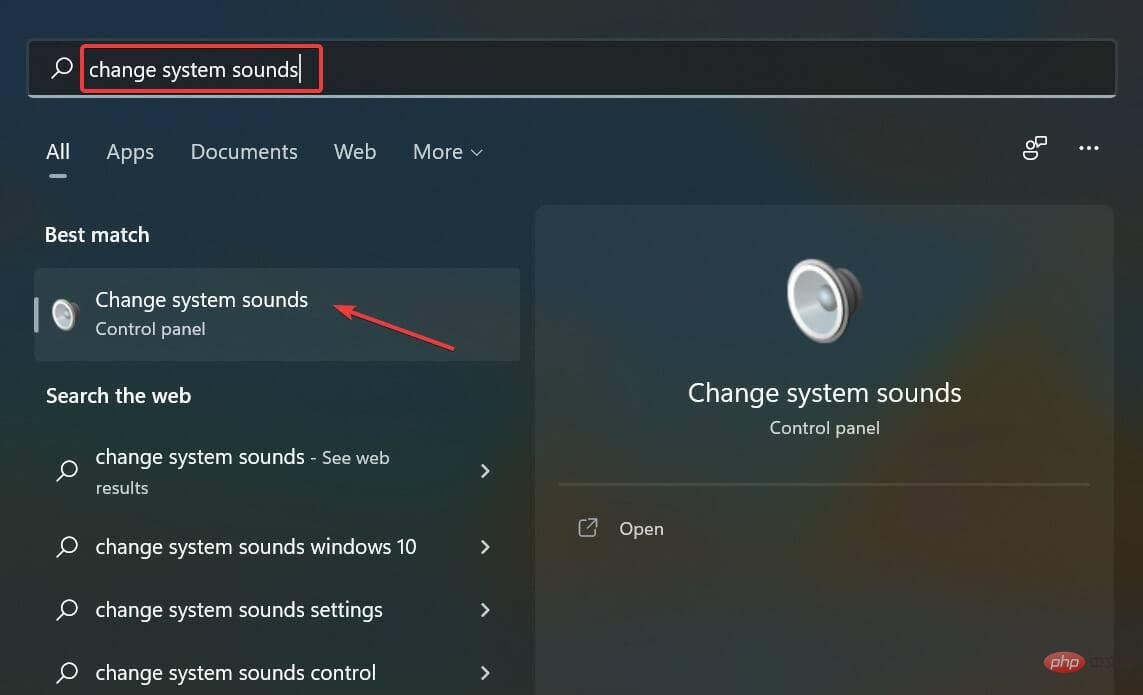
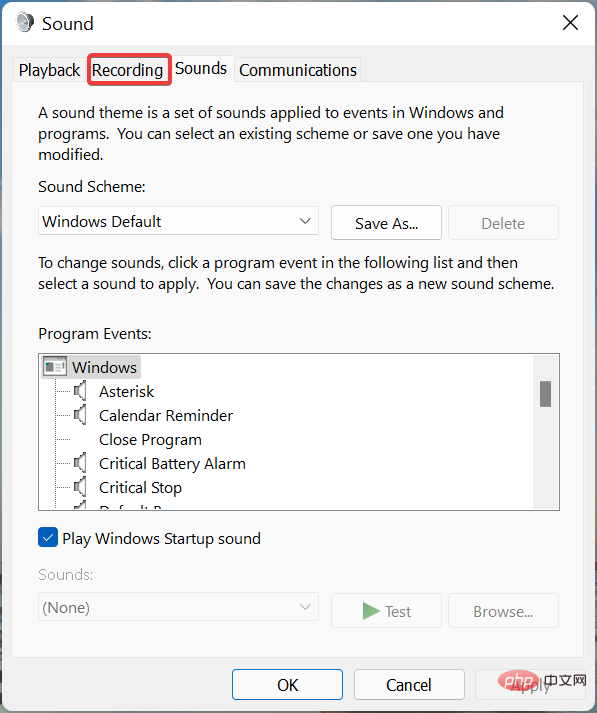
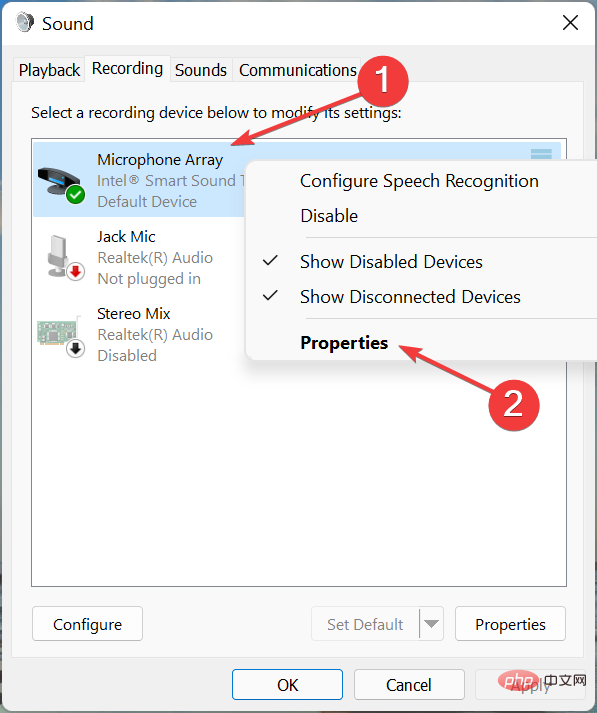
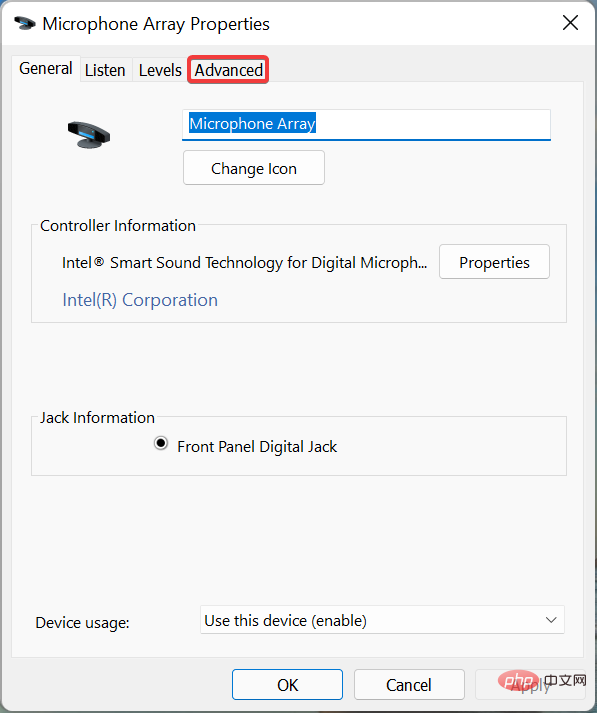
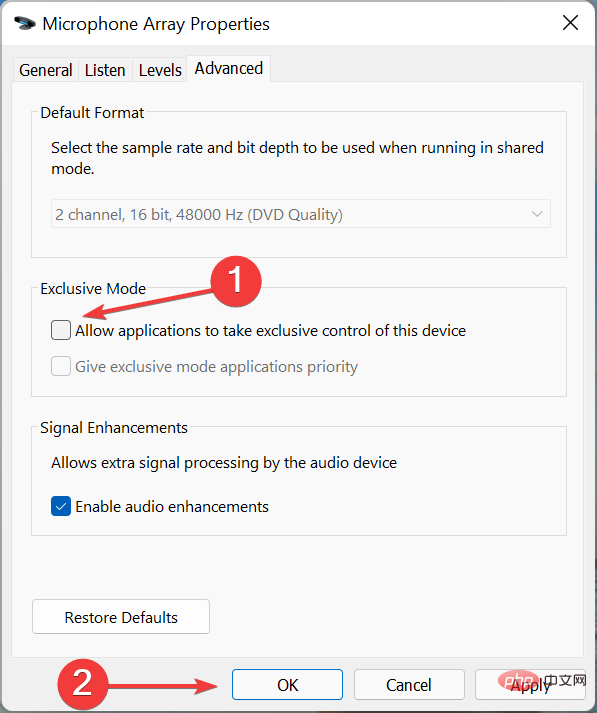
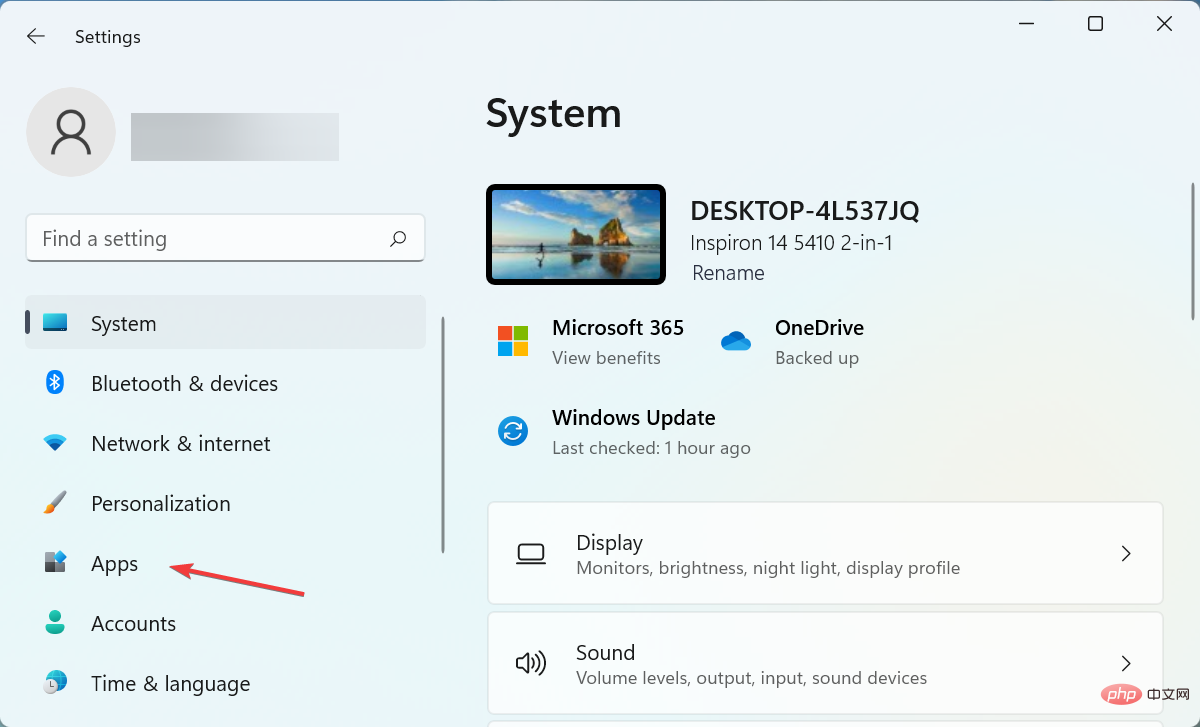 Klicken Sie anschließend rechts auf
Klicken Sie anschließend rechts auf 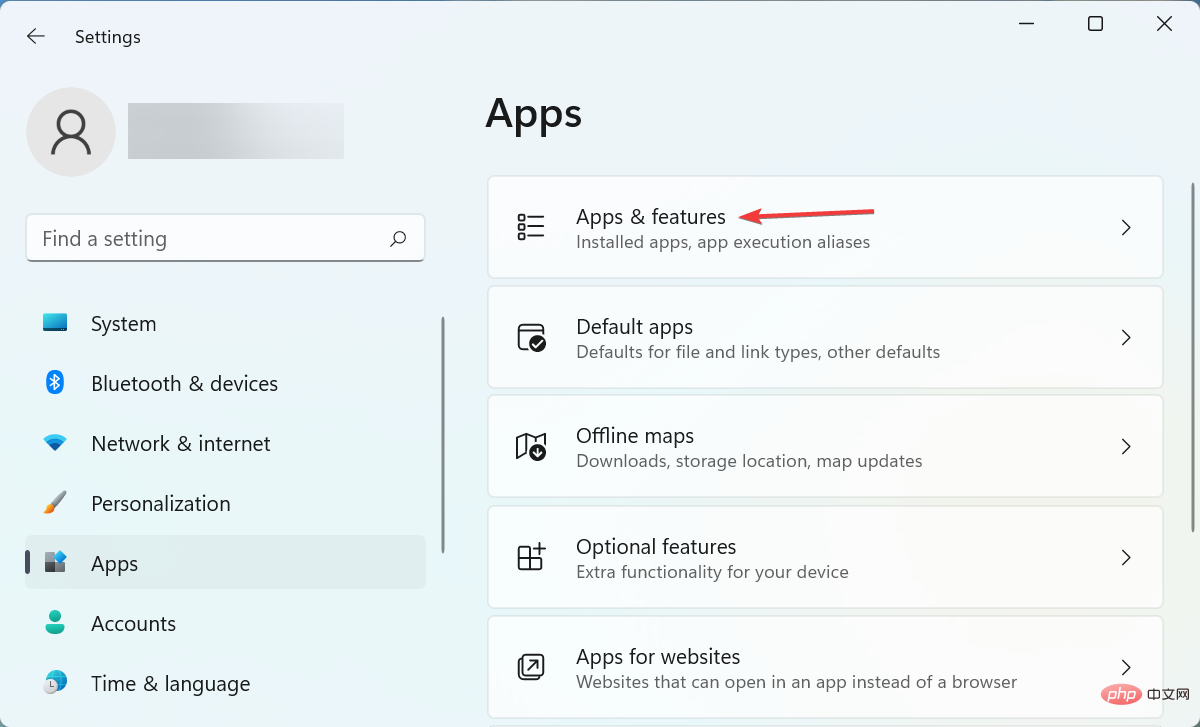 Suchen Sie
Suchen Sie 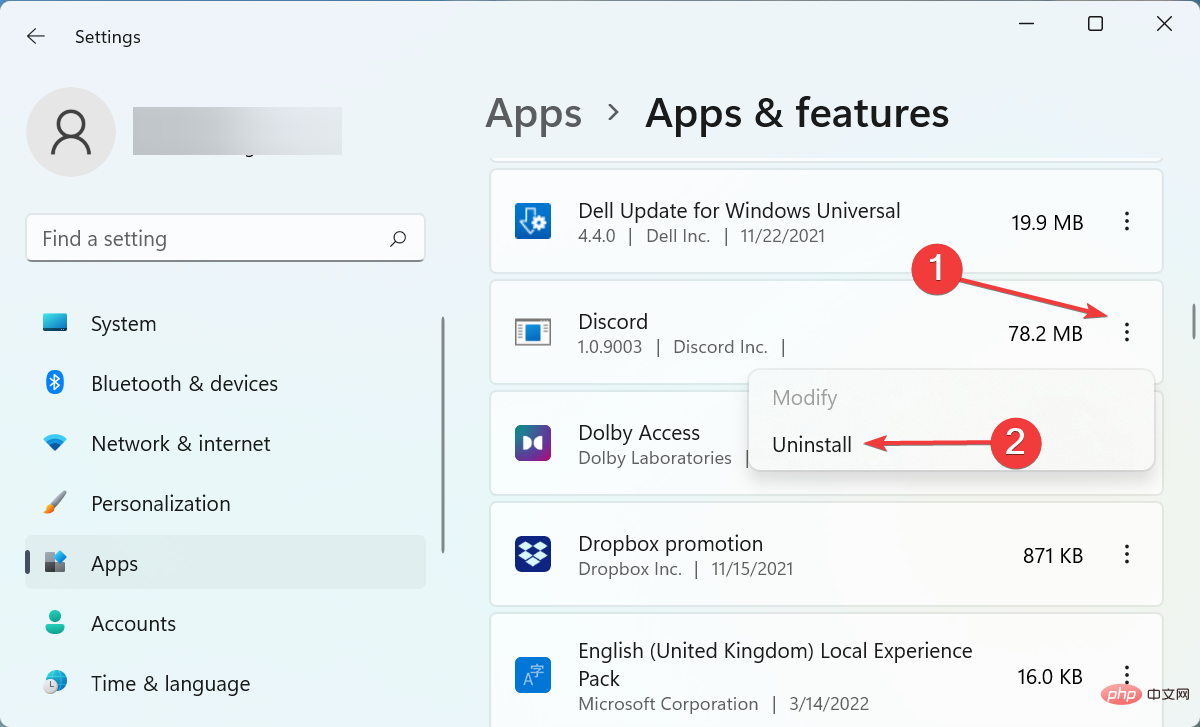 Klicken Sie erneut auf
Klicken Sie erneut auf 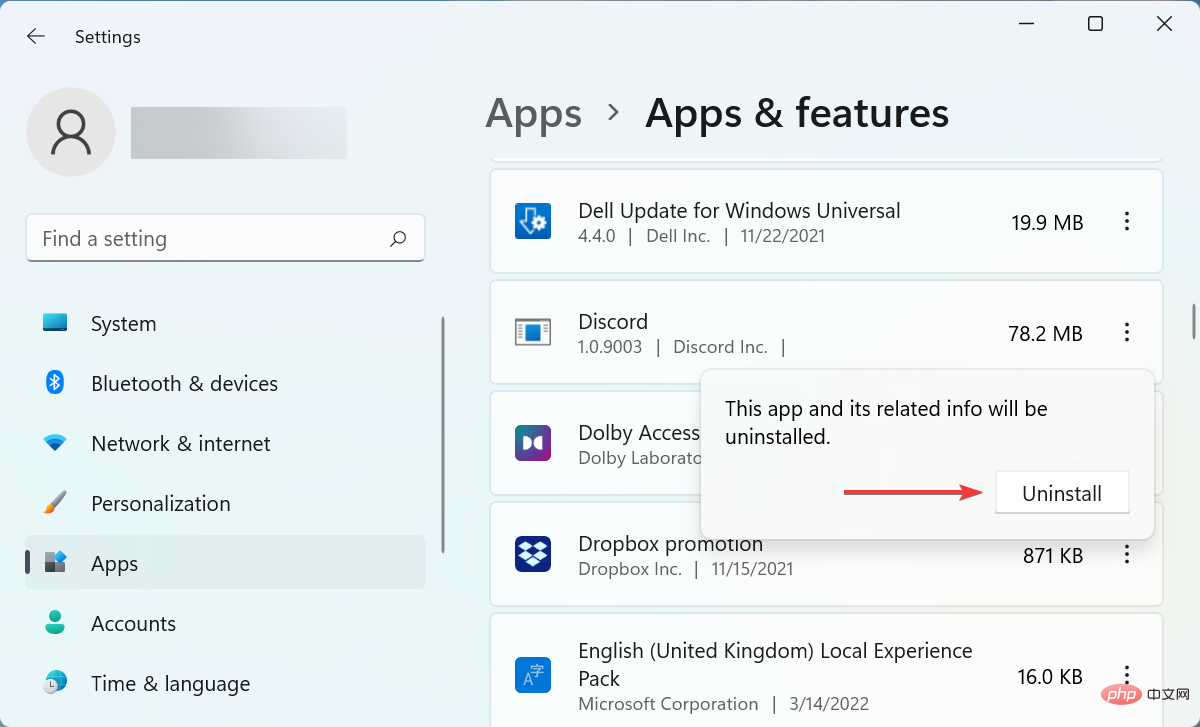 Nach Abschluss des Deinstallationsvorgangs starten Sie Ihren Computer neu und laden Sie die Discord-App herunter.
Nach Abschluss des Deinstallationsvorgangs starten Sie Ihren Computer neu und laden Sie die Discord-App herunter.