Heim >häufiges Problem >Fix: Notizen funktionieren unter Windows 11 nicht mehr
Fix: Notizen funktionieren unter Windows 11 nicht mehr
- PHPznach vorne
- 2023-04-28 14:22:063191Durchsuche
Es ist sehr nützlich, Notizen zur Hand zu haben, wenn man an einem Projekt oder etwas anderem arbeitet. Deshalb hat Microsoft Sticky Notes auf den Markt gebracht, eine sehr nützliche Software, die sich universelle Passwörter, Benutzernamen, beliebige URLs und mehr merken kann.
Viele Windows-Benutzer haben kürzlich berichtet, dass die Sticky Notes-App auf ihren Windows 11-Systemen nicht mehr funktioniert und sie nicht weitermachen können, egal wie oft sie das System neu starten.
Dies kann daran liegen, dass einige Änderungen an den Anwendungseinstellungen vorgenommen wurden, das Windows-System nicht aktualisiert wurde, die Insights-Funktion aktiviert wurde usw. Im Folgenden finden Sie einige Lösungen, die in diesem Artikel in kurzen Schritten erläutert werden und Benutzern bei der Lösung dieses Problems helfen können.
Lösung – Versuchen Sie, das Windows-System zu aktualisieren. Starten Sie das System nach Abschluss neu und prüfen Sie, ob es funktioniert.
Wenn nicht, probieren Sie die unten aufgeführten anderen besseren Lösungen aus.
Fix 1 – Installieren Sie die Sticky Notes-App neu auf Ihrem System
Manchmal kann der Installationsvorgang aufgrund von Gründen wie instabilem Netzwerk oder erzwungenem Herunterfahren mittendrin unterbrochen werden. Dies kann bei jeder Anwendung zu solchen Problemen führen. Daher wird empfohlen, die Haftnotizen-App einmal zu deinstallieren und dann erneut zu installieren und zu prüfen, ob das Problem dadurch behoben wird. Lassen Sie uns zunächst die Sticky Notes-Anwendung mit PowerShell deinstallieren.
Notes mit PowerShell deinstallieren
Schritt 1: Drücken Sie gleichzeitig die Windows-Tasten und R auf Ihrer Tastatur , um das Befehlsfeld Ausführen zu öffnen.
Schritt 2: Wenn das Ausführungsfeld angezeigt wird, geben Sie powershell ein und drücken Sie gleichzeitig die Tasten STRG + UMSCHALT + ENTER auf der Tastatur.
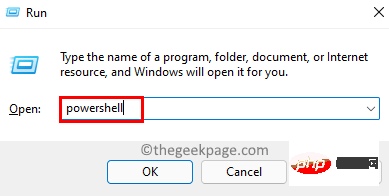
Schritt 3: Dadurch wird die UAC auf dem Bildschirm angezeigt, die durch Klicken auf „Ja“ akzeptiert werden sollte.
Schritt 4: Nun wird das PowerShellAnwendungsfenster als Administrator gestartet.
Schritt 5: Kopieren Sie in der PowerShell-Anwendung den unten angegebenen Befehl, fügen Sie ihn ein und drücken Sie die Eingabetaste, um ihn auszuführen, um die Sticky Notes-Anwendung vom System zu entfernen/deinstallieren.
获取-AppxPackage Microsoft.MicrosoftStickyNotes | 删除-AppxPackage

Schritt 6: Nachdem der Befehl ausgeführt wurde, schließen Sie das PowerShell-Fenster und starten Sie das System einmal neu.
Verwenden Sie nach dem Systemstart die Microsoft Store-App, um die Sticky Notes-App zu installieren.
Installieren Sie die Notes-App mit der Microsoft Store-App
Schritt 1: Drücken Sie die Windows-Taste und geben Sie Microsoft Store ein, um die Microsoft Store-App auf Ihrem System zu öffnen.
Schritt 2: Wählen Sie dann die Microsoft Store-App aus den Suchergebnissen aus, wie unten gezeigt.
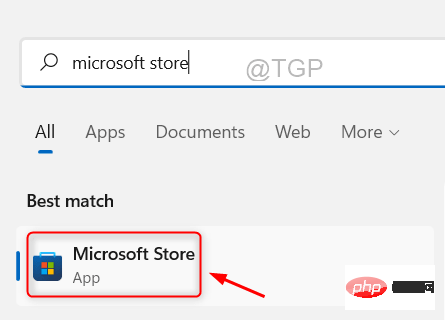
Schritt 3: Sobald das Microsoft Store-Fenster geöffnet wird, geben Sie Notizen in die Suchleiste oben in der Fensterleiste ein.
Schritt 4: Klicken Sie in den Suchergebnissen auf Microsoft Sticky Notes, um zur entsprechenden App zu gelangen, wie im Bild unten gezeigt.
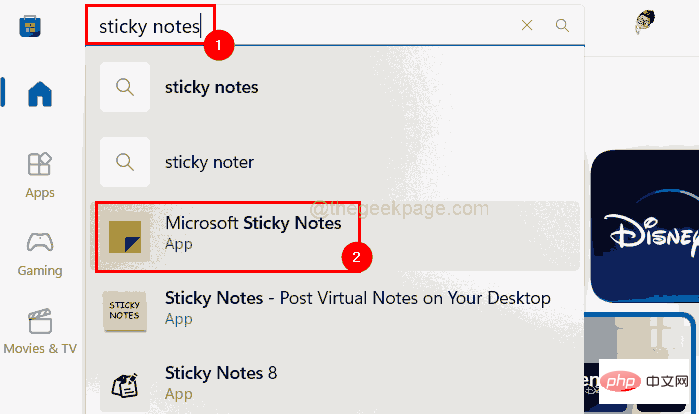
Schritt 5: Klicken Sie auf die Schaltfläche „Installieren“ der Microsoft Sticky Notes-App, um mit der Installation auf Ihrem System zu beginnen.
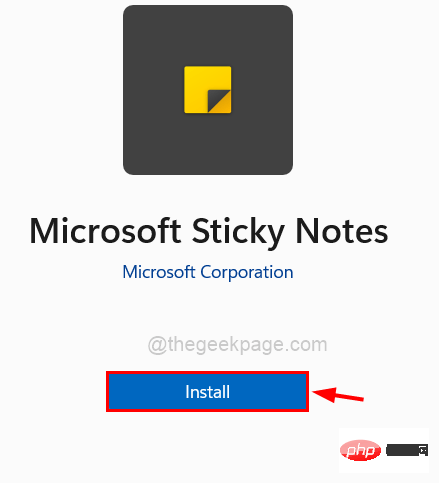 Schritt 6: Der Download der App wird gestartet und anschließend installiert. Warten Sie also, bis es fertig ist. Es wird nicht viel Zeit in Anspruch nehmen.
Schritt 6: Der Download der App wird gestartet und anschließend installiert. Warten Sie also, bis es fertig ist. Es wird nicht viel Zeit in Anspruch nehmen.
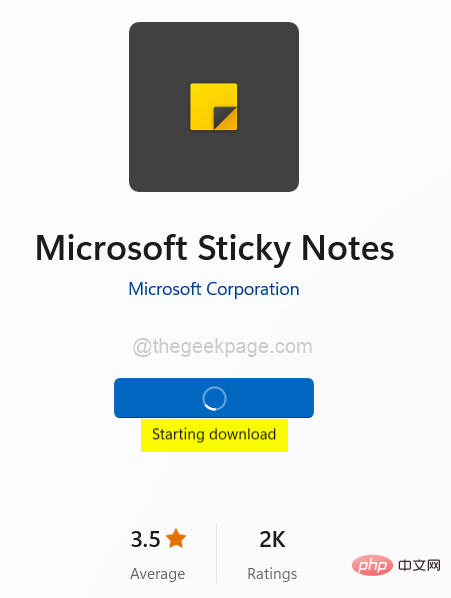 Schritt 7: Klicken Sie nach der Installation auf „
Schritt 7: Klicken Sie nach der Installation auf „
“, um zu sehen, ob die Sticky Notes-App geöffnet ist und ordnungsgemäß funktioniert.
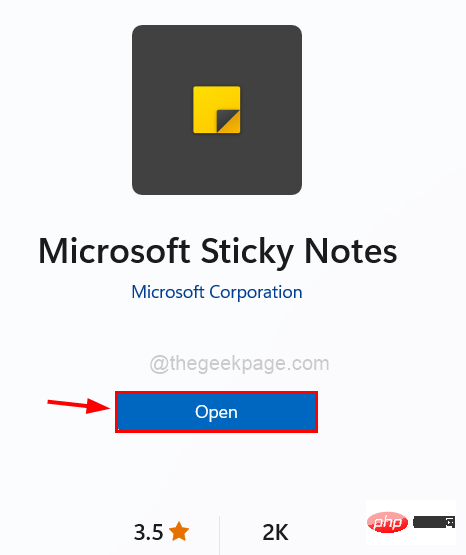 Fix 2 – Registrieren Sie die Notes-App erneut mit PowerShell
Fix 2 – Registrieren Sie die Notes-App erneut mit PowerShell
Schritt 1: Drücken Sie die
Windows-Taste und geben Sie powershell ein. Schritt 2: Klicken Sie dann in den Suchergebnissen
mit der rechten Maustaste auf die AnwendungWindows Powershell, wie unten gezeigt. Schritt 3: Wählen Sie
Als Administrator ausführen aus dem Kontextmenü,wie unten gezeigt.
Schritt 4: Klicken Sie auf Ja, um die UAC-Eingabeaufforderung zum Fortfahren zu akzeptieren.
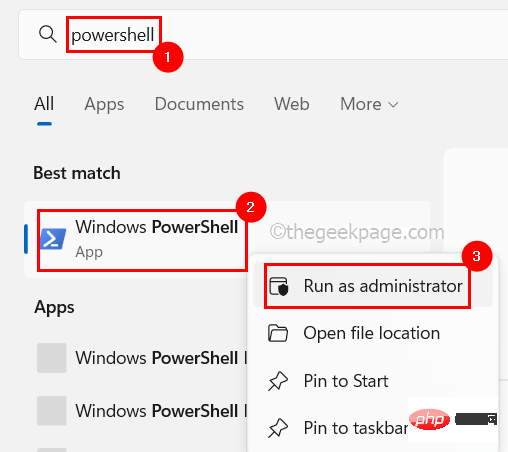 Schritt 5: Sobald sich das PowerShell-Fenster öffnet, geben Sie die folgenden Zeilen ein und drücken Sie die Eingabetaste, um die Anwendung „Sticky Notes“ erneut auf Ihrem System zu registrieren.
Schritt 5: Sobald sich das PowerShell-Fenster öffnet, geben Sie die folgenden Zeilen ein und drücken Sie die Eingabetaste, um die Anwendung „Sticky Notes“ erneut auf Ihrem System zu registrieren.
Get-AppXPackage -AllUsers -Name Microsoft.MicrosoftStickyNotes | Foreach {Add-AppxPackage -DisableDevelopmentMode -Register "$($_.InstallLocation)\AppXManifest.xml" -Verbose}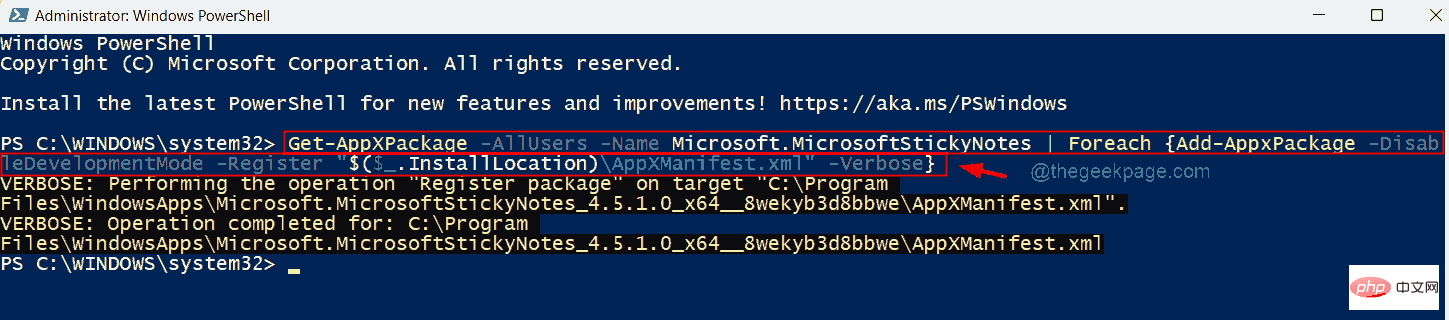
第 6 步:完成后,关闭 Powershell 窗口,然后尝试打开系统上的 Sticky Notes 应用程序,看看它现在是否正常工作。
修复 3 – 禁用便笺应用的洞察功能
如果在便笺应用程序上启用洞察功能,洞察功能实际上非常出色且高效,可让 Cortana 和 bing 使用笔记,以便用户在拨打电话或设置提醒时方便使用。
这有时会导致应用程序出现问题,因为它正在与所有 Windows 设备同步。因此,让我们看看如何通过以下步骤禁用此功能。
第 1 步:在您的系统上打开 Microsoft 便笺应用程序。
第2步:打开后,转到窗口右上角的“设置”图标(齿轮形) 。
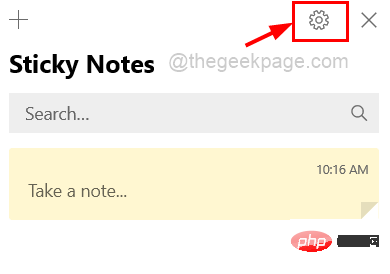
第 3 步:单击启用洞察力的切换按钮将其关闭,如下面的屏幕截图所示。
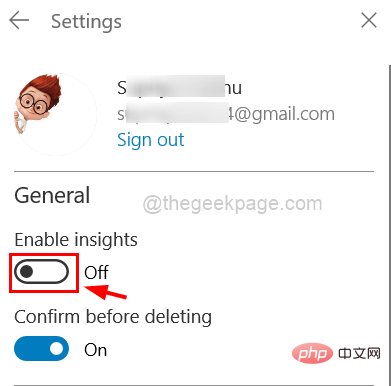
第 4 步:完成后,重新启动便笺应用程序并检查它是否工作正常或仍然相同。
修复 4 – 执行 Windows 应用商店应用程序疑难解答
步骤 1:同时按下键盘上的Windows和R键打开运行框。
第 2 步:在其中键入control.exe /name Microsoft.Troubleshooting,然后按Enter键。
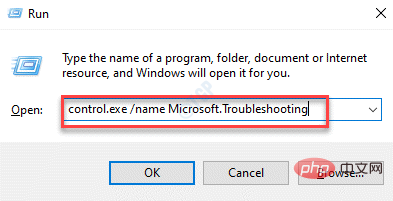
第 3 步:现在“疑难解答”页面打开,然后单击“其他疑难解答”选项,如下所示。
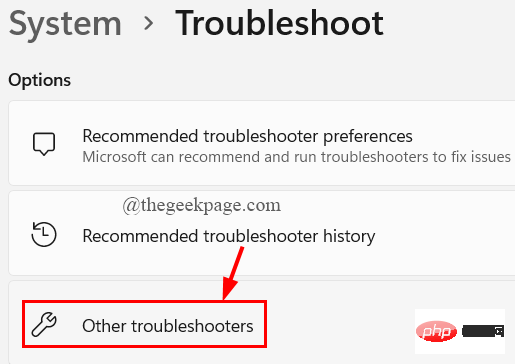
第 4 步:向下滚动到底部并选择Windows Store Apps选项,然后单击其运行按钮。
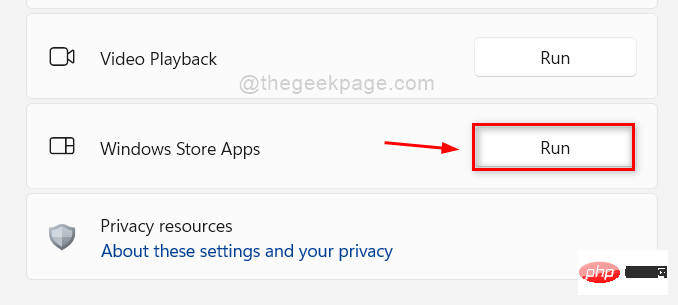
第 5 步:按照屏幕上的说明完成故障排除过程。
第 6 步:完成后,关闭“疑难解答”页面。
修复 5 – 重置便笺应用
第 1 步:按键盘上的Windows键并键入已安装的应用程序。
第 2 步:从搜索结果中选择已安装的应用程序系统设置,如下所示。
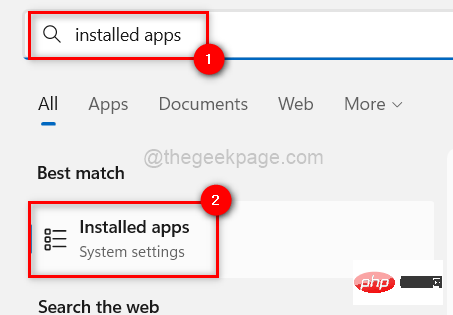
第 3 步:接下来,通过在顶部的搜索栏中键入sticky来搜索便笺应用程序,如图所示。
第 4 步:然后,单击三个水平点(显示更多选项图标)以查看选项列表,如下所示。
第 5 步:接下来,单击列表中的高级选项。
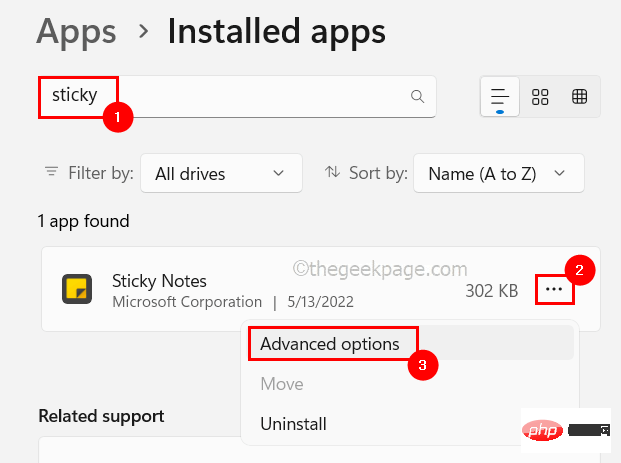
第 6 步:稍后,将高级选项页面向下滚动到“重置”部分,然后单击“重置”按钮,如下面的屏幕截图所示。
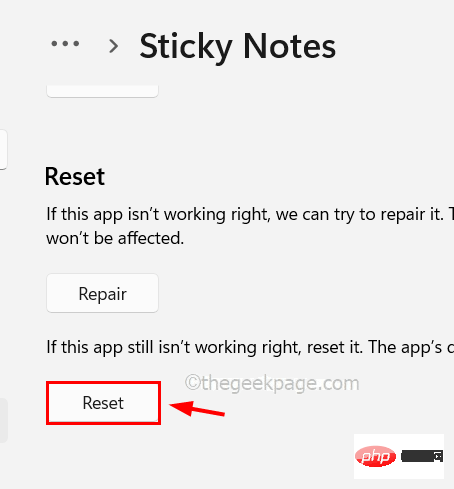
完成后,关闭高级选项页面并检查便笺应用程序是否正常工作!
修复 6 – 使用系统还原来还原系统
如果没有任何效果,则将您的系统恢复到上次保存的点,其中所有设置和系统上安装的所有应用程序都可以正常工作。为此,您应该使用系统上的系统还原功能,本文介绍了如何执行此操作的步骤。
Das obige ist der detaillierte Inhalt vonFix: Notizen funktionieren unter Windows 11 nicht mehr. Für weitere Informationen folgen Sie bitte anderen verwandten Artikeln auf der PHP chinesischen Website!
In Verbindung stehende Artikel
Mehr sehen- Was sind die neuen Funktionen von es6?
- Microsoft veröffentlicht neue Diktiergerät-App für Windows 11 Insider
- Was ist der Beruf eines Programmierers?
- Vor 15 Jahren, dem historischen Moment, als Steve Jobs das iPhone der ersten Generation herausbrachte
- Wie stelle ich in der Wetter-App in iOS 15 eine Regenerinnerung ein?

