Heim >häufiges Problem >So beheben Sie den Steam-Fehlercode 130 auf einem Windows-PC
So beheben Sie den Steam-Fehlercode 130 auf einem Windows-PC
- WBOYWBOYWBOYWBOYWBOYWBOYWBOYWBOYWBOYWBOYWBOYWBOYWBnach vorne
- 2023-04-28 13:40:066456Durchsuche
Steam ist eine beliebte Online-Spiele-Streaming-Plattform, die es ihren Benutzern ermöglicht, Spiele zu kaufen und zu spielen sowie mit anderen Spielern auf der Plattform zu chatten. Zusätzlich zu den angebotenen Funktionen sind auf der Plattform auch einige Fehler aufgetreten. Ein solcher Fehler, auf den viele Steam-Benutzer stoßen, ist „Fehlercode: 130 Die Seite kann nicht geladen werden (Unbekannter Fehler)“ . Dieser Fehler tritt auf, wenn der Steam-Client versucht, eine Webseite zu laden, die Seite jedoch nicht von seinem Server abrufen kann. Dieser Fehlercode kann auf jeder Seite des Steam-Clients erscheinen, einschließlich der Inventarseite, Update-News oder Store-Seiten, die Sie daran hindern, nach einem Spiel zu suchen, das Sie kaufen möchten.
Einer der Hauptgründe für dieses Problem ist eine schwache Internetverbindung auf Ihrem PC. Andere mögliche Ursachen sind ein fehlerhafter Steam-Client oder Steam-Server, ein Antivirenprogramm oder eine Firewall, die die Verbindung zum Steam-Server stört, beschädigte Steam-Dateien oder eine falsche IP-Adresse, die mit der URL im DNS-Cache verknüpft ist. Erkennen Sie auf Ihrem Steam-Client den Fehlercode 130 und suchen nach einer geeigneten Lösung zur Behebung dieses Fehlers? Dann sind Sie auf der richtigen Seite gelandet. In diesem Artikel haben wir einige Methoden zur Fehlerbehebung aufgelistet, die Ihnen bei der Behebung des Steam-Fehlercodes 130 auf einem Windows-PC helfen können.
Lösung
1. Überprüfen Sie, ob Sie mit einer stabilen Internetverbindung verbunden sind. Versuchen Sie, andere Webseiten zu öffnen, um zu überprüfen, ob Netzwerkprobleme vorliegen.
2. Gehen Sie zu diesem Link und überprüfen Sie den Steam-Serverstatus. Dieser Fehler tritt am wahrscheinlichsten auf, wenn der Steam-Server ausgefallen ist und Sie warten müssen, bis der Server hochgefahren ist und ordnungsgemäß funktioniert.
Methode 1 – Proxy-Einstellungen anpassen
Schritt 1. Halten Sie einfach die Tasten Windows und R gleichzeitig gedrückt, um das Dialogfeld „Ausführen“ zu öffnen. Schritt 2. Geben Sie
inetcpl.cplein und drücken Sie Enter, um das Fenster Interneteigenschaften zu öffnen.
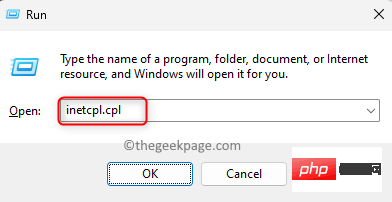 Schritt 3. Gehen Sie zur Registerkarte
Schritt 3. Gehen Sie zur Registerkarte
. Schritt 4. Klicken Sie unten auf die Schaltfläche
LAN-Einstellungen.
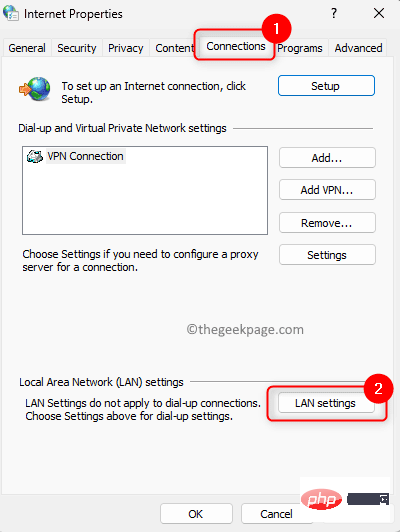 Werbung
Werbung
Schritt 5. Stellen Sie im Fenster „Einstellungen für lokale Verbindung (LAN)“ sicher, dass alle Kontrollkästchen in den Abschnitten „Automatische Konfiguration“ und „Proxyserver“ aktiviert sind überprüft.
Schritt 6. Klicken Sie abschließend auf OK.
Schritt 7.NeustartSteam.
Überprüfen Sie, ob der Fehler behoben wurde.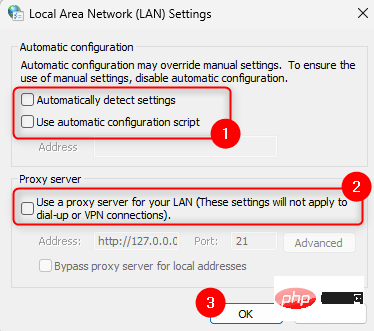 Methode 2 – Steam neu starten
Methode 2 – Steam neu starten
Schritte 1. Klicken Sie in Ihrer Steam-App auf das
Steam-Menü in der oberen linken Ecke.Schritt 2. Wählen Sie im sich öffnenden Menü die Option Beenden.
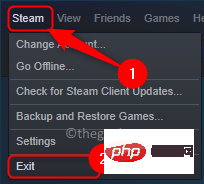
Schritt 3. Warten Sie einige Zeit, bis Steam ordnungsgemäß geschlossen wird. Schließen Sie es nicht mit Gewalt.
Schritt 4. Nachdem der Steam-Client geschlossen wurde, verwenden Sie die Tasten Strg + Umschalt + Esc, um den Task-Manager zu öffnen.
Schritt 5. Gehen Sie im Task-Manager zur Registerkarte Prozesse .
Schritt 6: Suchen Sie alle laufenden Steam Prozesse in der Liste.
Wählen Sie diesen Steam-Prozess aus und klicken Sie auf die Schaltfläche Mission beenden.
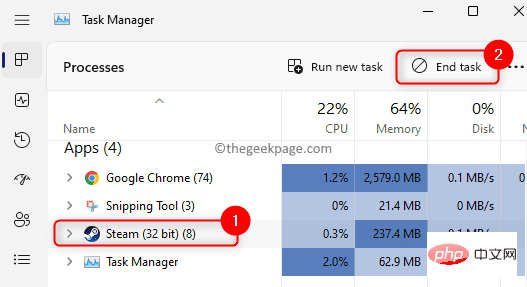
Stellen Sie sicher, dass auf Ihrem System keine Steam-bezogenen Prozesse ausgeführt werden.
Schritt 7. Starten Sie die Steam-App neu und prüfen Sie, ob der Fehlercode 130 behoben ist.
Methode 3 – DNS-Cache leeren
Schritt 1. Verwenden Sie die Windows- und R-Tastenkombination, um Ausführen #🎜 zu öffnen 🎜#Box .
Schritt 2. Geben Siecmd ein und drücken Sie gleichzeitig die Tasten Strg + Umschalt + Eingabetaste , um die Eingabeaufforderung als Administrator zu öffnen # 🎜🎜#.
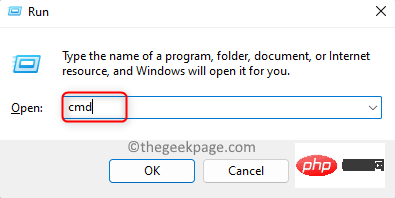 Schritt 3. Geben Sie den unten angegebenen Befehl ein und führen Sie ihn aus.
Schritt 3. Geben Sie den unten angegebenen Befehl ein und führen Sie ihn aus.
ipconfig /flushdns
Schritt 4. Sobald der Befehl ausgeführt wurde, wird die Meldung angezeigt, dass
DNS-Resolver-Cacheerfolgreich aktualisiert wurde.
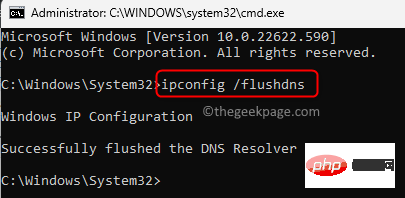 Schritt 5.
Schritt 5.
Steam neu und prüfen Sie, ob Sie die Webseite ohne Fehler laden können. Methode 4 – Netzwerkadaptertreiber aktualisieren
Schritt 1. Drücken Sie die Taste
Windows + # im zugehörigen Kontextmenü.Schritt 2. Klicken Sie im sich öffnenden Menü auf Geräte-Manager.
Schritt 3. Klicken Sie im
Geräte-Manager auf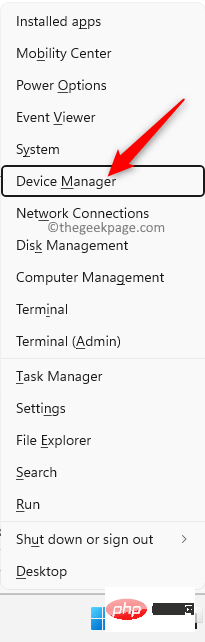 Netzwerkadapter# 🎜🎜# neben dem Pfeil, um ihn zu erweitern.
Netzwerkadapter# 🎜🎜# neben dem Pfeil, um ihn zu erweitern.
Schritt 4. Suchen Sie in der Treiberliste den Treiber, der aktualisiert werden muss. Klicken Sie mit der rechten Maustaste auf diesen Netzwerkadapter-Treiber und wählen Sie
Treiber aktualisieren.Schritt 5. Wählen Sie im Fenster Treiber aktualisieren
die OptionAutomatisch nach Treibern suchen Programmoptionen. 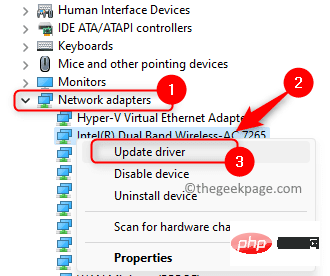
Schritt 6. Windows beginnt mit der Suche nach der neuesten Version des Treibers.
Wenn Updates verfügbar sind, wird der Treiberaktualisierungsprozess durchgeführt.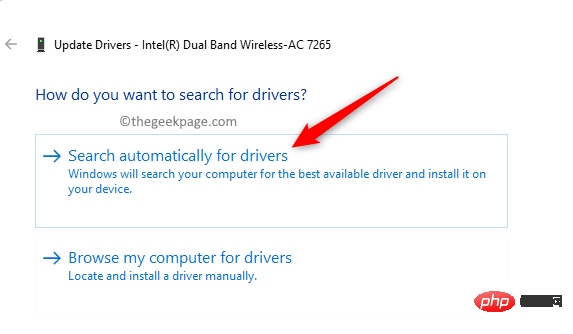 Wenn der Treiber aktualisiert wurde, wird eine Meldung angezeigt, dass der beste Treiber für Ihr Gerät installiert ist.
Wenn der Treiber aktualisiert wurde, wird eine Meldung angezeigt, dass der beste Treiber für Ihr Gerät installiert ist.
Schritt 7.
Starten Sie denComputer neu und prüfen Sie, ob der Fehler weiterhin besteht.
Methode 5 – Deaktivieren Sie alle Antivirenprogramme oder Firewalls von Drittanbietern
Wenn auf Ihrem PC Antivirensoftware installiert ist, kann diese andere Anwendungen beeinträchtigen und Probleme verursachen. In diesem Fall können Sie versuchen, das Antivirenprogramm vom System zu deaktivieren oder zu deinstallieren. Die Schritte zum Deaktivieren eines Antivirenprogramms variieren von Anwendung zu Anwendung. Daher müssen Sie sich Ihre Anwendung ansehen und die entsprechenden Einstellungen finden. Wenn Sie beispielsweise Avast verwenden, verfügen Sie über Avast Sheild Control oder Bitdefender Sheild für BitDefender. Deaktivieren oder schalten Sie die Windows Defender-Firewall aus Suchleiste #.
Schritt 2. Wählen Sie
Windows Defender Firewall aus den angezeigten Suchergebnissen aus.Schritt 3. Klicken Sie im folgenden Fenster im linken Bereich auf , um die Windows Defender-Firewall ein- oder auszuschalten .
Schritt 4. Dadurch wird das Fenster „
Benutzerdefinierte Einstellungen“ geöffnet. 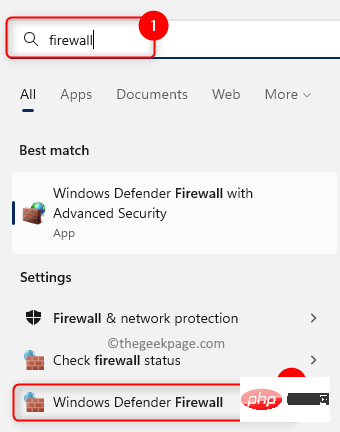
Windows Defender-Firewall ausschalten (nicht empfohlen) für Private Netzwerkeinstellungen und
Öffentliche Netzwerkeinstellungen 🎜# Option zum Deaktivieren der Firewall. 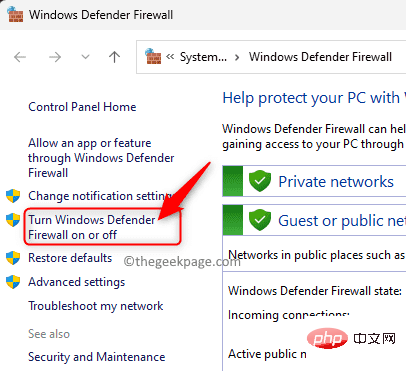
OK, um die Änderungen zu speichern.
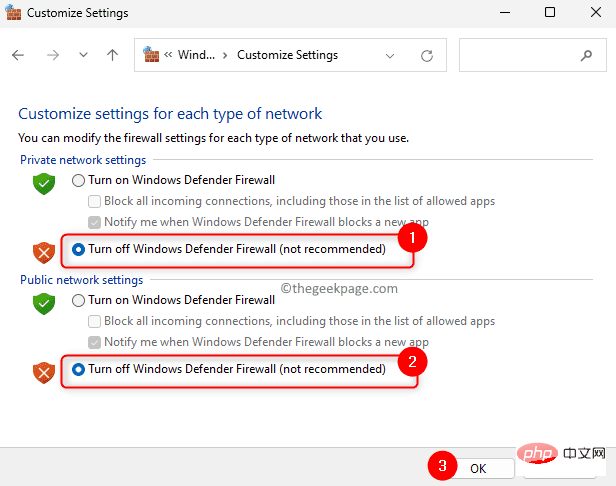
Schritt 6. Öffnen Sie Steam und prüfen Sie, ob die Seite geladen wird und kein Fehlercode 130 angezeigt wird.
Methode 6 – Steam-Client neu installieren
Schritt 1. Öffnen Sie Steam. Klicken Sie oben auf das Steam-Menü und wählen Sie die Option Einstellungen.
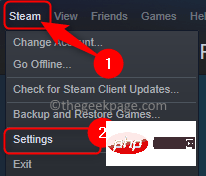
Schritt 2. Gehen Sie im Fenster „Einstellungen“ zu „Download ” Registerkarte.
Schritt 3. Klicken Sie rechts unter „Inhaltsbibliothek“ auf den Steam-Bibliotheksordner.
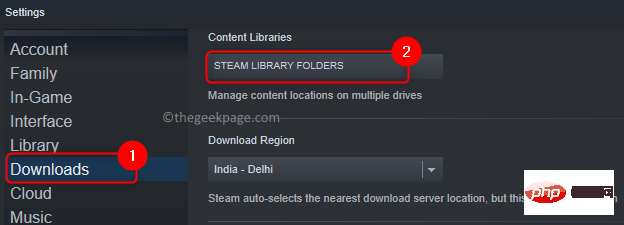
Schritt 4. Dadurch wird der Steam Storage Manager geöffnet.
Wählen Sie hier das Laufwerk aus, auf dem Sie Steam auf Ihrem PC installiert haben. Der Standardinstallationsordner für Steam-Spiele ist Ihr lokales Laufwerk (C:).
Wir haben Laufwerk (D:) gewählt, weil wir das Spiel dort installiert haben.

Schritt 5. Klicken Sie auf Dreipunktmenü und dann auf , um den Ordner zu durchsuchen.
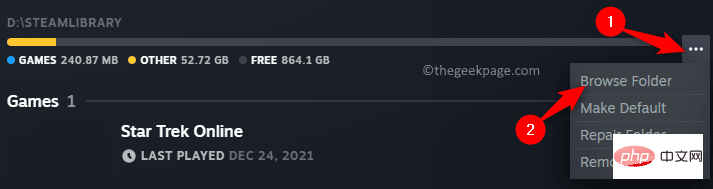
Der Ordner steamapps wird im Datei-Explorer geöffnet.
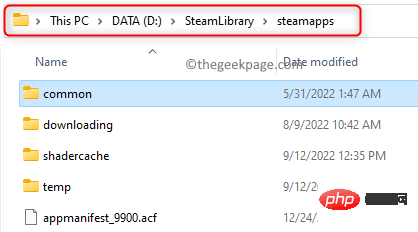
Schritt 6. Kehren Sie zum vorherigen Ordner zurück, der den Ordner steamapps enthält.
Schritt 7. Wählen Sie nun den Ordner steamapps aus und drücken Sie Strg + C, um ihn zu kopieren.
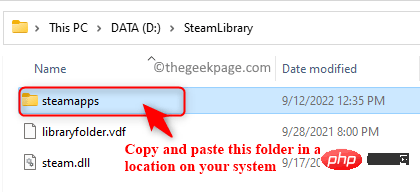
Schritt 8. Gehen Sie zu einem anderen Speicherort auf Ihrem Laufwerk und fügen Sie diesen mit der Tastenkombination Strg + V kopierten Ordner ein.
Dadurch wird ein Backup Ihres Steamapps-Ordners erstellt.
Schritt 9. Klicken Sie auf die Taste Windows auf Ihrer Tastatur und geben Sie Installierte Apps in die Windows-Suchleiste ein.
Schritt 10. Wählen Sie in den Suchergebnissen die installierte App aus.
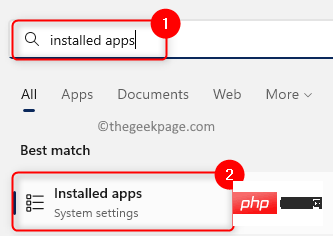
Schritt 11. Suchen Sie auf der Seite Installierte Anwendungen in der Liste der angezeigten Anwendungen nach # 🎜🎜#Steam Anwendung.
Schritt 12. Klicken Sie auf dasDreipunktmenü , das mit Steam verknüpft ist, und wählen Sie Deinstallieren.
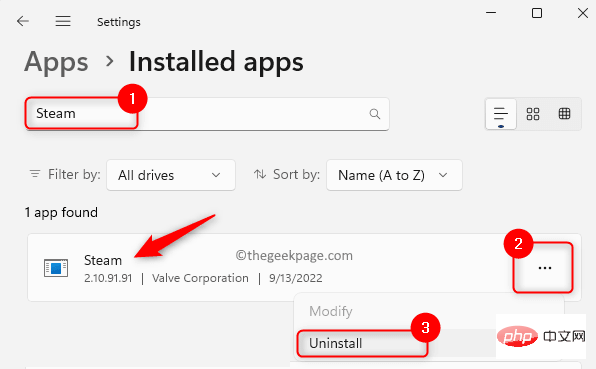
Deinstallieren.
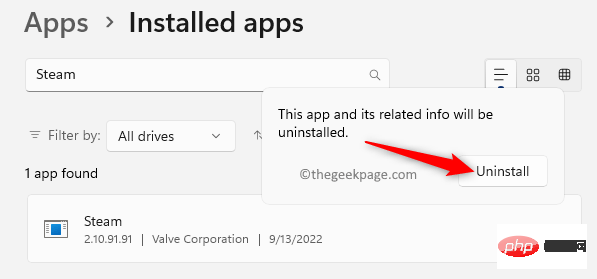
Windows, geben Sie %localappdata% ein und drücken Sie die Taste Enter.
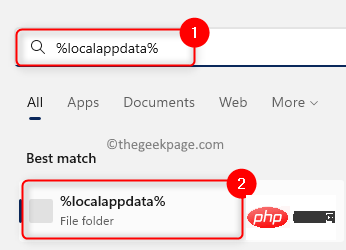
Steam und wählen Sie oben im Kontext aus Menü Löschen-Symbol.
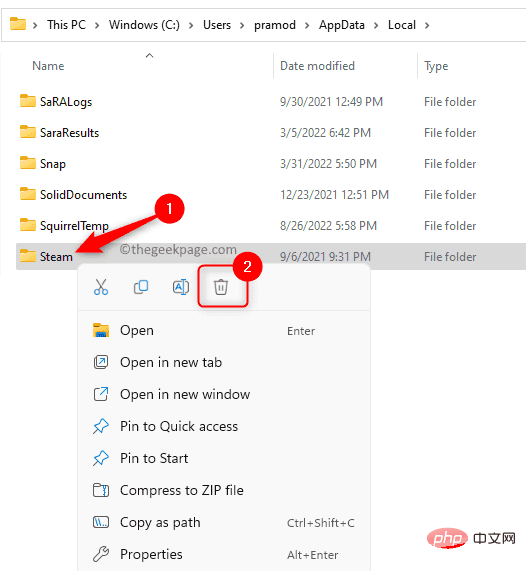
Windows in der Taskleiste. Geben Sie %appdata% ein und drücken Sie Enter, um den Ordner Roaming in AppData zu öffnen.
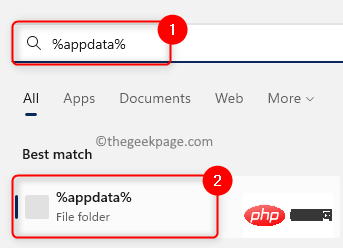
Steam-Ordner.
Schritt 18. Gehen Sie zur offiziellen Steam-Website, um die neueste Version des Steam-Installationsprogramms herunterzuladen. Schritt 19. Klicken Sie hier aufSteam installieren, um die ausführbare Steam-Datei auf Ihrem PC zu installieren.
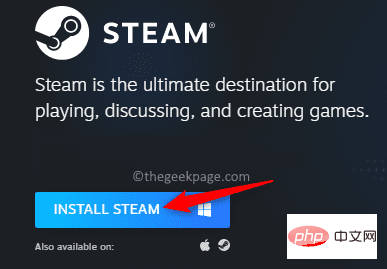
Schritt 21. Nachdem Sie Steam auf Ihrem Computer installiert haben, klicken Sie mit der rechten Maustaste auf das Steam-Symbol auf Ihrem Desktop und wählen Sie Dateispeicherort öffnen.
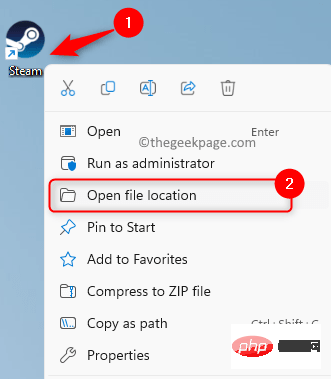
Schritt 22. Kopieren Sie den zuvor erstellten Sicherungsordner steamapps und fügen Sie ihn in das aktuelle Standardinstallationsverzeichnis von Steam ein.
Schritt 23.Starten Sie Steam neu und prüfen Sie, ob das Problem behoben ist.
Das obige ist der detaillierte Inhalt vonSo beheben Sie den Steam-Fehlercode 130 auf einem Windows-PC. Für weitere Informationen folgen Sie bitte anderen verwandten Artikeln auf der PHP chinesischen Website!

