Heim >häufiges Problem >Fix: Problem mit dem Adobe Photoshop-Grafikprozessor wurde nicht erkannt
Fix: Problem mit dem Adobe Photoshop-Grafikprozessor wurde nicht erkannt
- WBOYWBOYWBOYWBOYWBOYWBOYWBOYWBOYWBOYWBOYWBOYWBOYWBnach vorne
- 2023-04-28 13:25:067303Durchsuche
Adobe Photoshop nutzt den Grafikprozessor Ihres Systems, um 3D-Effekte und mehr zu rendern. Eine gute Grafikkarte ist ein zusätzlicher Vorteil für die reibungslose Ausführung von Adobe Photoshop. Was aber, wenn Adobe Photoshop die Grafikkarte in Ihrem System nicht einmal erkennt? Es gibt viele Gründe für dieses Problem. Es besteht jedoch kein Grund zur Sorge. Befolgen Sie einfach diese einfachen Anweisungen, damit Photoshop Ihre GPU in nur wenigen Schritten erkennt.
Fix 1 – Stellen Sie die Anwendung so ein, dass sie die dedizierte GPU verwendet.
Wenn Sie zwei GPUs auf Ihrem System haben, müssen Sie Photoshop so einstellen, dass es die dedizierte GPU verwendet.
1. Schließen Sie Photoshop, falls es bereits geöffnet ist.
2. Drücken Sie nach dem Schließen gleichzeitig die Windows-Taste und die I-Taste, um die Einstellungen zu öffnen.
3. Klicken Sie anschließend im linken Bereich auf „System“.
4. Klicken Sie dann auf die Einstellung „Anzeige“, um darauf zuzugreifen.

Grafik“.

Durchsuchen“ klicken.

C:\Program Files\Adobe\Adobe Photoshop CC 20158. Wählen Sie die Anwendung „
Photoshop“ aus der Liste der Dateien und Ordner aus.
9. Klicken Sie dann auf „Hinzufügen“, um es zur Liste hinzuzufügen.
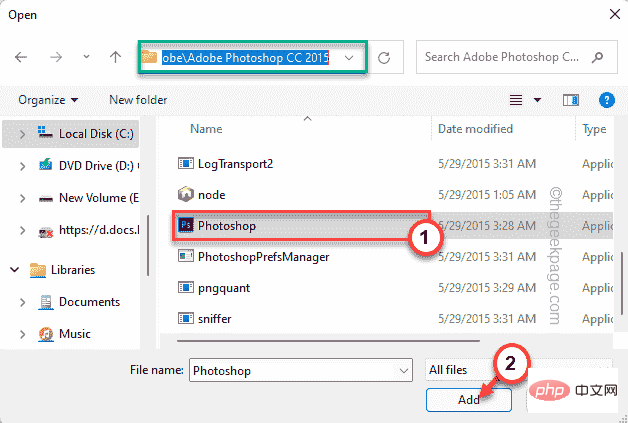
Optionen“, um auf die Grafikoptionen zuzugreifen.
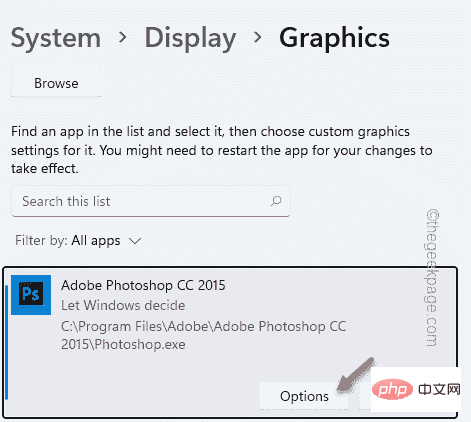
Hohe Leistung“ umstellen.
12. Klicken Sie anschließend auf „Speichern“, um die Einstellungen zu speichern.

Bearbeiten“ klicken und auf „Einstellungen“ klicken.
3. Klicken Sie anschließend auf die Option „Leistung“, um die Leistungseinstellungen zu öffnen.
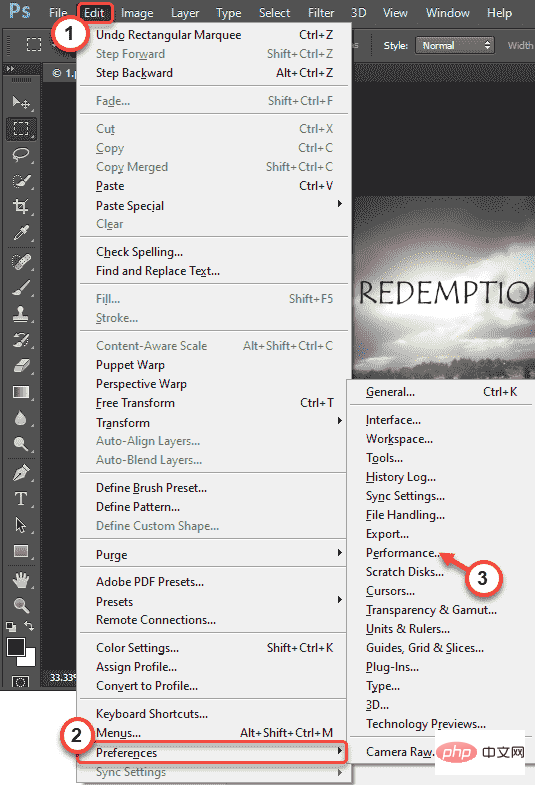

Adobe Photoshop“ ein.
3. Klicken Sie in den Suchergebnissen mit der rechten Maustaste auf „Adobe Photoshop CC 2015“ und klicken Sie auf „Dateispeicherort öffnen“.
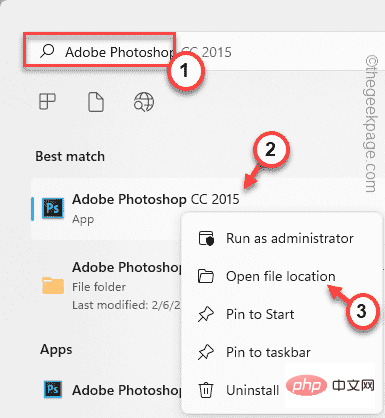
Adobe Photoshop CC 2015“ und klicken Sie auf „Dateispeicherort öffnen“.
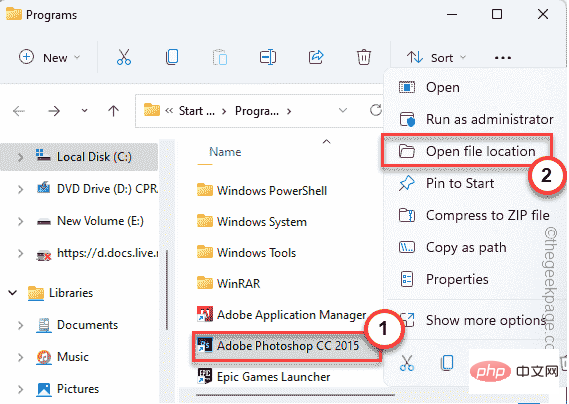
Sniffer“.
6. Wählen Sie dann „Sniffer“ und drücken Sie gleichzeitig die Tasten Strg+X, um die Datei auszuschneiden.
7. Gehen Sie zu IhremDesktop (oder wo auch immer Sie möchten) und Einfügen dort.
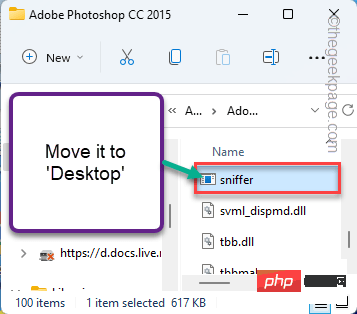
Strg+K, um auf die Einstellungen zuzugreifen.
10. Klicken Sie anschließend im linken Bereich auf „Leistung“.

Sie werden feststellen, dass Photoshop die Grafikkarte erkannt hat.
Fix 3 – PhotoshopPrefsManager ändern
Wenn das Zurücksetzen der Grafikeinstellungen von Photoshop nicht funktioniert, versuchen Sie dasselbe mit PhotoshopPrefsManager.
1. Schließen Sie Adobe Photoshop und öffnen Sie die Einstellungen auf Ihrem System.
2. Klicken Sie in den Einstellungen im linken Bereich auf „System“.
3. Klicken Sie anschließend rechts auf „Anzeigen“.

4. Scrollen Sie nun nach unten und klicken Sie auf die Einstellungen „Grafik“, um darauf zuzugreifen.

5. Klicken Sie dann auf der rechten Seite auf „Durchsuchen“.

7. Gehen Sie danach zum Adobe Photoshop-Speicherort –
C:\Program Files\Adobe\Adobe Photoshop CC 2015
8. Gehen Sie hier durch die Liste der Apps, Dateien und Ordner und wählen Sie „PhotoshopPrefsManager“.
9. Klicken Sie dann auf „Hinzufügen“.
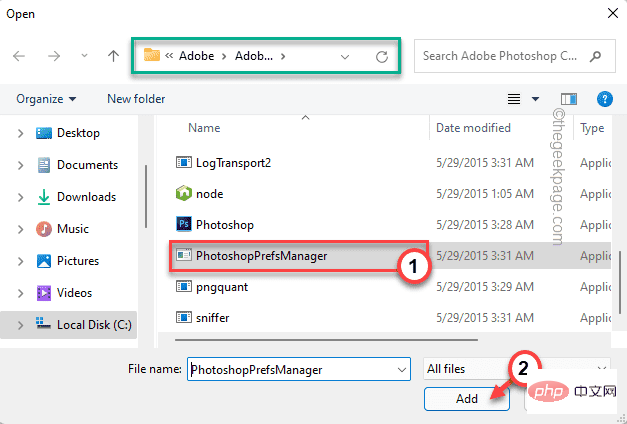
10. Klicken Sie einfach auf „Optionen“, um Ihre Grafikeinstellungen zu ändern.
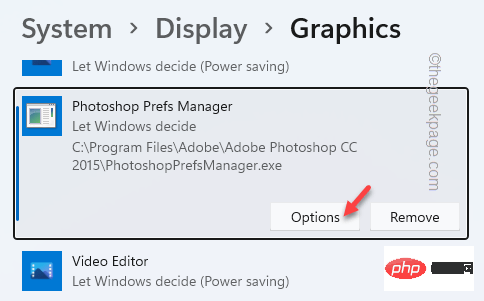
11. Wählen Sie dann die Einstellung „Hohe Leistung“.
12. Klicken Sie anschließend auf „Speichern“, um die Einstellungen zu speichern.

Schließen Sie abschließend Adobe Photoshop.
Dann öffnen Sie Photoshop und testen Sie, ob es funktioniert.
Schließen Sie Adobe Photoshop und starten Sie es neu.
Fix 4 – Grafikkarte aktualisieren
Wenn Sie nicht die neueste Version Ihrer Grafikkarte verwenden, erkennt Photoshop diese möglicherweise nicht.
1. Klicken Sie mit der rechten Maustaste auf die Windows-Taste (⊞) und klicken Sie auf „Geräte-Manager“, um auf die Geräte-Manager-Einstellungen zuzugreifen.

2. Klicken Sie einfach auf „Display-Adapter“. Es wird erweitert und zeigt Ihnen den Grafikkartentreiber an.
4. Klicken Sie dann mit der rechten Maustaste auf den dedizierten Grafiktreiber und klicken Sie auf „Treiber aktualisieren“.
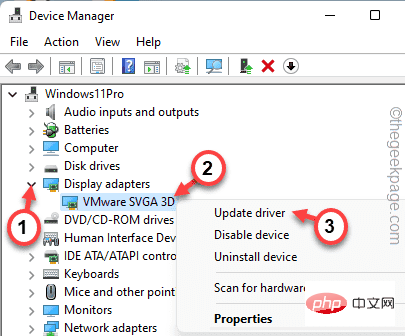
5. Hier werden Ihnen zwei Möglichkeiten auffallen. Klicken Sie auf „Automatisch nach Treibern suchen“.
Dadurch sucht Windows nach dem neuesten verfügbaren Treiber und installiert ihn dabei.
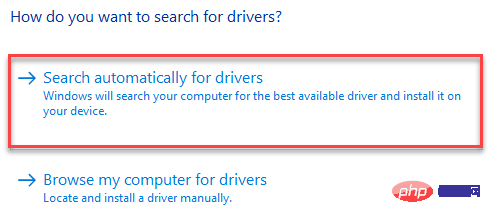
Lassen Sie Windows die neueste Version Ihrer Grafikkarte erkennen und installieren.
Schließen Sie den Geräte-Manager. Starten Sie anschließend das System neu.
Öffnen Sie nach dem Start Photoshop und testen Sie, ob der Grafiktreiber erkannt wird.
HINWEIS——
Wenn Sie eine dedizierte Grafikkarte verwenden, z. B. eine NVIDIA-Karte, können Sie die neueste Version des Treibers herunterladen und manuell installieren. Alternativ können Sie dazu auch die NVIDIA GeForce Experience-App verwenden.
Fix 5 – Deaktivieren Sie die Open CL-Einstellungen
Eine weitere Problemumgehung besteht darin, die Open CL-Einstellungen auf Ihrem System zu deaktivieren.
1. Drücken Sie nach dem Öffnen von Adobe Photoshop gleichzeitig die Strg-Taste und die K-Taste.
Der Einstellungsbildschirm wird angezeigt.
2. Klicken Sie im Einstellungsfenster auf die Registerkarte „Leistung“.
3. Klicken Sie nun im Reiter „GPU-Einstellungen“ auf „Erweiterte Einstellungen…“.
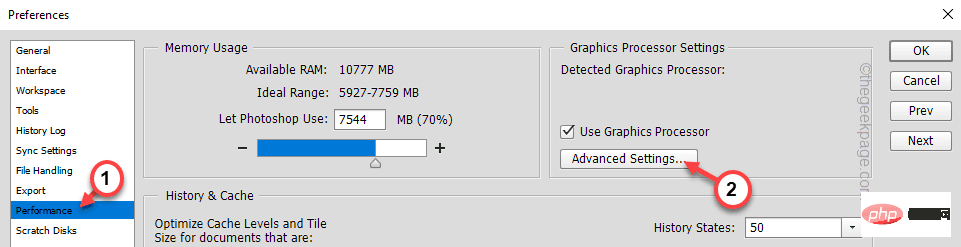
4.Deaktivieren Sie das Kontrollkästchen „OpenCL verwenden“ und klicken Sie auf „OK“.
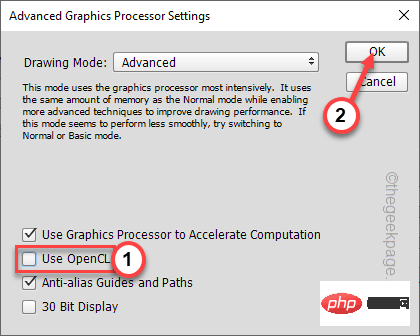
Schließen Sie Photoshop und öffnen Sie es erneut.
Fix 6 – Cache-Level senken
Durch das Verringern des Cache-Levels können Grafikkartenprobleme behoben werden.
1. Öffnen Sie Adobe Photoshop.
2. Drücken Sie beim Öffnen gleichzeitig die Tasten Strg+K.
Dadurch werden die Präferenzeinstellungen geöffnet.
3. Wenn sich die Einstellungen öffnen, gehen Sie zum Abschnitt „Leistung“.
4. Stellen Sie dann den „Cache-Level“ auf „4“ ein.
5. Klicken Sie abschließend auf „OK“, um die Änderungen zu speichern.
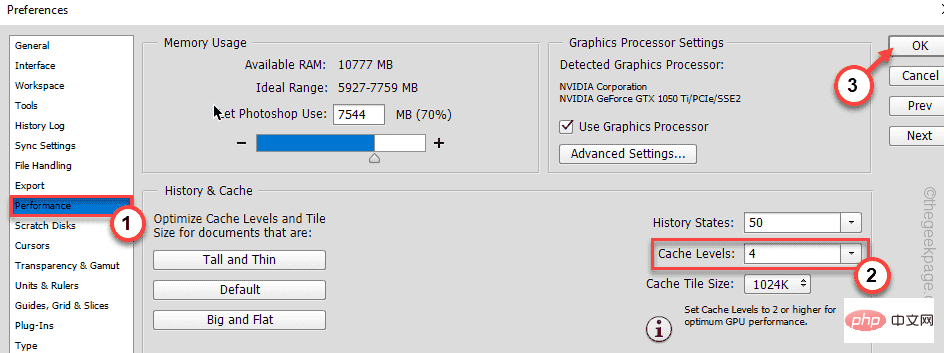
Wenn Sie fertig sind, schließen Sie Adobe Photoshop und starten Sie es neu.
Überprüfen Sie nach dem Neustart der Anwendung, ob die Grafikkarte angezeigt wird.
Fix 7 – Photoshop-Einstellungen zurücksetzen
Wenn nichts funktioniert, versuchen Sie, die Photoshop-Einstellungen auf ihre ursprünglichen Einstellungen zurückzusetzen.
1. Klicken Sie nach dem Öffnen von Photoshop auf „Bearbeiten“.
2. Klicken Sie in der Bearbeitungsmenüliste auf „Einstellungen“ und dann auf „Allgemeine“-Einstellungen.
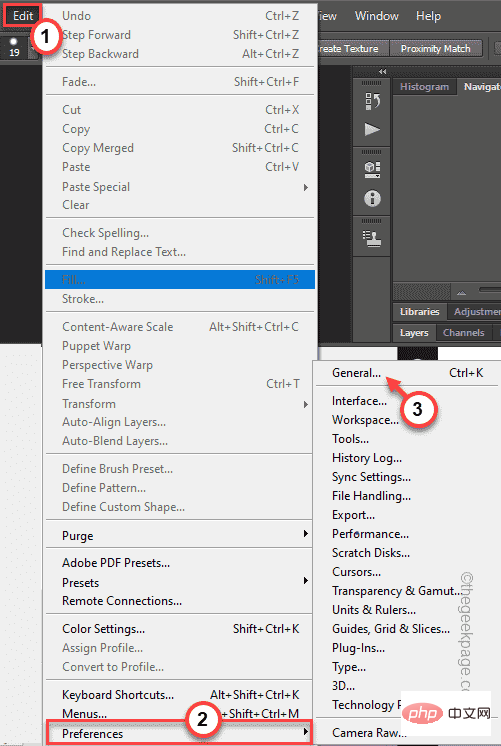
3. Klicken Sie nun auf die Option „Einstellungen beim Beenden zurücksetzen“, um alle Einstellungen zurückzusetzen.
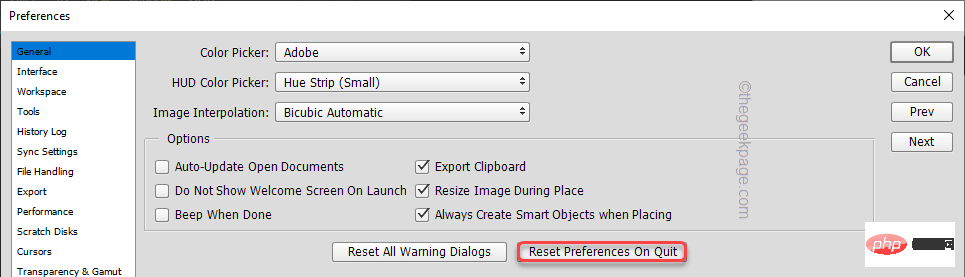
OK“, um mit dem nächsten Schritt fortzufahren.
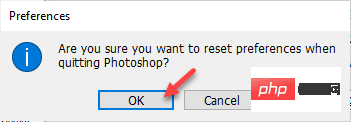
Windows-Taste + X-Taste und klicken Sie auf „Geräte-Manager“.

Anzeigeadapter“.
3. Hier werden Ihnen zwei Grafikkarten auffallen. Klicken Sie mit der rechten Maustaste auf die integrierte Grafikkarte und klicken Sie auf „Gerät deaktivieren“.
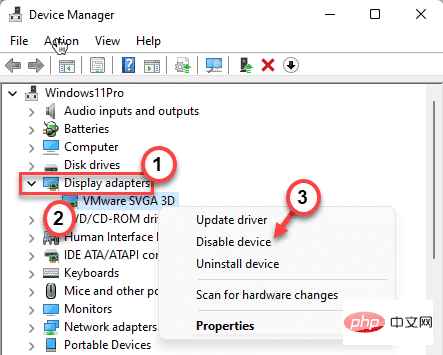
Das obige ist der detaillierte Inhalt vonFix: Problem mit dem Adobe Photoshop-Grafikprozessor wurde nicht erkannt. Für weitere Informationen folgen Sie bitte anderen verwandten Artikeln auf der PHP chinesischen Website!

