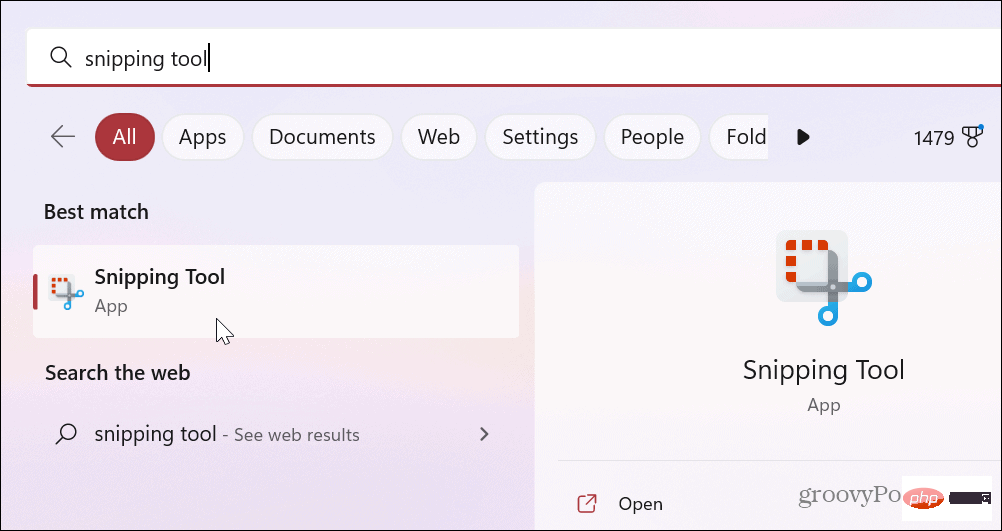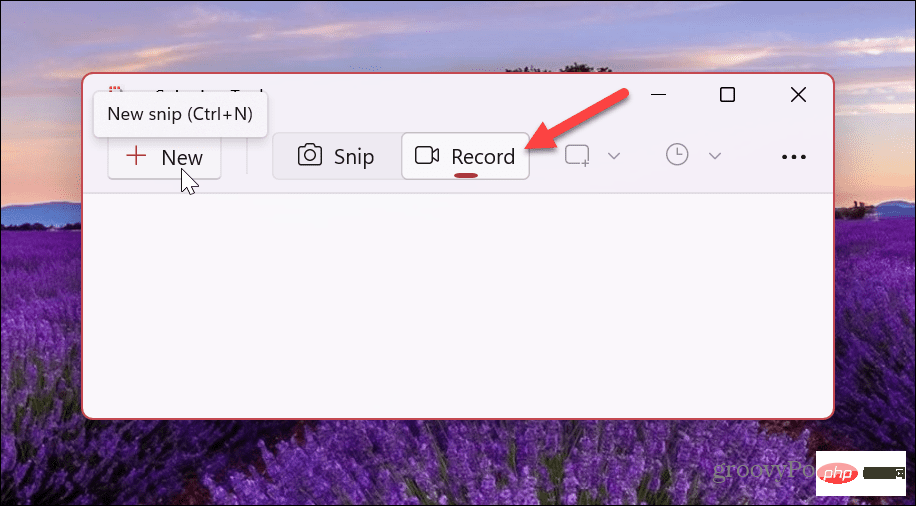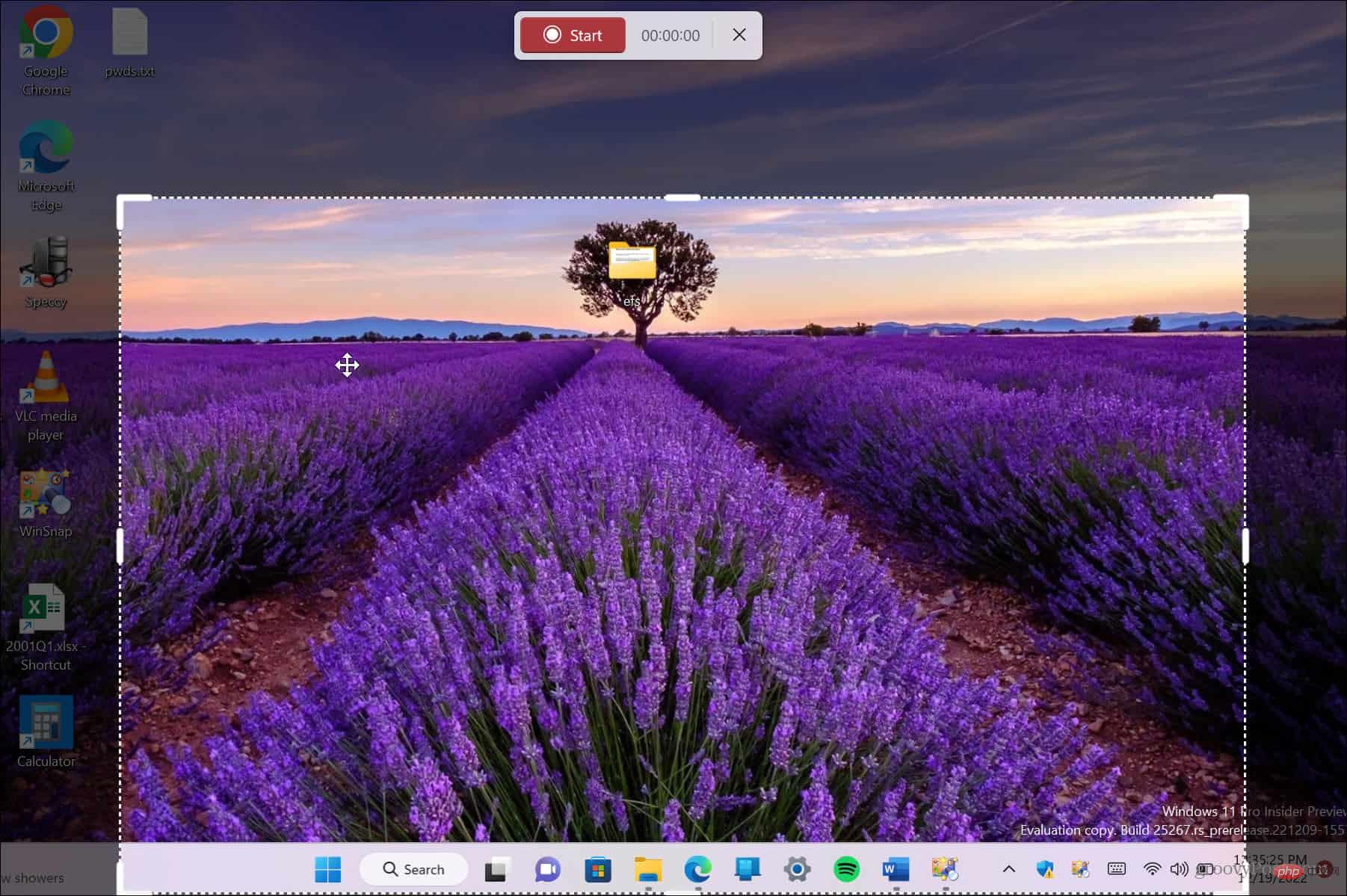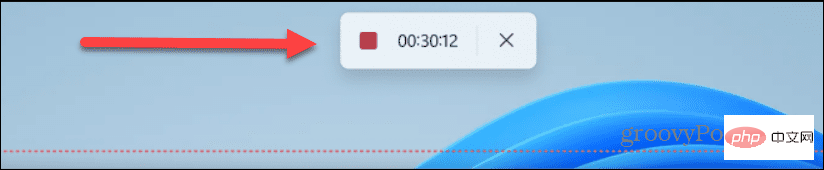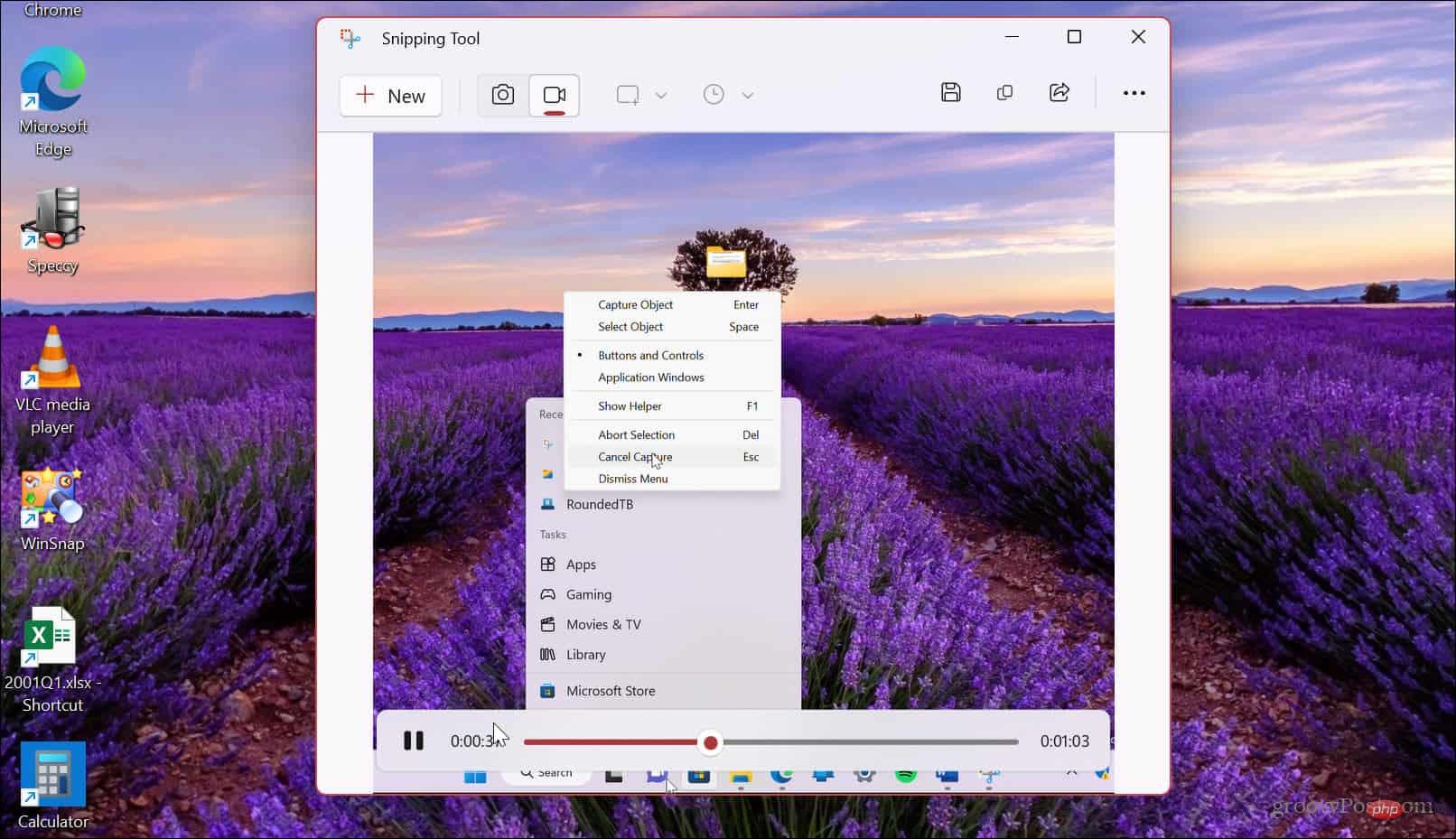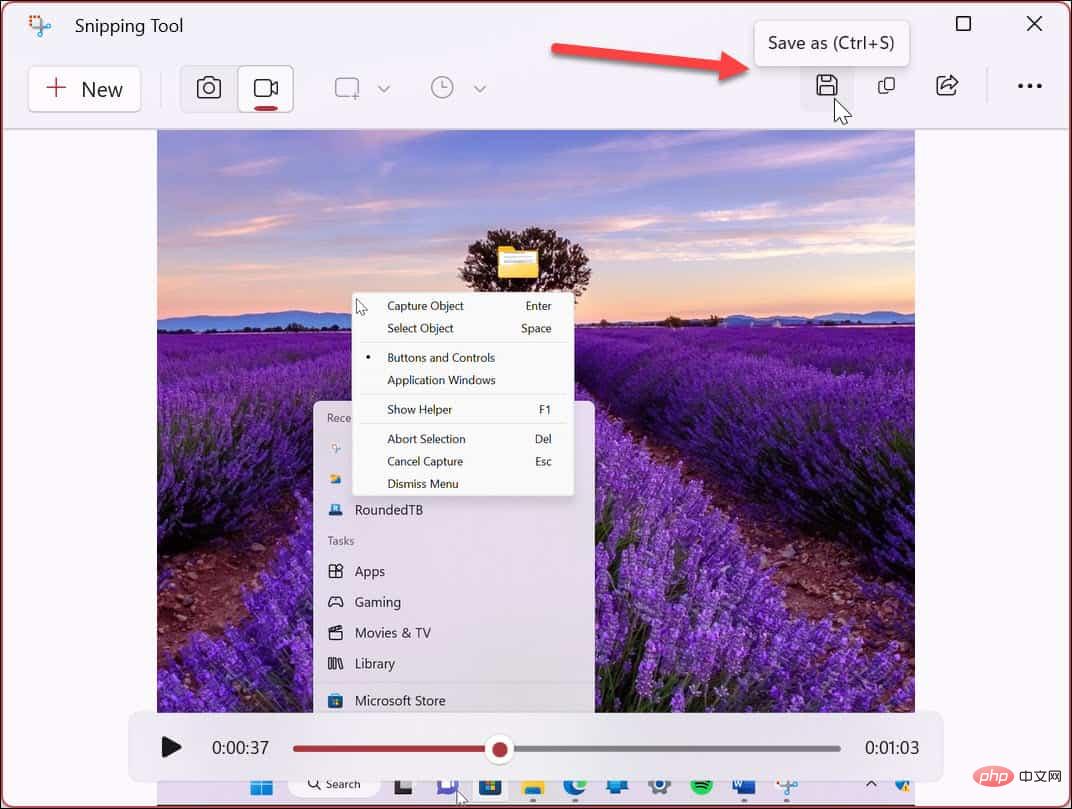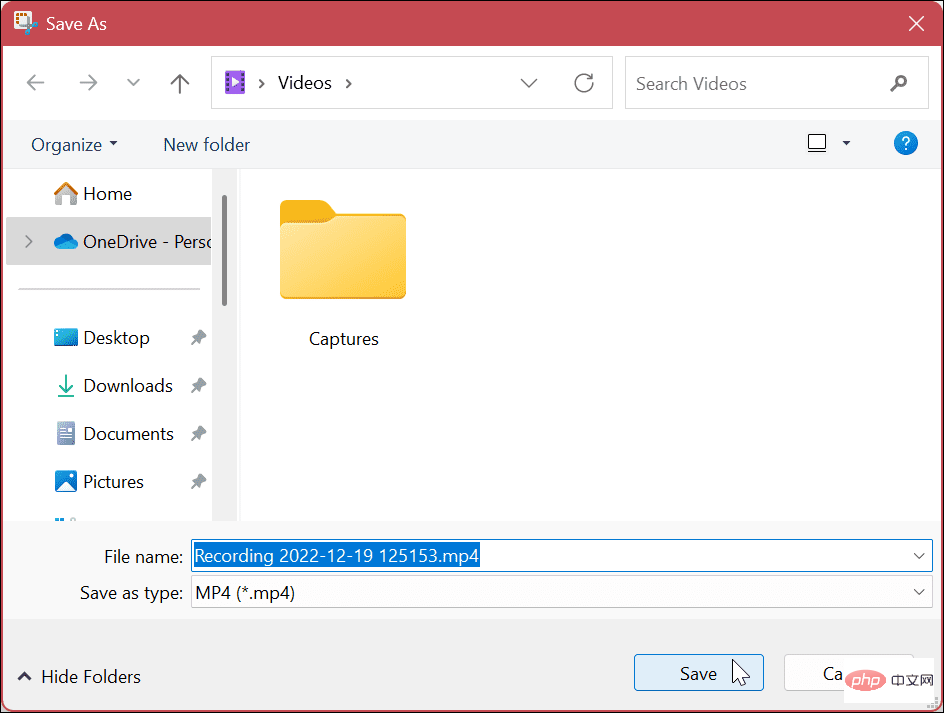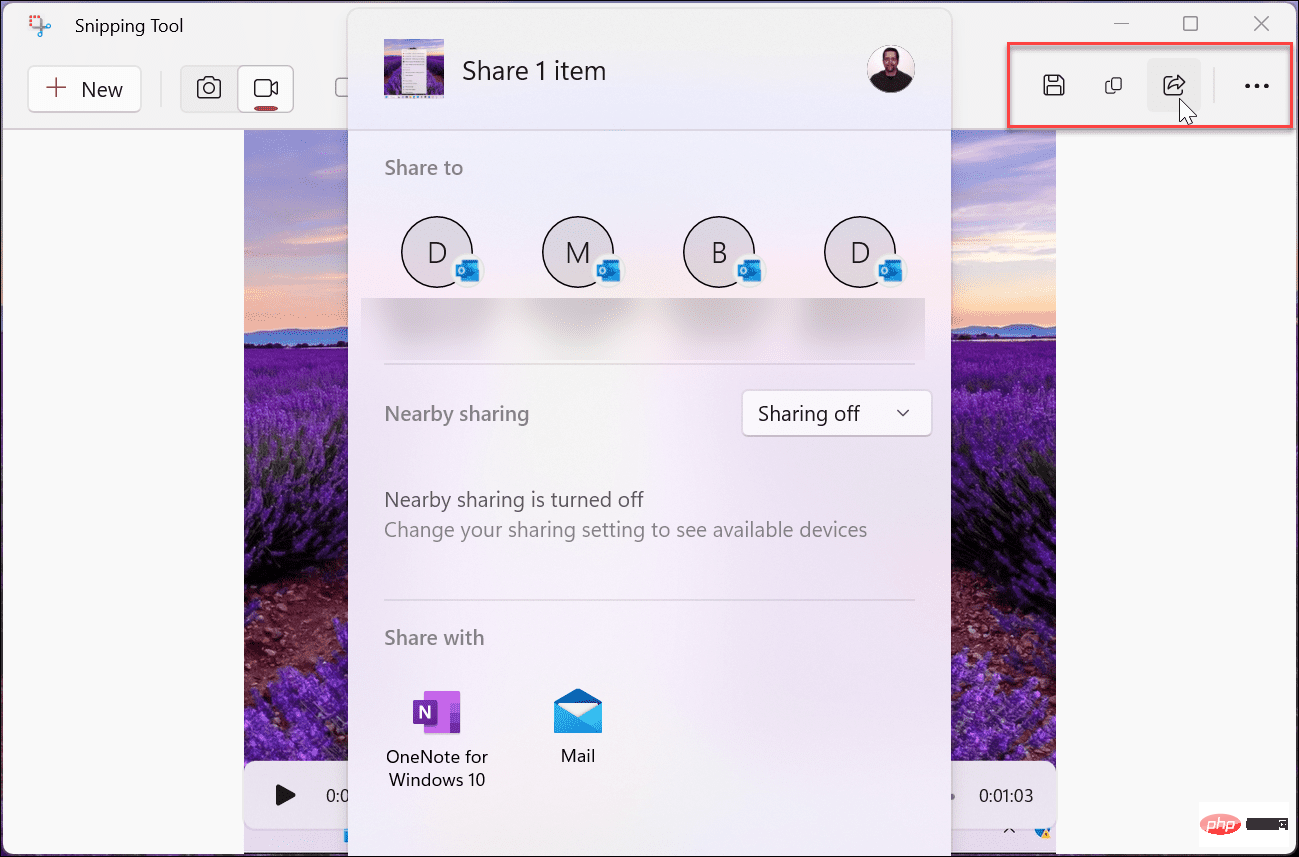Heim >häufiges Problem >So führen Sie eine Bildschirmaufzeichnung mit dem Snipping Tool unter Windows 11 durch
So führen Sie eine Bildschirmaufzeichnung mit dem Snipping Tool unter Windows 11 durch
- WBOYWBOYWBOYWBOYWBOYWBOYWBOYWBOYWBOYWBOYWBOYWBOYWBnach vorne
- 2023-04-28 11:13:063310Durchsuche
So zeichnen Sie den Bildschirm mit dem Snipping Tool unter Windows 11 auf
Bei Bedarf können Sie das Snipping Tool verwenden, um eine ausgewählte Anwendung, einen Teil des Bildschirms oder den gesamten Desktop aufzuzeichnen. Sobald die Aufnahme abgeschlossen ist, können Sie sie in der Vorschau ansehen, speichern oder mit anderen teilen. Es ist auch erwähnenswert, dass die Aufnahmefunktion kein Audio unterstützt.
Bildschirmaufnahme mit Snipping Tool unter Windows 11:
- Öffnen Sie das Startmenü.
- Geben Sie Snipping Tool ein und klicken Sie auf die Snipping Tool-App im Abschnitt Beste Übereinstimmung.

- Wenn das Snipping Tool startet, wählen Sie die Schaltfläche Aufzeichnen und klicken Sie auf die Schaltfläche Neu .

- Ziehen Sie den Umriss, um den Bereich auszuwählen, den Sie aufnehmen möchten.

- Nachdem Sie den Teil ausgewählt haben, den Sie aufnehmen möchten, klicken Sie auf die Schaltfläche „Start“.
- Das Snipping Tool zählt von drei herunter und Sie können auf das Element klicken, für das Sie die Schritte aufzeichnen möchten. Oben sehen Sie die Aufnahmezeit.

- Eine Vorschau Ihrer Aufnahme ist im Snipping Tool verfügbar. Sie können die grundlegenden Wiedergabesteuerungen unten verwenden, um zu sehen, was Sie haben.

- Wenn Sie mit Ihrer Bildschirmaufnahme zufrieden sind, klicken Sie oben rechts auf die Schaltfläche Speichern.

- Navigieren Sie zu dem Ort, an dem Sie die Bildschirmaufzeichnung speichern möchten, und klicken Sie auf „Speichern“.

- Das Video wird im MP4-Format gespeichert und Sie können es mit jedem kompatiblen Videoplayer ansehen. Wenn Sie es in einem Standardformat speichern, können Sie es mit Personen teilen, die kein Snipping-Tool installiert haben. Sie können es auch an Mac-Benutzer senden.

Wenn Sie die Aufnahme nicht speichern möchten, können Sie sie kopieren und in eine andere Anwendung wie Paint einfügen. Sie können es auch direkt aus der App heraus teilen, indem Sie oben rechts neben der Schaltfläche „Speichern“ auf die Schaltfläche „Teilen“ klicken.
Nehmen Sie Ihren PC unter Windows 11 auf
Die Funktion zum Aufzeichnen des Bildschirms unter Windows 11 kann in vielen Situationen nützlich sein. Möglicherweise müssen Sie ein Video mit den Schritten teilen, die ein Benutzer zum Abschließen einer Aufgabe benötigt, oder Sie müssen es mit Ihrer IT-Abteilung teilen. Was auch immer der Grund sein mag, das Snipping-Tool in Windows 11 ist integriert und das Beste ist, es ist kostenlos.
Es verfügt nicht über die auffälligen Funktionen, die Sie von SnagIt oder dem professionellen Bildschirmrekorder Camtasia erhalten, aber es ist eine unkomplizierte Möglichkeit, einem Freund oder Kollegen die Schritte zu erklären.
Snipping Tool ist eine „schnörkellose“ Bildschirmaufnahmelösung. Allerdings funktioniert es nicht immer wie erwartet. Wenn Sie Probleme haben, erfahren Sie, wie Sie das Problem beheben können, dass das Snipping Tool nicht funktioniert. Darüber hinaus könnten Sie daran interessiert sein, die nicht funktionierende Tastenkombination Windows + Umschalt + S zu beheben.
Ihr PC ist nicht das Einzige, mit dem Sie aufnehmen können. Sehen Sie sich zum Beispiel „Bildschirmaufzeichnung auf Android“ oder „Bildschirmaufzeichnung auf einem Chromebook“ an. Wir wären nachlässig, wenn wir nicht auch Apple erwähnen würden. Erfahren Sie, wie Sie einen Screenshot auf Ihrem Mac erstellen oder wie Sie einen Screenshot auf Ihrem iPhone oder iPad erstellen.
Das obige ist der detaillierte Inhalt vonSo führen Sie eine Bildschirmaufzeichnung mit dem Snipping Tool unter Windows 11 durch. Für weitere Informationen folgen Sie bitte anderen verwandten Artikeln auf der PHP chinesischen Website!