Heim >häufiges Problem >Universal Control funktioniert nicht? Das ist die Lösung
Universal Control funktioniert nicht? Das ist die Lösung
- WBOYWBOYWBOYWBOYWBOYWBOYWBOYWBOYWBOYWBOYWBOYWBOYWBnach vorne
- 2023-04-28 09:37:062001Durchsuche
In iOS 15.4 und macOS Monterey 12.3 (derzeit in der Betaphase) hat Apple Universal Control eingeführt, eine Funktion, mit der Sie mehrere Macs und iPads mit einem einzigen Trackpad/einer einzigen Maus und Tastatur steuern können. Dieser Artikel bietet Lösungen für die häufigsten Probleme, die bei der Funktion von Universal Control auftreten.

Mit Universal Control können Sie das Trackpad und die Tastatur Ihres primären Mac verwenden, um andere Macs und/oder iPads in der Nähe zu steuern, sodass Sie Ihren Schreibtisch nicht mit mehr als einem Satz Eingabegeräte überladen müssen. Aber es kann manchmal problematisch sein, es zum Laufen zu bringen, vor allem beim ersten Versuch.
Viele der unten aufgeführten Lösungen stellen Anforderungen dar, die Universal Control erfüllen muss, um ordnungsgemäß zu funktionieren. Überprüfen Sie jedes Element, um sicherzustellen, dass Sie alles richtig eingerichtet haben.
Mac- und iPad-Kompatibilität
Erstens erfordert Universal Control iPadOS 15.4 auf dem iPad und macOS Monterey 12.3 auf dem Mac. Es ist kompatibel mit:
- MacBook Pro (2016 und neuer)
- MacBook (2016 und neuer)
- MacBook Air (2018 und neuer)
- iMac (2017 und neuer) (höhere Version)
- iMac (5K Retina 27- Zoll, Ende 2015)
- iMac Pro, Mac mini (2018 und neuer)
- Mac Pro (2019)
- Alle iPad Pro-Modelle
- iPad Air (3.
- iPad (6. Generation und neuer)
- iPad mini ( 5. Generation und neuer)
Sind alle Geräte in Ihrem iCloud-Konto angemeldet?
Alle Geräte müssen bei demselben iCloud-Konto angemeldet sein, damit Universal Control zwischen ihnen funktioniert. Es funktioniert nicht auf Geräten, die bei einem separaten „Apple ID“-Konto angemeldet sind. Sie können sicherstellen, dass Ihr Mac bei iCloud angemeldet ist, indem Sie zu Systemeinstellungen -> Apple-ID gehen. Öffnen Sie auf dem iPad die Einstellungen und klicken Sie oben im Hauptmenü auf das Apple-ID-Banner.

Universal Control ist für die Verwendung mit einem Mac und einem iPad in der Nähe konzipiert, normalerweise auf demselben Tisch, sodass Sie visuell sehen können, wie sich der Cursor vom Monitor zum benachbarten Gerät bewegt. Aus diesem Grund müssen Ihr Mac und Ihr iPad weniger als 10 Meter voneinander entfernt sein, damit Universal Control funktioniert.
Sind Bluetooth und WLAN aktiviert?
Universal Control nutzt Bluetooth und WLAN für die Kommunikation zwischen Geräten und sorgt so für ein nahtloses Erlebnis. Daher müssen beide drahtlosen Protokolle auf Ihrem Mac und iPad aktiviert sein. Darüber hinaus müssen alle Geräte mit demselben WLAN-Netzwerk verbunden sein.
Ist der Schalter aktiviert?
Universal Control erfordert, dass Handoff auf allen Geräten aktiviert ist. Gehen Sie auf einem Mac zu Systemeinstellungen -> Allgemein und stellen Sie sicher, dass das Kontrollkästchen unten neben Übergabe zwischen diesem Mac und Ihren iCloud-Geräten zulassen aktiviert ist.
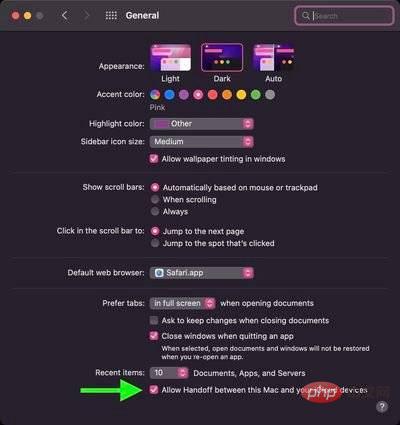
Öffnen Sie auf dem iPad Einstellungen -> AirPlay & Handoff und schalten Sie den Schalter neben Handoff ein. Überprüfen Sie auf demselben Bildschirm, ob sich der Schalter neben Cursor und Tastatur (Beta) auch in der grünen Position befindet .
Verfügt das iPad über eine Mobilfunkverbindung?
Damit Universal Control ordnungsgemäß funktioniert, können weder iPad noch Mac Mobilfunk- und Internetverbindungen gemeinsam nutzen, sodass ein Mac keine Verbindung zu einem iPad über WLAN, Bluetooth oder USB herstellen kann. Stellen Sie sicher, dass Sie jegliche Netzwerkfreigabe mithilfe der Optionen unter Einstellungen -> Persönlicher Hotspot deaktivieren.
Verwenden Sie einen Beiwagen?
Sidecar und Universal Control sind separate Funktionen und einige Benutzer haben Schwierigkeiten, sie zusammenarbeiten zu lassen.

Wenn Sie „Sidecar“ verwenden, um die Anzeige Ihres Mac auf ein „iPad“ zu spiegeln oder zu erweitern, läuft Universal Control nicht auf diesem iPad und möglicherweise nicht auf einem anderen iPad neben dem Mac, da die beiden Funktionen interagieren. Einige Probleme mit der Betaversion. Verwenden Sie das Anzeigefeld im Mac Control Center, um Sidecar zu deaktivieren, um mögliche Probleme zu vermeiden.
Verwenden Sie mindestens einen Mac?
Während Universal Control mit zwei oder mehr Macs ohne iPad verwendet werden kann, ist für die Verwendung mit einem iPad mindestens ein Mac erforderlich. Mit anderen Worten: Zwei iPads ohne Mac können Universal Control nicht nutzen, aber Sie können die Funktion auf mehreren iPads nutzen, wenn Sie mindestens einen Mac im Mix haben.
Problem mit automatischer Wiederherstellung der Verbindung zu Geräten in der Nähe
Wenn Sie Universal Control zum ersten Mal verwenden, können Sie eine Verbindung zu einem Mac oder iPad in der Nähe herstellen, indem Sie das Trackpad oder den Mauszeiger zum Rand des Displays des anderen Geräts bewegen. Sie können sich dann in einer anderen Sitzung automatisch wieder mit jedem Mac oder iPad in der Nähe verbinden, allerdings nur, wenn diese Einstellung aktiviert ist (standardmäßig ist sie nicht aktiviert).
Um die automatische Wiederverbindung auf Ihrem Mac zu aktivieren, gehen Sie zu Systemeinstellungen -> Anzeigen -> Anzeigeeinstellungen -> Erweitert und aktivieren Sie das Kontrollkästchen neben Automatisch mit jedem Mac oder iPad in der Nähe verbinden und klicken Sie auf Fertig .
Drag-and-Drop-Probleme
Sie können Universal Control verwenden, um Dateien per Drag-and-Drop zwischen zwei Geräten zu verschieben. Bitte beachten Sie jedoch, dass Sie eine App öffnen müssen, die mit dem Dateityp kompatibel ist, wenn Sie ein iPad und einen Mac verwenden .
Wenn Sie beispielsweise Fotos von Ihrem Mac auf Ihr „iPad“ ziehen möchten, stellen Sie sicher, dass Sie zuerst die Fotos-App auf Ihrem „iPad“ öffnen. Wenn Sie Dokumente verschieben möchten, öffnen Sie alternativ die Dateien-App auf Ihrem „iPad“.
Es ist einfacher, etwas von Ihrem „iPad“ auf Ihren Mac zu ziehen, da der Desktop Ihres Mac im Gegensatz zum Startbildschirm Ihres „iPad“ verschiedene Dateitypen unterstützt.
Probleme bei der Verwendung von Multi-Touch-Gesten
Einige Multi-Touch-Gesten wie Mission Control sind auf dem „iPad“ nicht verfügbar und einige unterscheiden sich geringfügig. Wenn Sie eine App auf Ihrem „iPad“ öffnen und diese dann über das Trackpad Ihres Mac beenden möchten, können Sie dies durch Wischen mit drei Fingern tun. Alternativ können Sie mit der Maus über das Dock fahren, um es zum Austauschen von Apps aufzurufen.
Probleme beim Verwenden von Kopieren und Einfügen
Sie können eine Tastatur verwenden, um Text von einem Gerät auf ein anderes zu kopieren und einzufügen, solange es sich um eine App handelt, die die Texteingabe unterstützt. Diese Funktion scheint jedoch bei Apps wie z. B. noch nicht verfügbar zu sein Safari funktioniert normal. Funktionen wie Kopieren/Einfügen können während des Betatestprozesses einige Verbesserungen erfahren.
Probleme mit der Anzeigeanordnung
Wenn der Cursor einen Monitor verlässt und auf dem anderen an einer Position erscheint, die nicht mit der physischen Anordnung der beiden Monitore übereinstimmt, verwenden Sie den Abschnitt „Anzeigen“ der Mac-Systemeinstellungen, um die Anordnung der Geräte neu anzuordnen.
Wenn sich Ihr „iPad“ beispielsweise auf der linken Seite Ihres Mac befindet, sollten Sie sicherstellen, dass im Abschnitt „Anzeige“ diese Anordnung angezeigt wird, sodass der Cursor Ihres Mac dies tun kann, wenn Sie den Cursor Ihres Mac vom linken Rand Ihres Mac wegbewegen Legen Sie es auf das „iPad“ auf dem Monitor. Bildschirm.
Probleme bei der Verwendung des Apple Pencil
Universal Control funktioniert nicht mit dem Apple Pencil. Eingabe und Steuerung sind auf ein angeschlossenes Trackpad, eine Maus und eine Tastatur beschränkt. Mit einer einzigen Maus/Trackpad und einer einzigen Tastatur können mehrere iPads und Macs gesteuert werden.
Probleme bei der Verwendung des iPhone
Universal Control ist eine Funktion, die speziell für Mac und iPad entwickelt wurde. Sie können Ihr iPhone nicht mit der Maus/dem Trackpad und der Tastatur Ihres Mac oder iPad steuern.
Das obige ist der detaillierte Inhalt vonUniversal Control funktioniert nicht? Das ist die Lösung. Für weitere Informationen folgen Sie bitte anderen verwandten Artikeln auf der PHP chinesischen Website!

