Heim >häufiges Problem >Excel stürzt ständig ab: 6 Korrekturen
Excel stürzt ständig ab: 6 Korrekturen
- 王林nach vorne
- 2023-04-27 21:04:052310Durchsuche
Excel eignet sich hervorragend für die Analyse komplexer Datensätze, aber nur, wenn Ihr PC über die entsprechende Leistung verfügt. Große Datenmengen oder umfangreiche Berechnungen können zum Absturz von Excel führen.
Dies könnte Sie verlangsamen, Ihren Arbeitsablauf unterbrechen oder schlimmer noch, Sie könnten Daten verlieren. Wenn Excel weiterhin abstürzt, müssen Sie die Ursache ermitteln und beheben.
Update für Office und Windows
Excel kann aufgrund von Fehlern abstürzen. Möglicherweise ist es an der Zeit, nach neuen Microsoft Office-Updates oder Windows-Updates zu suchen, die möglicherweise Fehlerbehebungen enthalten, um weitere Abstürze oder Einfrierungen zu verhindern.
So aktualisieren Sie Office:
- Starten Sie Excel oder eine andere Office-Anwendung auf Ihrem PC.
- Klicken Sie auf Datei > Konto und klicken Sie im Abschnitt Produktinformationen auf die Schaltfläche Update-Optionen und klicken Sie in der Dropdown-Liste auf Jetzt aktualisieren.

- Es wird nach Updates gesucht. Wenn es gefunden wird, fordert Sie der Update-Assistent auf, alle geöffneten Office-Anwendungen zu schließen. Sobald der Vorgang abgeschlossen ist, werden Ihre Apps neu gestartet und Sie erhalten eine Meldung, dass Office auf dem neuesten Stand ist.

- Sie müssen außerdem sicherstellen, dass Windows aktualisiert ist. Um Windows 11 manuell zu aktualisieren, gehen Sie zu Start > Einstellungen > Windows Update und klicken Sie auf die Schaltfläche Nach Updates suchen.
- Laden Sie alle gefundenen Updates herunter. Bitte beachten Sie, dass Ihr Computer während dieses Vorgangs möglicherweise neu startet.

Excel im abgesicherten Modus starten
Windows ist nicht das einzige Gerät, das Sie im abgesicherten Modus starten können. Sie können Abstürze auch beheben, indem Sie Excel (und andere Office-Anwendungen) im abgesicherten Modus von Office öffnen. Wenn Sie Excel im abgesicherten Modus ausführen, können Sie das Programm mit eingeschränkter Funktionalität ausführen und Add-Ins umgehen, die Probleme verursachen können.
Um Excel im abgesicherten Modus zu starten, führen Sie die folgenden Schritte aus:
- Schließen Sie Ihre Tabelle und erstellen Sie eine Verknüpfung auf Ihrem Desktop oder an einem anderen leicht zugänglichen Ort.
- Halten Sie nun die Strg-Taste gedrückt und doppelklicken Sie auf die Datei, um sie zu starten.
- Eine Meldung wird angezeigt, um zu bestätigen, ob Sie es im Abgesicherten Modus öffnen möchten – klicken Sie auf Ja.

- Alternativ können Sie Excel im abgesicherten Modus starten, indem Sie Ausführen öffnen, indem Sie Windows-Taste + R drücken.
- Geben Sie in Ausführen excel.exe /safe ein und klicken Sie auf OK.

- Wenn Excel im abgesicherten Modus geöffnet wird, wird es oben in der Tabelle aufgeführt.

Entfernen von Add-Ins aus Excel
Wenn Sie Ihre Arbeit in Excel erledigen können, nachdem Sie im abgesicherten Modus gestartet haben, liegt möglicherweise ein Problem mit den installierten Add-Ins vor.
So deaktivieren Sie Add-Ins aus Excel:
- Klicken Sie auf Datei > Optionen.
- Klicken Sie auf Add-Ins in der linken Spalte des Fensters Excel-Optionen .
- Klicken Sie auf das Dropdown-Menü „Verwaltung“ und wählen Sie „COM-Add-ons“ aus. Klicken Sie dann auf die Schaltfläche „Los“. Deaktivieren Sie nun alle verfügbaren Add-ons und klicken Sie auf
 OK . Wenn Excel danach nicht mehr abstürzt, können Sie zurückgehen und jeweils ein Add-In hinzufügen, bis Sie das problematische Add-In gefunden haben.
OK . Wenn Excel danach nicht mehr abstürzt, können Sie zurückgehen und jeweils ein Add-In hinzufügen, bis Sie das problematische Add-In gefunden haben. -
Deaktivieren Sie die Hardware-Grafikbeschleunigung.
 Durch das Hinzufügen einfacher Animationen zu Ihren Tabellenkalkulationen werden diese mit Sicherheit lebendiger. Sie erfordern jedoch zusätzliche Verarbeitungs- und Systemressourcen. Für Animationen ist möglicherweise eine Hardware-Grafikbeschleunigung erforderlich, was insbesondere auf Laptops und Computern mit niedrigeren Systemspezifikationen zu Abstürzen führen kann.
Durch das Hinzufügen einfacher Animationen zu Ihren Tabellenkalkulationen werden diese mit Sicherheit lebendiger. Sie erfordern jedoch zusätzliche Verarbeitungs- und Systemressourcen. Für Animationen ist möglicherweise eine Hardware-Grafikbeschleunigung erforderlich, was insbesondere auf Laptops und Computern mit niedrigeren Systemspezifikationen zu Abstürzen führen kann.
- Starten Sie Excel auf Ihrem Desktop und klicken Sie auf Datei > Optionen.
- Wenn der Bildschirm „Excel-Optionen“ angezeigt wird, klicken Sie in der linken Spalte auf die Registerkarte „Erweitert“. Scrollen Sie durch die Optionen im rechten Bereich nach unten, bis Sie den Abschnitt „Anzeige“
finden. Aktivieren Sie dort das Kontrollkästchen „Hardware-Grafikbeschleunigung deaktivieren“. -
Starten Sie Excel neu und prüfen Sie, ob es weiterhin abstürzt.
 Ihre Microsoft Office-Installation reparieren
Ihre Microsoft Office-Installation reparieren
Excel stürzt immer noch ab? Leider kann es an dieser Stelle auf ein Problem mit Ihrer Office-Installation hinweisen. Wenn Ihre Office-Installationsdateien beschädigt sind, ist es an der Zeit, sie zu reparieren.
Sie können Ihre Microsoft Office-Installation wie folgt reparieren:
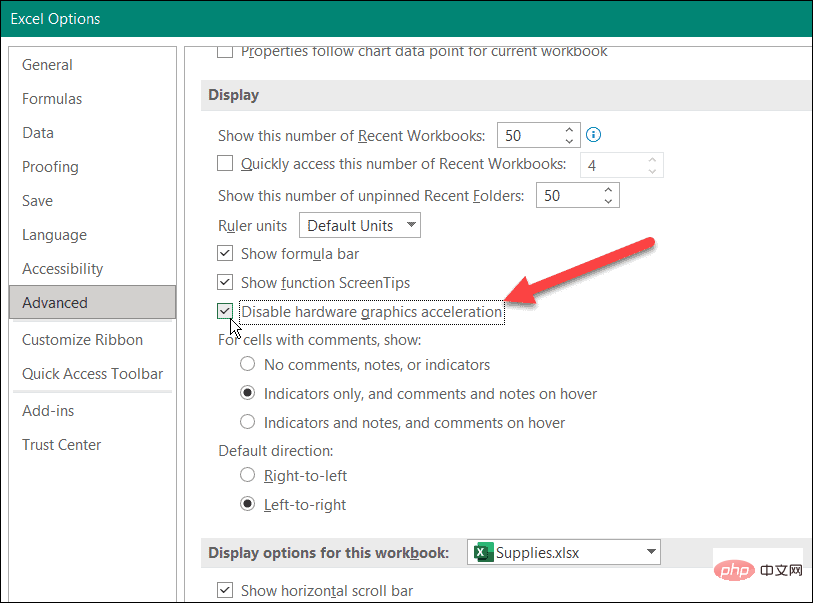 Ihre Microsoft Office-Installation reparieren
Ihre Microsoft Office-Installation reparierenVerwenden Sie die Tastenkombination
Windows-Taste + R, um das Dialogfeld „Ausführen“ zu starten.
- Geben Sie unter
- Ausführen appwiz.cpl ein und klicken Sie auf OK .
-
Wenn die Liste der installierten Apps angezeigt wird, markieren Sie Microsoft Office oder Microsoft 365 (wenn Sie ein Abonnement haben) und klicken Sie oben auf die Schaltfläche
 Ändern.
Ändern. -
Als nächstes wählen Sie oben die Option Schnellreparatur und klicken Sie auf die Schaltfläche Reparieren .

- Ein zweiter Bildschirm wird angezeigt, um zu bestätigen, dass Sie den Quick Fix ausführen möchten. Bitte beachten Sie, dass Sie während dieses Vorgangs keine Office-Anwendungen verwenden können – klicken Sie auf Fix.

- Sie können den Fortschritt während des Reparaturvorgangs überprüfen. Der Zeitaufwand ist von System zu System unterschiedlich. Sie werden benachrichtigt, wenn die Reparatur abgeschlossen ist. Klicken Sie auf die Schaltfläche „Schließen“, um den Vorgang zu beenden und zu prüfen, ob Excel weiterhin abstürzt.
 Wenn Excel danach weiterhin abstürzt, gehen Sie zurück und beheben Sie das Problem. Wählen Sie dieses Mal jedoch die Option „
Wenn Excel danach weiterhin abstürzt, gehen Sie zurück und beheben Sie das Problem. Wählen Sie dieses Mal jedoch die Option „ - Online-Reparatur
 “. Dies ist eine gründlichere Reparatur, bei der verlorene oder beschädigte Dateien direkt von Microsoft-Servern gelöscht werden.
“. Dies ist eine gründlichere Reparatur, bei der verlorene oder beschädigte Dateien direkt von Microsoft-Servern gelöscht werden. -
Es ist auch wichtig zu beachten, dass keiner der Fixes Auswirkungen auf Ihre Dateien haben sollte. Stellen Sie jedoch sicher, dass Sie sie auf einem externen Laufwerk wie OneDrive oder einem Dienst wie Backblaze sichern.
 Verwenden Sie Microsoft Excel
Verwenden Sie Microsoft Excel -
Es ist nicht erforderlich, dass Excel abstürzt, wenn Sie eine riesige Tabelle voller Daten erstellen. Wenn Excel jedoch weiterhin einfriert, sollte es mit den oben genannten Schritten wieder funktionieren.
 Das Starten von Excel im abgesicherten Modus ist eine großartige Lösung, um es im Handumdrehen zu erledigen. Anschließend können Sie komplexere Fehlerbehebungen durchführen, beispielsweise die Installation reparieren.
Das Starten von Excel im abgesicherten Modus ist eine großartige Lösung, um es im Handumdrehen zu erledigen. Anschließend können Sie komplexere Fehlerbehebungen durchführen, beispielsweise die Installation reparieren.
Das obige ist der detaillierte Inhalt vonExcel stürzt ständig ab: 6 Korrekturen. Für weitere Informationen folgen Sie bitte anderen verwandten Artikeln auf der PHP chinesischen Website!
In Verbindung stehende Artikel
Mehr sehen- PHP-Schulungs- und Entwicklungskurse
- PHP-Schulungseinrichtungen vermitteln verschiedene Frameworks
- Welche Ausbildungsstätten für PHP-Softwareentwickler gibt es?
- Die 5 besten USB-Verlängerungskabel für Webcams [Leitfaden 2022]
- Microsoft veröffentlicht ein neues, leichtes, verifiziertes Windows 11-Betriebssystem, das bei Ihnen möglicherweise nicht funktioniert


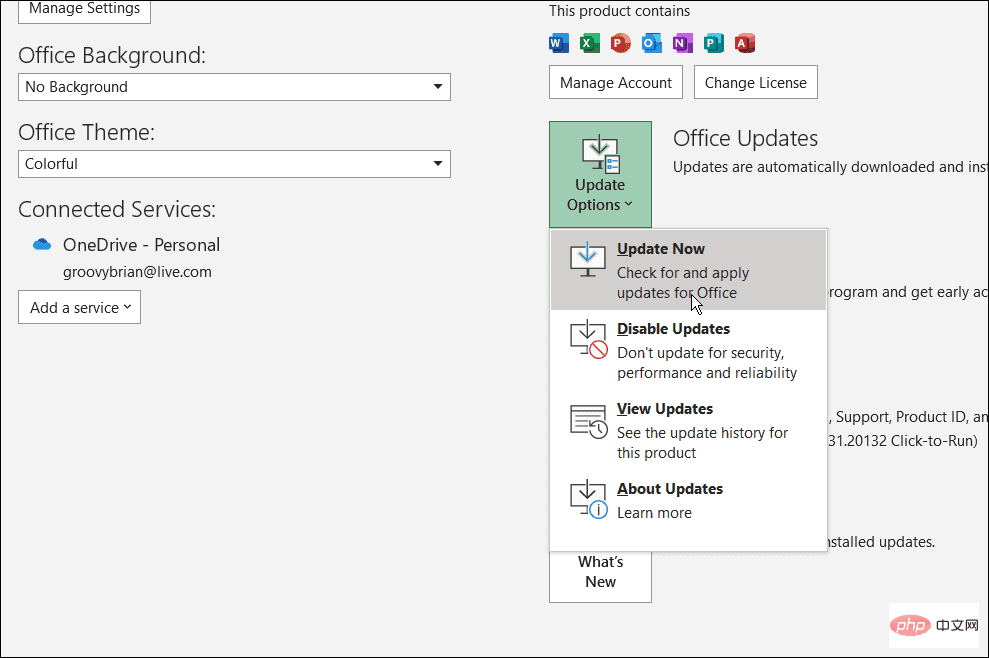
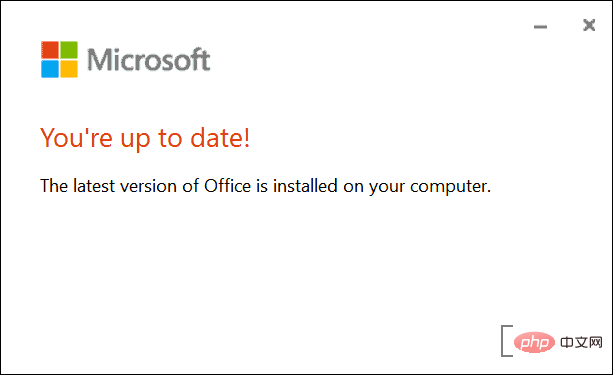
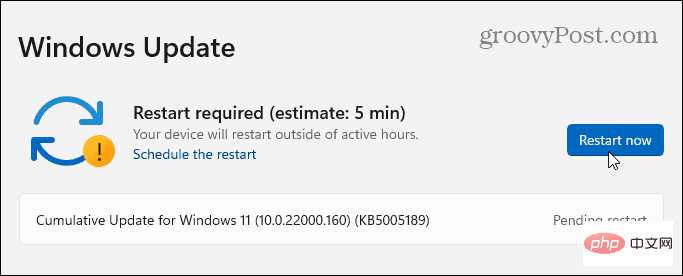
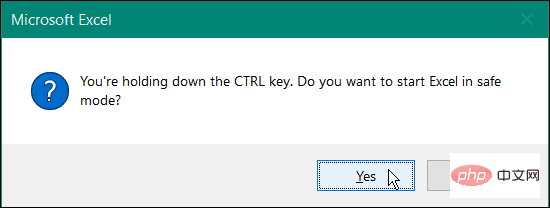
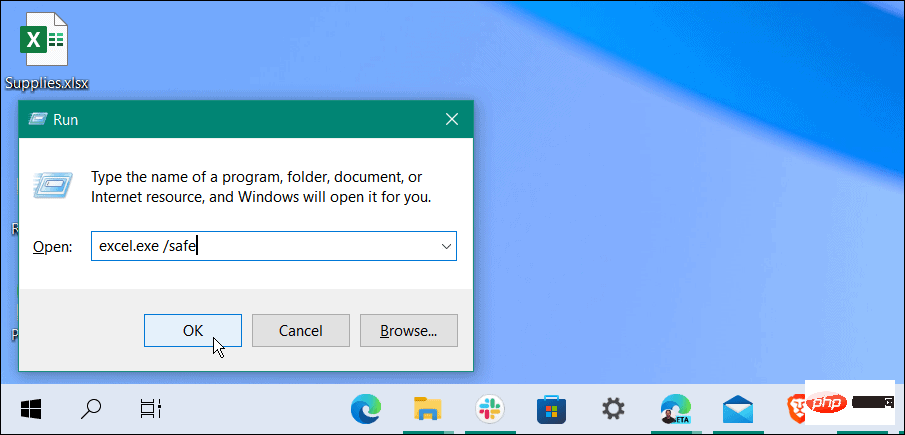
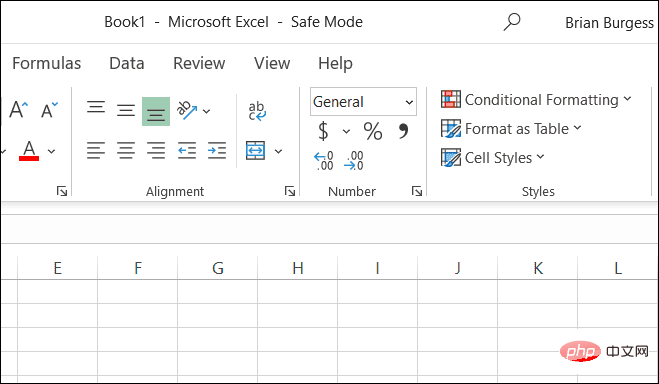
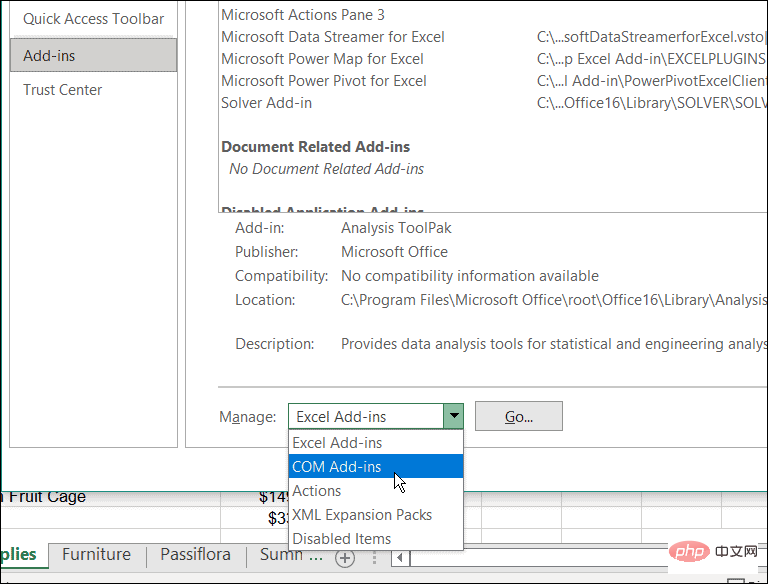 OK
OK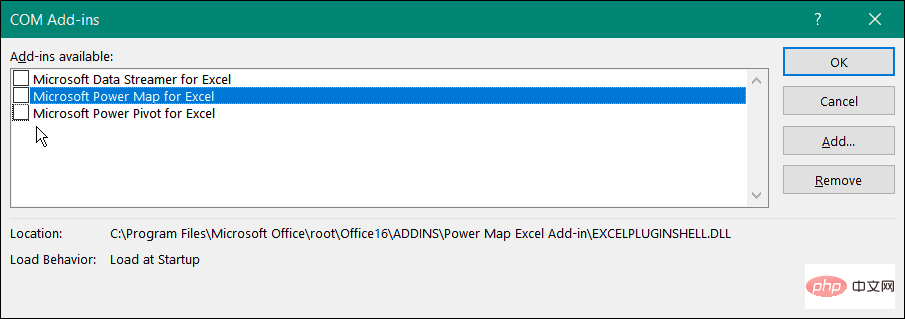 Durch das Hinzufügen einfacher Animationen zu Ihren Tabellenkalkulationen werden diese mit Sicherheit lebendiger. Sie erfordern jedoch zusätzliche Verarbeitungs- und Systemressourcen. Für Animationen ist möglicherweise eine Hardware-Grafikbeschleunigung erforderlich, was insbesondere auf Laptops und Computern mit niedrigeren Systemspezifikationen zu Abstürzen führen kann.
Durch das Hinzufügen einfacher Animationen zu Ihren Tabellenkalkulationen werden diese mit Sicherheit lebendiger. Sie erfordern jedoch zusätzliche Verarbeitungs- und Systemressourcen. Für Animationen ist möglicherweise eine Hardware-Grafikbeschleunigung erforderlich, was insbesondere auf Laptops und Computern mit niedrigeren Systemspezifikationen zu Abstürzen führen kann. 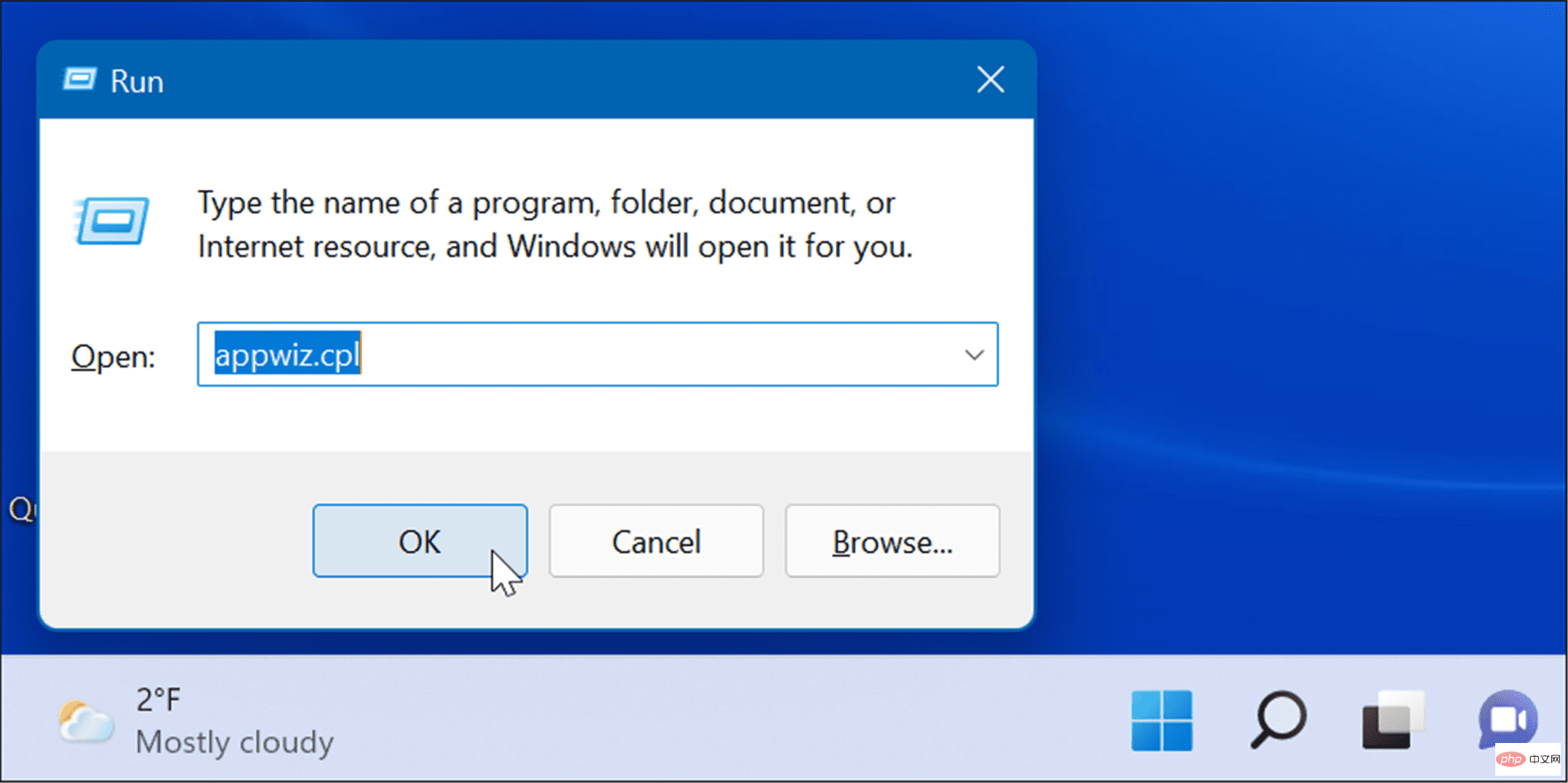 Ändern.
Ändern. 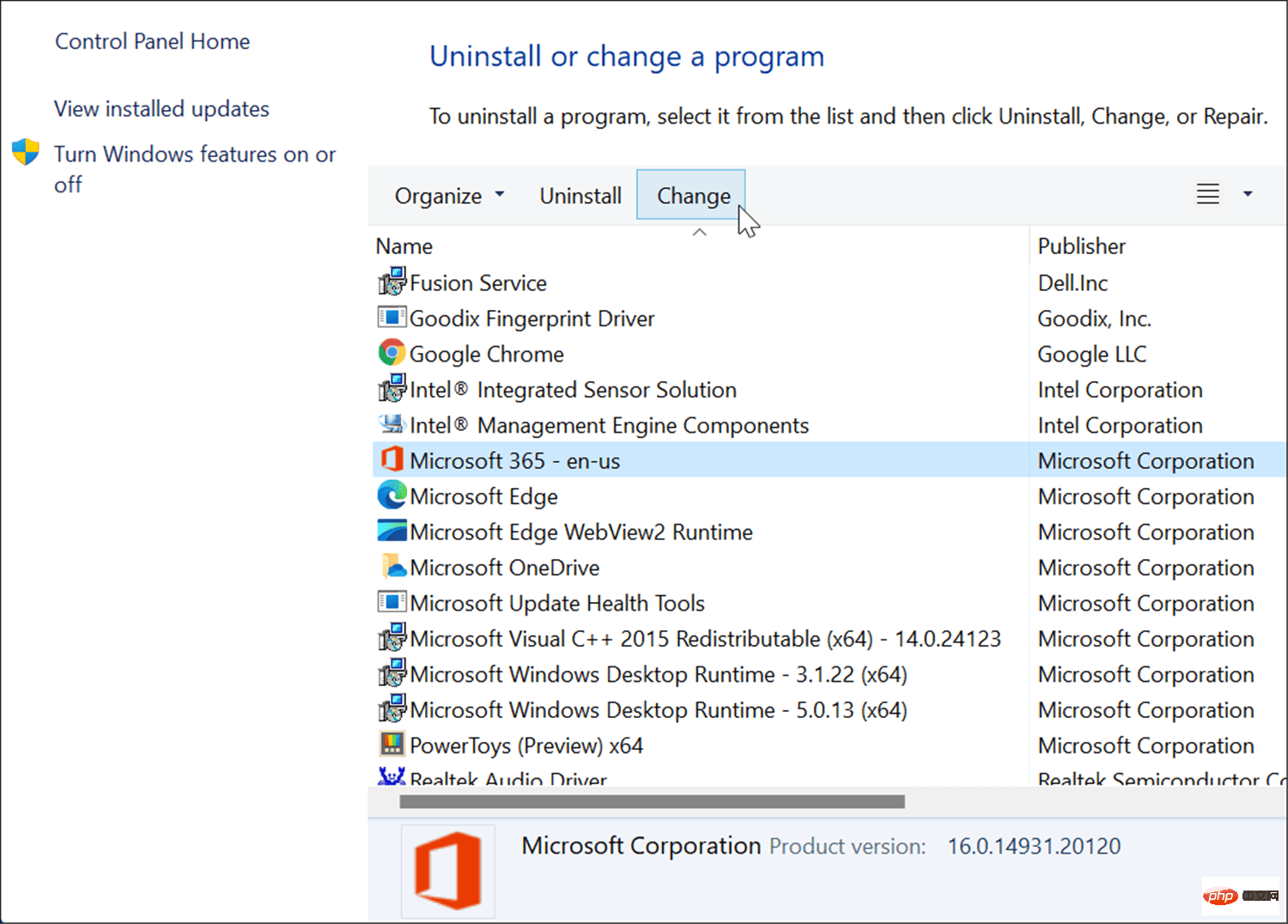
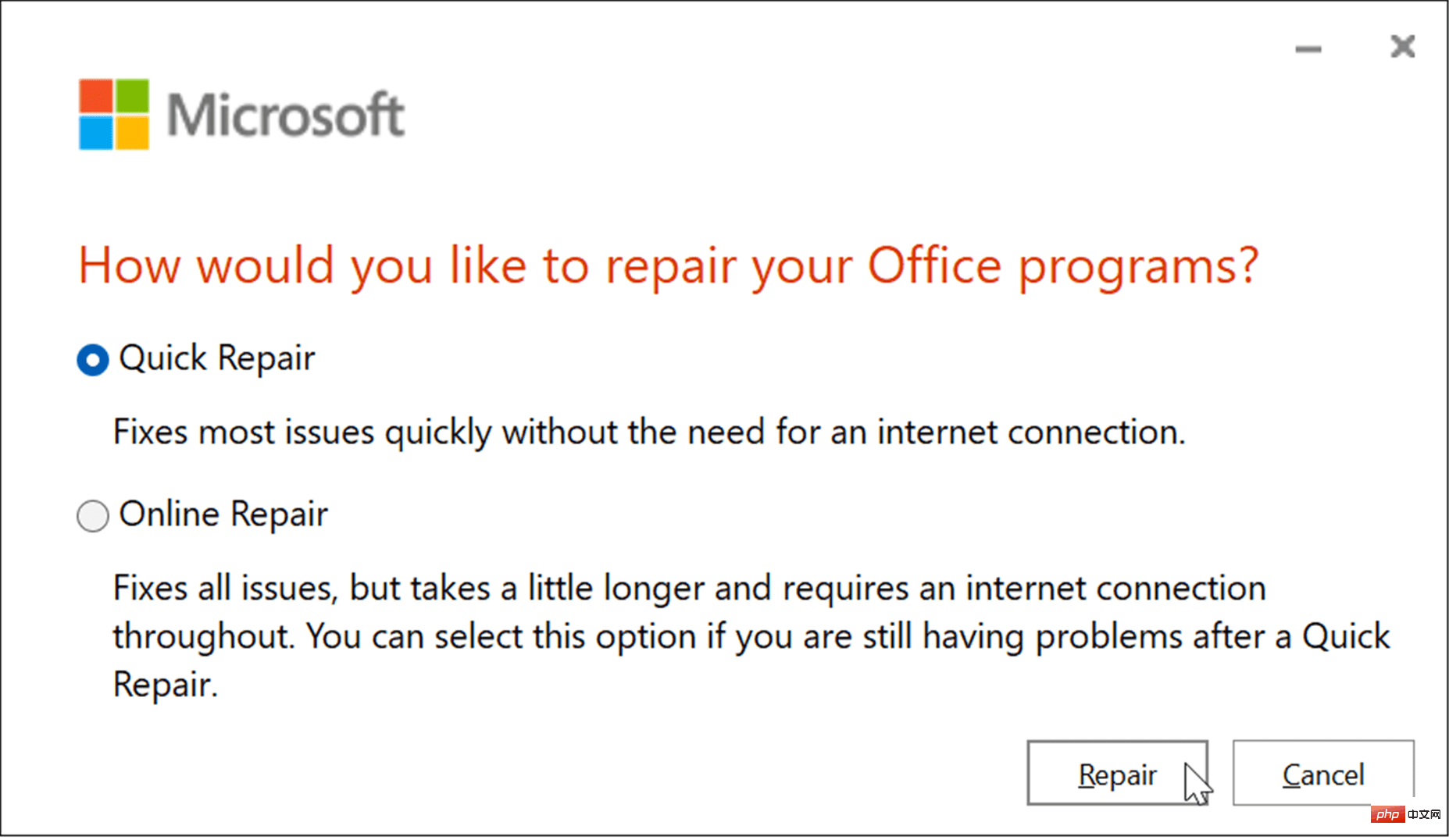
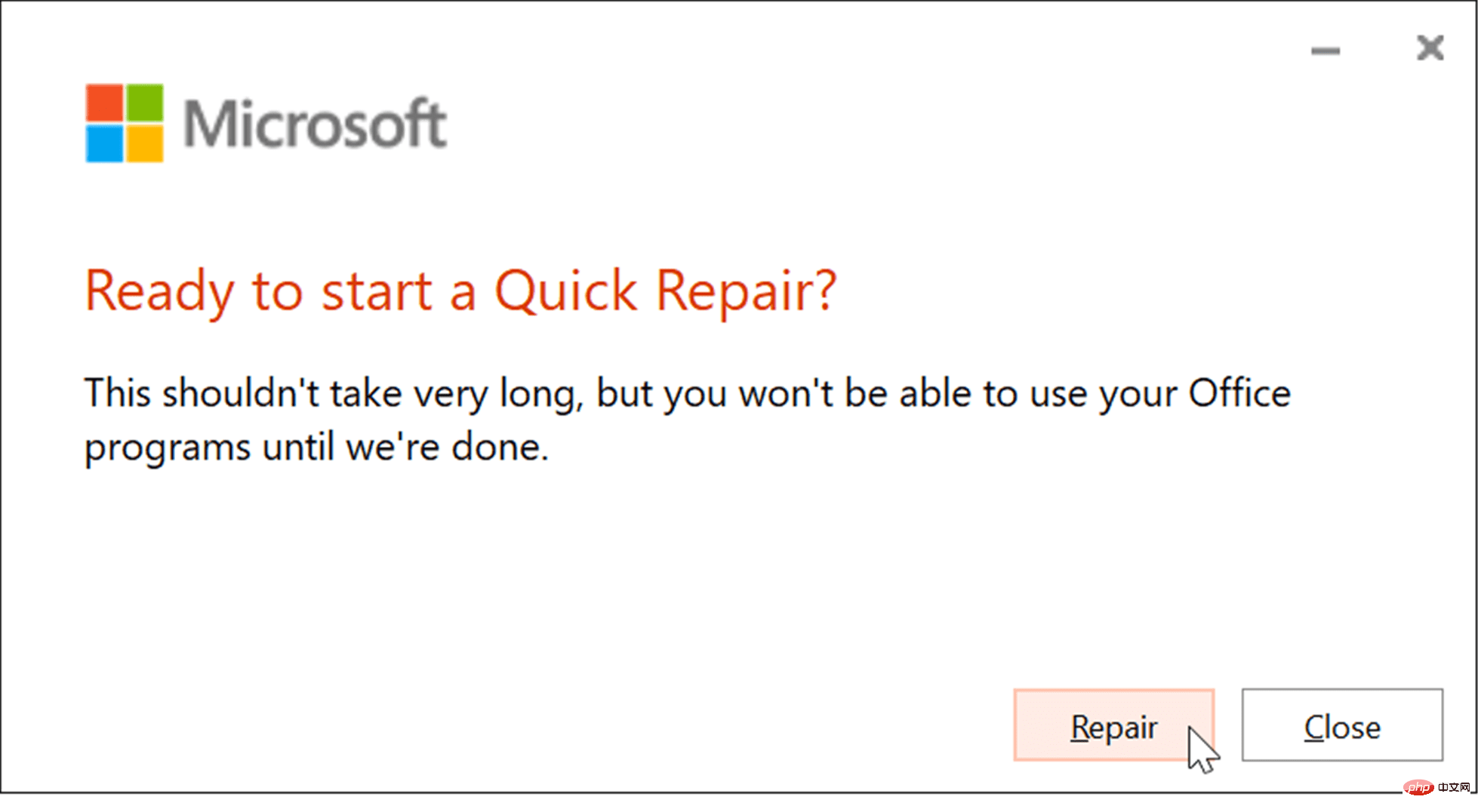
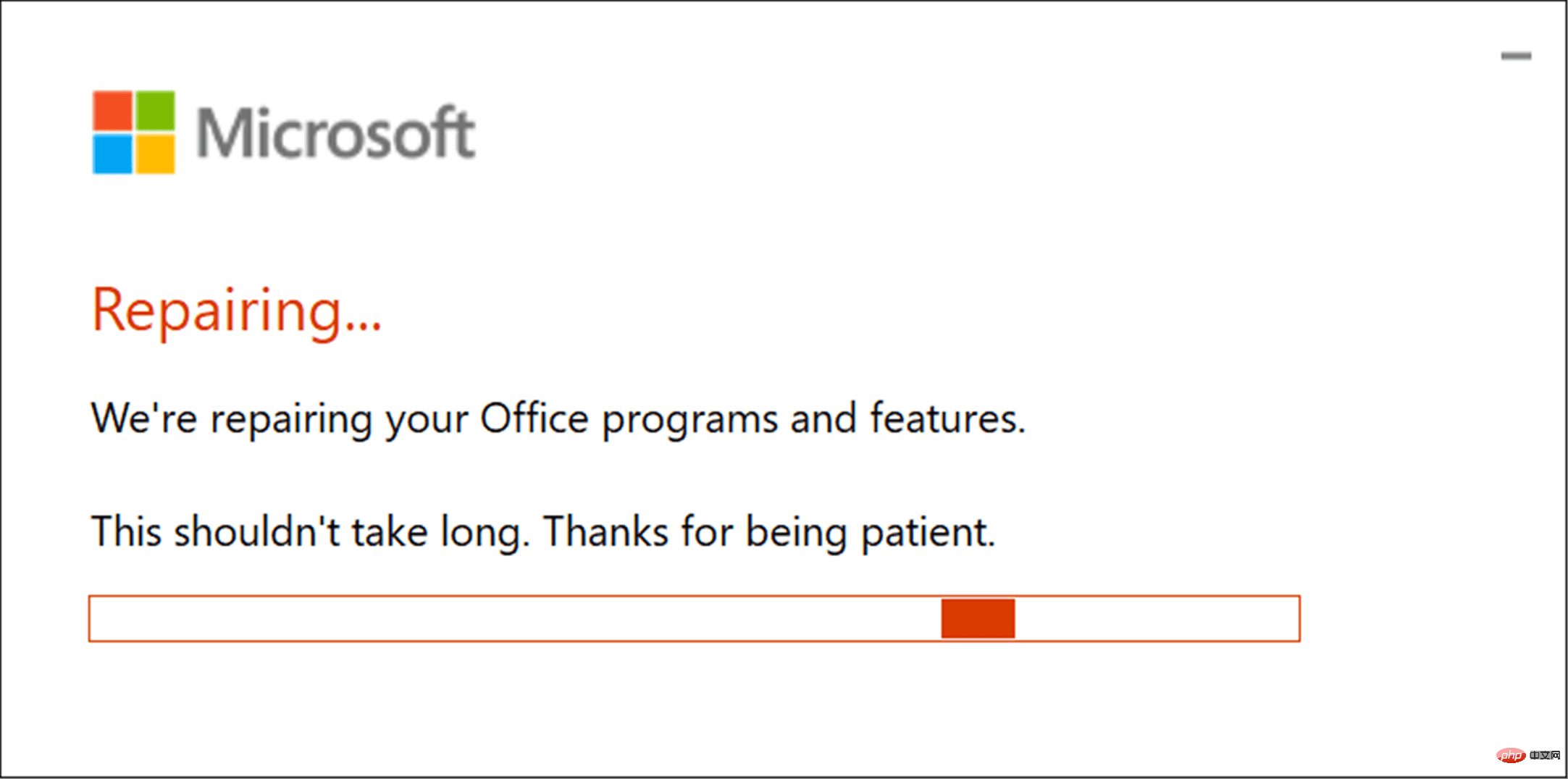 “. Dies ist eine gründlichere Reparatur, bei der verlorene oder beschädigte Dateien direkt von Microsoft-Servern gelöscht werden.
“. Dies ist eine gründlichere Reparatur, bei der verlorene oder beschädigte Dateien direkt von Microsoft-Servern gelöscht werden. 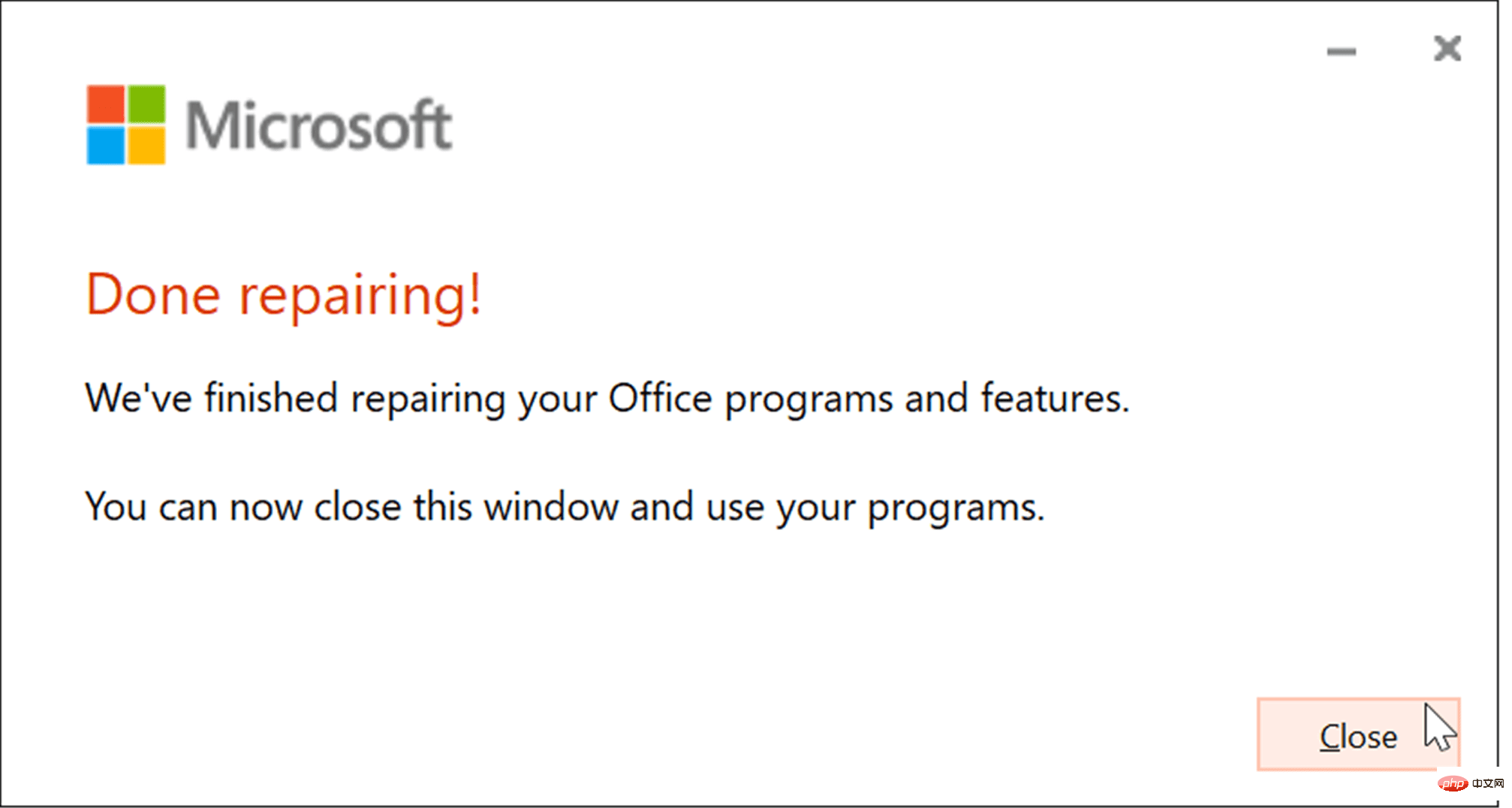
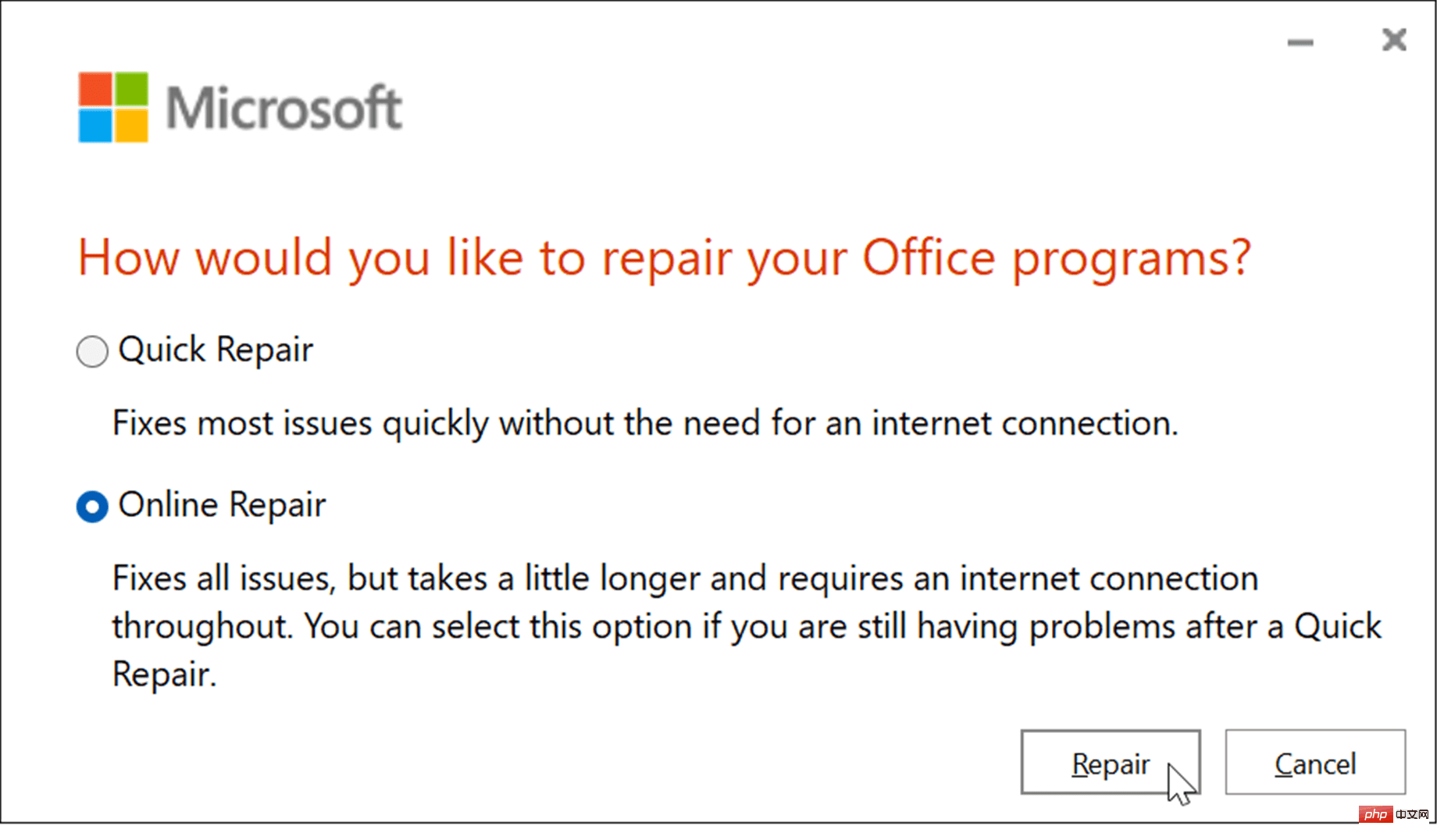 Das Starten von Excel im abgesicherten Modus ist eine großartige Lösung, um es im Handumdrehen zu erledigen. Anschließend können Sie komplexere Fehlerbehebungen durchführen, beispielsweise die Installation reparieren.
Das Starten von Excel im abgesicherten Modus ist eine großartige Lösung, um es im Handumdrehen zu erledigen. Anschließend können Sie komplexere Fehlerbehebungen durchführen, beispielsweise die Installation reparieren.