Heim >häufiges Problem >So fügen Sie künstlerische Seitenränder in Microsoft Word hinzu
So fügen Sie künstlerische Seitenränder in Microsoft Word hinzu
- 王林nach vorne
- 2023-04-27 20:25:123497Durchsuche
Haben Sie es satt, ständig die traditionellen schwarzen Ränder in Ihren Word-Dokumenten zu sehen? Suchen Sie nach Möglichkeiten, Ihren Dokumenten farbenfrohe und künstlerische Ränder hinzuzufügen, um sie attraktiver und unterhaltsamer zu gestalten? Wie wäre es, wenn Sie verschiedenen Seiten Ihres Word-Dokuments unterschiedliche künstlerische Ränder hinzufügen würden? Oder einen einzigen künstlerischen Rahmen auf alle Seiten im Dokument gleichzeitig anwenden? Ich weiß, dass Sie von dieser ganzen Sache mit den künstlerischen Grenzen genauso begeistert sind wie wir!
In diesem Artikel erfahren Sie, wie Sie erfolgreich künstlerische Ränder auf Word-Dokumente anwenden.
Teil 1: So wenden Sie die gleichen künstlerischen Seitenränder auf alle Seiten in einem Word-Dokument an
Schritt 1: Öffnen Sie Ihr Word-Dokument und klicken Sie im oberen Menüband auf die Registerkarte Design. Klicken Sie unter der Registerkarte DESIGN auf die Schaltfläche Seitenränder.
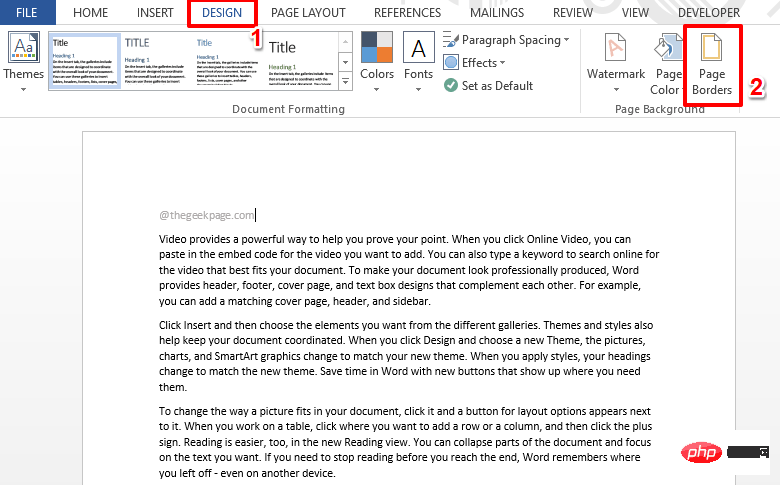
Schritt 2: Wenn sich das Fenster „Ränder und Schatten“ vor Ihnen öffnet, stellen Sie sicher, dass Sie sich zuerst auf der Registerkarte „Seitenränder“ befinden.
Als nächstes klicken Sie im mittleren Bereich unten auf das Dropdown-Menü „Kunst“ und wählen Sie die Grafik Ihrer Wahl aus, die als Rand Ihres Dokuments dienen soll.
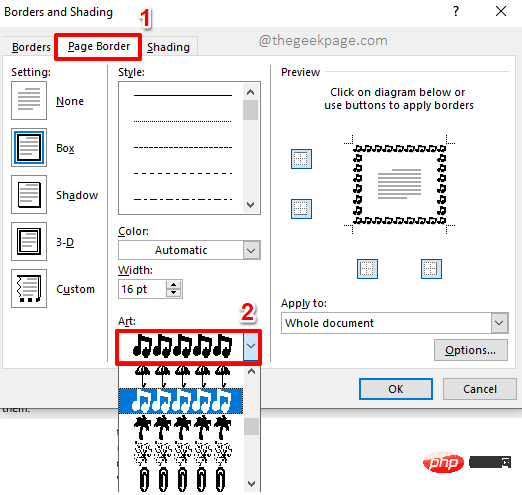
Schritt 3: Sie können die Farbe Ihres Kunstwerks über das Dropdown-Menü Farbe ändern. Beachten Sie, dass die Farben nur für einige Kunstwerke geändert werden können, nicht für alle.
Sie können die Dicke Ihres Bildmaterials über das Dropdown-Menü „Breite“ ändern.
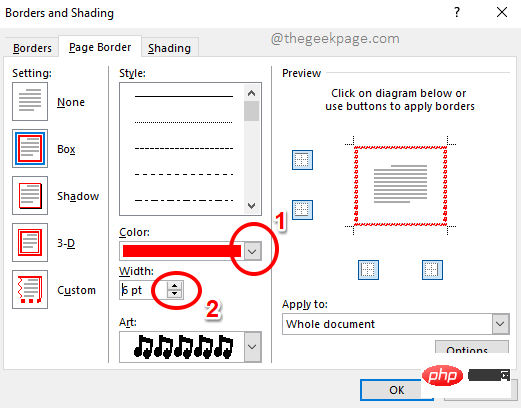
Schritt 4: Wenn Sie außerdem möchten, dass der Rand nur auf bestimmte Seiten und nicht auf alle angewendet wird, können Sie das Randsymbol im Abschnitt „Vorschau“ verwenden. Nachdem alles abgeschlossen ist, klicken Sie auf die Schaltfläche OK.
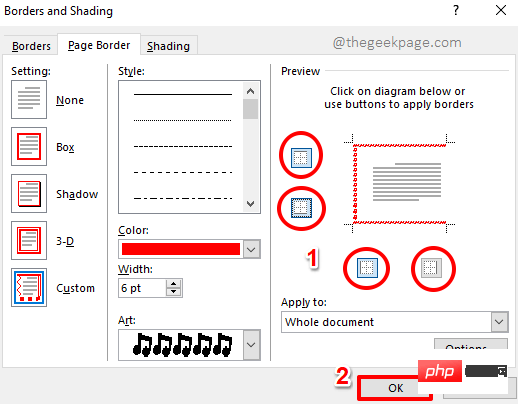
Schritt 5: Los geht's! Im Screenshot unten können Sie sehen, dass ich mich dafür entschieden habe, den Rand rechts nicht anzuzeigen.
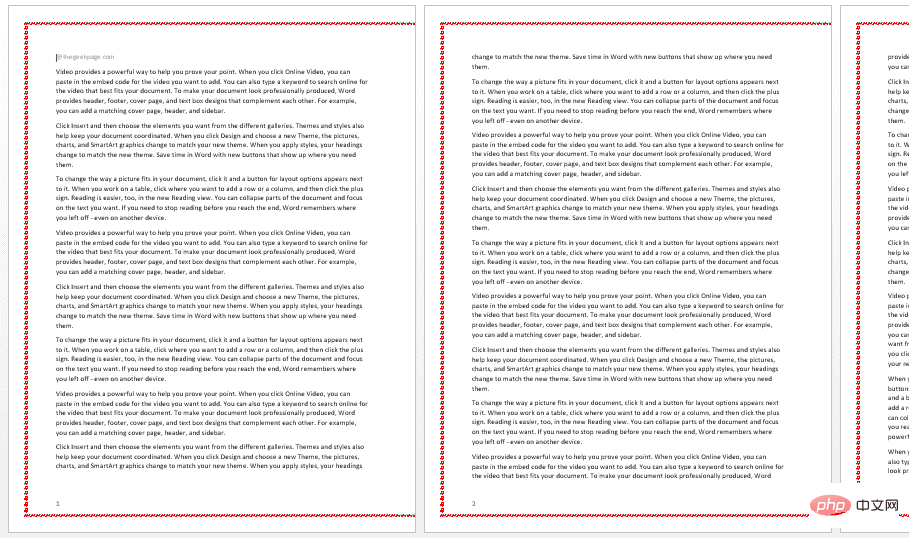
Schritt 6: Der Screenshot unten zeigt ein weiteres Beispiel, bei dem ich die Breite-Einstellungen leicht angepasst und auch eine vollständige Randansicht verwendet habe. Ist es nicht schön?
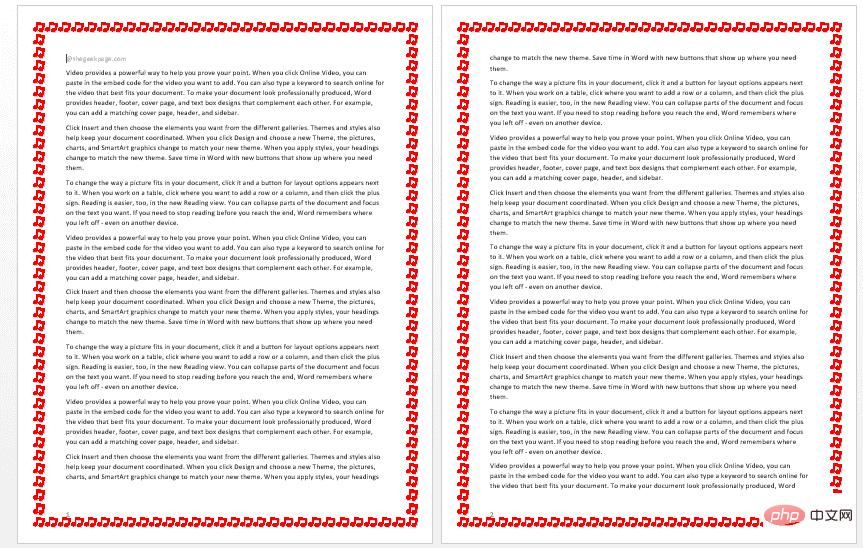
Teil 2: So wenden Sie unterschiedliche künstlerische Seitenränder auf verschiedene Seiten in einem Word-Dokument an
Okay, nehmen wir an, Sie haben ein Word-Dokument und jeder Abschnitt des Word-Dokuments erzählt Ihnen eine andere Geschichte, über die man spricht Musik, ein anderer spricht über Tanz und so weiter. Wäre es also nicht cool, wenn die Ränder auch zum Inhalt der Seite passen würden? Vereinfacht gesagt geht es darum, unterschiedliche künstlerische Ränder für verschiedene Seiten in Ihrem Word-Dokument festzulegen. Klingt gut? Dann lesen Sie weiter!
Schritt 1: Zuerst müssen wir die Seiten isolieren, auf die eine bestimmte Rahmengrafik angewendet werden muss. Dazu müssen wir die Seite segmentieren. Mit anderen Worten: Wir müssen einen Abschnitt vor und nach der Zielseite erstellen und dann einen künstlerischen Rahmen anbringen.
Angenommen, wir möchten einen künstlerischen Rand auf Seite 2 anwenden. In diesem Fall sollten vor und nach Seite 2 zwei Umbrüche erstellt werden, sodass Seite 2 in einem Abschnitt liegt und der Rest des Dokuments davon isoliert ist. Sehen wir uns in den nächsten Schritten an, wie das geht.
Klicken Sie auf den letzten Punkt auf Seite 1. Klicken Sie anschließend im oberen Menüband auf die Registerkarte SEITENLAYOUT.
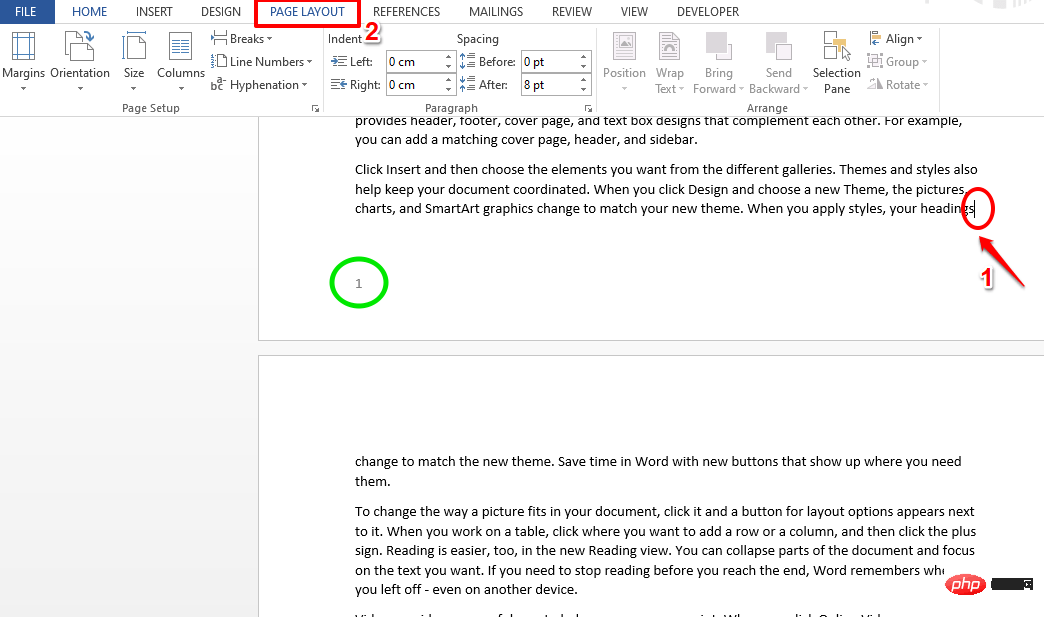
Schritt 2: Klicken Sie nun auf das Dropdown-Menü mit der Aufschrift Pausen. Klicken Sie in den Menüoptionen auf die Option „Nächste Seite“.
Schritt 3: Erstellen wir noch eine Pause, um Seite 2 zu isolieren. Klicken Sie dazu auf den letzten Punkt auf Seite 2. Klicken Sie dann oben auf der Seite auf die Registerkarte SEITENLAYOUT.
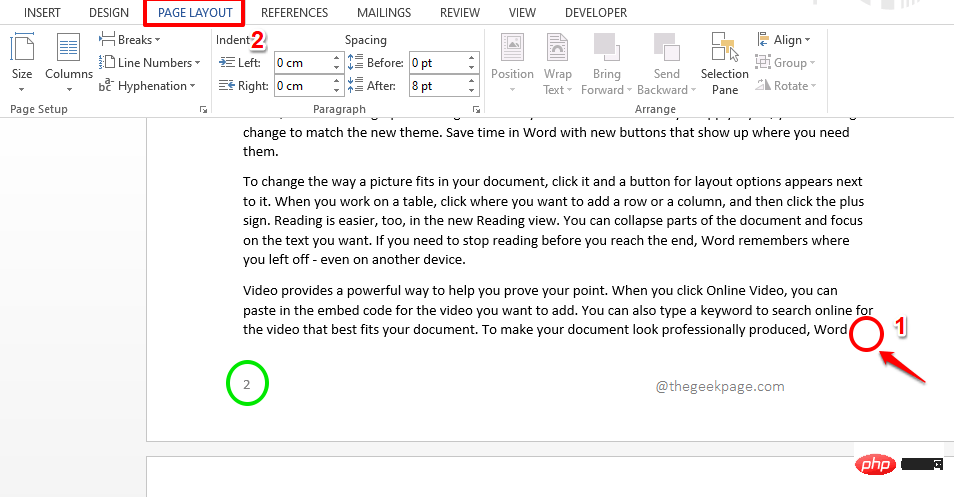
Schritt 4: Klicken Sie erneut auf das Dropdown-Menü Pausen und wählen Sie die Option Nächste Seite aus der Liste der verfügbaren Optionen aus.
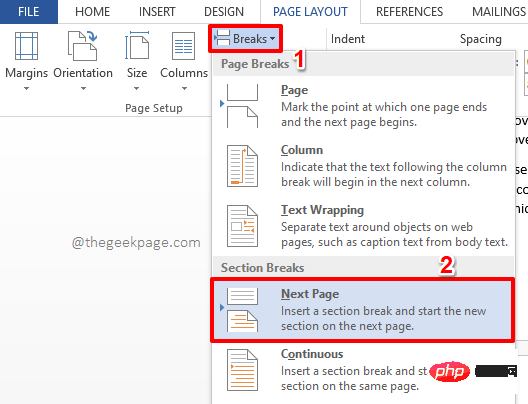
Schritt 5: Das ist es. Seite 2 ist jetzt geteilt und daher vom Rest des Dokuments isoliert. Lassen Sie uns nun einen künstlerischen Rand auf diese Seite anwenden.
Dazu klicken Sie irgendwo auf der segmentierten Seite. Klicken Sie dann oben auf die Registerkarte DESIGN und unter der Registerkartenoption DESIGN auf die Schaltfläche Seitenränder.
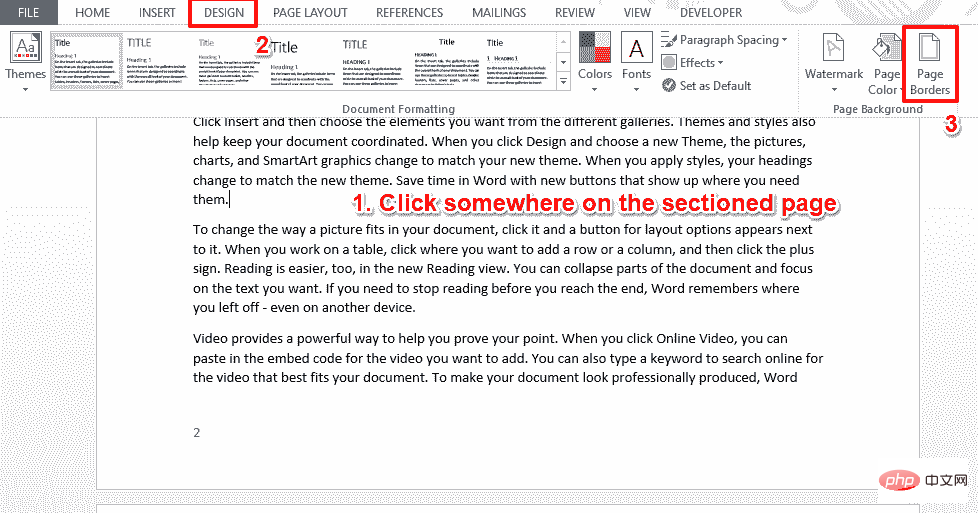
Schritt 6: Jetzt können Sie, genau wie im vorherigen Abschnitt, ein Kunstwerk aus dem Dropdown-Menü „Kunst“ auswählen und dessen Breite und Randeinstellungen anpassen.
Klicken Sie anschließend auf das Dropdown-Menü „Anwenden auf“ und wählen Sie dort die Option „Dieser Abschnitt“ aus.
Klicken Sie auf die Schaltfläche OK, wenn Sie fertig sind, um den künstlerischen Rand nur auf ausgewählte spezifische Seiten anzuwenden.
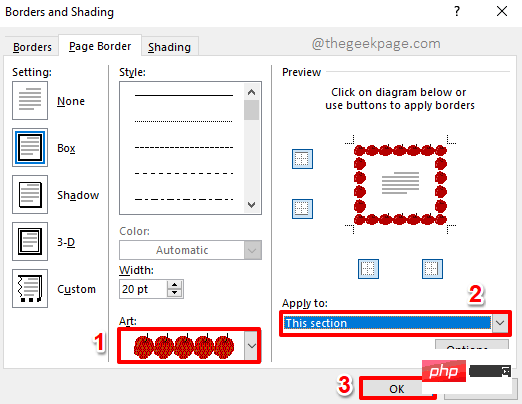
Schritt 7: Das ist es. Sie können jetzt sehen, dass die Rahmengrafik nur auf eine bestimmte Seite angewendet wird.
Ähnlich können Sie verschiedene künstlerische Ränder auf verschiedene Seiten Ihres Word-Dokuments anwenden.
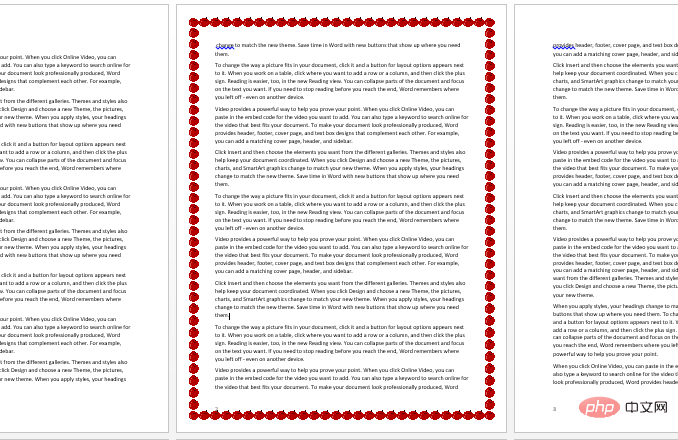
Das obige ist der detaillierte Inhalt vonSo fügen Sie künstlerische Seitenränder in Microsoft Word hinzu. Für weitere Informationen folgen Sie bitte anderen verwandten Artikeln auf der PHP chinesischen Website!
In Verbindung stehende Artikel
Mehr sehen- PHP-Schulungs- und Entwicklungskurse
- PHP-Schulungseinrichtungen vermitteln verschiedene Frameworks
- Welche Ausbildungsstätten für PHP-Softwareentwickler gibt es?
- Die 5 besten USB-Verlängerungskabel für Webcams [Leitfaden 2022]
- Microsoft veröffentlicht ein neues, leichtes, verifiziertes Windows 11-Betriebssystem, das bei Ihnen möglicherweise nicht funktioniert

