Heim >häufiges Problem >Druckbildschirm funktioniert unter Windows 11 nicht: 8 Korrekturen
Druckbildschirm funktioniert unter Windows 11 nicht: 8 Korrekturen
- WBOYWBOYWBOYWBOYWBOYWBOYWBOYWBOYWBOYWBOYWBOYWBOYWBnach vorne
- 2023-04-27 19:16:042668Durchsuche
Die Taste
Bildschirm drucken (PrtSc oder PrtScn) ist die gebräuchlichste Methode zum Erstellen eines Screenshots unter Windows. Standardmäßig erfasst es Fotos Ihres gesamten Desktops und speichert sie in der Zwischenablage, sodass Sie das Bild in andere Anwendungen wie Paint oder Word einfügen können.
Natürlich, wenn die Druckbildschirmfunktion ordnungsgemäß funktioniert. Es gibt viele Gründe, warum Print Screen unter Windows 11 nicht funktioniert, sei es ein Hardwareproblem oder ein Softwarefehler. Wenn Sie Schwierigkeiten haben, finden Sie hier einige verschiedene Möglichkeiten, wie Sie Ihr Problem beheben können.
1. Grundlegende Fehlerbehebungen, um zu beheben, dass der Druckbildschirm unter Windows 11 nicht funktioniert
Überprüfen Sie zunächst, ob Ihre Tastatur über eine F-Sperrtaste verfügt Fn. Die F-Sperrtaste aktiviert oder deaktiviert sekundäre Funktionstasten (z. B. F2 oder F12). Drücken Sie die Taste, um sicherzustellen, dass sie ausgeschaltet ist. Einige Tastaturen verfügen sogar über eine LED-Leuchte, die Sie darüber informiert, ob sie eingeschaltet ist.
Wenn die Taste „Bildschirm drucken“ nicht funktioniert, sind einfache Fehlerbehebungsschritte wie die Fehlerbehebung Ihrer gesamten Tastatur ein guter Anfang. Stellen Sie die Verbindung wieder her, indem Sie das Gerät ausstecken und wieder einstecken. Wenn das nicht funktioniert, versuchen Sie, es an einen anderen USB-Anschluss anzuschließen.

Das Problem kann auch mit der Tastatur selbst zusammenhängen. Wenn Sie beispielsweise eine Zweittastatur haben, probieren Sie diese aus und prüfen Sie, ob die Taste „Bildschirm drucken“ funktioniert. Wenn nicht, liegt das Problem beim PC selbst.
Wenn das Problem weiterhin besteht, starten Sie bitte Windows 11 neu. Durch einen Neustart von Windows werden alle Anwendungen geschlossen, die das System möglicherweise stören, und Ihr System kann neu gestartet werden.
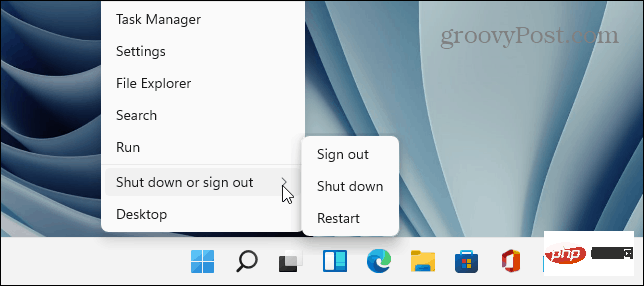
2. Probieren Sie verschiedene Tastaturkürzel aus
Es gibt viele verschiedene Tastaturkürzel, die Sie unter Windows 11 verwenden können. Machen Sie einen Screenshot. Daher sollten Sie zunächst andere Tastenkombinationen ausprobieren.
Verwenden Sie Windows-Taste + PrtScn, um eine Aufnahme zu machen und sie in einer Datei zu speichern. Versuchen Sie Alt + PrtScn, um das aktive Fenster zu erfassen. Oder versuchen Sie Windows-Taste + Umschalt + S, um das Snipping-Tool zu starten und einen Screenshot zu erstellen.
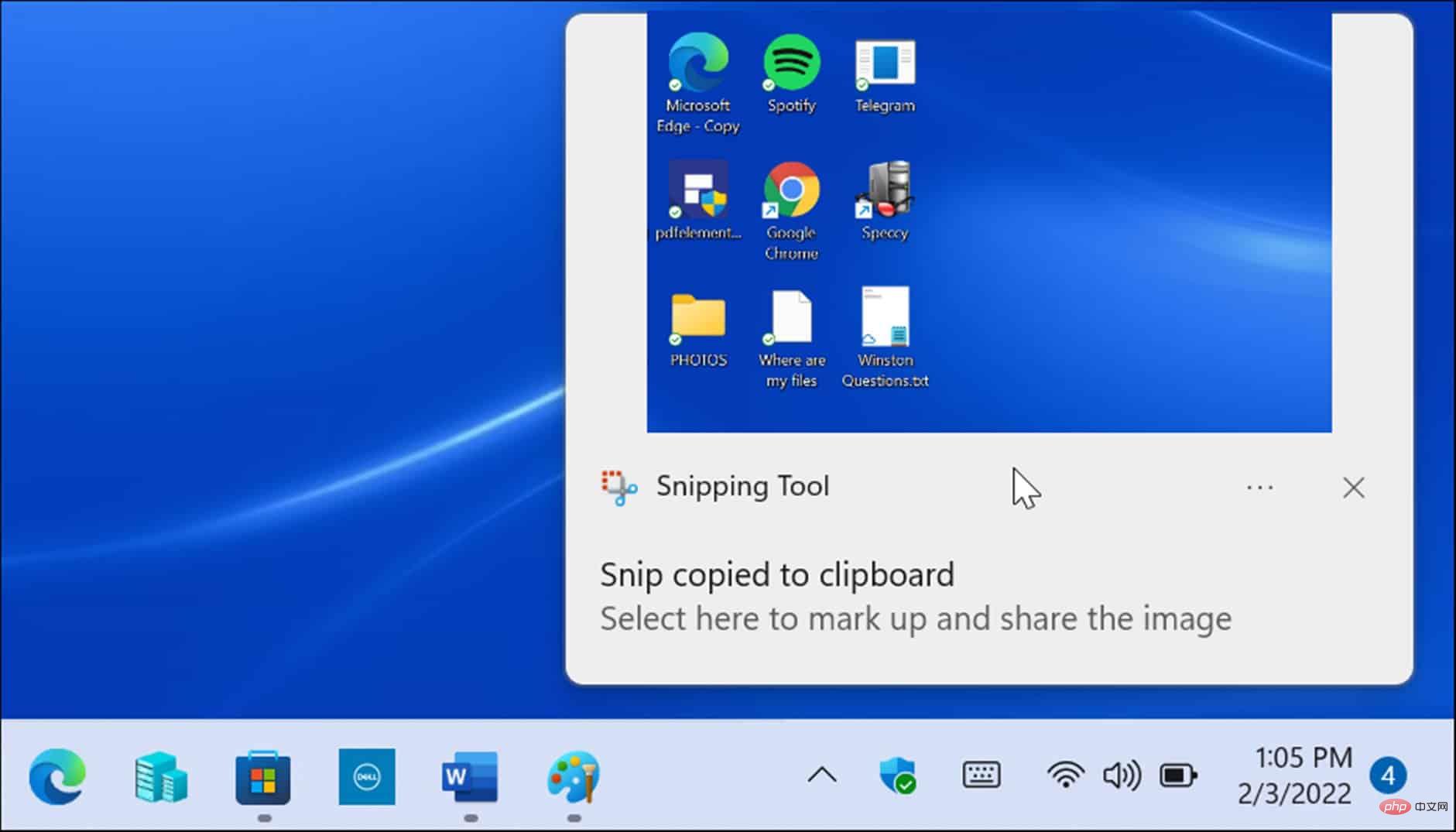
Wenn die Taste zum Drucken des Bildschirms nicht funktioniert, besteht eine andere Lösung darin, die Xbox Game Bar zu verwenden. Verwenden Sie die Tastenkombination Windows-Taste + G, um die Xbox Game Bar zu starten. Klicken Sie nach dem Öffnen auf die Widget-Schaltfläche > Aufnahme und dann auf das Kamerasymbol, um eine Aufnahme zu machen.
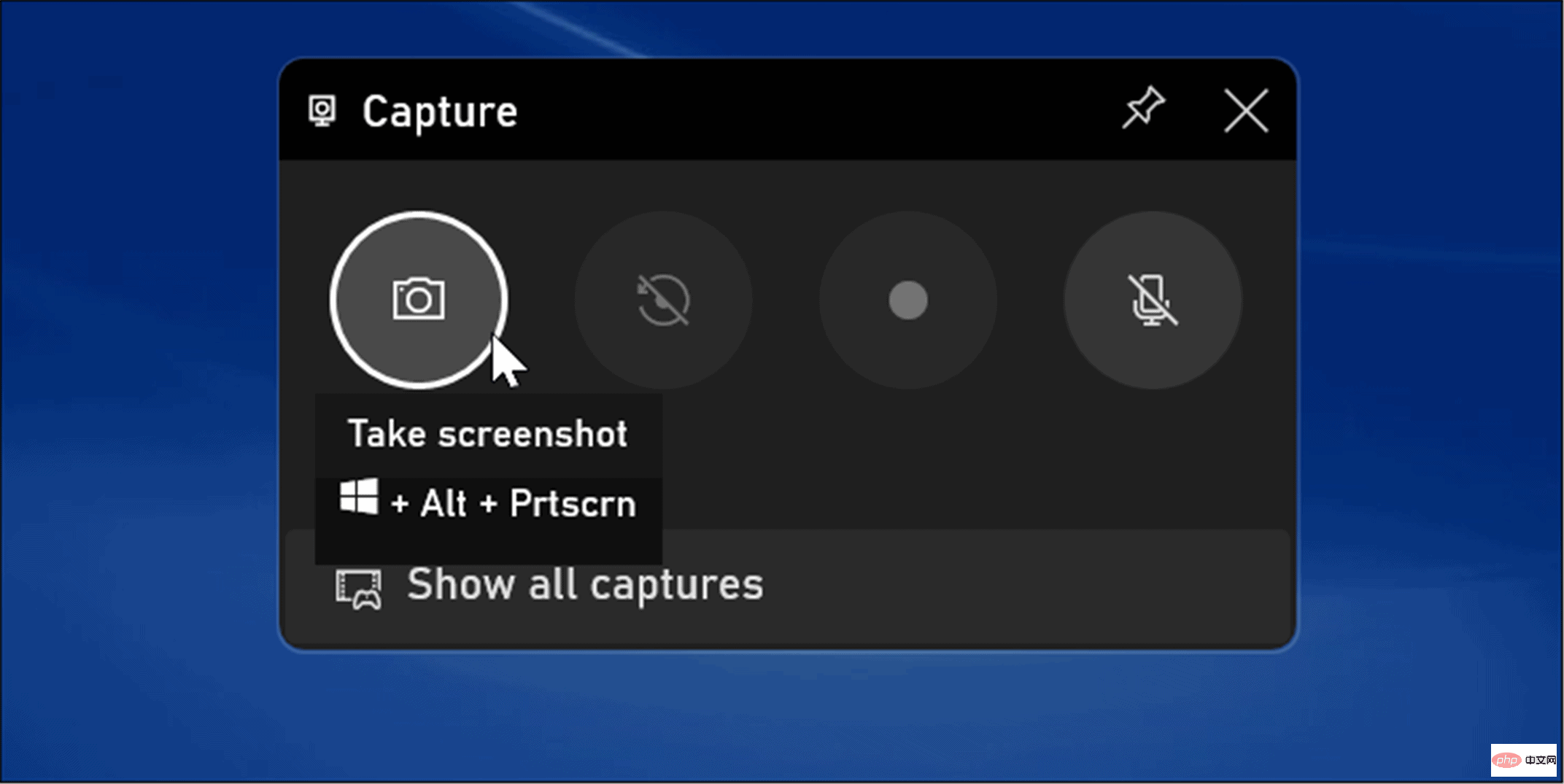
3. Überprüfen Sie die Screenshot-Software eines Drittanbieters
Wenn Ihre Druckbildschirmtaste nicht funktioniert, dann die eines Drittanbieters Bildschirmaufnahme-Anwendungen sind ein weiterer übersehener Ausgangspunkt für die Fehlerbehebung. Eine professionelle Bildschirmaufzeichnungsanwendung wie WinSnap oder SnagIt von TechSmith kann diesen Schlüssel übernehmen.
Jede Softwareanwendung ist anders, aber der beste Ort dafür sind die Einstellungen oder Präferenzen der Anwendung. Suchen Sie den Hotkey, der der Aufnahme zugewiesen ist. Wenn beispielsweise Print Screen auf die Standardeinstellung eingestellt ist, können Sie sie auf eine andere Taste ändern.
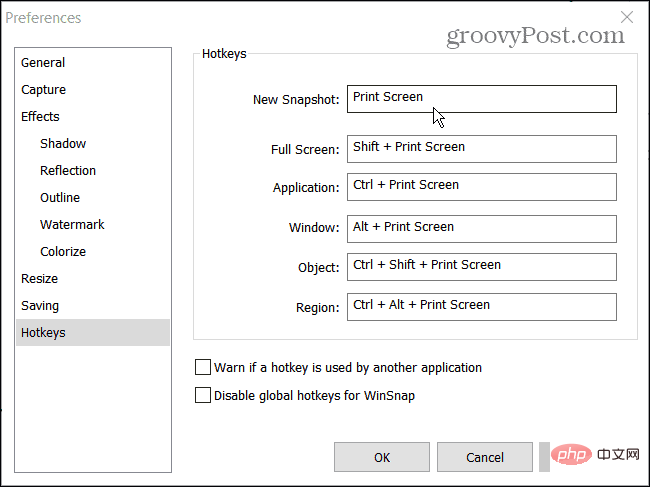
4. Hintergrundprogramme deaktivieren
Im Hintergrund laufende Anwendungen können der Grund dafür sein, dass Print Screen nicht richtig funktioniert. Apps wie OneDrive, Dropbox und sogar Ihr Browser können mit der Funktion zum Drucken des Bildschirms in Konflikt geraten.
Um das Problem zu beheben, öffnen Sie die Registerkarte „Prozesse“ des Task-Managers unter Windows 11 und stoppen Sie sie einzeln, um den Verursacher des Problems zu finden. Um eine Anwendung zu stoppen, klicken Sie mit der rechten Maustaste darauf und wählen Sie EndTask.
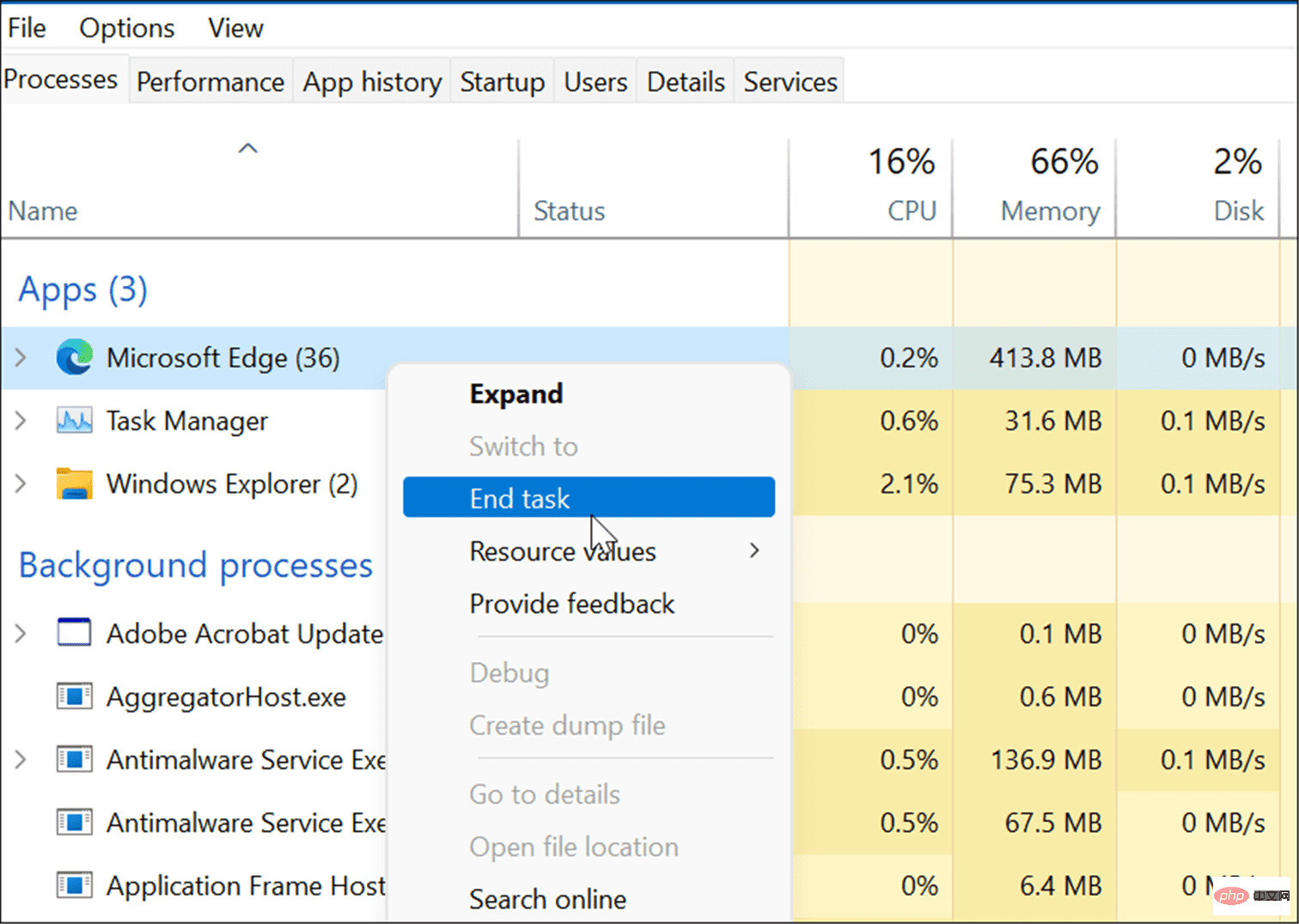
5. Führen Sie die Tastatur-Fehlerbehebung aus
Wenn Sie nicht sicher sind, ob ein Problem mit Ihrer Tastatur vorliegt, können Sie dies tun Führen Sie die Tastatur-Fehlerbehebung in Windows 11 aus. Führen Sie Tastatur-Fehlerbehebung aus. Dadurch wird Ihre Tastatur getestet und festgestellt, ob ein Problem vorliegt.
Um die Tastatur-Fehlerbehebung unter Windows 11 auszuführen, führen Sie die folgenden Schritte aus:
- Klicken Sie auf die Schaltfläche Start und öffnen Sie # 🎜 🎜#Einstellungen App (oder drücken Sie Windows-Taste + I). Wenn sich die Einstellungen öffnen, navigieren Sie zu
- System > Fehlerbehebung und aktivieren Sie die Option Zusätzliche Fehlerbehebung .
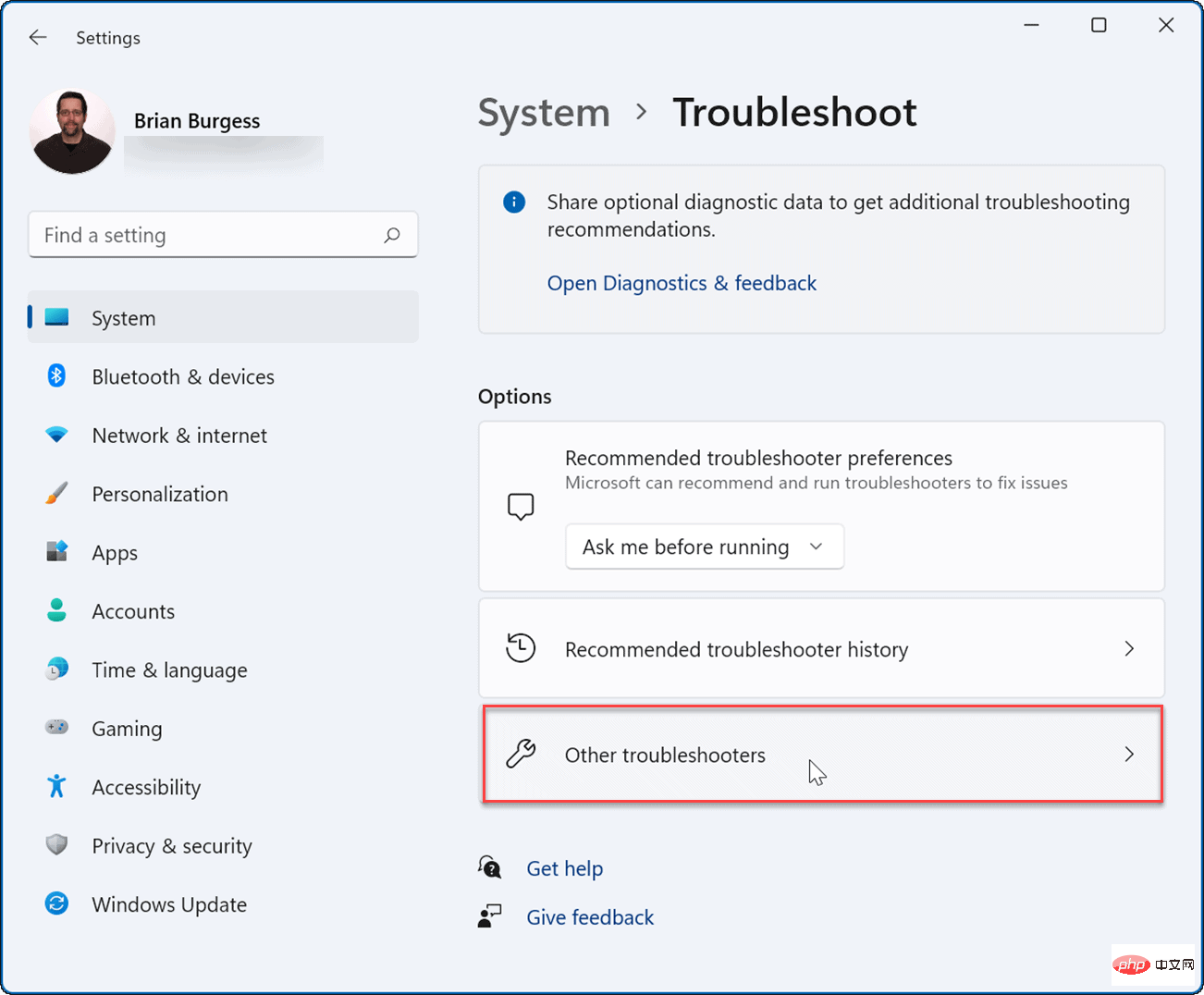
- Scrollen Sie in der Liste nach unten und klicken Sie auf die Schaltfläche Ausführen neben Tastatur.
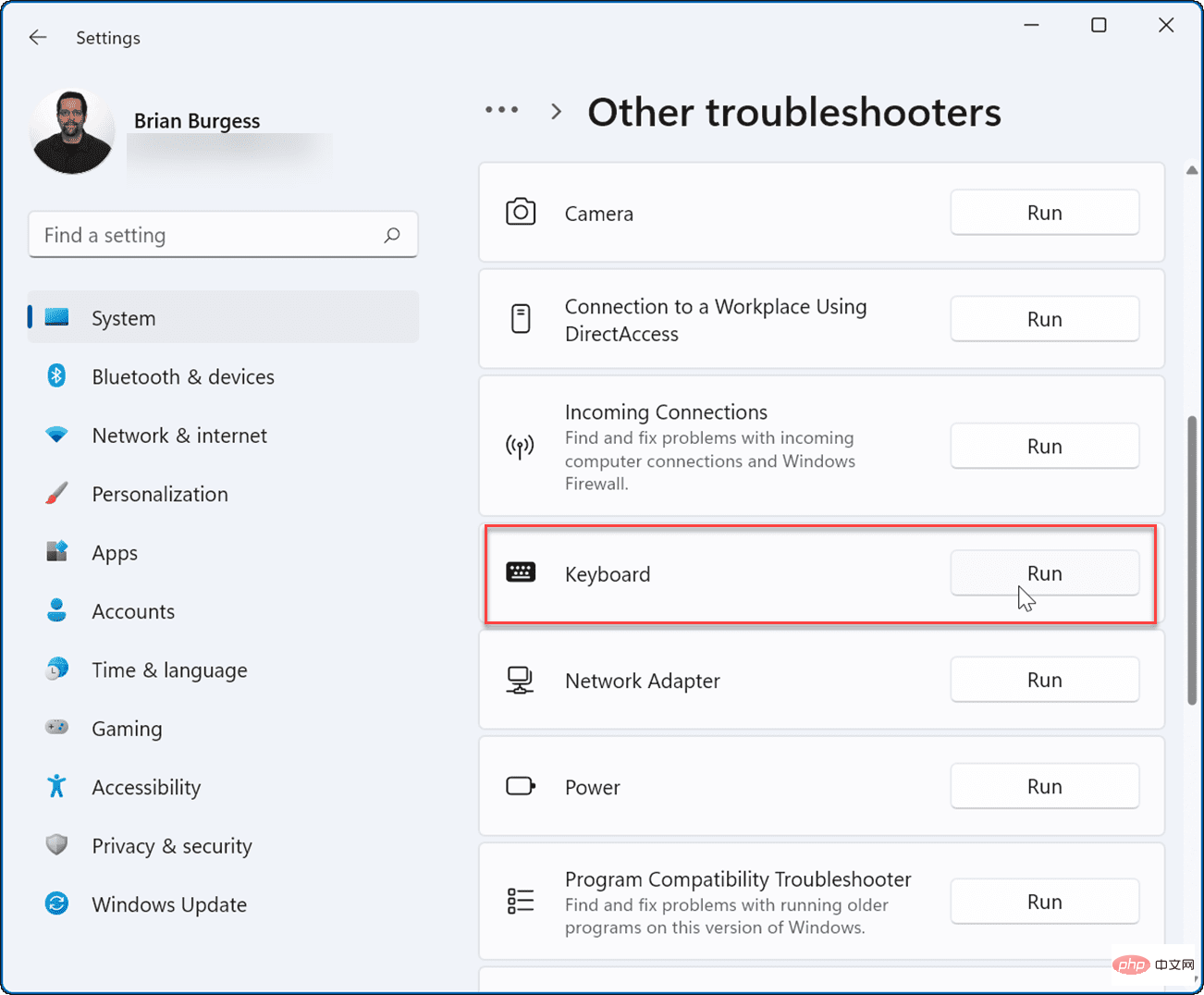
- Wenn die Fehlerbehebung beginnt, wird versucht, potenzielle Probleme zu finden und zu beheben. Wenn ein Problem erkannt wird, folgen Sie dem Assistenten auf dem Bildschirm.
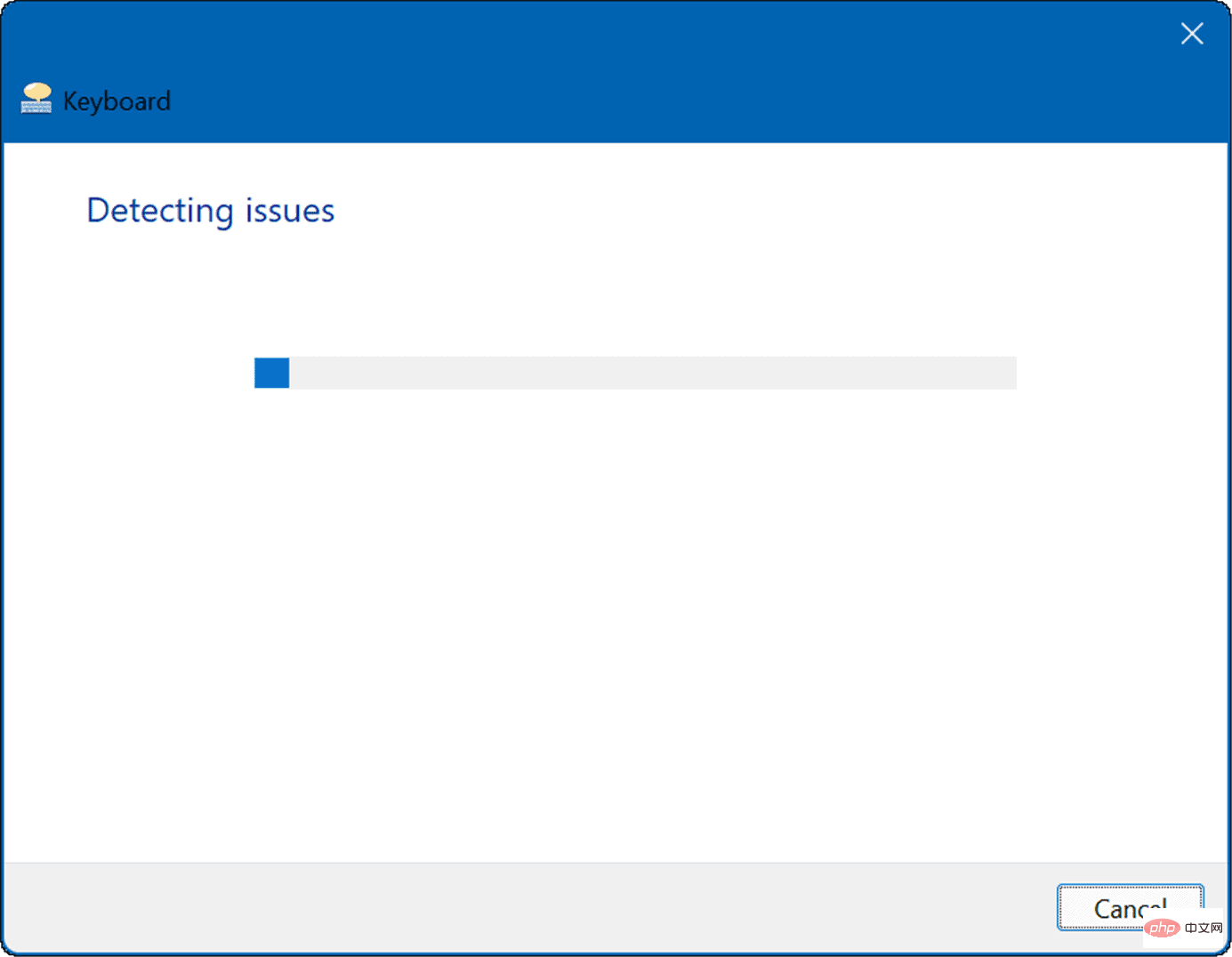
6. Tastaturtreiber aktualisieren
Eine andere Möglichkeit besteht darin, dass Ihr Tastaturtreiber veraltet ist. Dies ist eher bei professionellen Tastaturen, wie z. B. Gaming-Tastaturen, der Fall, die über viele zusätzliche Funktionen und Tasten verfügen. Es empfiehlt sich, nach Updates zu suchen – auch auf der Website des Herstellers.
Um nach Treiberaktualisierungen zu suchen, führen Sie die folgenden Schritte aus:
- Klicken Sie auf die Schaltfläche Start, geben Sie Geräte-Manager ein und wählen Sie das oberste Ergebnis aus.
- Wenn der Geräte-Manager geöffnet wird, erweitern Sie den Abschnitt Tastatur, klicken Sie mit der rechten Maustaste auf Ihre Tastatur und wählen Sie Treiber aktualisieren aus dem Menü.
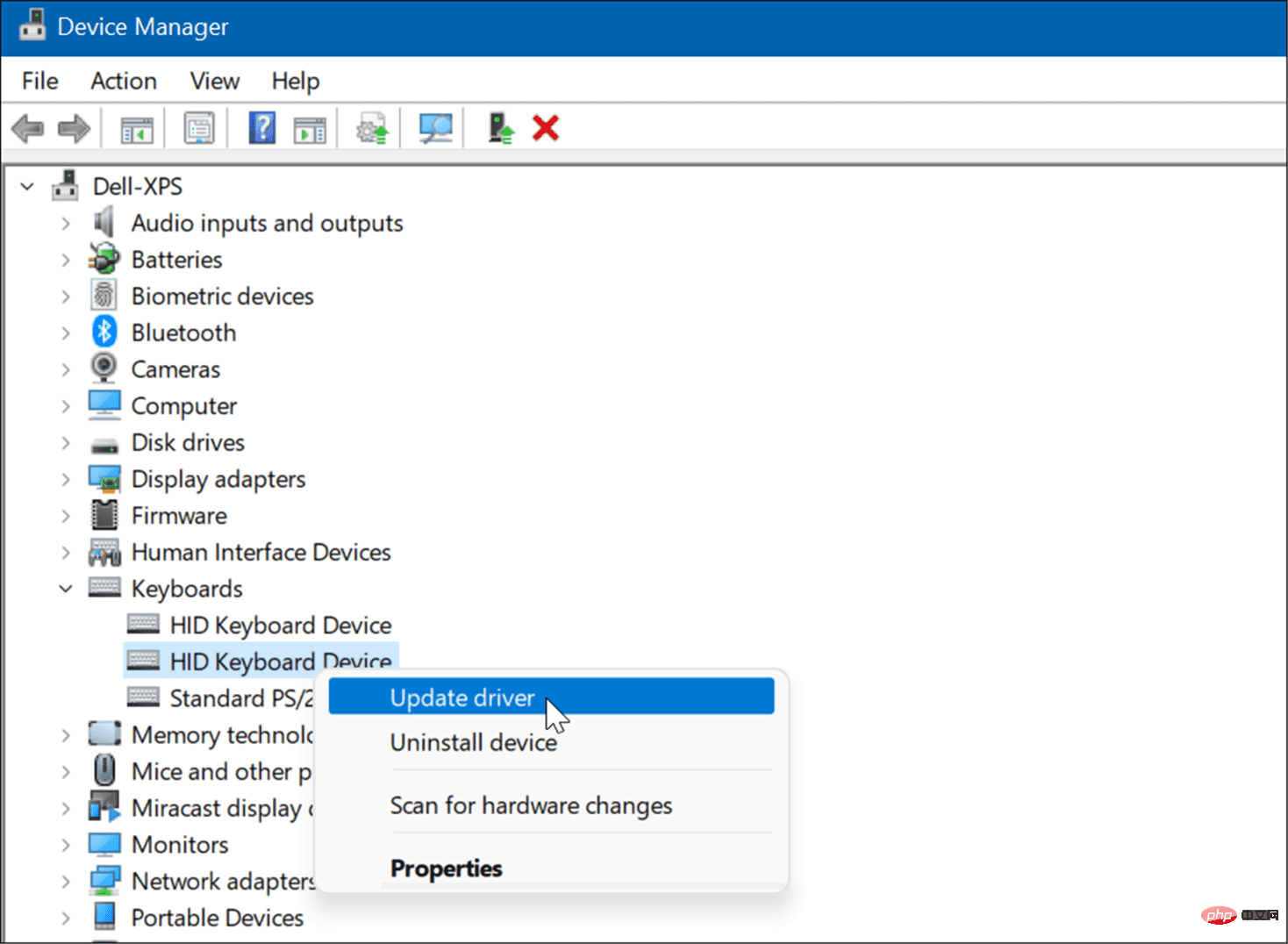
- Wählen Sie nun Automatisch nach Treibern suchen aus, um die neuesten Treiber zu installieren. Wenn Sie den Treiber von der Website des Herstellers heruntergeladen haben, verwenden Sie die Option „Auf meinem Computer nach Treiber suchen“ und installieren Sie ihn.
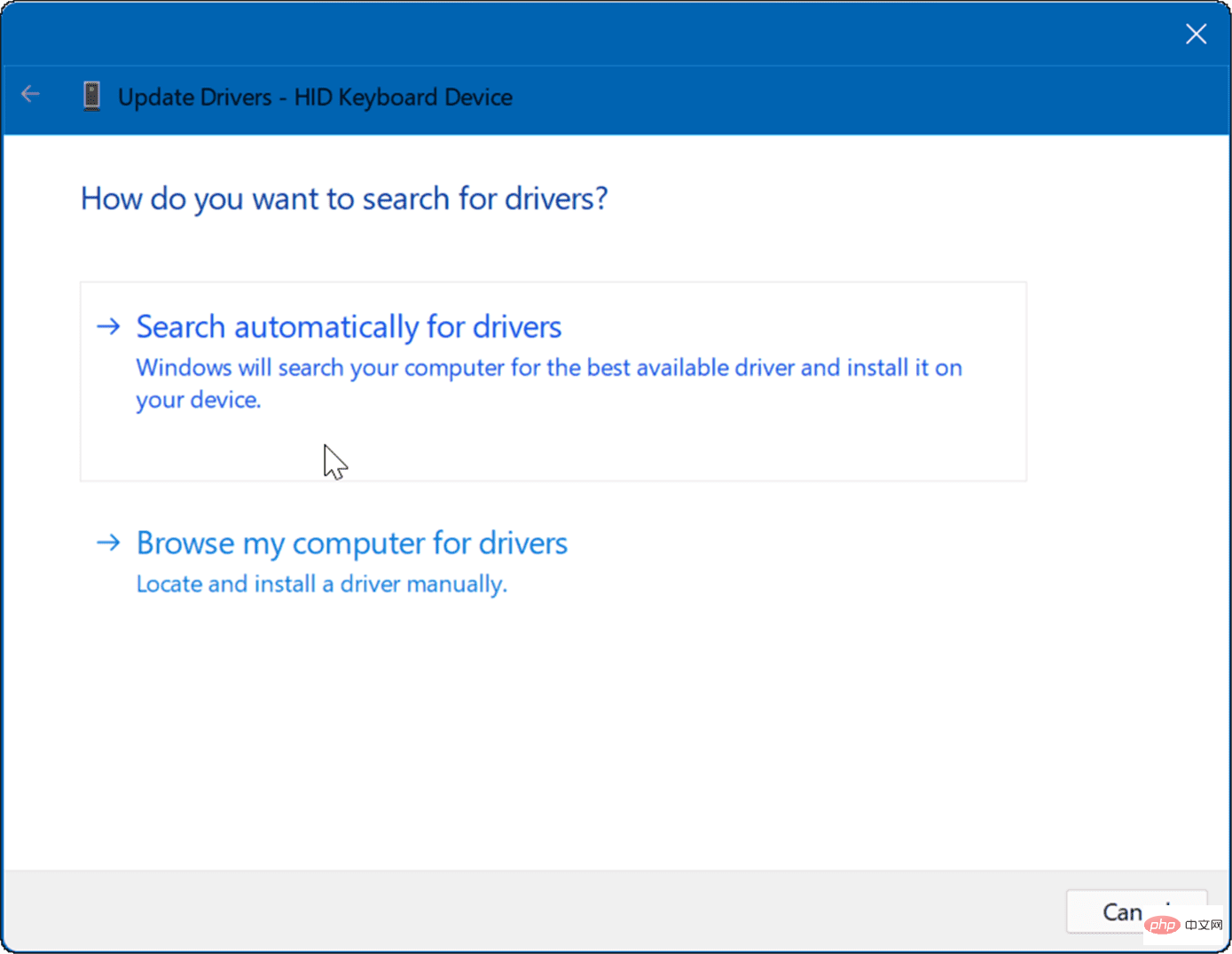 7. Suchen Sie nach Windows- und System-Updates
7. Suchen Sie nach Windows- und System-Updates
Aus Sicherheits-, Stabilitäts- und Leistungsgründen ist es wichtig, Ihren Computer so aktuell wie möglich zu halten. Wenn Sie beispielsweise die neuesten Windows-Updates von Microsoft und Gerätehersteller-Updates erhalten, können Probleme mit dem nicht funktionierenden Druckbildschirm behoben werden. Möglicherweise gibt es Updates oder Fehlerbehebungen, um bekannte Probleme mit der Druckbildschirmfunktion zu beheben.
Suchen Sie zunächst manuell nach Windows 11-Updates und installieren Sie alles, was es findet.
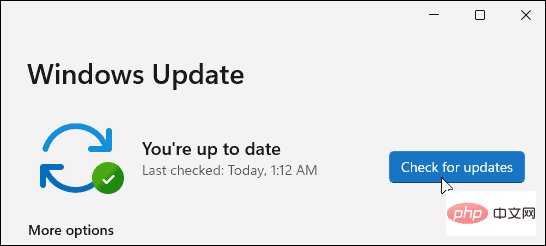 Zweitens führen Sie die OEM-Update-Software für Ihren PC aus und installieren alles, was sie im Zusammenhang mit der Hardware findet. Überprüfen Sie, ob ein Fix direkt von Dell oder Lenovo verfügbar ist.
Zweitens führen Sie die OEM-Update-Software für Ihren PC aus und installieren alles, was sie im Zusammenhang mit der Hardware findet. Überprüfen Sie, ob ein Fix direkt von Dell oder Lenovo verfügbar ist.
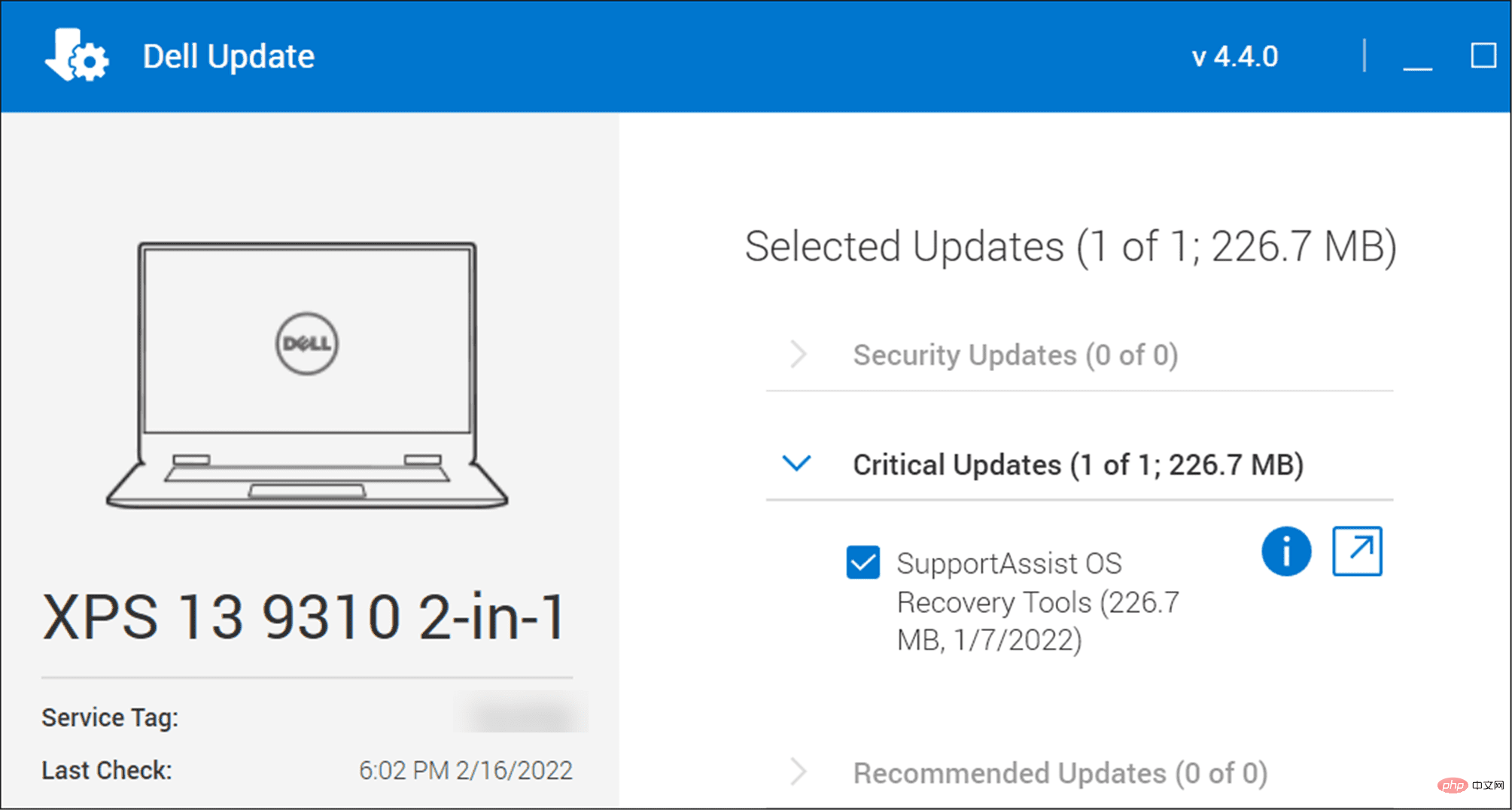 8. Sauberes Booten von Windows 11
8. Sauberes Booten von Windows 11
Eine andere Sache, die Sie ausprobieren sollten, ist das saubere Booten von Windows 11. Dies unterscheidet sich vom abgesicherten Modus darin, dass Clean Boot Windows normal startet, aber nur die erforderlichen Treiber lädt. Für einen sauberen Neustart müssen Sie in die
Systemkonfigurationgehen und alle bis auf die wichtigen Startdienste deaktivieren. Eine vollständige Anleitung finden Sie in unserem vollständigen Tutorial zum sauberen Booten von Windows 11.
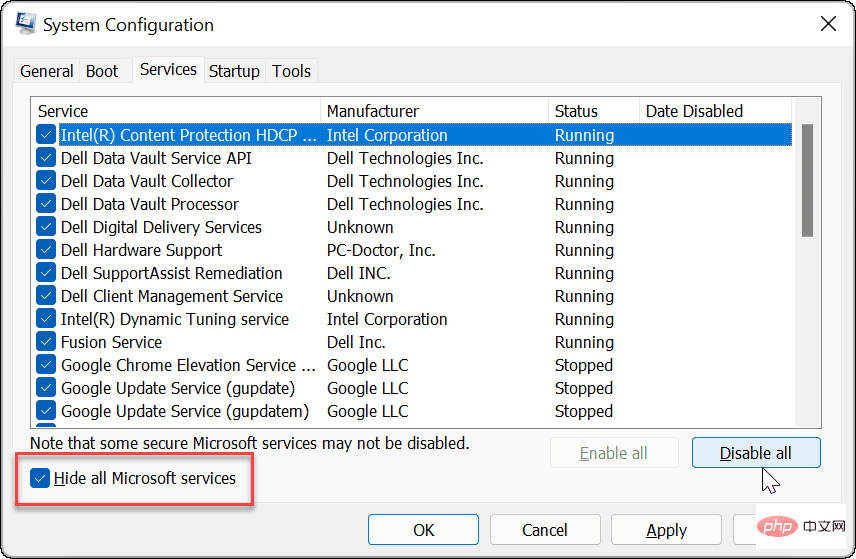 Druckbildschirm unter Windows 11
Druckbildschirm unter Windows 11
Wenn Sie das Problem beheben, dass der Druckbildschirm unter Windows 11 nicht funktioniert, sollte Ihnen einer der oben genannten Schritte helfen. Sobald es ordnungsgemäß funktioniert, möchten Sie vielleicht einen Blick auf die neuen Tastaturkürzel von Windows 11 werfen.
Das obige ist der detaillierte Inhalt vonDruckbildschirm funktioniert unter Windows 11 nicht: 8 Korrekturen. Für weitere Informationen folgen Sie bitte anderen verwandten Artikeln auf der PHP chinesischen Website!

