Heim >häufiges Problem >Lösungen für OneDrive-Startfehler in Windows 11/10
Lösungen für OneDrive-Startfehler in Windows 11/10
- WBOYWBOYWBOYWBOYWBOYWBOYWBOYWBOYWBOYWBOYWBOYWBOYWBnach vorne
- 2023-04-27 17:28:089893Durchsuche
OneDrive ist eine App, die alle Daten vom Computer Ihrer Wahl mit der Cloud synchronisiert, wo Benutzer von überall darauf zugreifen können.
Viele Windows-Benutzer haben kürzlich berichtet, dass sie mit einem Problem konfrontiert sind, bei dem die OneDrive-App beim Start nach dem Systemstart von Windows 11 nicht automatisch geöffnet wird. Sie müssen die OneDrive-App beim Systemstart manuell starten. Es kann viele Faktoren geben, z. B. Einstellungsänderungen in OneDrive, Deaktivieren von OneDrive über die Einstellungen-App unter Windows usw.
Nach der Analyse dieser Faktoren haben wir in diesem Artikel einige Lösungen zusammengestellt, die dieses Problem definitiv lösen werden. Wenn Sie solche Probleme mit OneDrive haben, schauen Sie sich dieses Tutorial an.
Fix 1: Überprüfen Sie die allgemeinen Einstellungen von OneDrive.
Schritt 1: Gehen Sie zur Taskleiste ganz rechts und klicken Sie auf das OneDrive-Symbol.
Schritt 2: Wählen Sie dann das Symbol Hilfe und Einstellungen oben in der OneDrive-App aus, wie unten gezeigt.
Schritt 3: Klicken Sie in der Liste der Optionen unter Hilfe und Einstellungen auf Einstellungen.
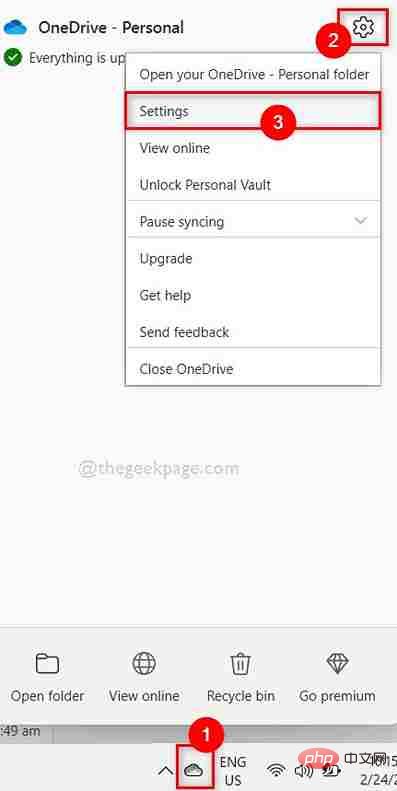
Schritt 4: Nachdem Sie das Einstellungsfenster geöffnet haben, gehen Sie wie unten gezeigt zur Registerkarte Einstellungen.
Schritt 5: Stellen Sie dann sicher, dass das Kontrollkästchen „OneDrive automatisch starten, wenn Sie sich bei Windows anmelden“ aktiviert ist. Wenn nicht, schauen Sie es sich an.
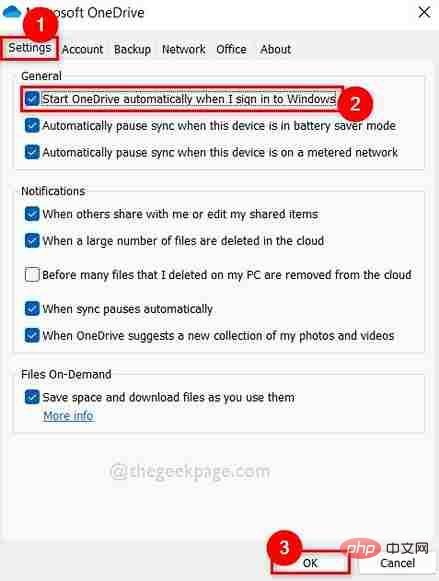 Schritt 6: Klicken Sie auf „
Schritt 6: Klicken Sie auf „
“, um das Einstellungsfenster zu schließen. Beim nächsten Start von Windows 11 wird die OneDrive-App automatisch beim Start geöffnet.
Ich hoffe, das löst das Problem. Wenn nicht, versuchen Sie es mit den anderen unten aufgeführten Korrekturen.
Fix 2: Öffnen Sie OneDrive aus der Liste der Start-Apps mit der App „Einstellungen“.
Schritt 1: Öffnen Sie die App „Einstellungen“ auf Ihrem System, indem Sie gleichzeitig die Tasten „Windows + I“ auf Ihrer Tastatur drücken.
Schritt 2: Gehen Sie dann im linken Menü des Einstellungsfensters zu „Apps“.
Schritt 3: Wählen Sie auf der rechten Seite unten auf der App-Seite die Option „Starten“ aus, wie im Bild unten gezeigt.
Schritt 4: Nachdem alle Apps auf der Startseite aufgelistet sind, suchen Sie nach Microsoft OneDrive.
Schritt 5: Klicken Sie auf die 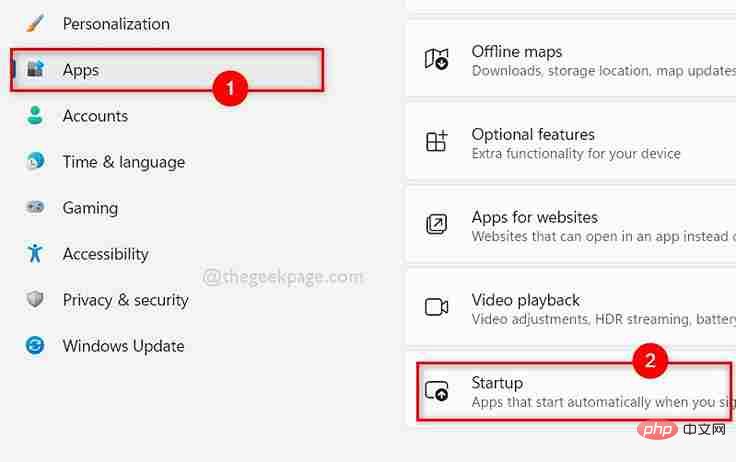 Microsoft OneDrive-Umschaltfläche
Microsoft OneDrive-Umschaltfläche
einzuschalten, sodass OneDrive beim Start automatisch geöffnet wird, wie im Bild unten gezeigt.
Schritt 6: Wenn Sie fertig sind, schließen Sie die Einstellungen-App. Jetzt öffnet sich die OneDrive-App, wenn Ihr Windows 11-System startet.
Ich hoffe, das sollte funktionieren und das Problem lösen. 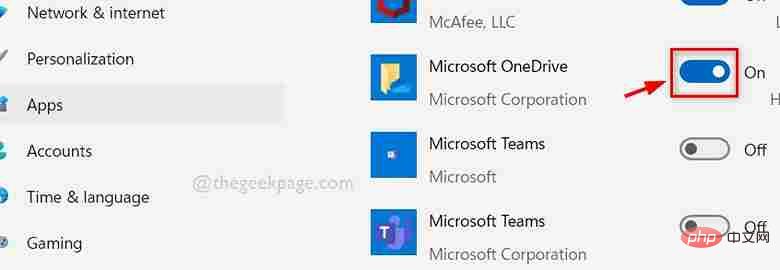
Windows + R
auf Ihrer Tastatur, um das Dialogfeld „Ausführen“ zu öffnen. Schritt 2: Geben Sieregedit in das Dialogfeld „Ausführen“ ein und drücken Sie die
Eingabetaste, um den Registrierungseditor zu öffnen.
Schritt 3: Akzeptieren Sie weiterhin die UAC-Eingabeaufforderung, indem Sie auf „Ja“ klicken. Schritt 4: Kopieren Sie den unten angegebenen Pfad, fügen Sie ihn in die leere Adressleiste ein und drücken Sie die Eingabetaste
, um zum RegistrierungsschlüsselAusführen zu gelangen, wie unten gezeigt.
HKEY_CURRENT_USER\Software\Microsoft\Windows\CurrentVersion\RunSchritt 5: Wenn Sie fertig sind, wählen Sie den Registrierungsschlüssel
Run auf der linken Seite des Registrierungseditors aus. 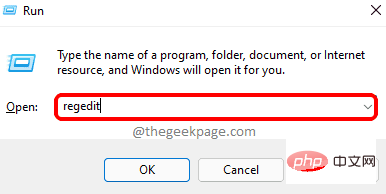
Schritt 6: Doppelklicken Sie dann auf der rechten Seite des Editorfensters auf den Zeichenfolgenwert OneDrive, um das Bearbeitungsfenster zu öffnen.
Schritt 7: Geben Sie die folgenden vorgegebenen Zeilen in das Textfeld Numerische Daten
ein und klicken Sie aufOK, um das Bearbeitungsfenster zu übernehmen und zu schließen, wie im Screenshot unten gezeigt.
“C:\Users\%username%\AppData\Local\Microsoft\OneDrive\OneDrive.exe”/背景
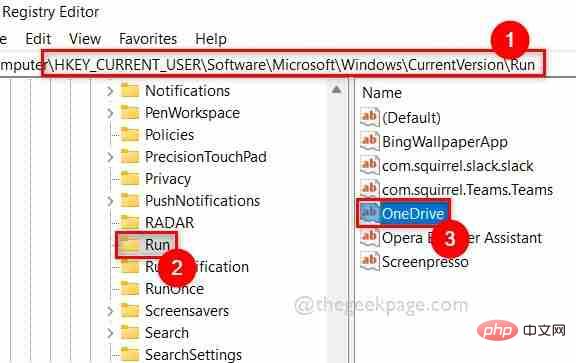
Schritt 9: Starten Sie das System einmal neu und prüfen Sie, ob OneDrive nach dem Start von Windows automatisch startet. Ich hoffe, das löst das Problem.
Fix 4: Aktivieren Sie Microsoft OneDrive mit dem Task-Manager
Schritt 1: Drücken Sie gleichzeitig die Tasten STRG + UMSCHALT + ESC auf Ihrer Tastatur, um den Task-Manager zu öffnen.
Schritt 2: Sobald sich das Task-Manager-Fenster öffnet, gehen Sie wie unten gezeigt zur Registerkarte Starten.
Schritt 3: Wählen Sie dann OneDrive aus der Liste der Apps auf der Registerkarte „Starten“ aus.
Schritt 4: Klicken Sie abschließend auf die Schaltfläche Aktivieren unten im Task-Manager-Fenster, wie im Bild unten gezeigt.
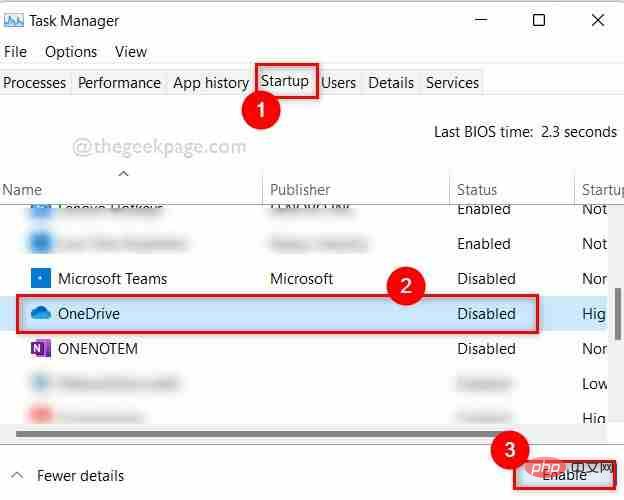
Schritt 5: Sobald dies erledigt ist, schließen Sie das Task-Manager-Fenster.
Überprüfen Sie nun, ob OneDrive beim Systemstart geöffnet ist.
Ich hoffe, das löst das Problem.
Das obige ist der detaillierte Inhalt vonLösungen für OneDrive-Startfehler in Windows 11/10. Für weitere Informationen folgen Sie bitte anderen verwandten Artikeln auf der PHP chinesischen Website!

