Heim >häufiges Problem >Steam funktioniert nicht unter Windows 11: 6 Korrekturen
Steam funktioniert nicht unter Windows 11: 6 Korrekturen
- WBOYWBOYWBOYWBOYWBOYWBOYWBOYWBOYWBOYWBOYWBOYWBOYWBnach vorne
- 2023-04-27 12:01:1513088Durchsuche
1. Starten Sie Steam neu
Verschiedene Faktoren können Sie daran hindern, ein Spiel auf Steam zu starten, darunter fehlende Spieldateien, veraltete GPU-Treiber und Systemkompatibilitätsprobleme. Das Hauptproblem, auf das Sie stoßen werden, ist ein Spiel, das überhaupt nicht startet.
Wenn Sie Probleme damit haben, dass Ihr Steam-Spiel nicht startet, zeigen wir Ihnen einige der besten Lösungen, mit denen Sie alles wieder normalisieren können, damit Sie weiterspielen können. Eine einfache Lösung für ein Spiel, das nicht startet, besteht darin, den Steam-Client neu zu starten. Neben der Behebung von Spielen, die nicht gestartet werden können, kann diese Option auch andere Fehler beheben, die bei der Verwendung von Steam unter Windows 11 auftreten können.
Um den Steam-Client unter Windows 11 neu zu starten, führen Sie die folgenden Schritte aus:
- Öffnen Sie den Task-Manager mit Esc + Umschalt + Strg.
- Wenn der Task-Manager startet, klicken Sie mit der rechten Maustaste auf Steam (32-Bit) oder Steam (64-Bit ) und klicken Sie im Kontextmenü auf Aufgabe beenden.
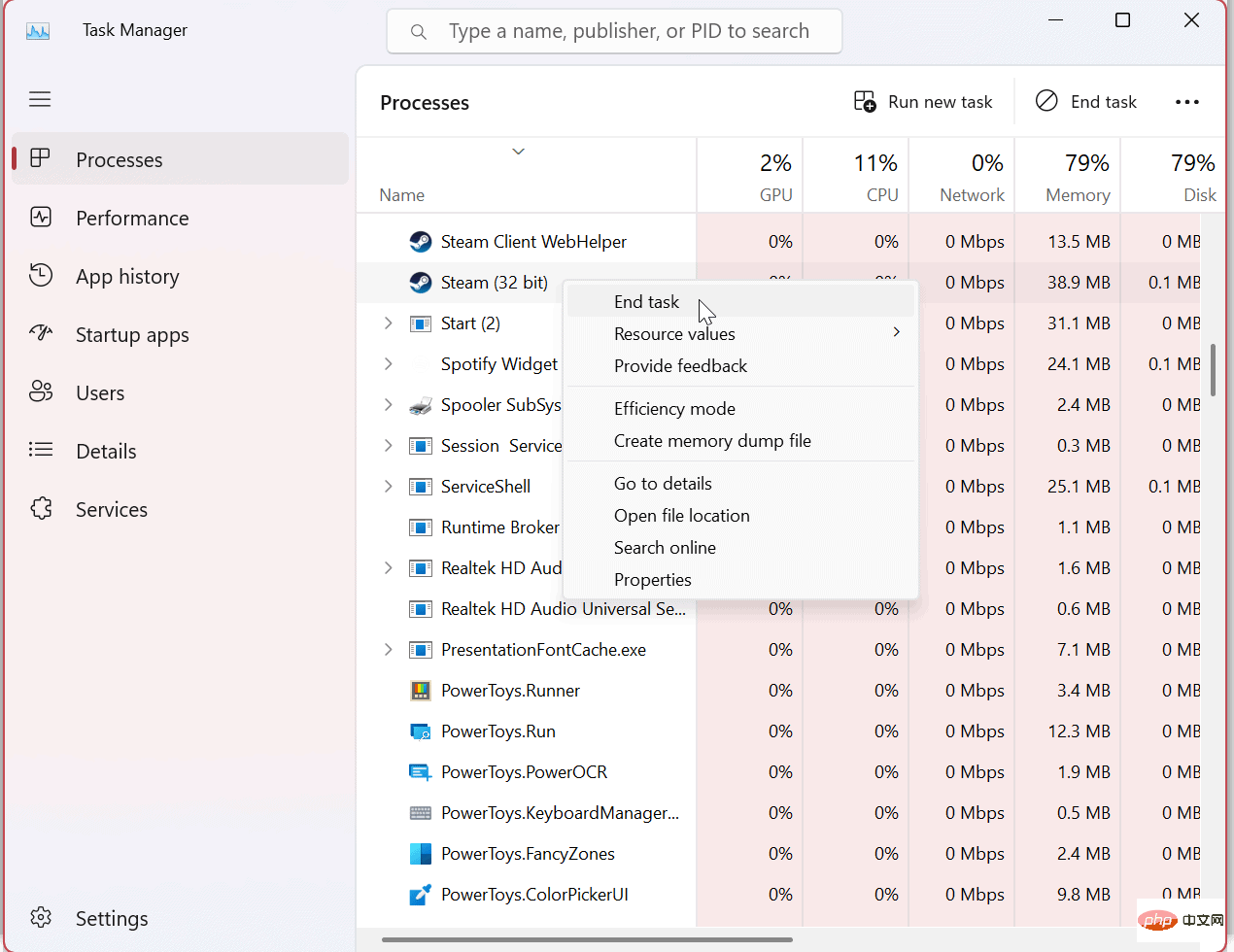
- Nachdem Sie alle Steam-Prozesse beendet haben, drücken Sie die Windows-Taste oder klicken Sie auf die Start-Schaltfläche, geben Sie Steam ein und klicken Sie auf die Steam-App unter dem Abschnitt „Best Match“, um sie neu zu starten.
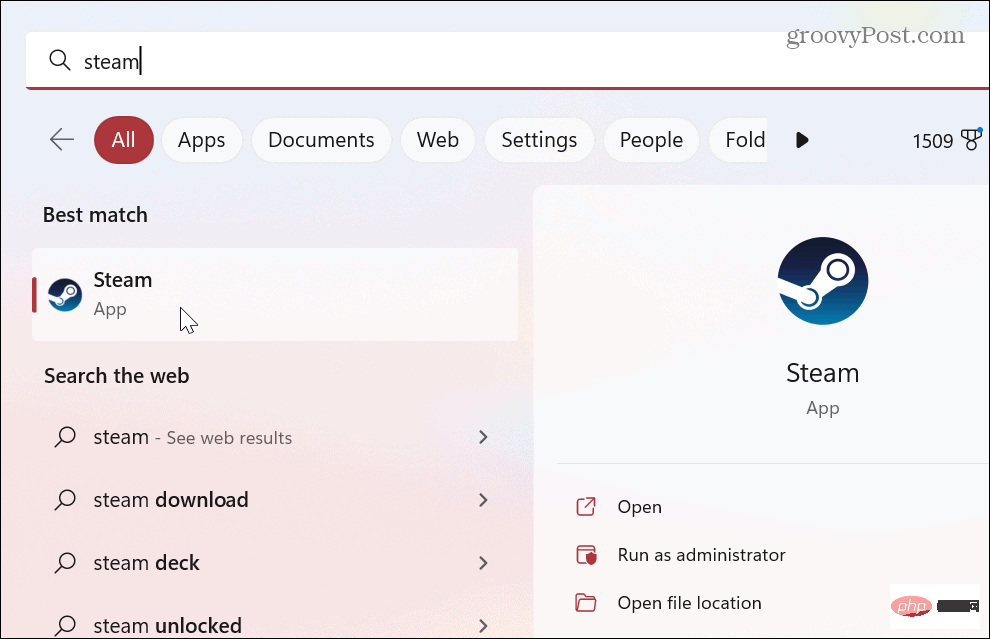 Nachdem Sie die oben genannten Schritte ausgeführt haben, prüfen Sie, ob Ihr Spiel startet oder ob noch Fehler vorliegen. Wenn Steam nicht funktioniert, fahren Sie mit einer der folgenden Lösungen fort.
Nachdem Sie die oben genannten Schritte ausgeführt haben, prüfen Sie, ob Ihr Spiel startet oder ob noch Fehler vorliegen. Wenn Steam nicht funktioniert, fahren Sie mit einer der folgenden Lösungen fort.
2. Überprüfen Sie die Integrität der Spieldatei, um das Problem zu beheben, dass Steam unter Windows 11 nicht läuft.
Wenn das Spiel nicht startet, ist möglicherweise die Spieldatei selbst beschädigt. Wie andere Anwendungsdateien können auch Spiele durch Malware, versehentliches Löschen und aus anderen Gründen beschädigt werden. Glücklicherweise enthält Steam ein Tool, mit dem Sie die Integrität Ihrer Spieldateien überprüfen können.
Um die Integrität Ihrer Spieledateien auf Steam zu überprüfen, führen Sie die folgenden Schritte aus:Öffnen Sie
- Steam
- und warten Sie, bis die Startseite gestartet wird. Klicken Sie in der rechten Spalte mit der rechten Maustaste auf das Spiel, mit dem Sie Probleme haben, und wählen Sie im Menü Eigenschaften aus.
-
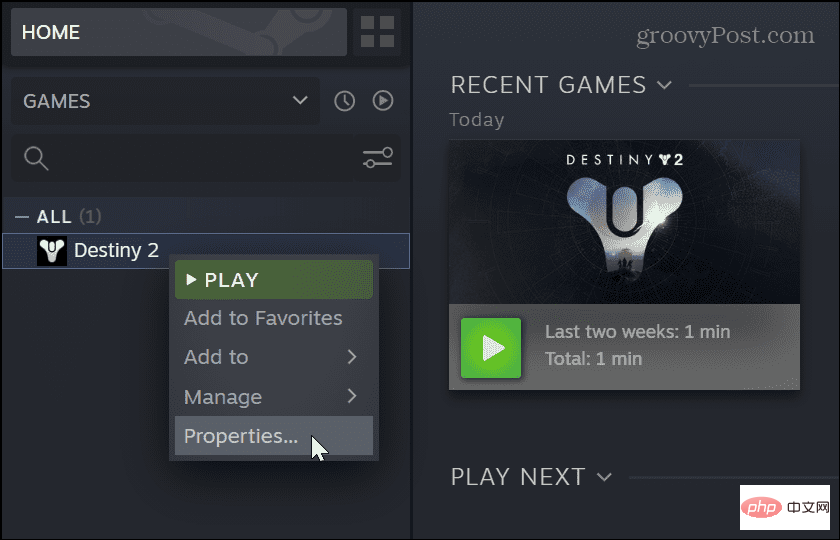 Klicken Sie auf die Option „ Lokale Dateien“ in der linken Spalte und dann auf die Schaltfläche „
Klicken Sie auf die Option „ Lokale Dateien“ in der linken Spalte und dann auf die Schaltfläche „ -
Integrität der Spieledateien überprüfen“ auf der rechten Seite.
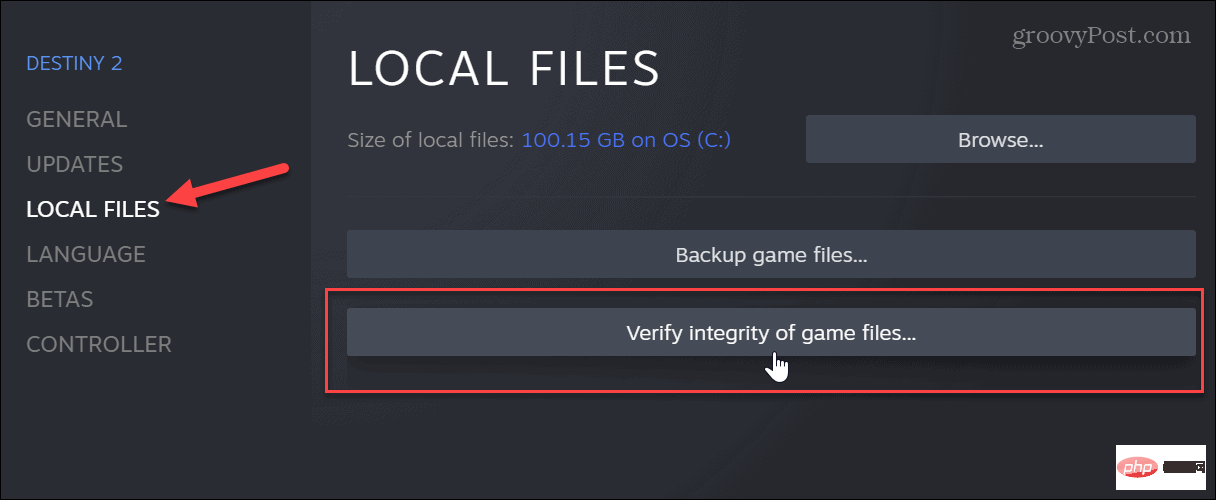 Warten Sie, bis Steam es scannt und überprüft, um die Integrität der Spieldateien zu überprüfen. Sie können den Fortschritt des Verifizierungsprozesses überprüfen. Bitte beachten Sie jedoch, dass dies je nach Spiel einige Minuten dauern kann.
Warten Sie, bis Steam es scannt und überprüft, um die Integrität der Spieldateien zu überprüfen. Sie können den Fortschritt des Verifizierungsprozesses überprüfen. Bitte beachten Sie jedoch, dass dies je nach Spiel einige Minuten dauern kann. - Wenn das Spiel einwandfrei läuft, werden erfolgreich verifizierte Dateien angezeigt. Wenn die Spieldatei jedoch beschädigt ist oder fehlt, lädt Steam die Datei erneut für Sie herunter.
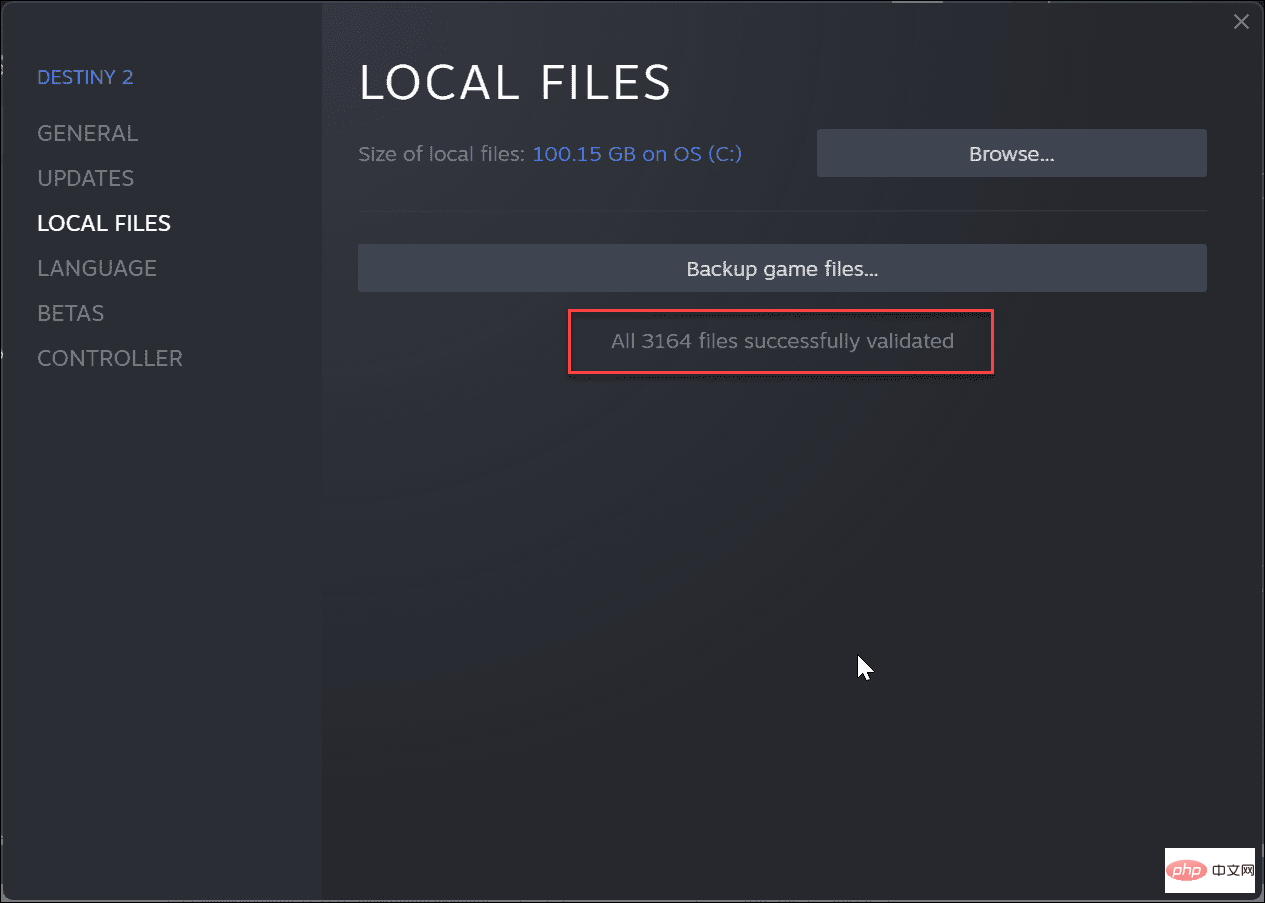 3. Führen Sie das Spiel als Administrator aus.
3. Führen Sie das Spiel als Administrator aus.
Steam-Spiele werden möglicherweise nicht ausgeführt, wenn sie nicht über erhöhte Berechtigungen für das Spieleverzeichnis verfügen. In diesem Fall können Sie die Spieldateien als Administrator starten.
Bevor Sie fortfahren, möchten Sie möglicherweise die Benutzerkontensteuerung (UAC) deaktivieren oder auf
Ja klicken, wenn sie angezeigt wird.Führen Sie ein Steam-Spiel als Administrator aus:
Starten Sie
- Steam
- , klicken Sie mit der rechten Maustaste auf das Spiel, mit dem Sie Probleme haben, und wählen Sie Verwalten > Lokale Dateien durchsuchen.
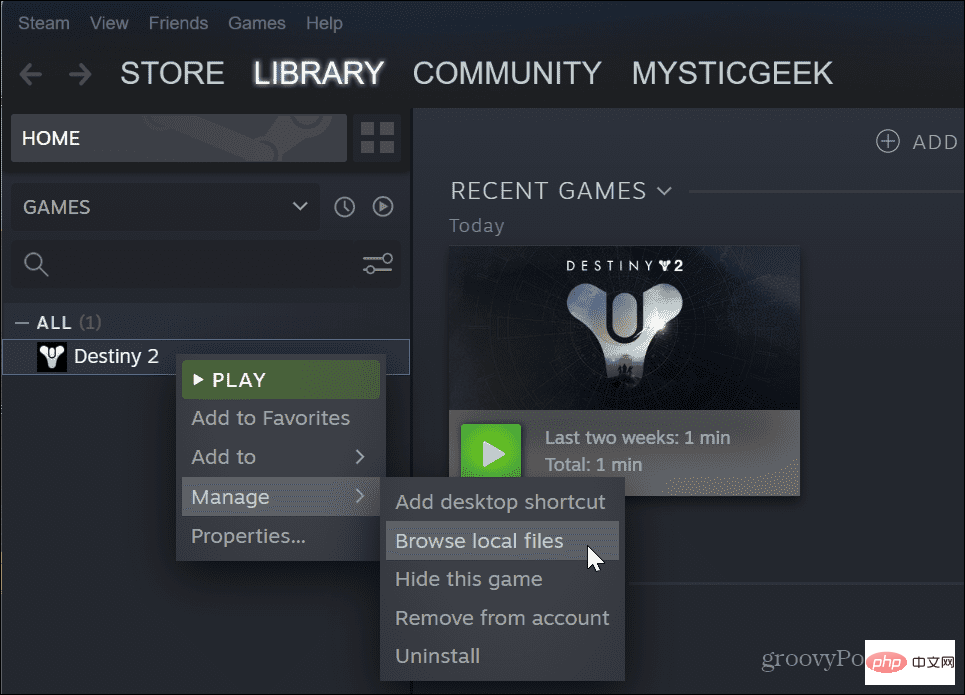 Navigieren Sie zum Ordner des Spiels, um die EXE
Navigieren Sie zum Ordner des Spiels, um die EXE - -Datei des Spiels zu finden, klicken Sie mit der rechten Maustaste darauf und wählen Sie Eigenschaften aus dem Kontextmenü.
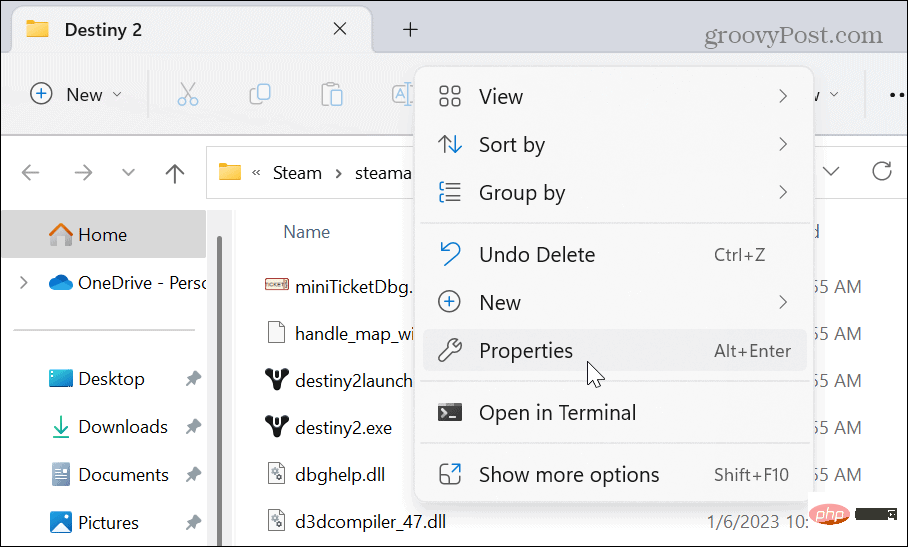 Wenn sich das Fenster „Eigenschaften“ des Spiels öffnet, klicken Sie auf die Registerkarte „Kompatibilität“. Wählen Sie die Option
Wenn sich das Fenster „Eigenschaften“ des Spiels öffnet, klicken Sie auf die Registerkarte „Kompatibilität“. Wählen Sie die Option - Dieses Programm als Administrator ausführen und klicken Sie auf Übernehmen und OK. Nachdem Sie die oben genannten Schritte ausgeführt haben, schließen Sie das Eigenschaftenfenster, kehren Sie zu Steam zurück und starten Sie Ihr Spiel.
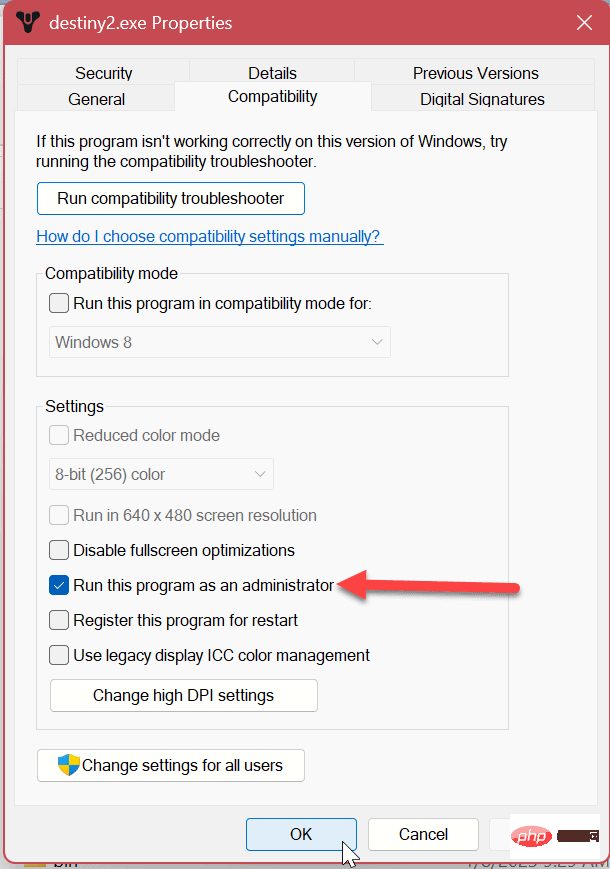 4. Verwenden Sie den Kompatibilitätsmodus, um zu beheben, dass Steam unter Windows 11 nicht funktioniert.
4. Verwenden Sie den Kompatibilitätsmodus, um zu beheben, dass Steam unter Windows 11 nicht funktioniert.
Um ein Spiel in den Kompatibilitätsmodus zu versetzen, führen Sie die folgenden Schritte aus:
- Starten Sie Steam, klicken Sie mit der rechten Maustaste auf das betreffende Spiel und wählen Sie im Menü Verwalten > Lokale Dateien durchsuchen.
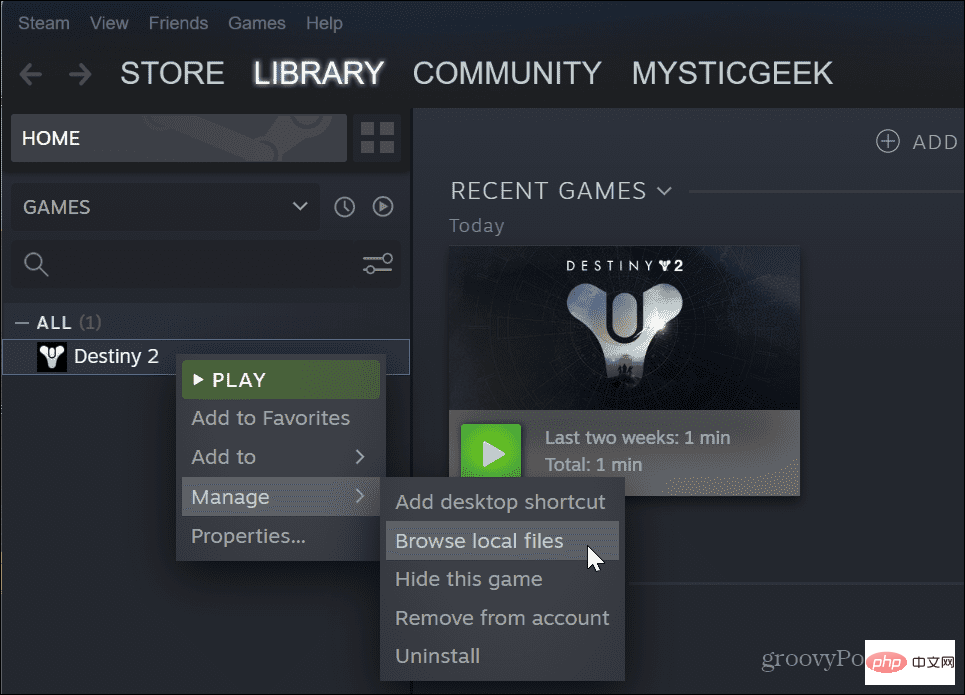
- Navigieren Sie zum Speicherort der EXE-Datei des Spiels.
- Klicken Sie mit der rechten Maustaste auf die Spieldatei und wählen Sie Eigenschaften.
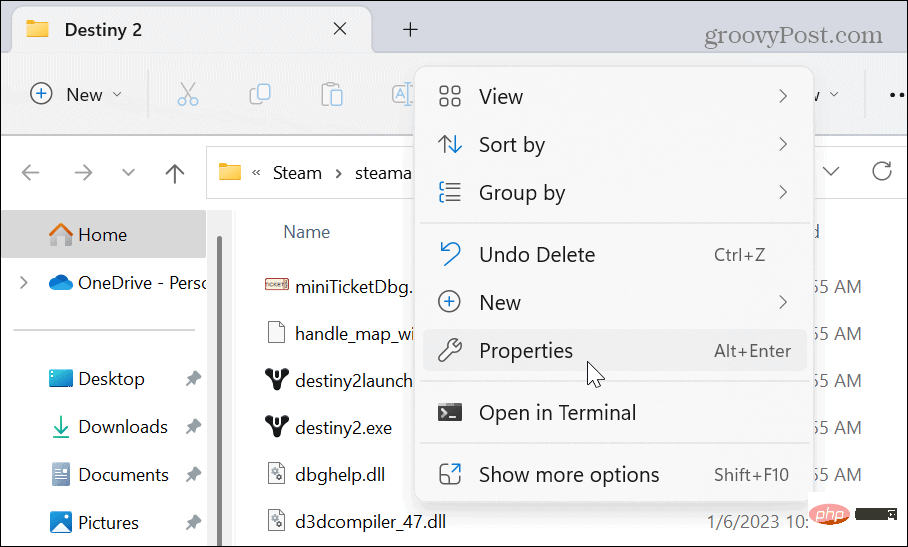
- Wenn sich das Fenster „Eigenschaften“ öffnet, wählen Sie „Kompatibilität“ aus. Klicken Sie auf die Option „Dieses Programm im Kompatibilitätsmodus ausführen“ und wählen Sie eine unterstützte kompatible Version von Windows aus. Wenn es beispielsweise älter ist und für Windows 7 gilt, wählen Sie diese Option aus dem Dropdown-Menü aus. Klicken Sie auf Übernehmen und OK
- .
- 5. Download-Cache auf Steam löschen Wie bei anderen Apps und Geräten kann eine Cache-Überlastung dazu führen, dass Steam und Spiele nicht ordnungsgemäß ausgeführt werden. Glücklicherweise bietet die Steam-App eine einfache Möglichkeit, Ihren Download-Cache in nur wenigen Schritten zu leeren.
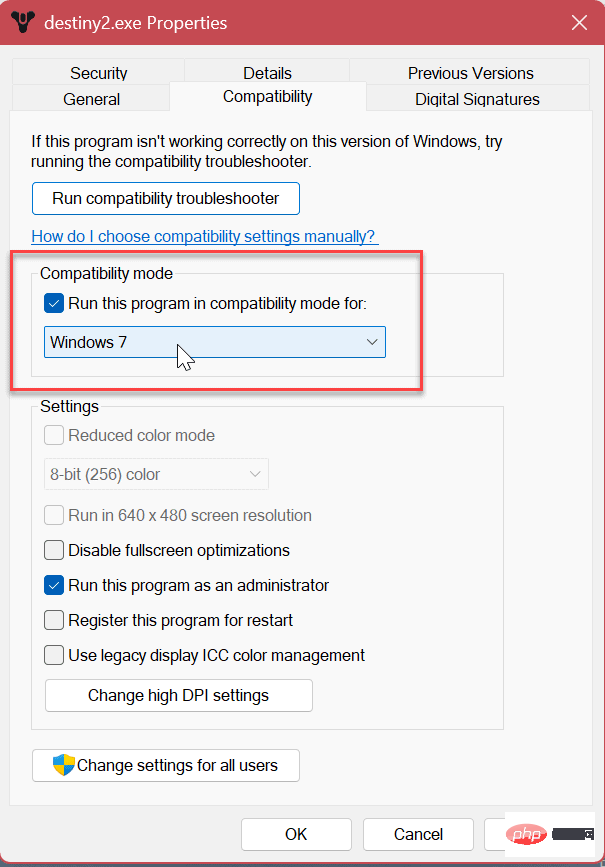 So leeren Sie den Steam-Download-Cache:
So leeren Sie den Steam-Download-Cache:
Steam
.Klicken Sie auf die Option Steam
in der Titelleiste in der oberen rechten Ecke und wählen Sie- Einstellungen aus dem Menü.
- Klicken Sie im linken Menü auf Downloads und rechts auf die Schaltfläche
-
Download-Cache löschen.
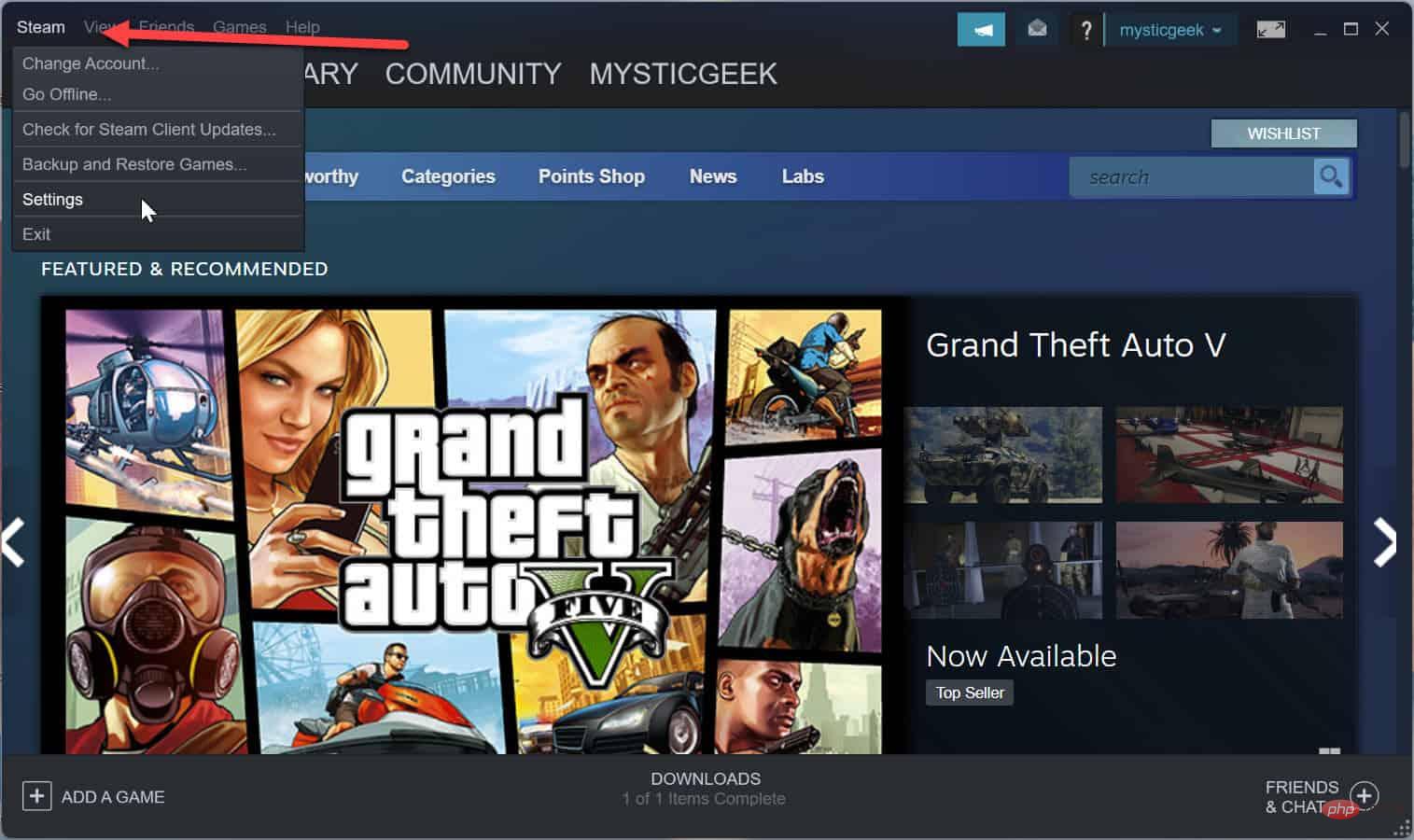 Wählen Sie Ja, wenn die Bestätigungsmeldung angezeigt wird.
Wählen Sie Ja, wenn die Bestätigungsmeldung angezeigt wird. - Steam wird neu gestartet, wenn der Download-Cache geleert wird, und Sie müssen sich erneut anmelden, um das Spiel zu starten. 6. Installieren Sie die Steam-App neu.
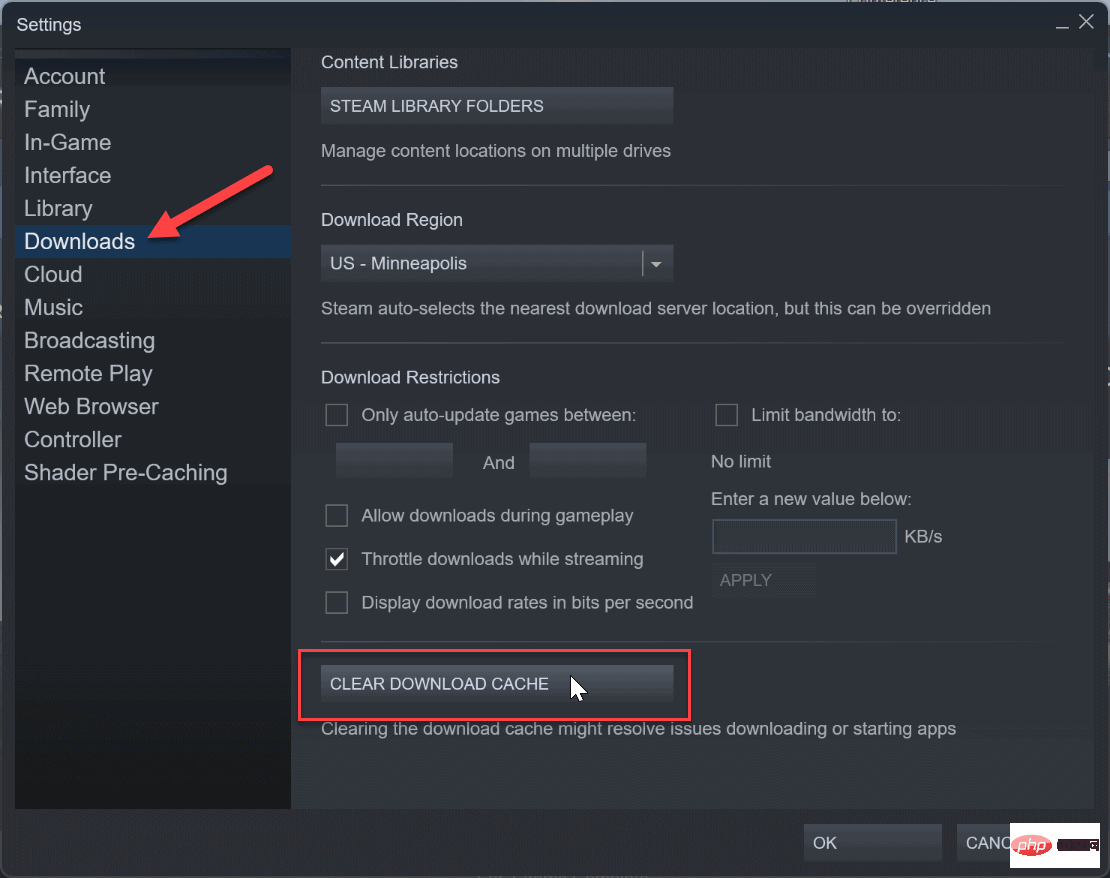 Wenn Steam nicht startet oder häufig abstürzt, ist es möglicherweise eine gute Idee, die App neu zu installieren. Das Deinstallieren einer App ist sehr einfach, indem Sie eine der Optionen verwenden, die in unserem Artikel zum Deinstallieren einer App unter Windows 11 verfügbar sind. Beachten Sie jedoch, dass bei der Deinstallation von Steam Ihre Spiele gelöscht, Ihre Dateien jedoch gespeichert werden. Wenn Sie sich bei Ihrem Konto anmelden, stehen Ihre Spiele wieder zum Download zur Verfügung und Sie können mit dem Spielen beginnen. Wenn Sie sicherstellen möchten, dass Ihre Spiele verfügbar sind, sichern Sie sie zuerst.
Wenn Steam nicht startet oder häufig abstürzt, ist es möglicherweise eine gute Idee, die App neu zu installieren. Das Deinstallieren einer App ist sehr einfach, indem Sie eine der Optionen verwenden, die in unserem Artikel zum Deinstallieren einer App unter Windows 11 verfügbar sind. Beachten Sie jedoch, dass bei der Deinstallation von Steam Ihre Spiele gelöscht, Ihre Dateien jedoch gespeichert werden. Wenn Sie sich bei Ihrem Konto anmelden, stehen Ihre Spiele wieder zum Download zur Verfügung und Sie können mit dem Spielen beginnen. Wenn Sie sicherstellen möchten, dass Ihre Spiele verfügbar sind, sichern Sie sie zuerst. -
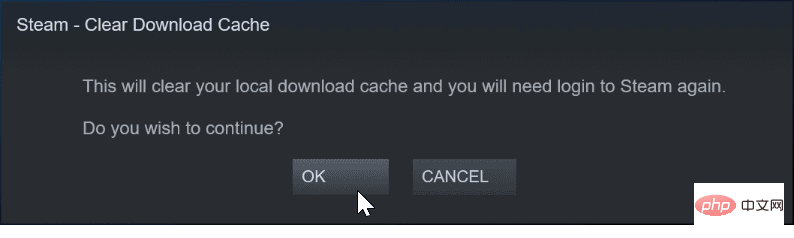 Nachdem der Deinstallationsvorgang abgeschlossen ist, laden Sie Steam herunter und installieren Sie es auf Ihrem PC. Melden Sie sich bei Ihrem Steam-Konto an und Ihre Spiele sollten wieder funktionieren.
Nachdem der Deinstallationsvorgang abgeschlossen ist, laden Sie Steam herunter und installieren Sie es auf Ihrem PC. Melden Sie sich bei Ihrem Steam-Konto an und Ihre Spiele sollten wieder funktionieren.
Steam-Notizen beheben, die unter Windows 11 funktionieren
Wenn Sie Probleme beim Ausführen von Steam unter Windows 11 haben, sollte eine der oben genannten Lösungen Ihr Spiel wieder zum Laufen bringen. Beachten Sie auch, dass eine weitere Möglichkeit darin besteht, Ihre Grafikkarte (GPU) zu aktualisieren. Wenn der Treiber instabil oder veraltet ist, kann Steam durch den Erwerb der neuesten Version wieder zum Laufen gebracht werden.
Während die oben genannten Lösungen für allgemeine Probleme mit Steam und dem Spiel gelten, können bestimmte Fehler auftreten. Beispielsweise müssen Sie möglicherweise die Fehlermeldung „Steamui.dll konnte nicht geladen werden“ beheben. Oder vielleicht möchten Sie Ihre Steam-Download-Geschwindigkeit erhöhen. Darüber hinaus können Sie Spiele auf Steam ausblenden, wenn Sie eine ablenkungsfreie Benutzeroberfläche wünschen. 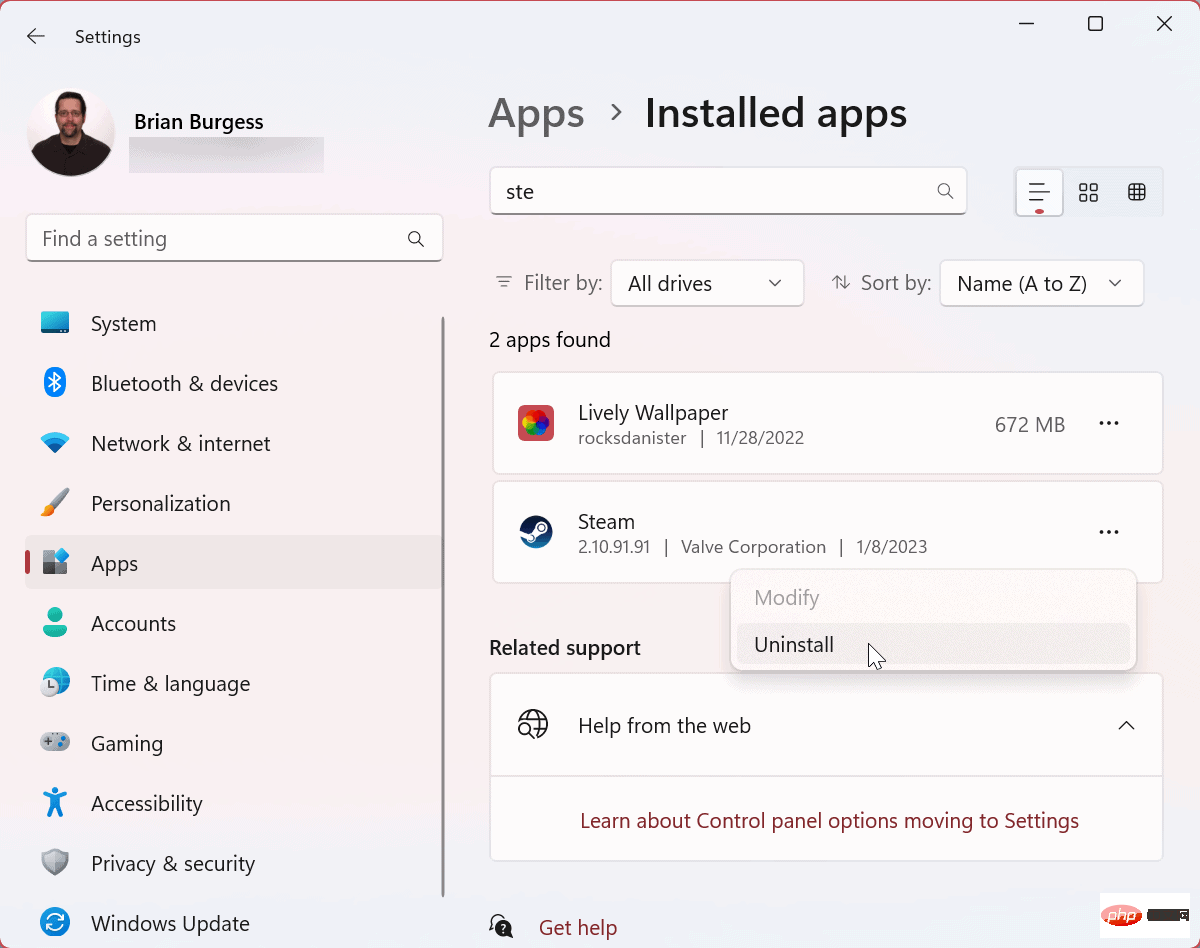
Das obige ist der detaillierte Inhalt vonSteam funktioniert nicht unter Windows 11: 6 Korrekturen. Für weitere Informationen folgen Sie bitte anderen verwandten Artikeln auf der PHP chinesischen Website!
In Verbindung stehende Artikel
Mehr sehen- Microsoft veröffentlicht neue Diktiergerät-App für Windows 11 Insider
- Was können Xiaomi-Direktinvestitionen bewirken?
- Wo kann die Schließung des Kuaishou-Ladens beantragt werden?
- Apples neues Patent betrifft eigentlich eine „Uhr mit Kamera'
- Dank Cloud und Windows erzielt Microsoft einen starken Quartalsumsatz von 49,4 Milliarden US-Dollar

