Heim >häufiges Problem >Wie behebt man den BSOD-Fehler srttrail.txt in Windows 11?
Wie behebt man den BSOD-Fehler srttrail.txt in Windows 11?
- WBOYnach vorne
- 2023-04-27 09:22:075410Durchsuche
- Wählen Sie im Fenster „Autoreparatur“ die Option „Erweiterte Optionen“ aus.
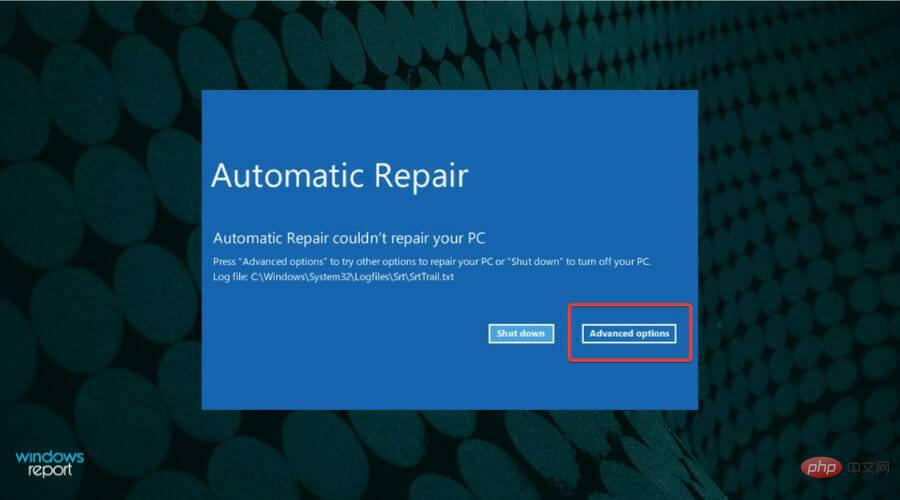 Klicken Sie auf Fehlerbehebung
Klicken Sie auf Fehlerbehebung - .
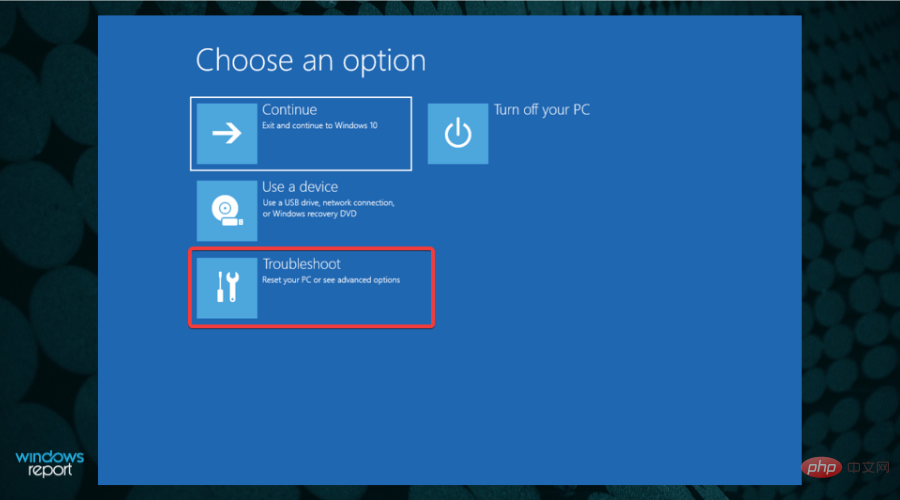 Als nächstes wählen Sie erneut Erweiterte Optionen
Als nächstes wählen Sie erneut Erweiterte Optionen - aus den beiden hier aufgeführten Optionen aus. Klicken Sie auf
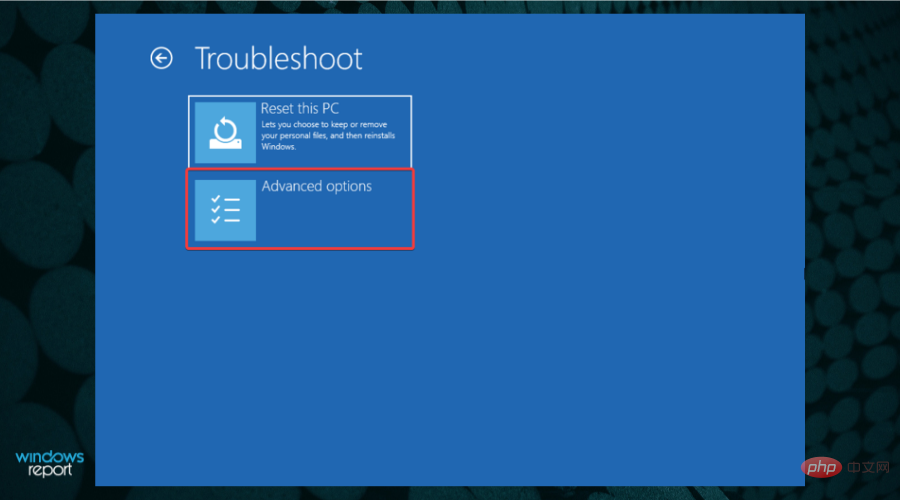 Eingabeaufforderung .
Eingabeaufforderung . -
Fügen Sie nun den folgenden Befehl ein und drücken Sie die Eingabetaste, um die automatische Reparatur zu deaktivieren.
<img src="https://img.php.cn/upload/article/000/887/227/168255853020300.jpg" alt="如何修复 Windows 11 中的 srttrail.txt BSOD 错误">bcdedit /set {default} Recoveryenabled Nein - 命令执行完毕后,重启电脑。
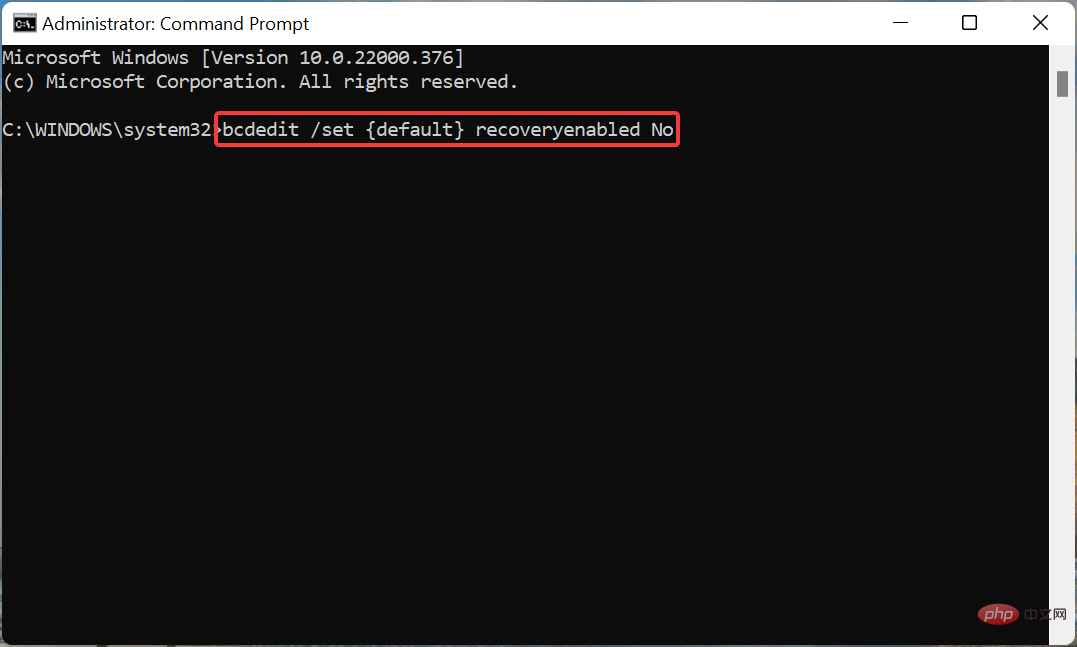
禁用自动修复后,检查 Windows 11 中的 srttrail.txt 错误是否消除。
3.修复主引导记录(MBR)
您现在知道如何访问高级选项,并且从现在开始的所有修复都将仅从此窗口开始。- 从高级选项启动命令提示符窗口。
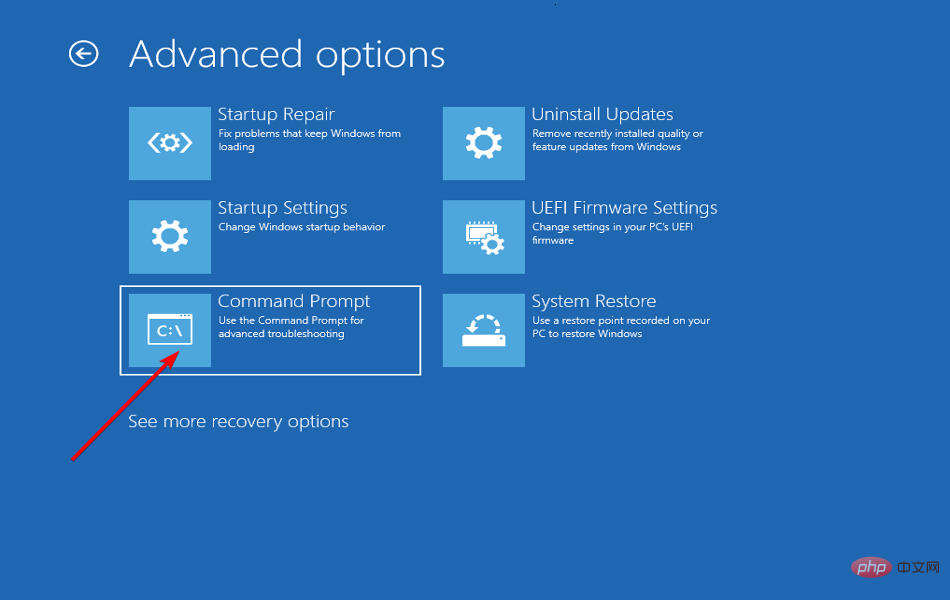
- 粘贴以下命令并点击Enter。
<strong>bootrec.exe /rebuildbcd</strong>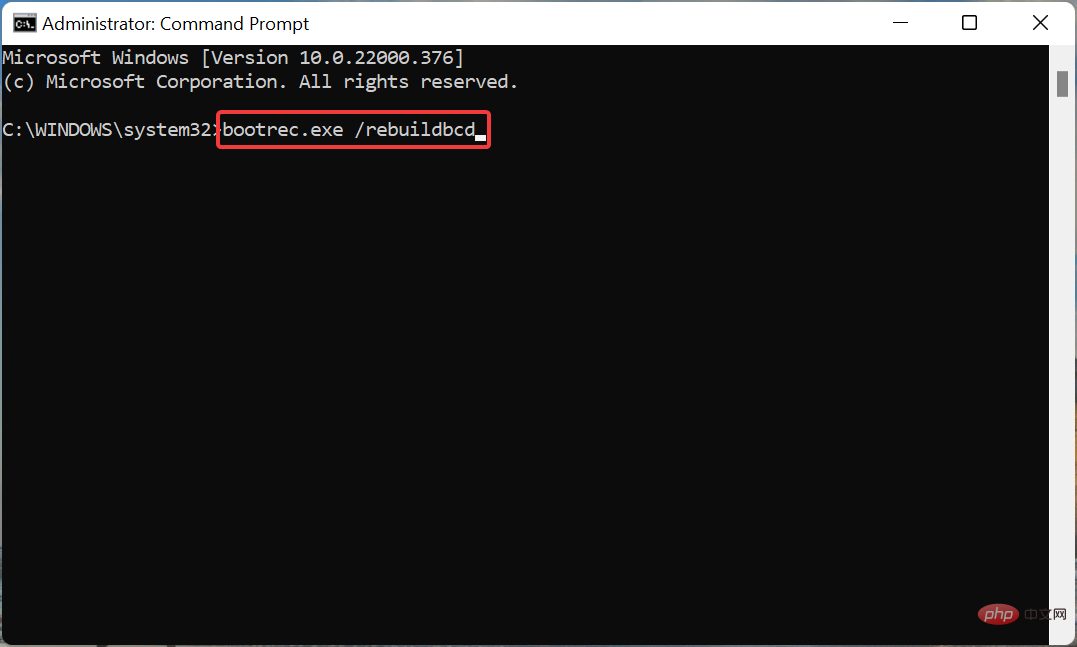
- 接下来,执行以下命令。
<strong>bootrec.exe /fixmbr</strong>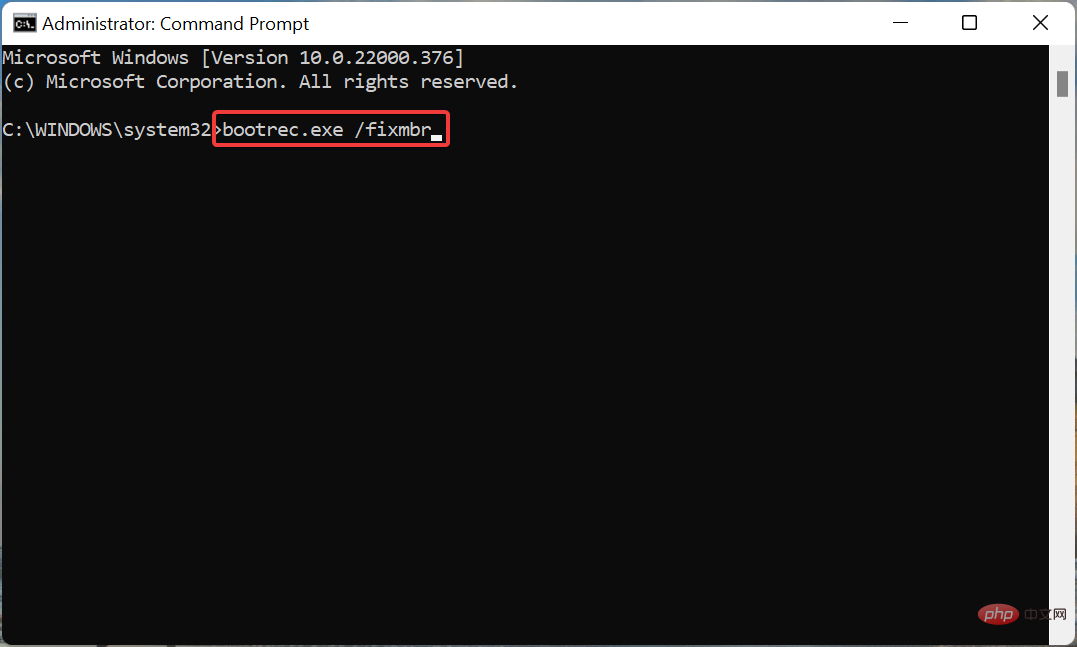
- 最后,输入/粘贴以下命令并点击Enter执行它。
<strong>bootrec.exe /fixboot</strong>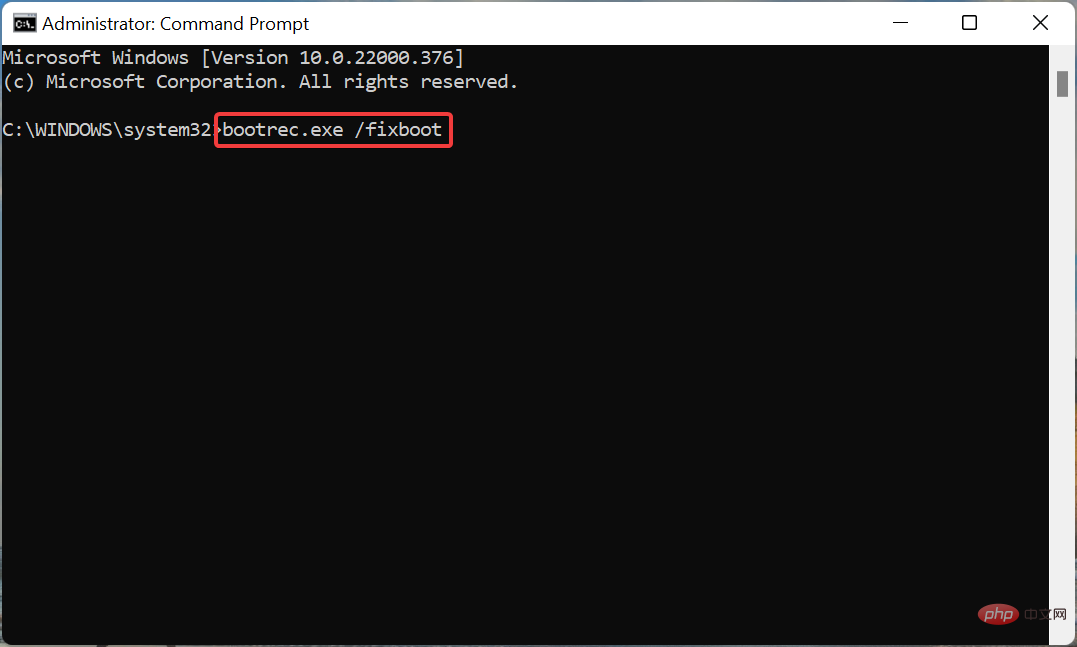
执行完三个命令后,重启电脑,查看Windows 11中的srttrail.txt错误是否修复。
主引导记录或 MBR 存储在存储驱动器的第一个扇区上,并包含系统引导所需的必要代码。如果它有问题,您很可能会遇到启动操作系统的问题。上面的命令很可能会消除这些问题。
4. 验证设备分区
- 转到高级选项窗口,然后从列出的选项中选择命令提示符。
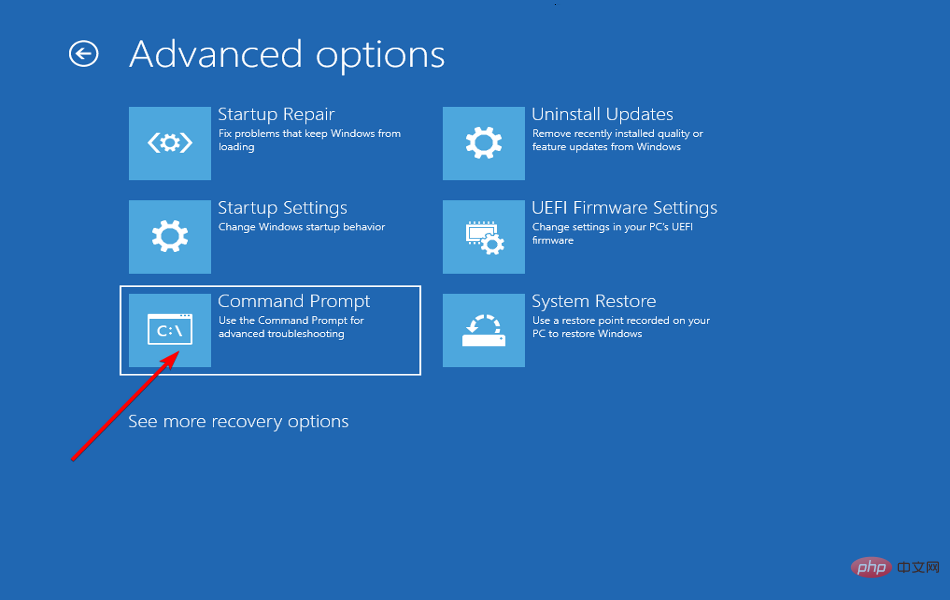
- 粘贴以下命令并点击Enter。
<strong>bcdedit</strong>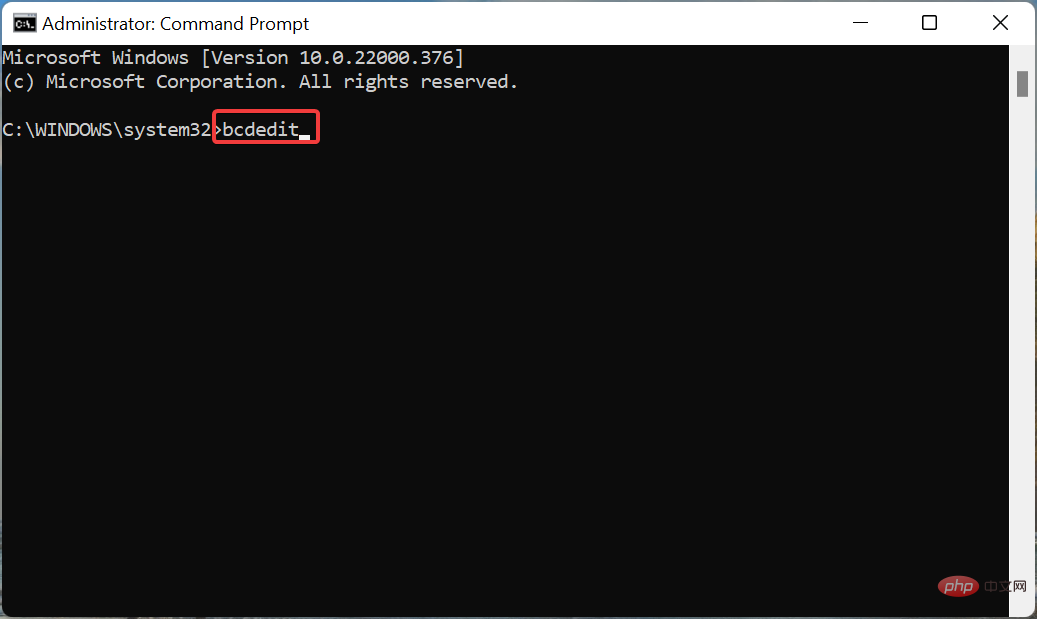
- 现在,检查partition=C : 是否列在device和osdevice 旁边。
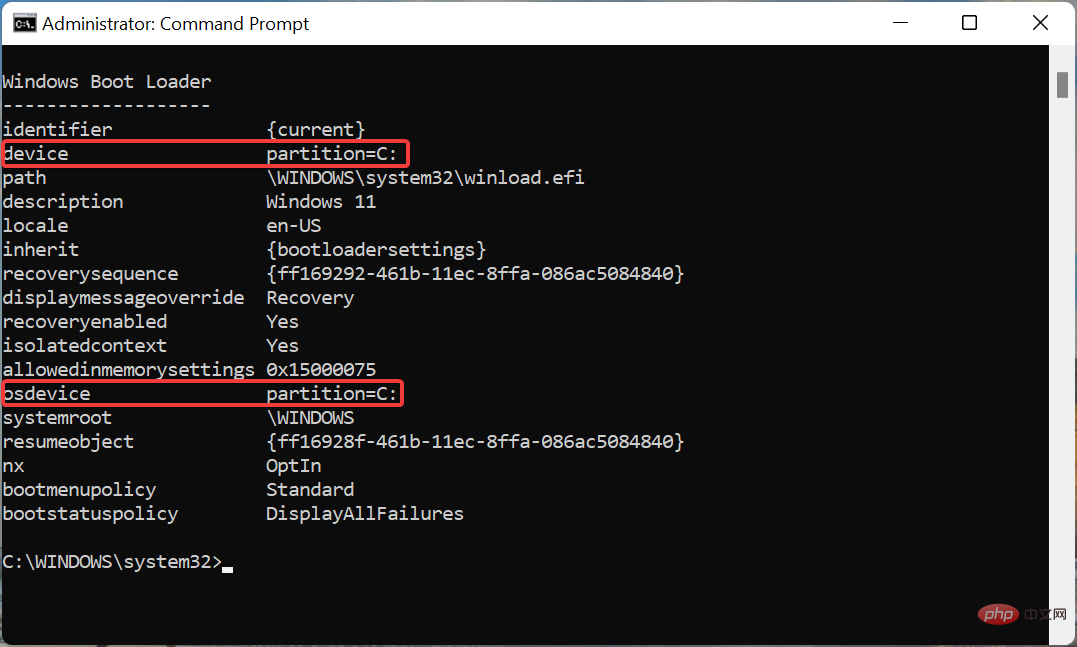
- 如果不是这种情况,请一次执行以下命令。
<strong>bcdedit /set {default} device partition=c:</strong><strong>bcdedit /set {default} osdevice partition=c:</strong>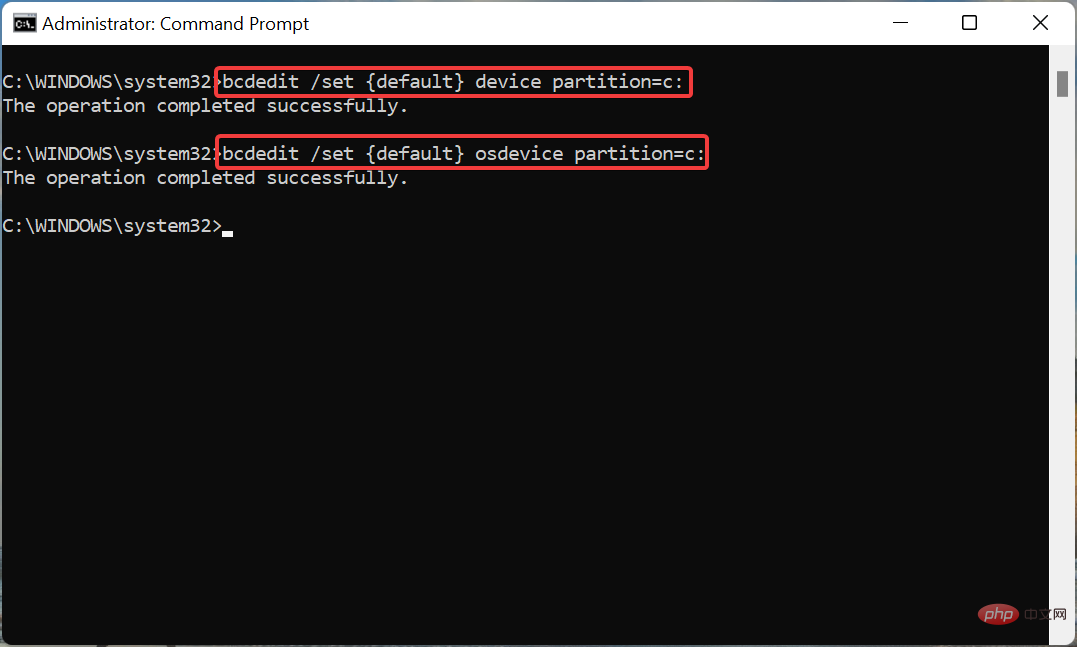
- 现在,重新启动计算机。
5. 运行 SFC 并检查磁盘扫描
- 从高级选项窗口中列出的选项中选择命令提示符。
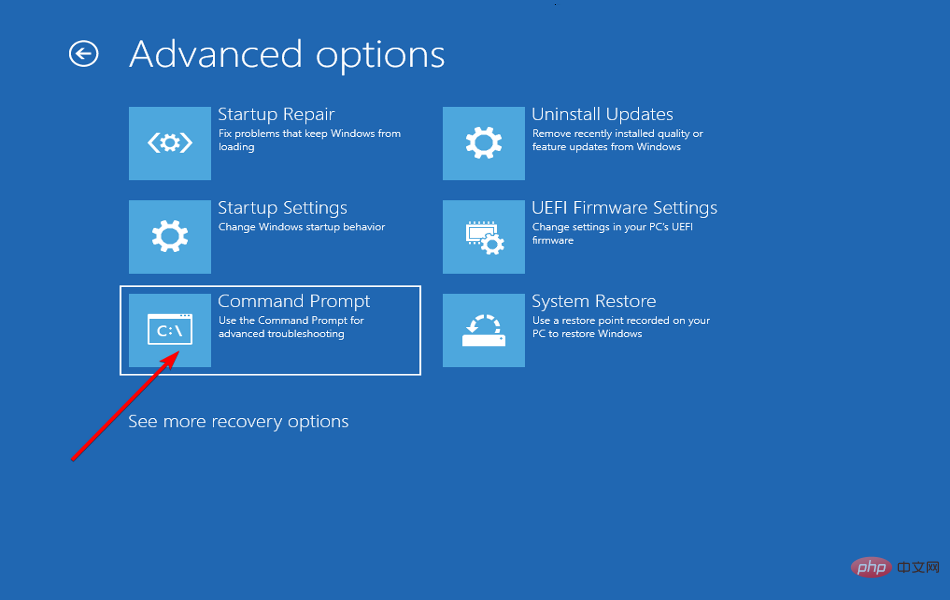
- 接下来,键入/粘贴以下命令并点击Enter运行SFC 扫描。
<strong>sfc /scannow</strong>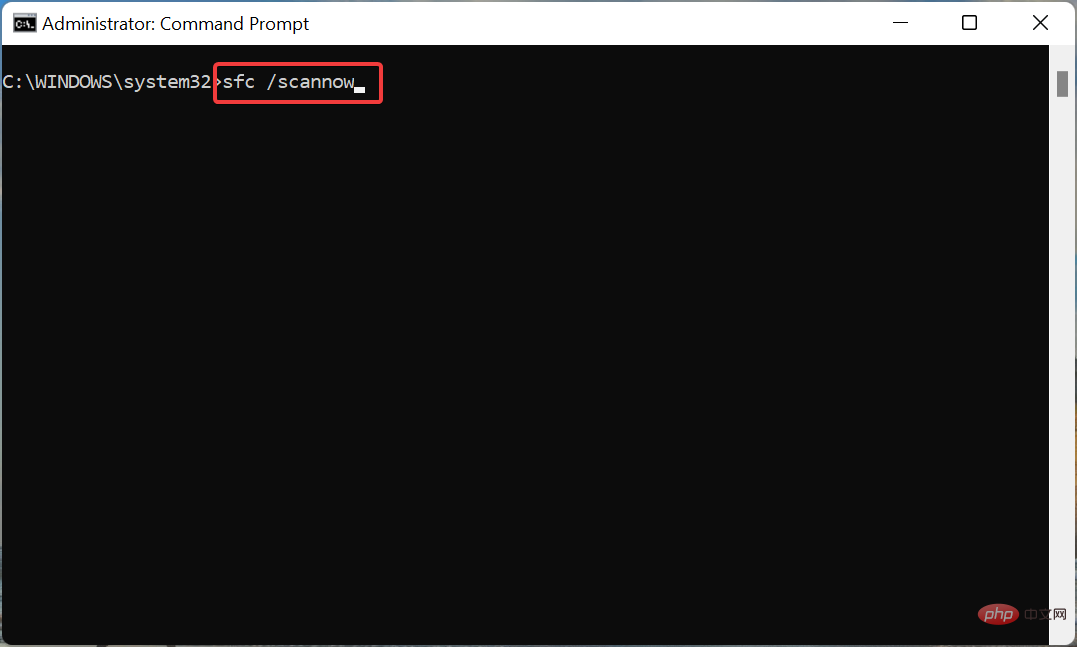
- 扫描完成后,执行以下命令以运行检查磁盘实用程序。
<strong>chkdsk /r c:</strong>3. Reparieren Sie den Master Boot Record (MBR)
Sie wissen jetzt, wie Sie auf die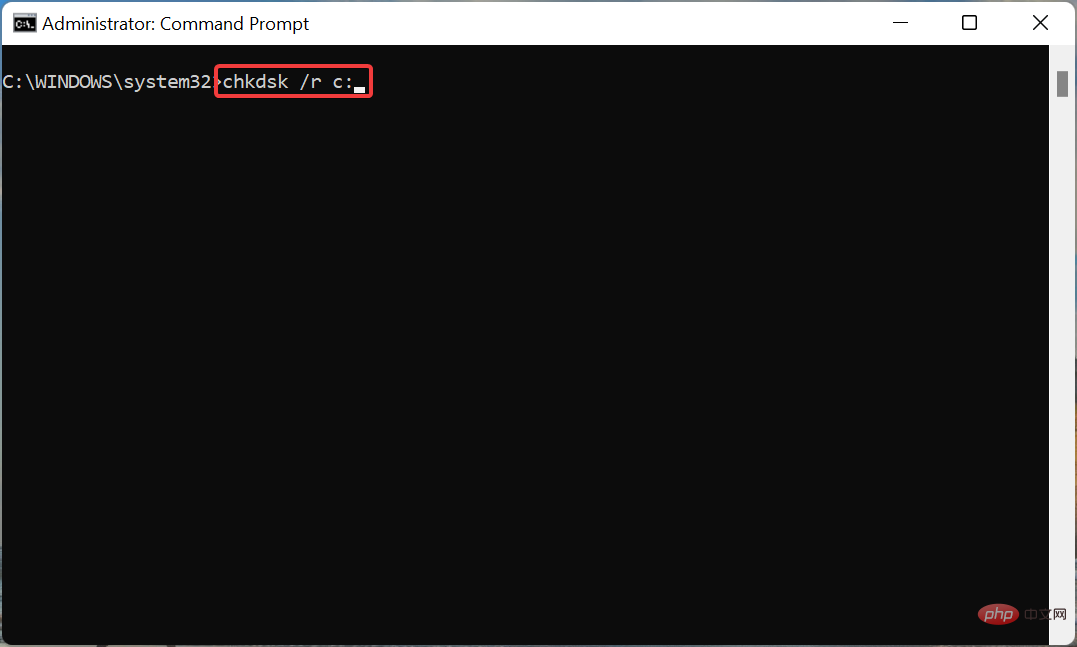 Erweiterten Optionen zugreifen können, und alle Reparaturen werden von nun an nur noch in diesem Fenster beginnen.
Erweiterten Optionen zugreifen können, und alle Reparaturen werden von nun an nur noch in diesem Fenster beginnen.
Starten Sie das Fenster „Eingabeaufforderung“ über „Erweiterte Optionen“. 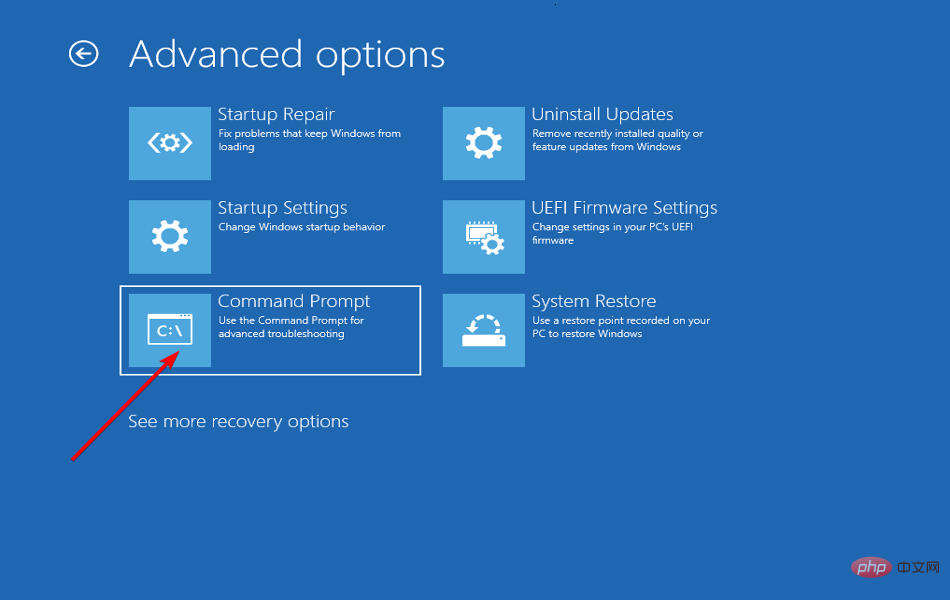
🎜bootrec.exe /rebuildbcd🎜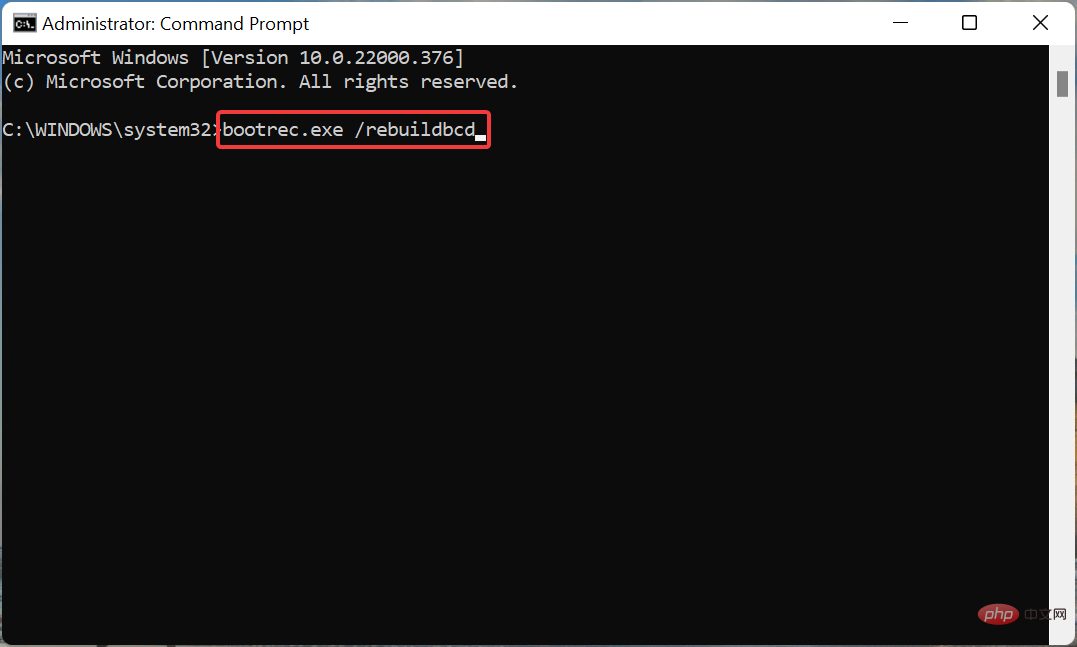 🎜🎜Führen Sie als Nächstes den folgenden Befehl aus.
🎜🎜Führen Sie als Nächstes den folgenden Befehl aus. 🎜bootrec.exe /fixmbr🎜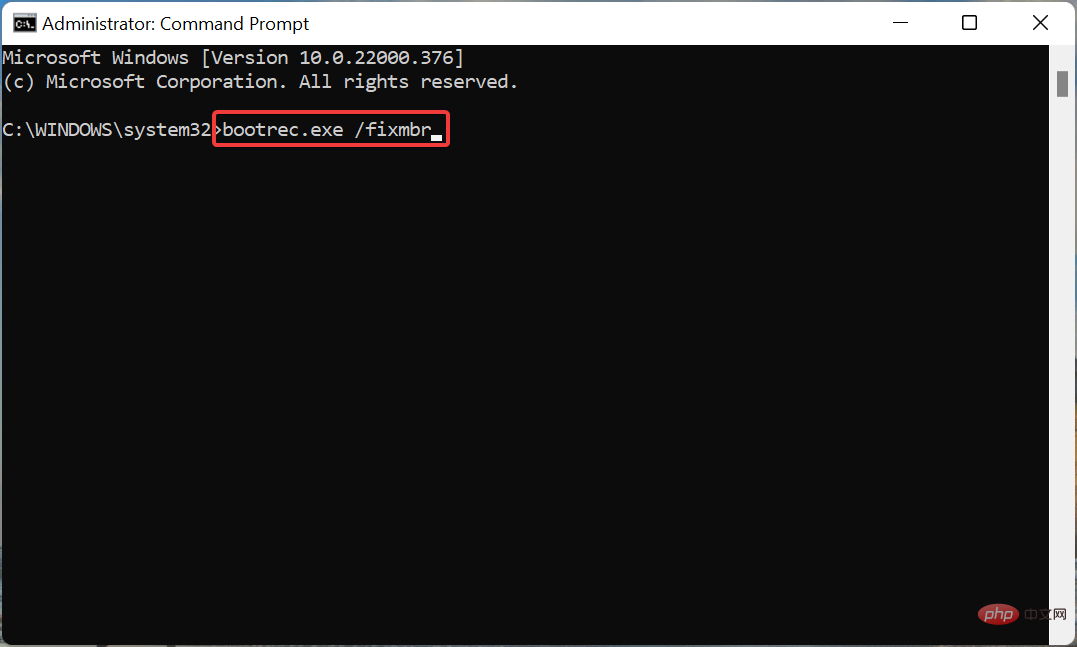 🎜🎜Zum Schluss geben Sie den folgenden Befehl ein/fügen Sie ihn ein und drücken Sie die Eingabetaste, um ihn auszuführen.
🎜🎜Zum Schluss geben Sie den folgenden Befehl ein/fügen Sie ihn ein und drücken Sie die Eingabetaste, um ihn auszuführen. 🎜bootrec.exe /fixboot🎜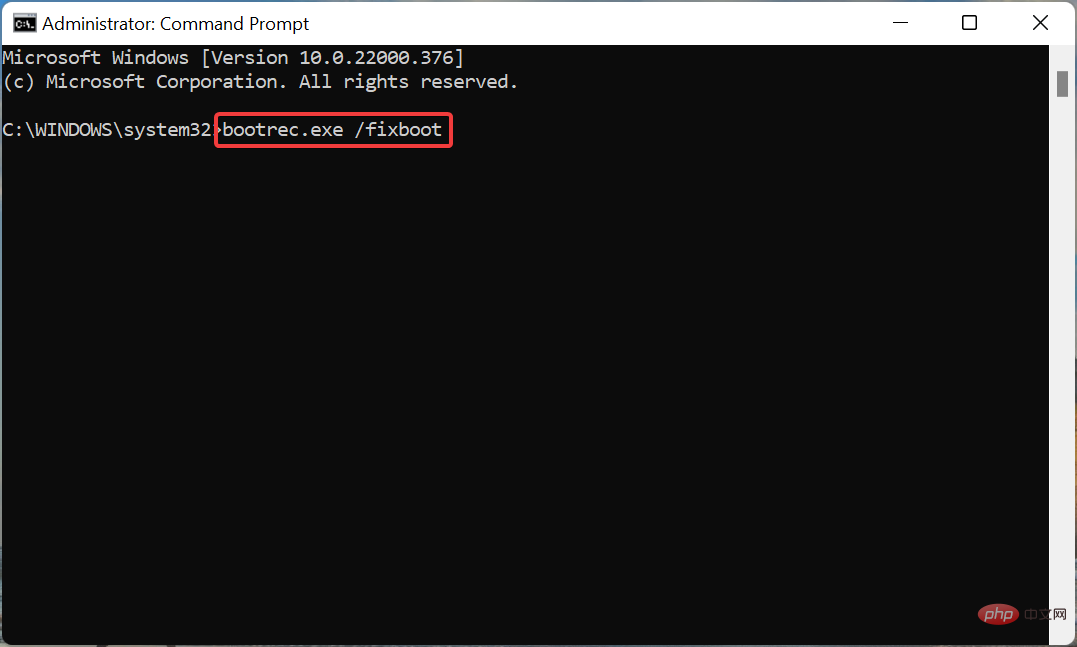 🎜🎜Fügen Sie die ein Befolgen Sie den Befehl und drücken Sie 🎜Enter🎜.
🎜🎜Fügen Sie die ein Befolgen Sie den Befehl und drücken Sie 🎜Enter🎜. 🎜bcdedit🎜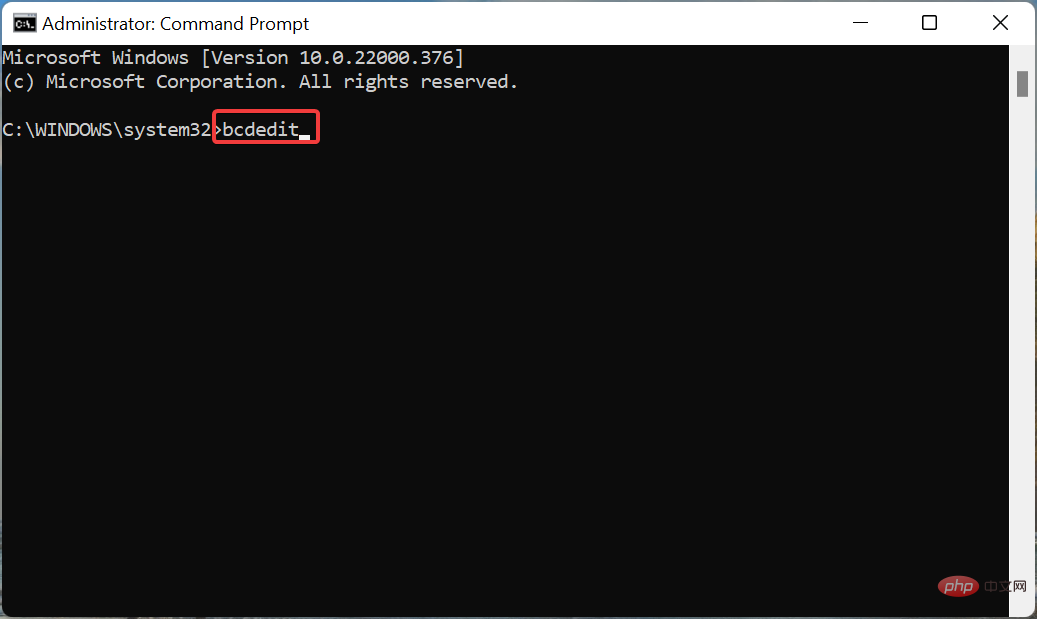 🎜🎜Wenn nicht In diesem Fall führen Sie bitte die folgenden Befehle einzeln aus.
🎜🎜Wenn nicht In diesem Fall führen Sie bitte die folgenden Befehle einzeln aus. 🎜bcdedit /set {default} Gerätepartition=c:🎜🎜bcdedit /set {default} osdevice partition=c:🎜 🎜🎜Jetzt starten Sie Ihren Computer neu. 🎜🎜
🎜🎜Jetzt starten Sie Ihren Computer neu. 🎜🎜5. Führen Sie SFC aus und überprüfen Sie den Festplattenscan. 🎜🎜Wählen Sie 🎜Eingabeaufforderung🎜 aus den im Fenster „Erweiterte Optionen“ aufgeführten Optionen. 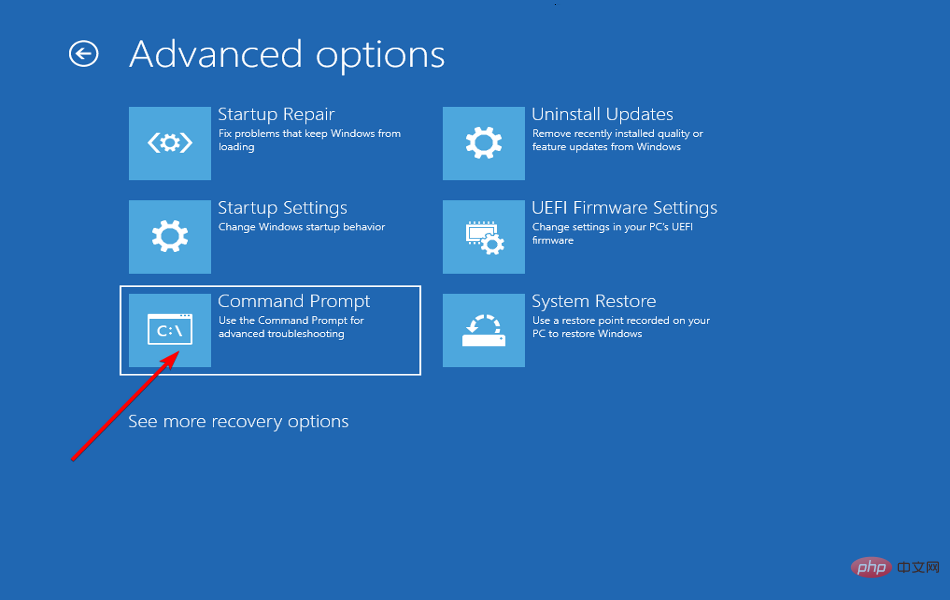 🎜🎜Nächster, Geben Sie den folgenden Befehl ein/fügen Sie ihn ein und drücken Sie 🎜Enter🎜, um 🎜SFC🎜 🎜Scan🎜 auszuführen.
🎜🎜Nächster, Geben Sie den folgenden Befehl ein/fügen Sie ihn ein und drücken Sie 🎜Enter🎜, um 🎜SFC🎜 🎜Scan🎜 auszuführen. 🎜sfc /scannow🎜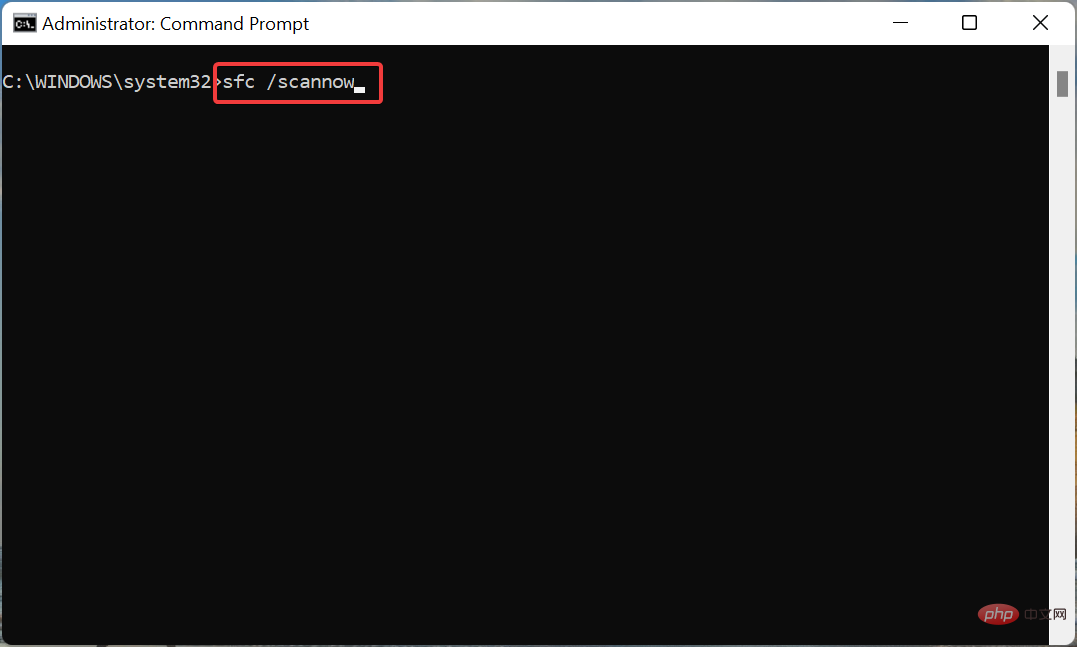
Durch das Zurücksetzen Ihres PCs werden alle gespeicherten Anwendungen und konfigurierten Einstellungen gelöscht. Sie können sich jedoch dafür entscheiden, Ihre Dateien zu behalten. Nachdem Sie Ihren PC zurückgesetzt haben, sollte er genauso funktionieren wie beim ersten Kauf und der Fehler srttrail.txt in Windows 11 wird behoben.
Wenn die Reset-Funktion nicht funktioniert, schauen Sie sich unser spezielles Tutorial an, um potenzielle Probleme zu beseitigen.
Wie verhindert man BSOD-Fehler in Windows 11?
Aufgrund der langen Fehlerbehebungszeit und des Mangels an verfügbaren Informationen gelten BSOD-Fehler als einer der gruseligsten und komplexesten Fehler.
Der Stoppcode hinter dem Fehler verrät nicht viel über die Grundursache, was die Diagnose und Behebung des Problems erschwert.
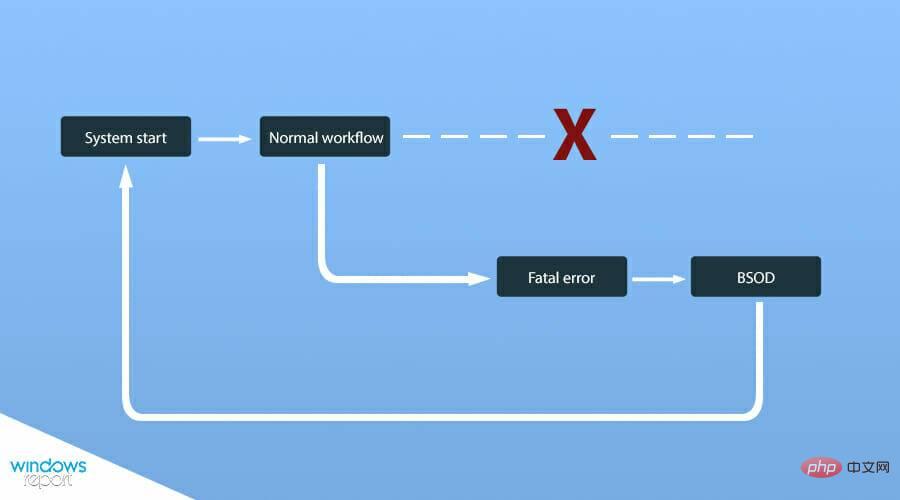
Einige einfache Tipps und Tricks werden sich als nützlich erweisen, um die meisten BSOD-Fehler in Windows 11 sowie früheren Versionen zu verhindern oder zu beseitigen.
Halten Sie die installierten Treiber immer auf dem neuesten Stand, stellen Sie sicher, dass alle angeschlossenen Peripheriegeräte kompatibel sind, installieren Sie keine fragwürdigen Anwendungen von Drittanbietern, die Ihrem System schaden können, und nehmen Sie niemals unnötige Änderungen an der Registrierung vor.
Das obige ist der detaillierte Inhalt vonWie behebt man den BSOD-Fehler srttrail.txt in Windows 11?. Für weitere Informationen folgen Sie bitte anderen verwandten Artikeln auf der PHP chinesischen Website!

