Heim >häufiges Problem >Wie trenne ich Dateitypen in Windows 11?
Wie trenne ich Dateitypen in Windows 11?
- 王林nach vorne
- 2023-04-26 23:55:064793Durchsuche
Eine Dateizuordnung ist im Grunde die Beziehung zwischen einem bestimmten Dateiformat und einer Anwendung, die zum Öffnen dieses Formats konfiguriert ist. Was aber, wenn Sie möchten, dass die Datei von nun an mit einer anderen Anwendung geöffnet wird? In diesem Fall müssen Sie die Dateizuordnung in Windows 11 entfernen.
Wenn Sie beispielsweise eine JPG-Datei öffnen, wird diese höchstwahrscheinlich in der Fotos-App geöffnet. Ebenso wird eine .txt-Datei im Notepad geöffnet. Hierbei handelt es sich um eine Dateizuordnung, einen bestimmten Dateityp, der zum Öffnen mit einem bestimmten Programm konfiguriert ist.
Aber manchmal installiert man neue Programme, die für bestimmte Dateitypen besser geeignet sind. Möglicherweise haben Sie einen Fotoeditor installiert und möchten damit alle JPG- oder PNG-Dateien zur Bearbeitung öffnen. Unter den aktuellen Systemeinstellungen werden diese Formate mit Standarddateizuordnungen geöffnet.
Deshalb müssen Sie wissen, wie Sie Dateizuordnungen in Windows 11 ändern, löschen oder zurücksetzen. Im folgenden Tutorial verraten wir Ihnen, wie das geht.
Gelten die Änderungen, die ich an Dateizuordnungen vornehme, für alle Benutzerkonten?
Die Antwort ist nein. Dateizuordnungen sind auf ein bestimmtes Benutzerkonto beschränkt und Änderungen daran werden nicht im gesamten System widergespiegelt.
Sie können beispielsweise Dateizuordnungen so konfigurieren, dass Google Chrome .html-Dateitypen auf dem aktuellen Konto öffnet, während ein anderer Benutzer auf demselben System möglicherweise Microsoft Edge als Standard-App für denselben Dateityp festlegt.
Wenn Sie systemweit Änderungen vornehmen möchten, müssen Sie diese Änderungen an einzelnen Benutzerkonten vornehmen.
Wie entferne ich Dateizuordnungen in Windows 11?
1. Starten Sie die Einstellungen über Einstellungen
- Drücken Sie Windows+I und wählen Sie Apps aus der Liste der Registerkarten im linken Navigationsbereich.
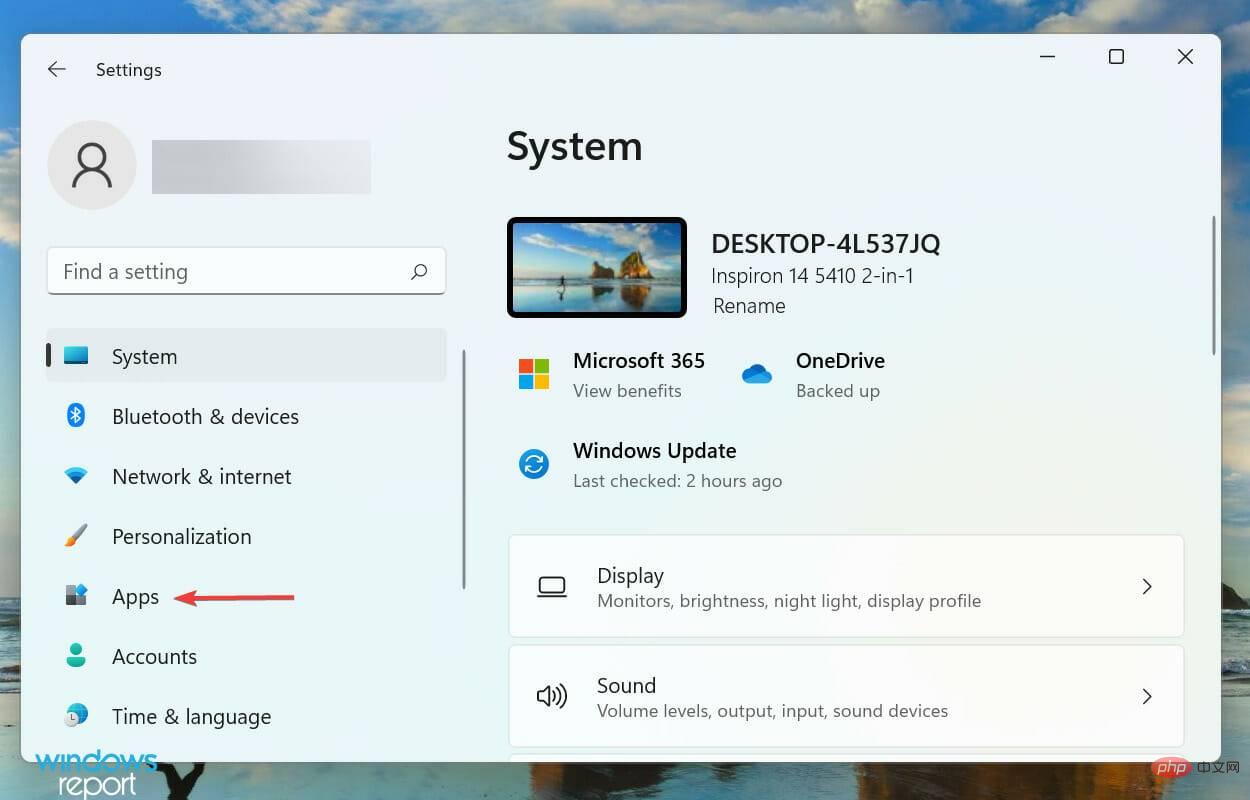
- Klicken Sie als Nächstes rechts auf die Standard-Apps.
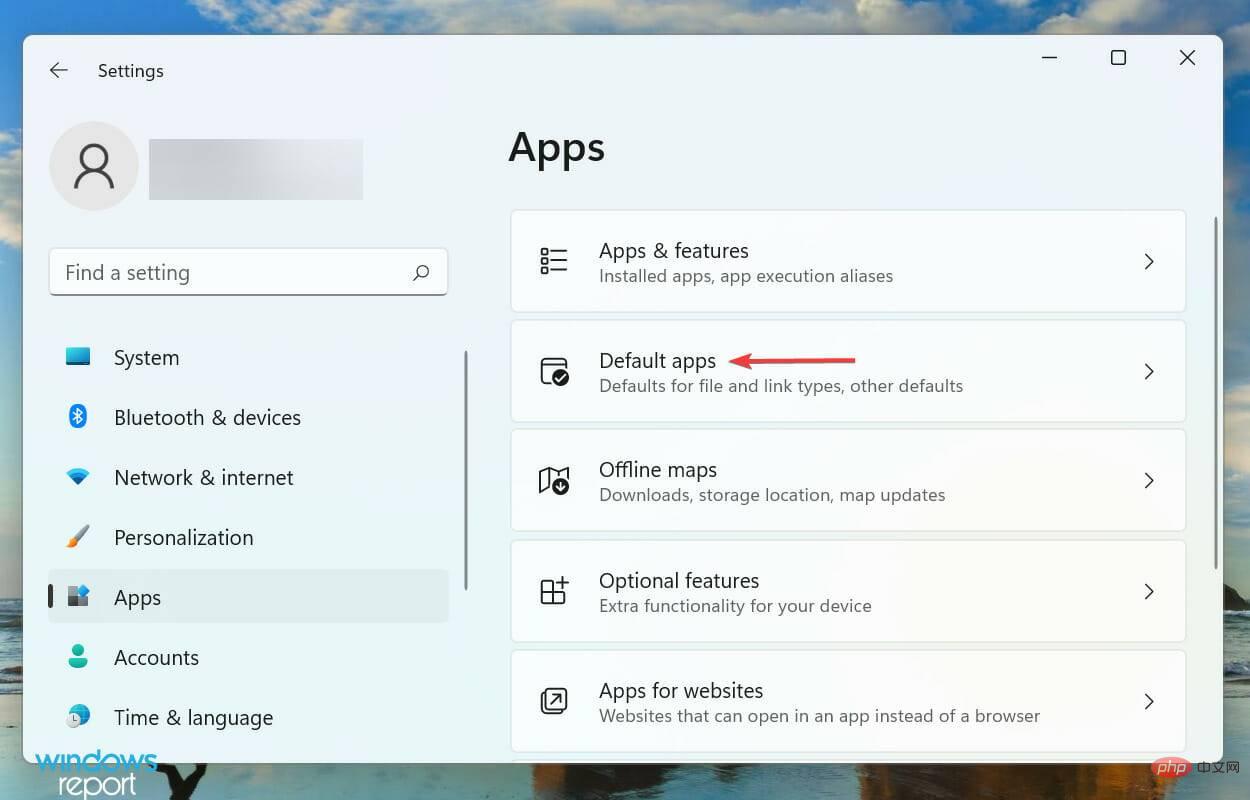
- Scrollen Sie nach unten und wählen Sie unter den entsprechenden Einstellungen „Standard nach Dateityp“ aus.
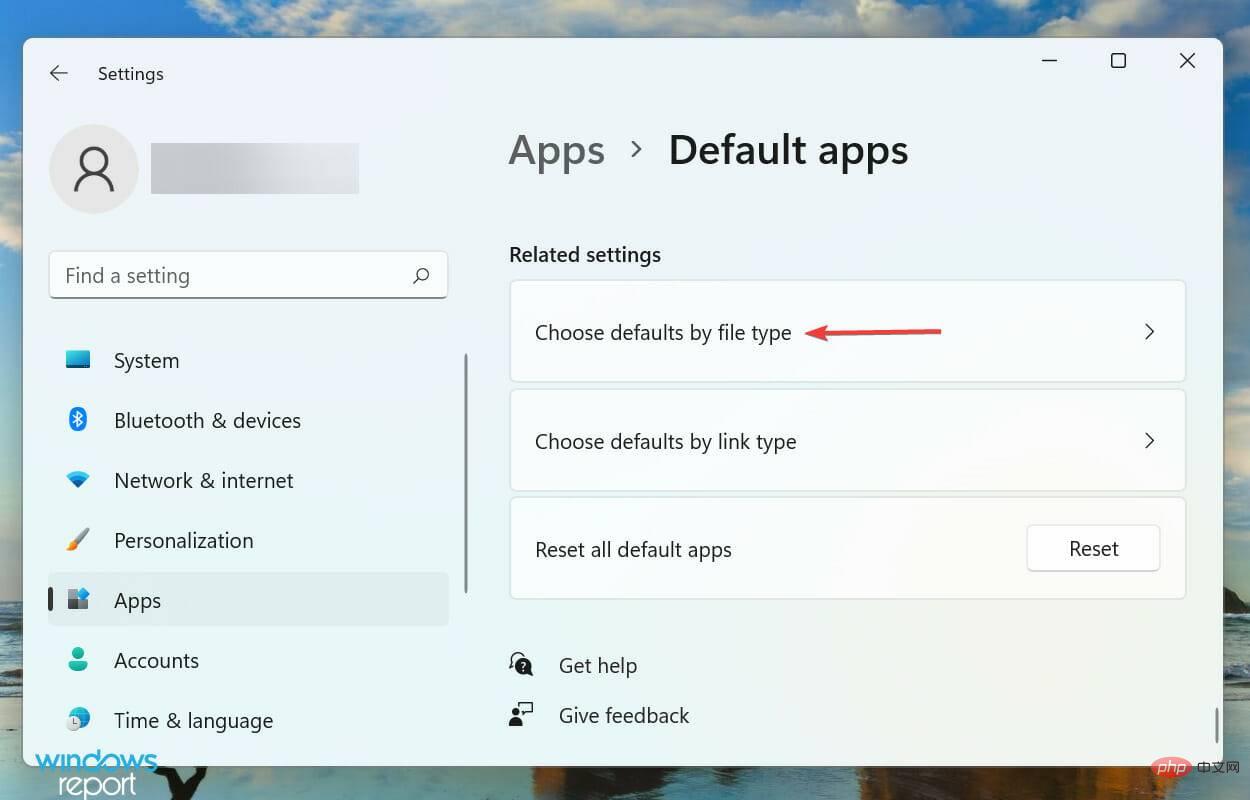 Wählen Sie nun einen Dateityp aus, um die aktuelle Datei zu löschen und eine neue Dateizuordnung in Windows 11 zu erstellen.
Wählen Sie nun einen Dateityp aus, um die aktuelle Datei zu löschen und eine neue Dateizuordnung in Windows 11 zu erstellen. 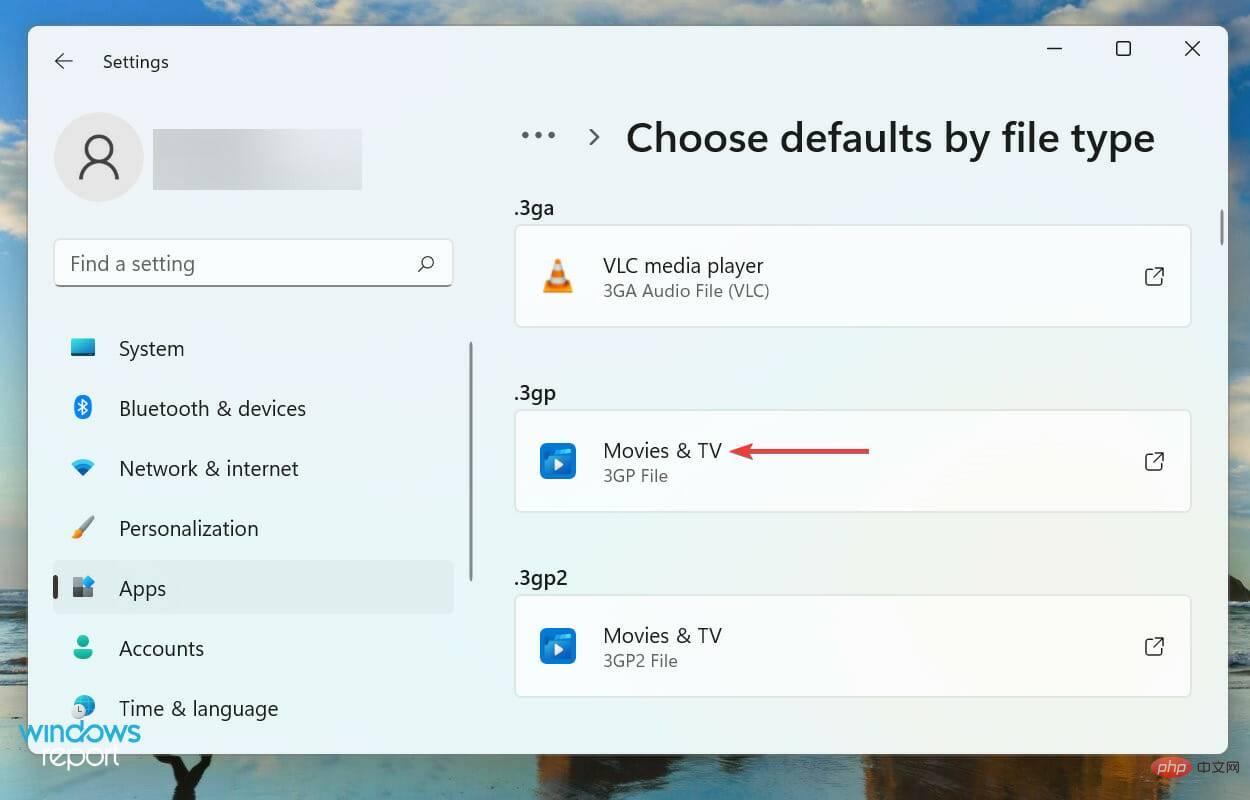 Wählen Sie nun die gewünschte Anwendung aus, mit der Sie diesen bestimmten Dateityp öffnen möchten, und klicken Sie auf
Wählen Sie nun die gewünschte Anwendung aus, mit der Sie diesen bestimmten Dateityp öffnen möchten, und klicken Sie auf - OK.
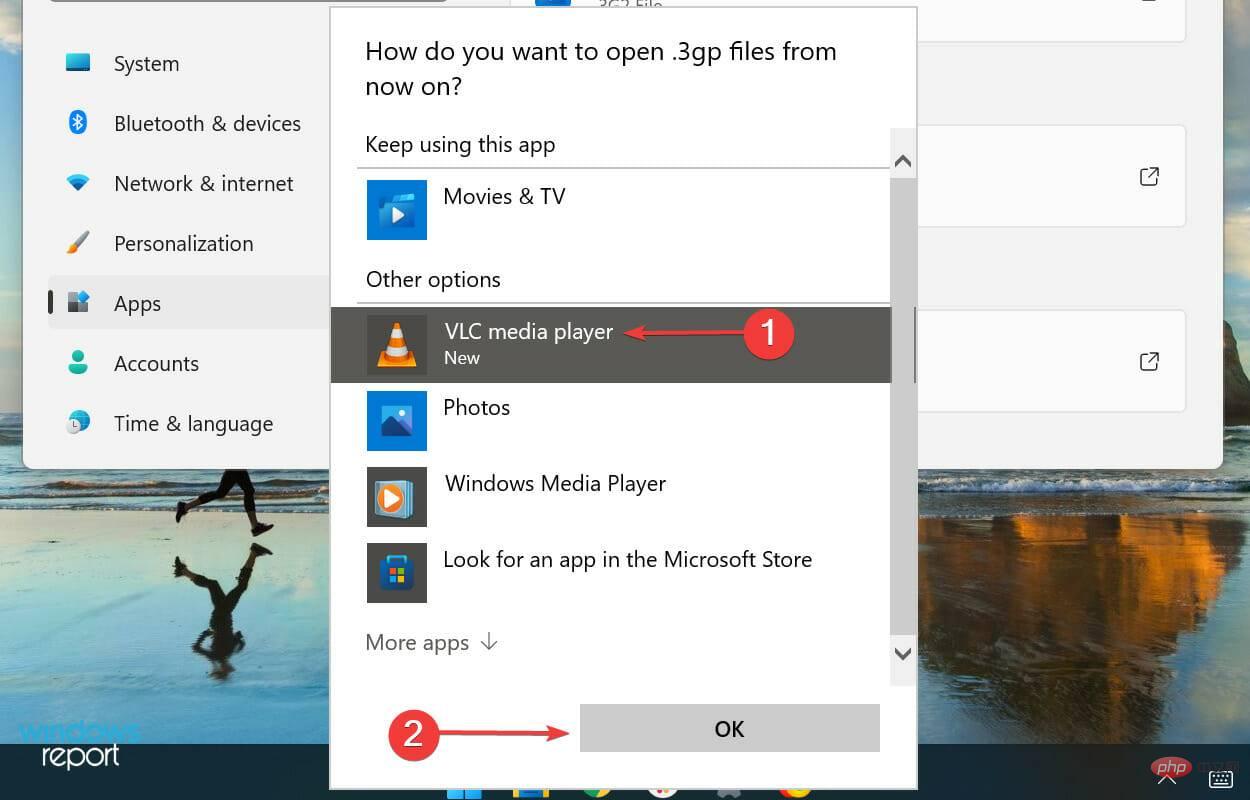 Änderungen sollten sofort berücksichtigt werden.
Änderungen sollten sofort berücksichtigt werden. 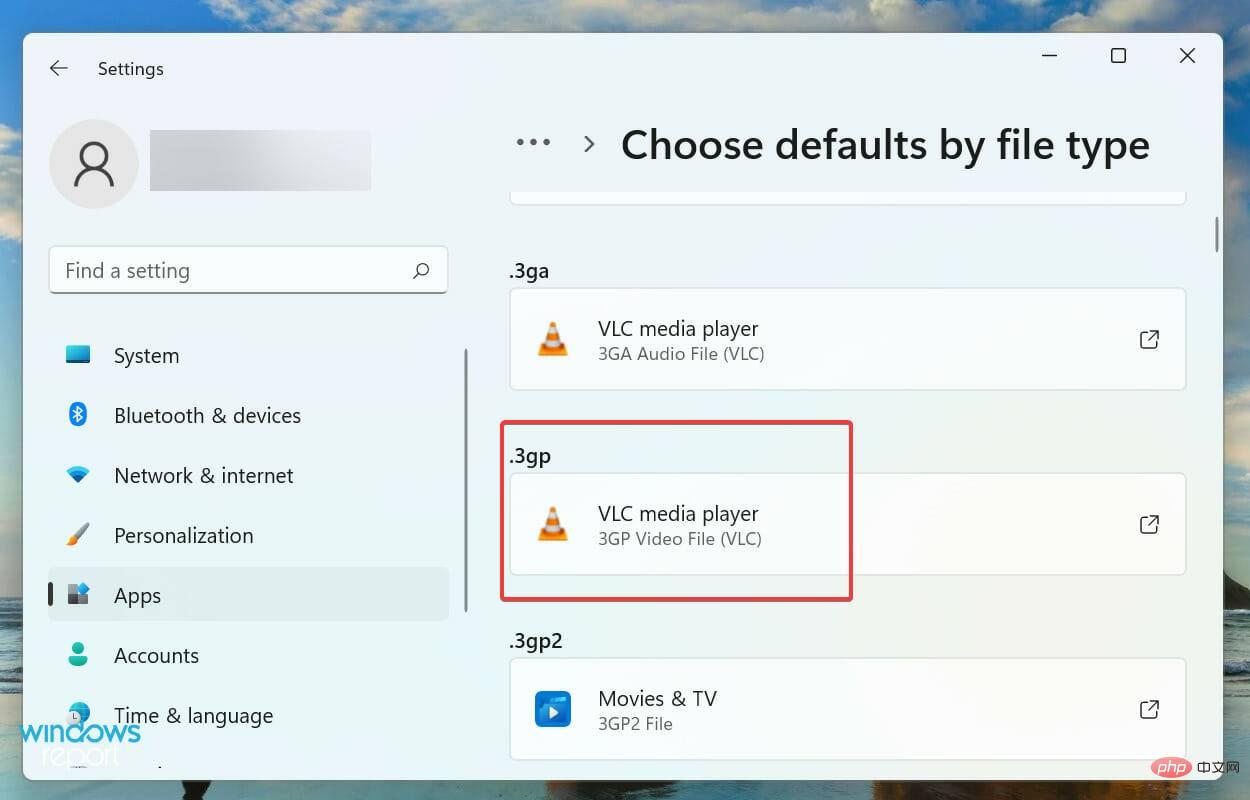
- Drücken Sie
- Windows+S, geben Sie „Systemsteuerung“ in das Textfeld oben ein und klicken Sie auf die relevanten Suchergebnisse, die angezeigt werden.
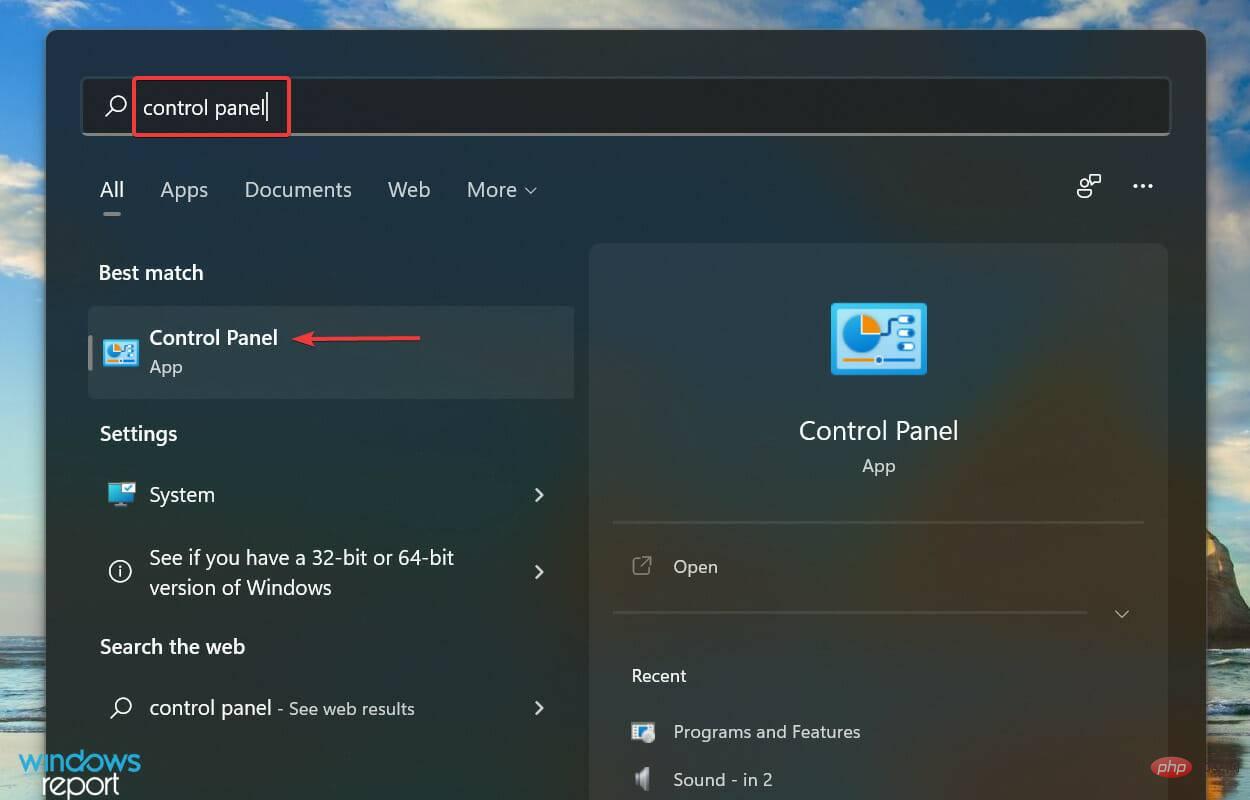 Wählen Sie hier ein
Wählen Sie hier ein - Programm aus der Liste der Optionen aus.
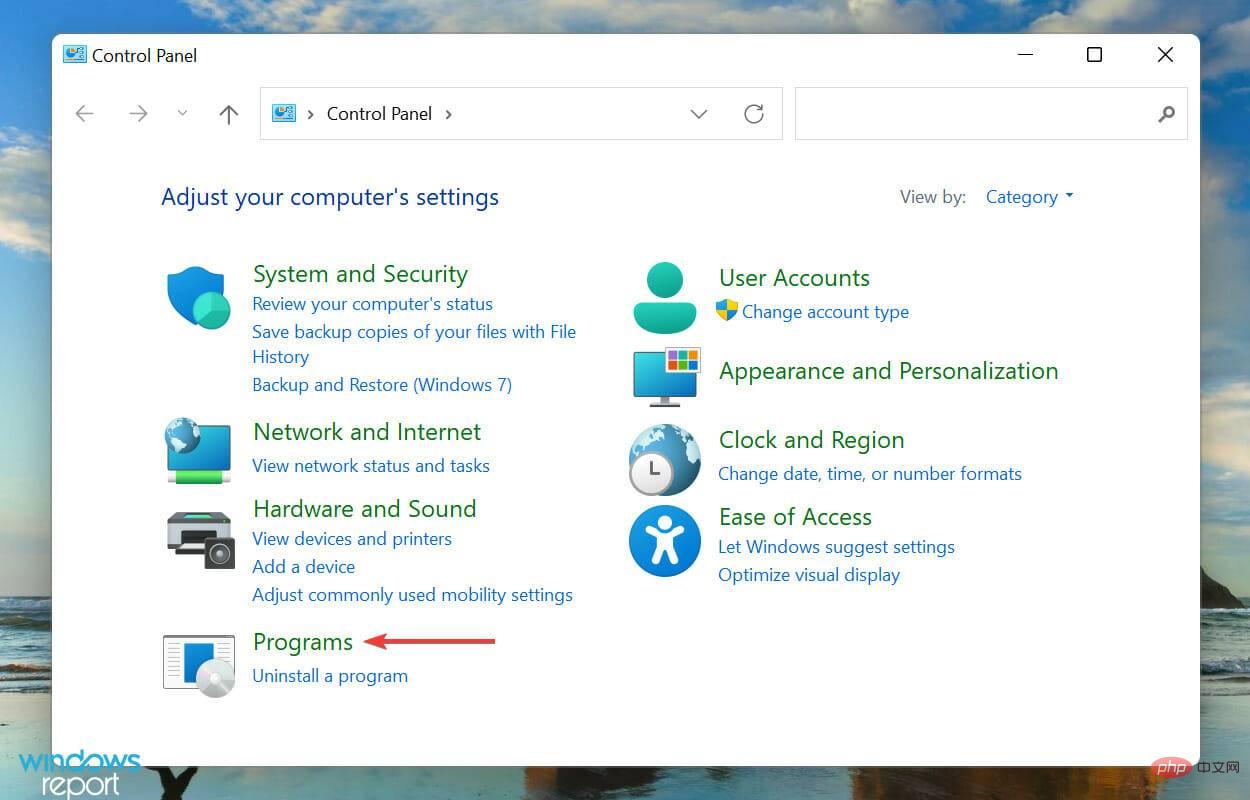 Klicken Sie anschließend auf
Klicken Sie anschließend auf - Standardprogramme.
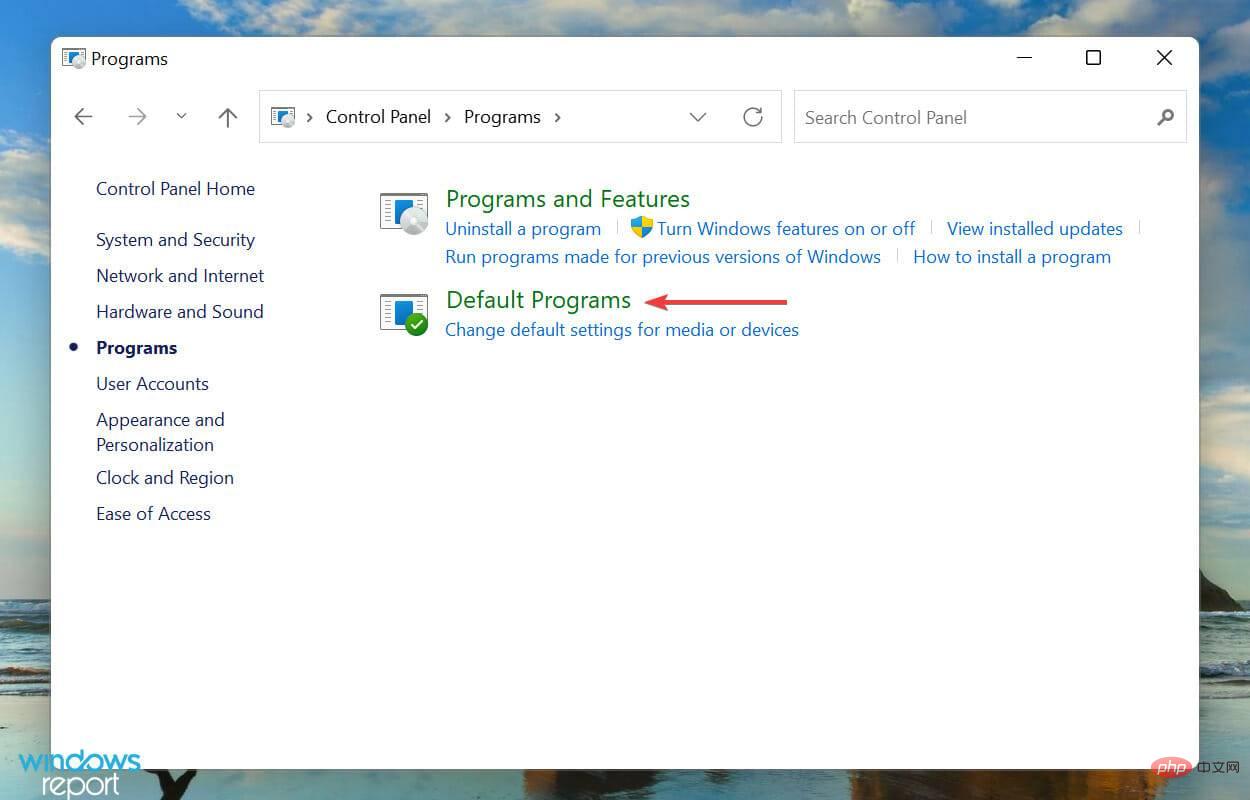 Klicken Sie nun auf die Option
Klicken Sie nun auf die Option - Dateityp oder Protokoll einem Programm zuordnen.
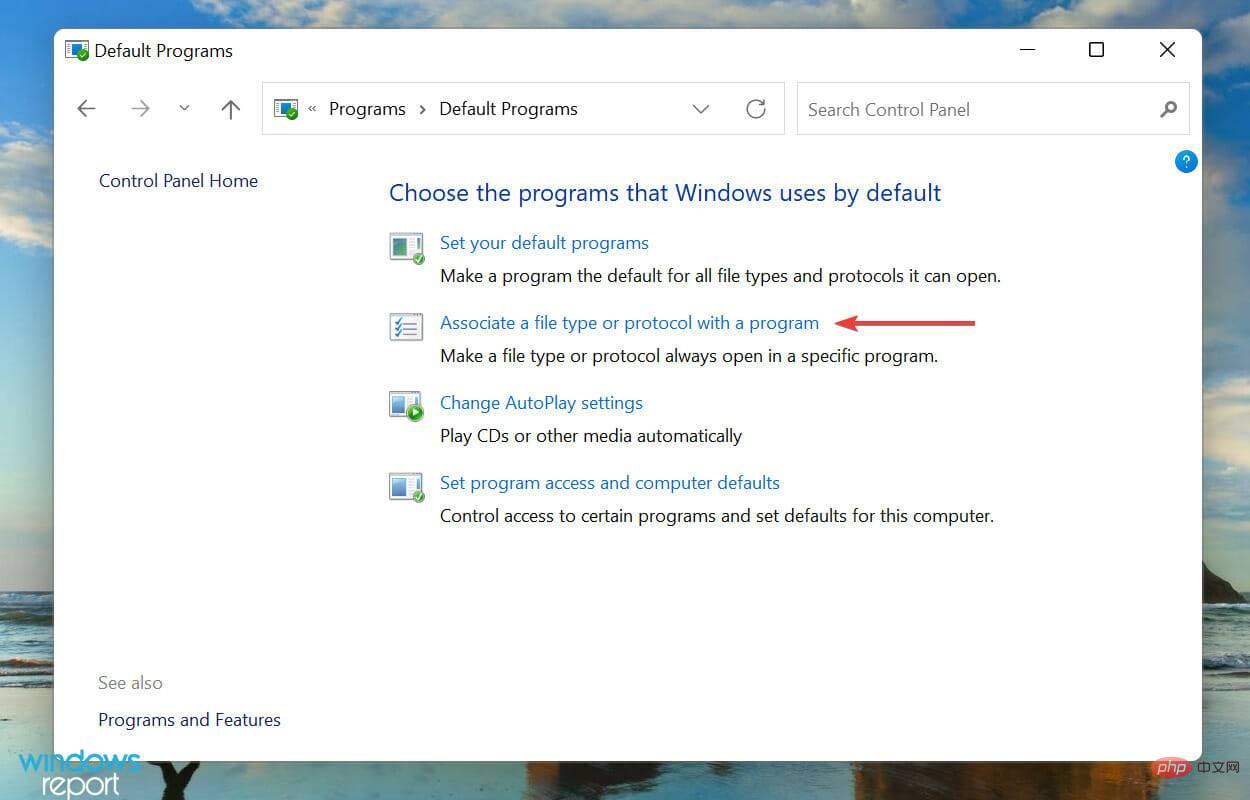
3. Starten Sie den Befehl „Ausführen“ über die Registrierung
- , indem Sie Windows+R drücken, regedit in das Textfeld eingeben und auf OK klicken oder Enter drücken, um den Registrierungseditor zu starten.
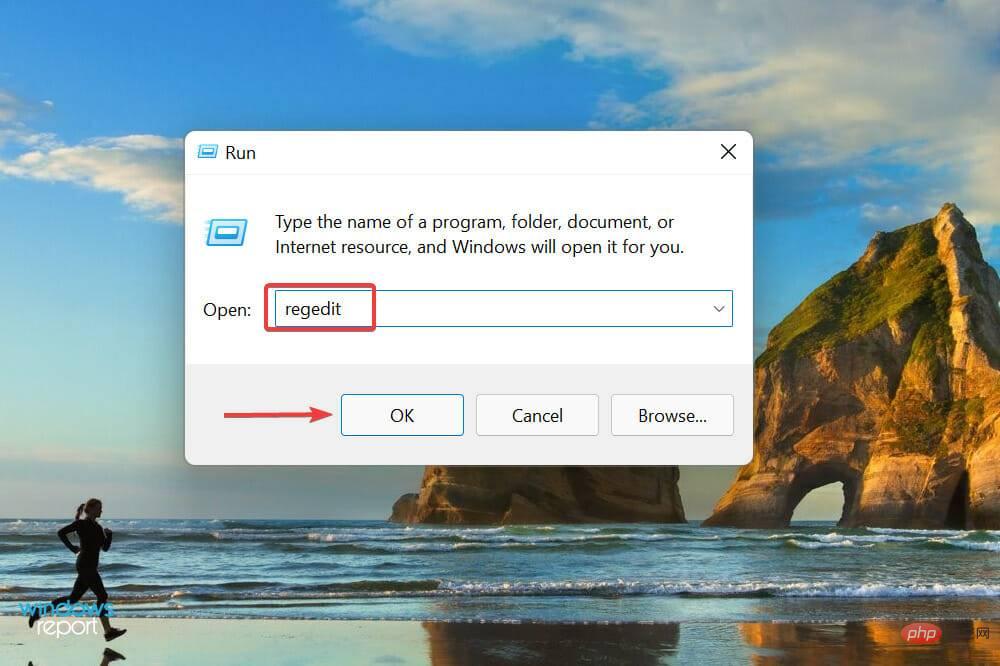 Klicken Sie in der Popup-Eingabeaufforderung UAC (Benutzerkontensteuerung) auf
Klicken Sie in der Popup-Eingabeaufforderung UAC (Benutzerkontensteuerung) auf - Ja.
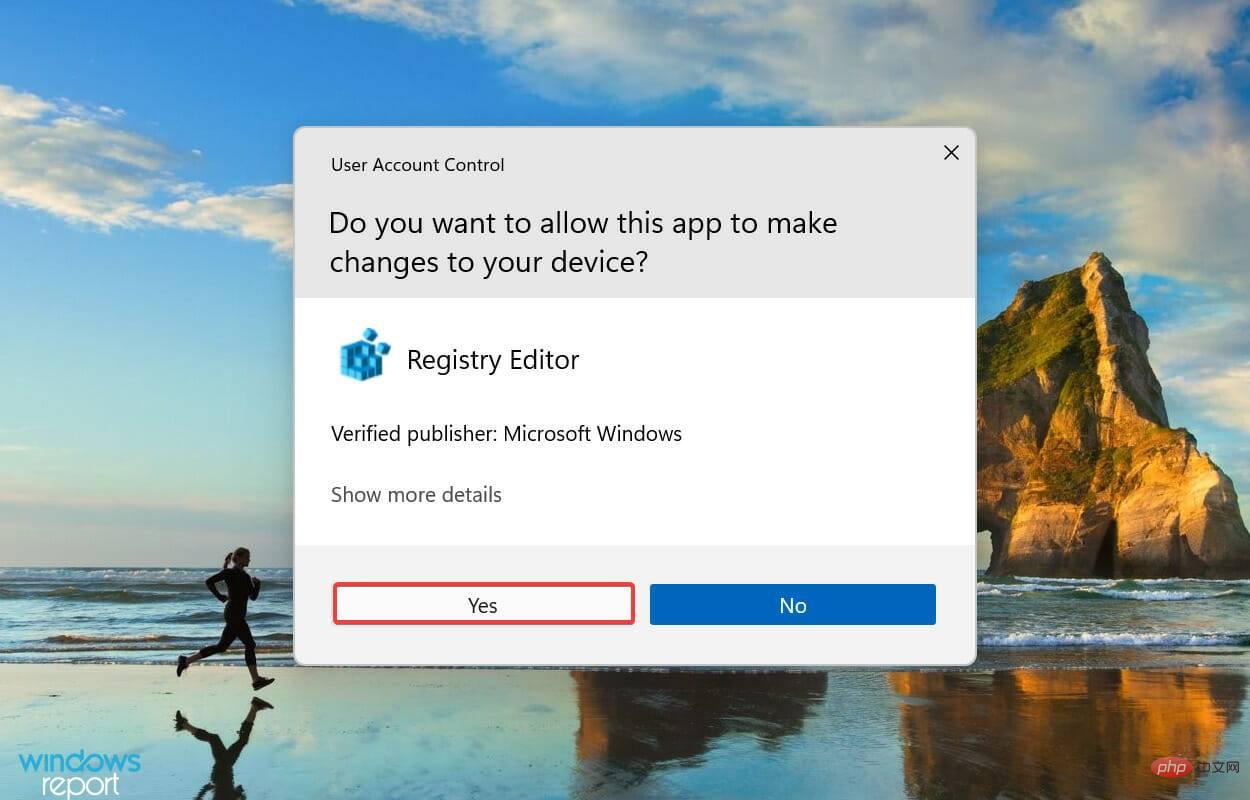 Fügen Sie den folgenden Pfad in die Adressleiste oben ein und drücken Sie die Eingabetaste. Alternativ können Sie auch über den Navigationsbereich auf der linken Seite dorthin navigieren.
Fügen Sie den folgenden Pfad in die Adressleiste oben ein und drücken Sie die Eingabetaste. Alternativ können Sie auch über den Navigationsbereich auf der linken Seite dorthin navigieren. -
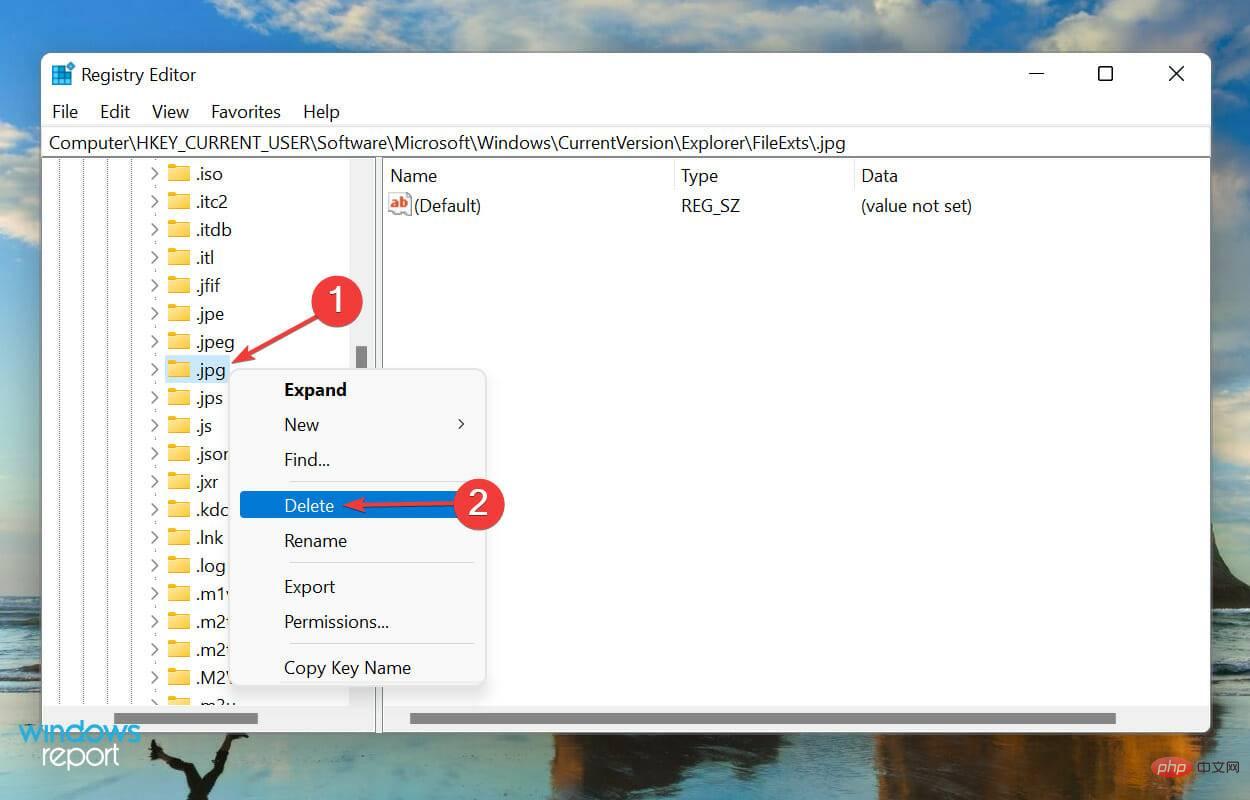 Klicken Sie in der Bestätigungsaufforderung auf „Ja“, um den Schlüssel zu löschen.
Klicken Sie in der Bestätigungsaufforderung auf „Ja“, um den Schlüssel zu löschen. -
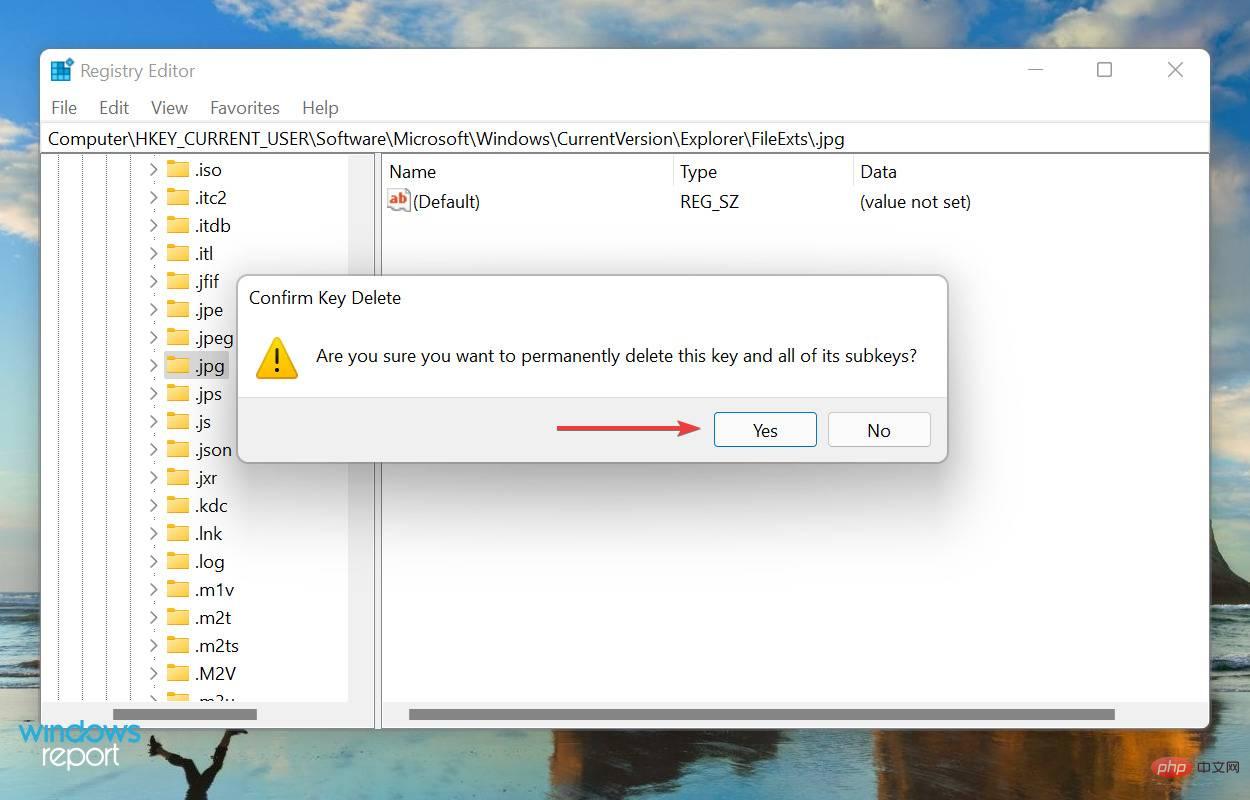 Jetzt drücken Sie Strg
Jetzt drücken Sie Strg - ++, um den Task-Manager zu starten, suchen Sie den Prozess Windows Explorer (explorer.exe)Umschalttaste, klicken Sie mit der rechten Maustaste darauf und wählen Sie Neustart. Esc
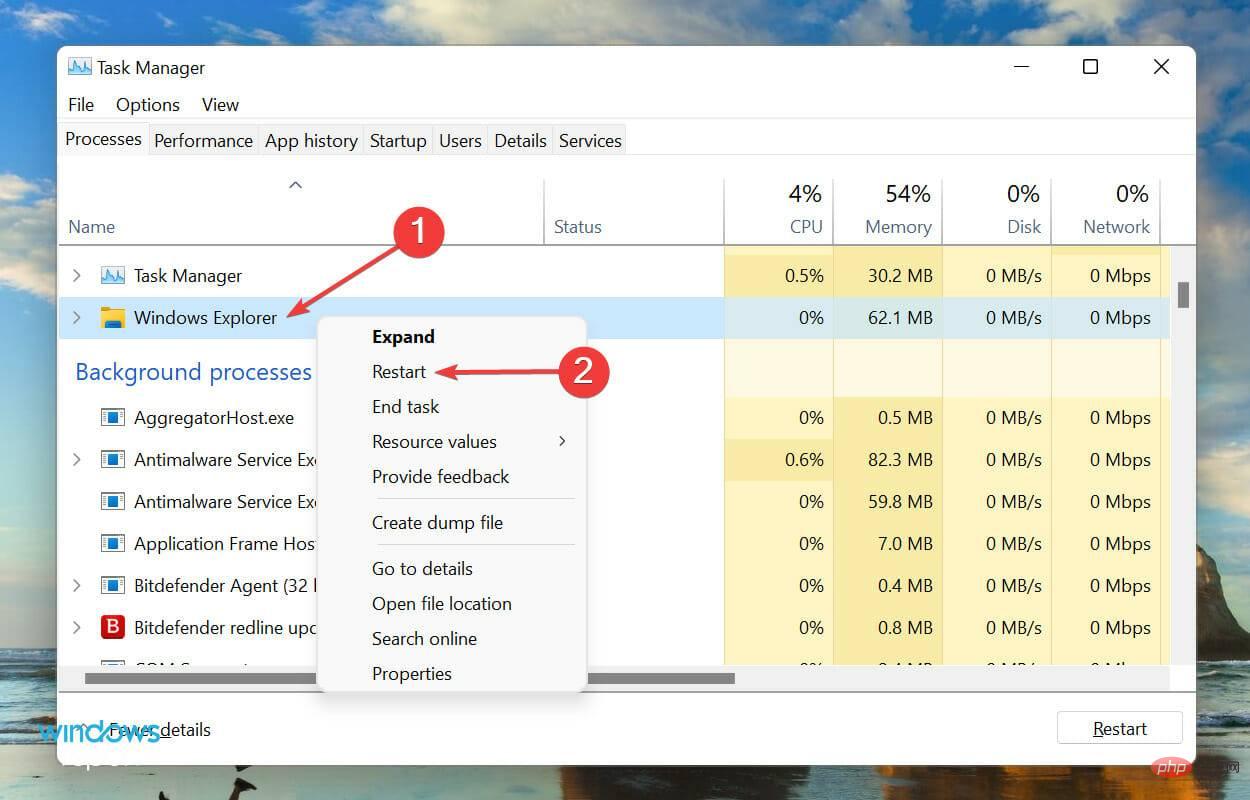 Nach Abschluss werden die Änderungen wirksam und die Dateizuordnungen werden auf die Standardkonfiguration zurückgesetzt. Wenn Sie die Dateizuordnungen für dieses bestimmte Format in Zukunft ändern möchten, befolgen Sie die in der ersten Methode aufgeführten Schritte.
Nach Abschluss werden die Änderungen wirksam und die Dateizuordnungen werden auf die Standardkonfiguration zurückgesetzt. Wenn Sie die Dateizuordnungen für dieses bestimmte Format in Zukunft ändern möchten, befolgen Sie die in der ersten Methode aufgeführten Schritte.
<li>HKEY_CURRENT_USERSoftwareMicrosoftWindowsCurrentVersionExplorerFileExts<kbd></kbd>
</li><strong>HKEY_CURRENT_USERSoftwareMicrosoftWindowsCurrentVersionExplorerFileExts</strong>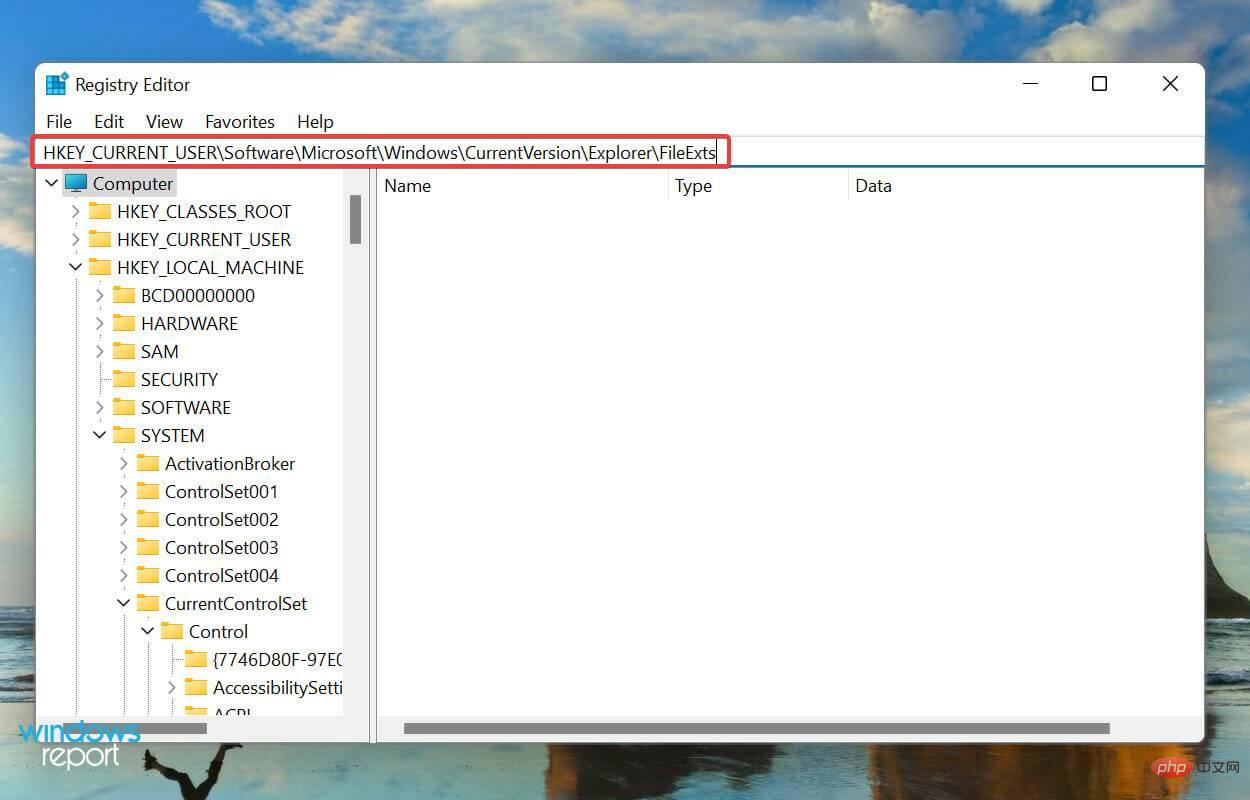 Alle Dateitypen werden im Navigationsbereich aufgelistet. Wählen Sie die Datei aus, deren Dateizuordnung Sie entfernen möchten, klicken Sie mit der rechten Maustaste darauf und wählen Sie Löschen aus dem Kontextmenü.
Alle Dateitypen werden im Navigationsbereich aufgelistet. Wählen Sie die Datei aus, deren Dateizuordnung Sie entfernen möchten, klicken Sie mit der rechten Maustaste darauf und wählen Sie Löschen aus dem Kontextmenü. Wie setze ich Dateizuordnungen in Windows 11 zurück?
Drücken Sie- Windows
- +I, um die Einstellungen zu starten, und wählen Sie im linken Navigationsbereich die Registerkarte Apps aus.
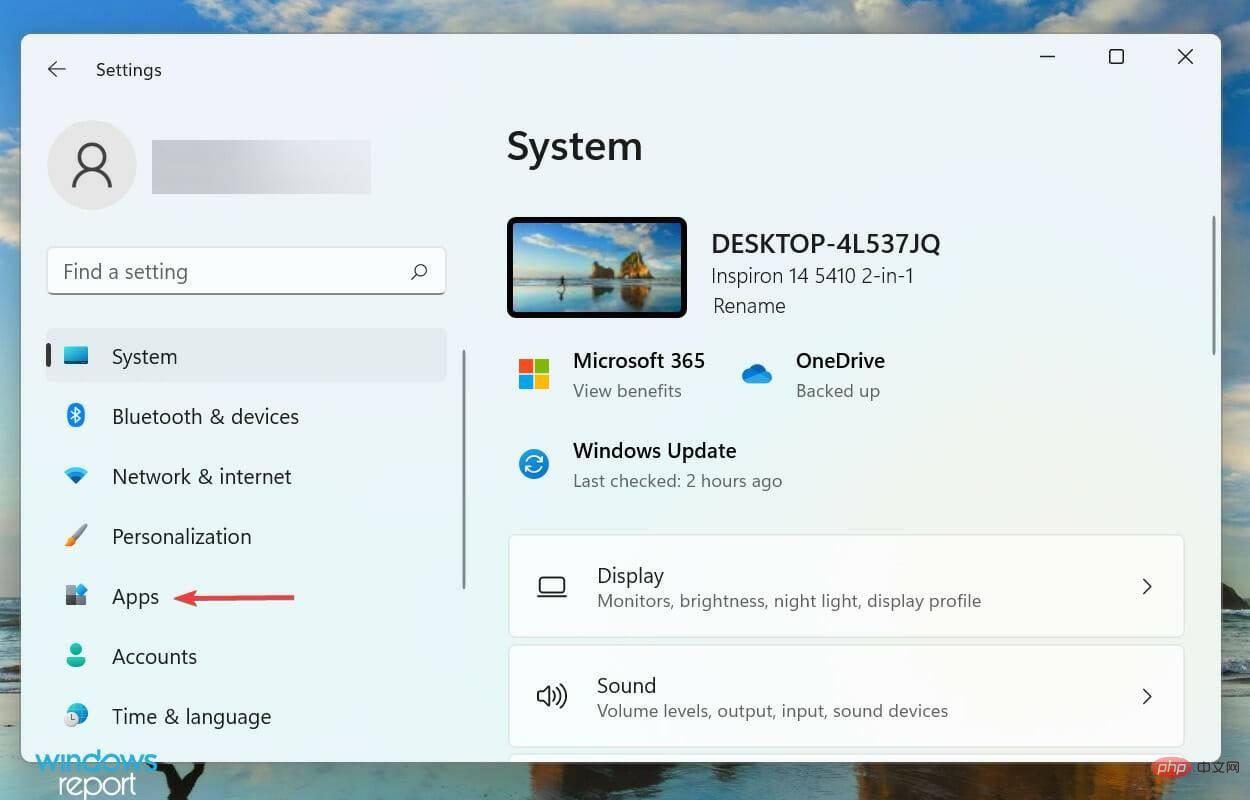 Klicken Sie auf der rechten Seite auf die Option Standard-Apps.
Klicken Sie auf der rechten Seite auf die Option Standard-Apps. -
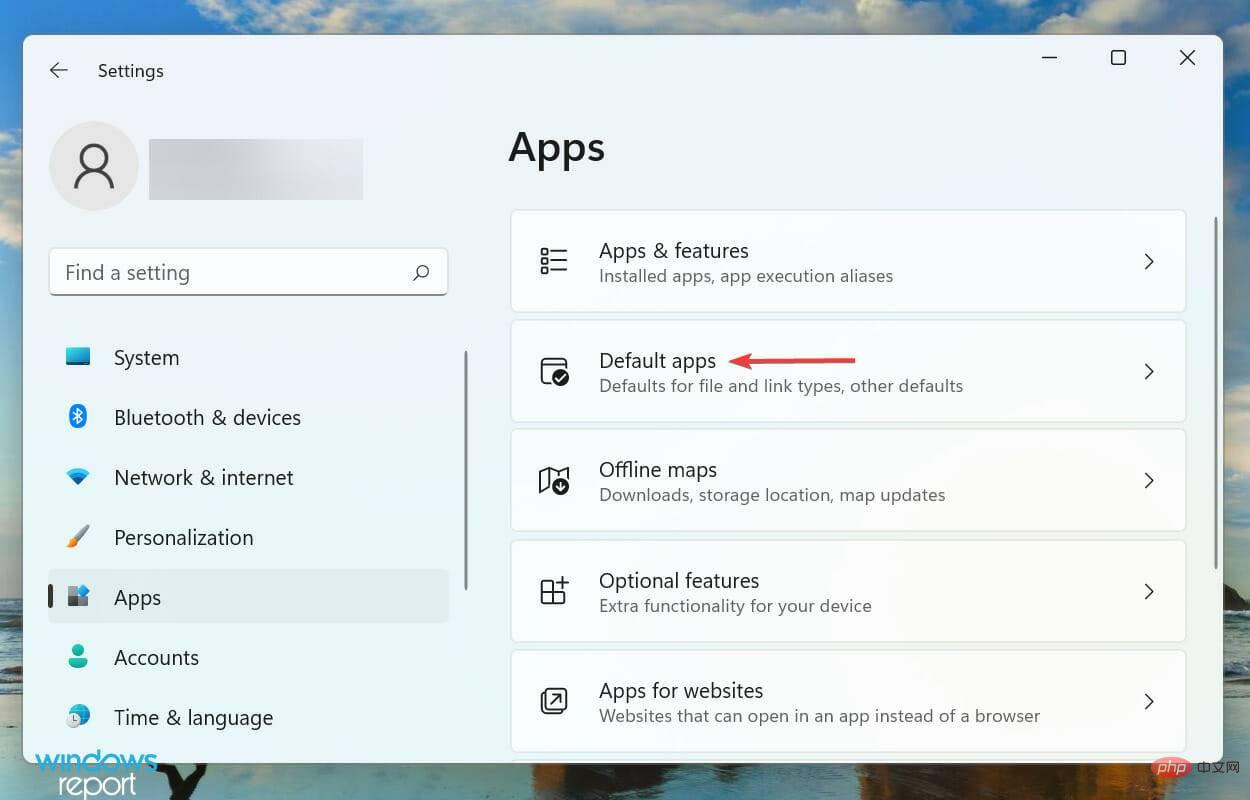 Klicken Sie anschließend auf die Schaltfläche „ Zurücksetzen“ neben der Option „Alle Standard-Apps zurücksetzen“.
Klicken Sie anschließend auf die Schaltfläche „ Zurücksetzen“ neben der Option „Alle Standard-Apps zurücksetzen“. -
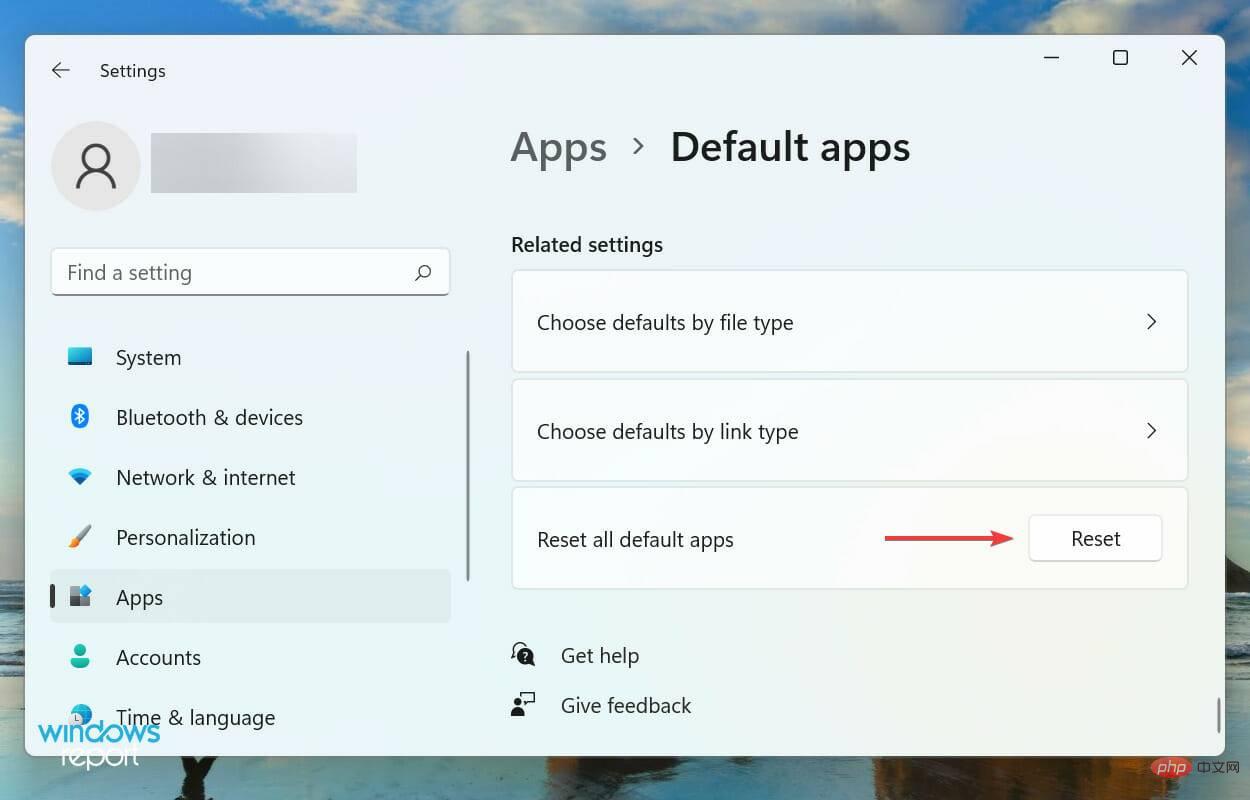 Klicken Sie in der Popup-Bestätigungsaufforderung auf OK.
Klicken Sie in der Popup-Bestätigungsaufforderung auf OK. -
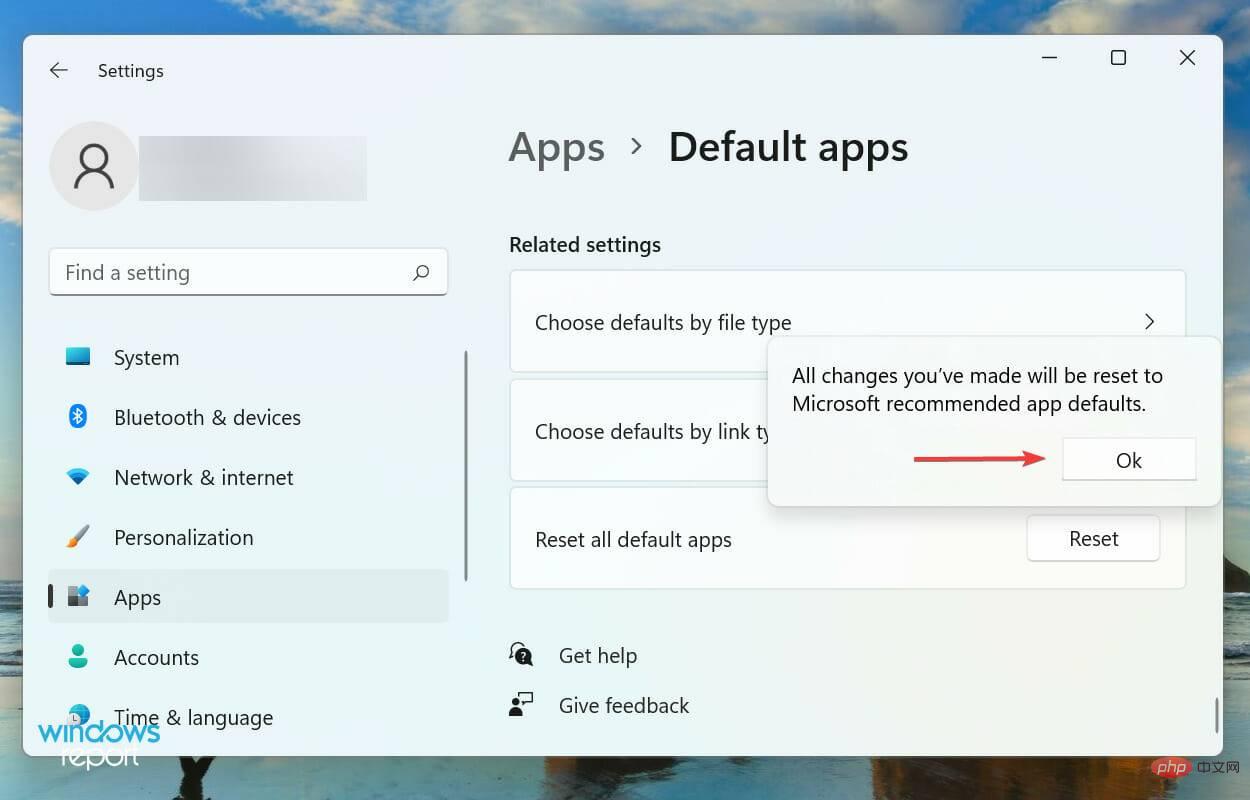 Nachdem Sie Dateizuordnungen in Windows 11 zurückgesetzt haben, werden sie als von Microsoft empfohlene Apps wiederhergestellt. Wenn Sie die Dateizuordnungen für ein bestimmtes Format ändern möchten, empfehlen wir, dies einzeln zu tun, anstatt sie alle zurückzusetzen.
Nachdem Sie Dateizuordnungen in Windows 11 zurückgesetzt haben, werden sie als von Microsoft empfohlene Apps wiederhergestellt. Wenn Sie die Dateizuordnungen für ein bestimmtes Format ändern möchten, empfehlen wir, dies einzeln zu tun, anstatt sie alle zurückzusetzen.
Das obige ist der detaillierte Inhalt vonWie trenne ich Dateitypen in Windows 11?. Für weitere Informationen folgen Sie bitte anderen verwandten Artikeln auf der PHP chinesischen Website!

