Heim >häufiges Problem >Wie verstecke ich Dateien und Ordner und entferne sie aus der Suche in Windows 11?
Wie verstecke ich Dateien und Ordner und entferne sie aus der Suche in Windows 11?
- WBOYWBOYWBOYWBOYWBOYWBOYWBOYWBOYWBOYWBOYWBOYWBOYWBnach vorne
- 2023-04-26 23:07:062399Durchsuche
So verbergen Sie Dateien und Ordner vor der Suche unter Windows 11
Das erste, was wir uns ansehen müssen, ist die Anpassung des Speicherorts der Windows-Suchdateien. Wenn Sie diese spezifischen Speicherorte überspringen, sollten Sie in der Lage sein, Ergebnisse schneller zu sehen und gleichzeitig alle Dateien auszublenden, die Sie schützen möchten.
Wenn Sie Dateien und Ordner von der Suche unter Windows 11 ausschließen möchten, führen Sie die folgenden Schritte aus:
- Öffnen Sie das Startmenü und wählen Sie Einstellungen. Alternativ können Sie auch die Windows-Taste + I auf Ihrer Tastatur drücken.
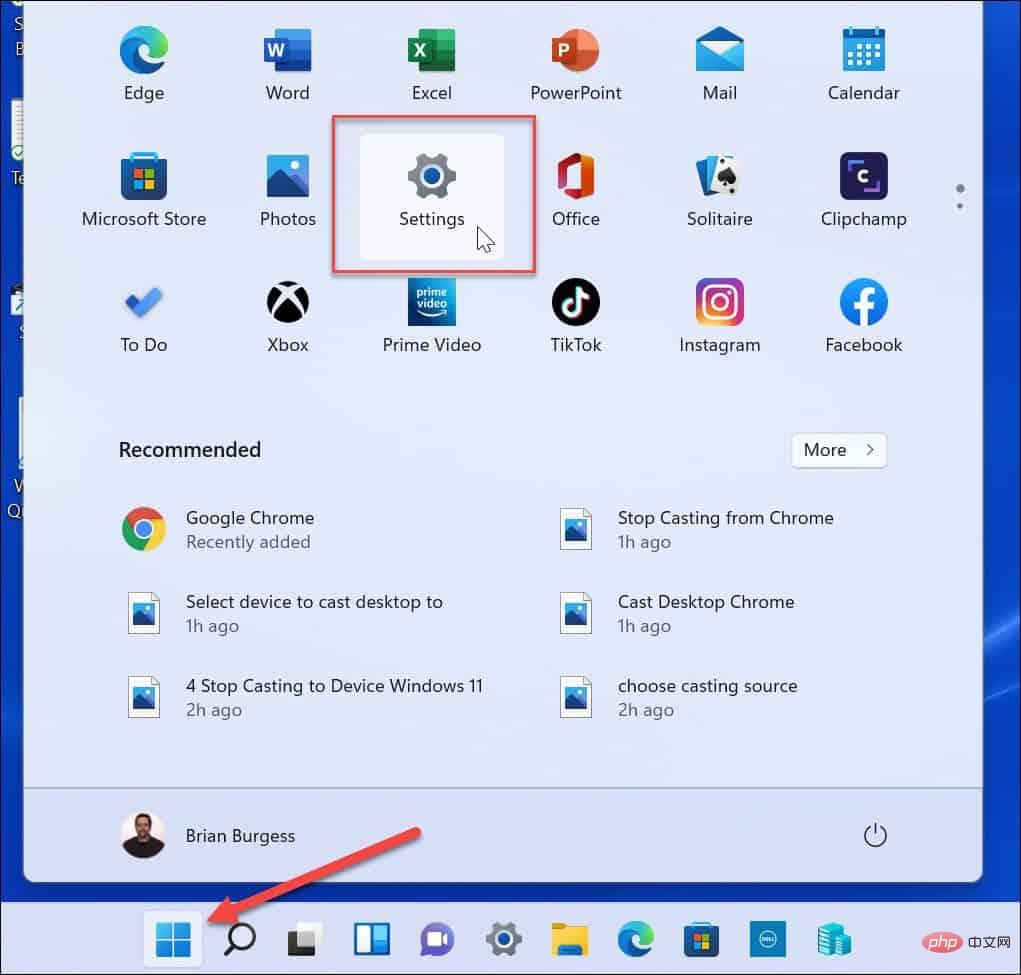
- Wenn die Einstellungen geöffnet werden, wählen Sie links Datenschutz und Sicherheit aus.
- Wählen Sie unter Datenschutz und Sicherheit die Option Windows durchsuchen aus.
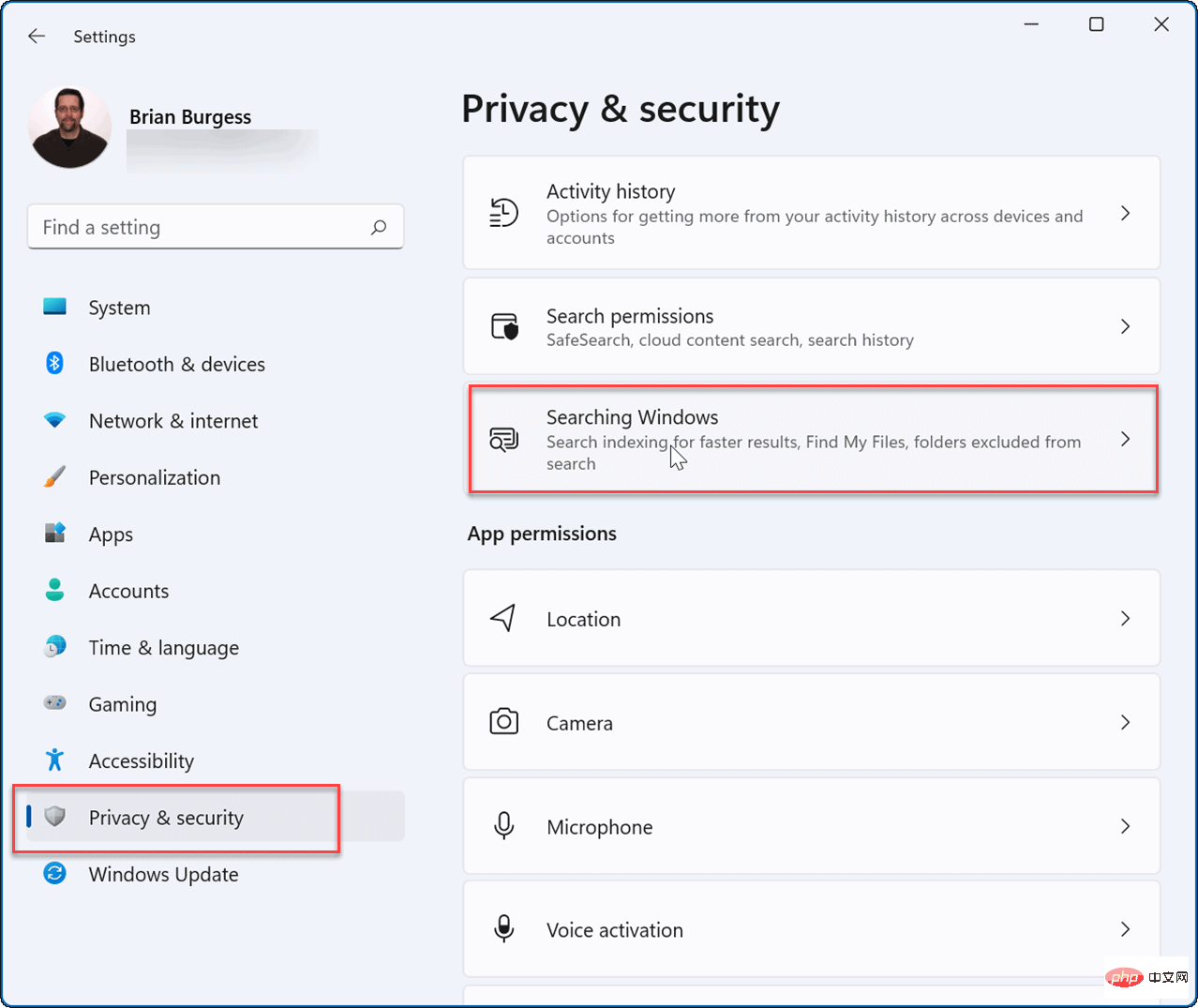
- Klicken Sie, um die Option „Meine Dateien suchen“ zu erweitern. Klicken Sie unter Meine Dateien suchen >
- Klassisch auf die Option Suchorte anpassen .
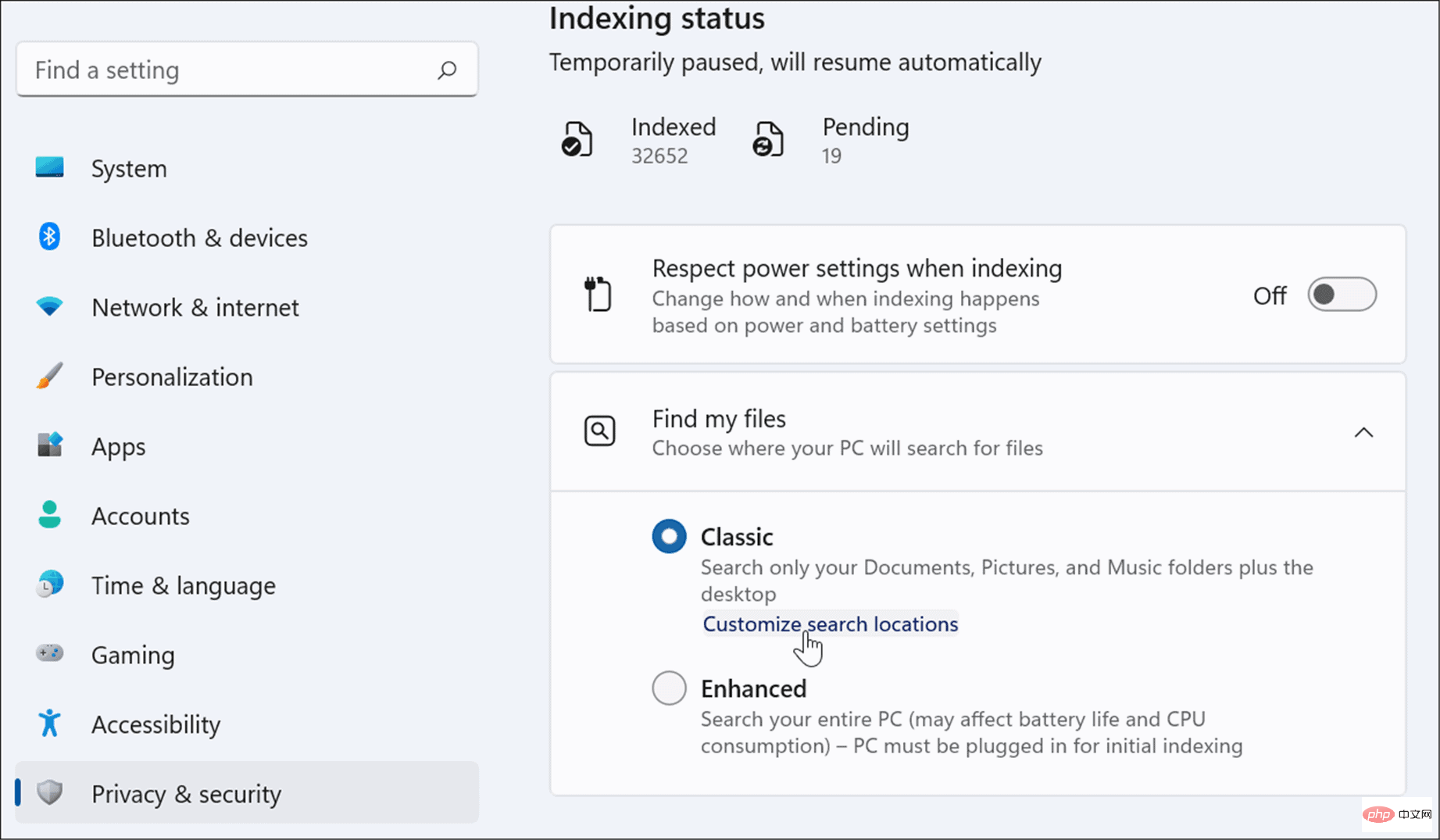 Im Fenster „ Indexoptionen
Im Fenster „ Indexoptionen - “ klicken Sie unten auf die Schaltfläche „Bearbeiten“.
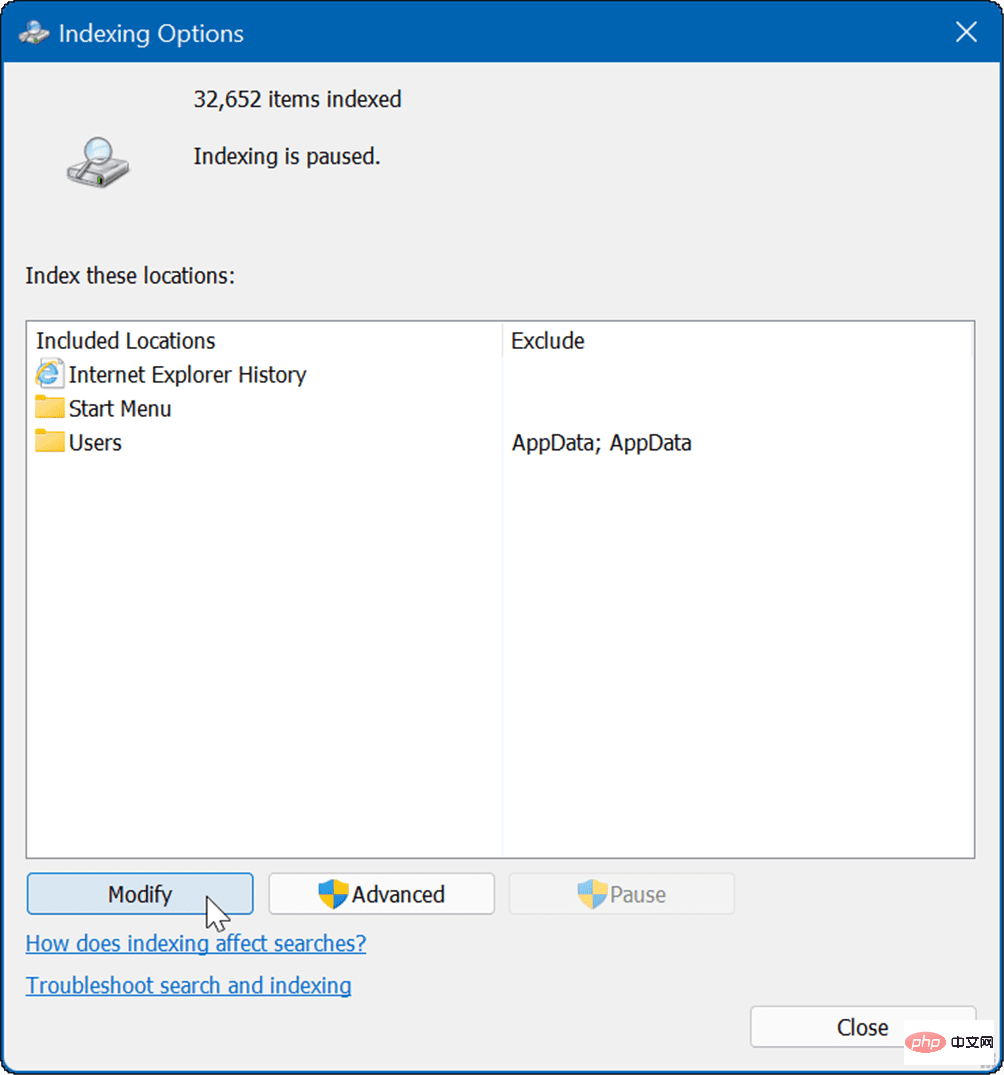 Als nächstes markieren Sie die Ordner, die Sie einschließen möchten, deaktivieren Sie die Ordner, die Sie von der Windows-Suche ausschließen möchten, und klicken Sie zum Speichern auf „ OK
Als nächstes markieren Sie die Ordner, die Sie einschließen möchten, deaktivieren Sie die Ordner, die Sie von der Windows-Suche ausschließen möchten, und klicken Sie zum Speichern auf „ OK - “.
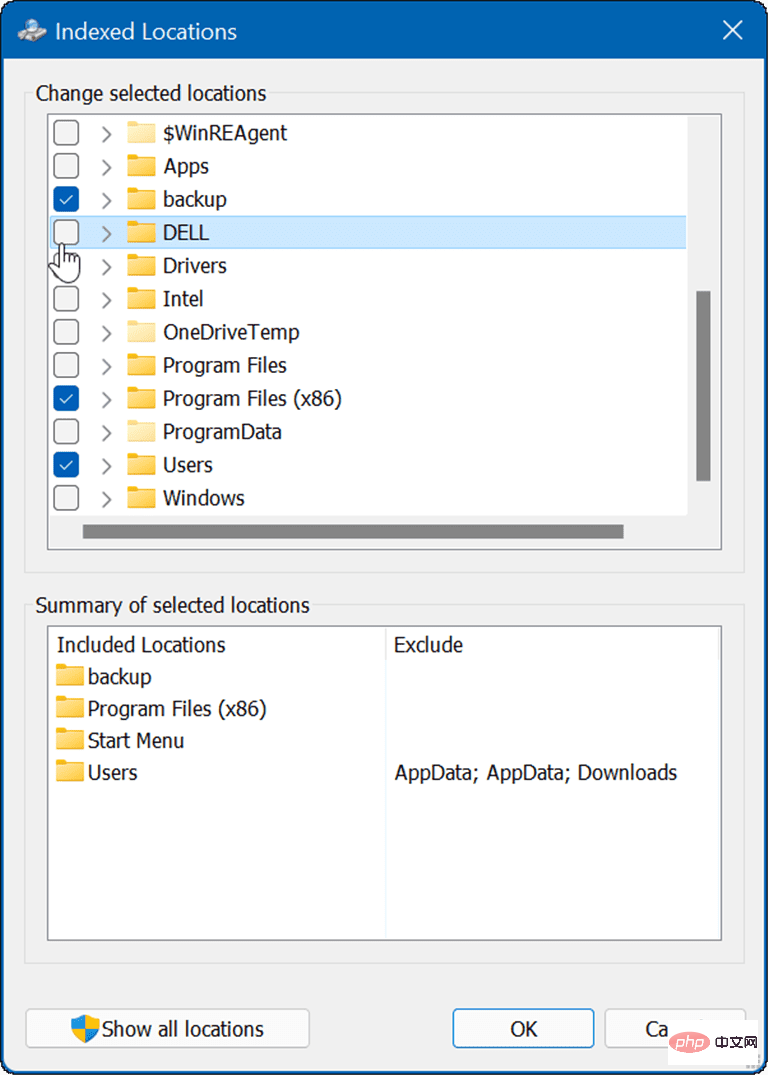 Jetzt durchsucht Windows nur den von Ihnen angegebenen Indexordner.
Jetzt durchsucht Windows nur den von Ihnen angegebenen Indexordner.
So verbergen Sie Ordner aus der Suche unter Windows 11
Um einen bestimmten Ordner aus der Windows-Suche auszublenden, führen Sie die folgenden Schritte aus:
Klicken Sie auf die Schaltfläche „Start“, um das „Startmenü“ zu öffnen, und wählen Sie „Einstellungen“ aus.-
Drücken Sie in Einstellungen auf „Datenschutz und Sicherheit“ > „Windows durchsuchen
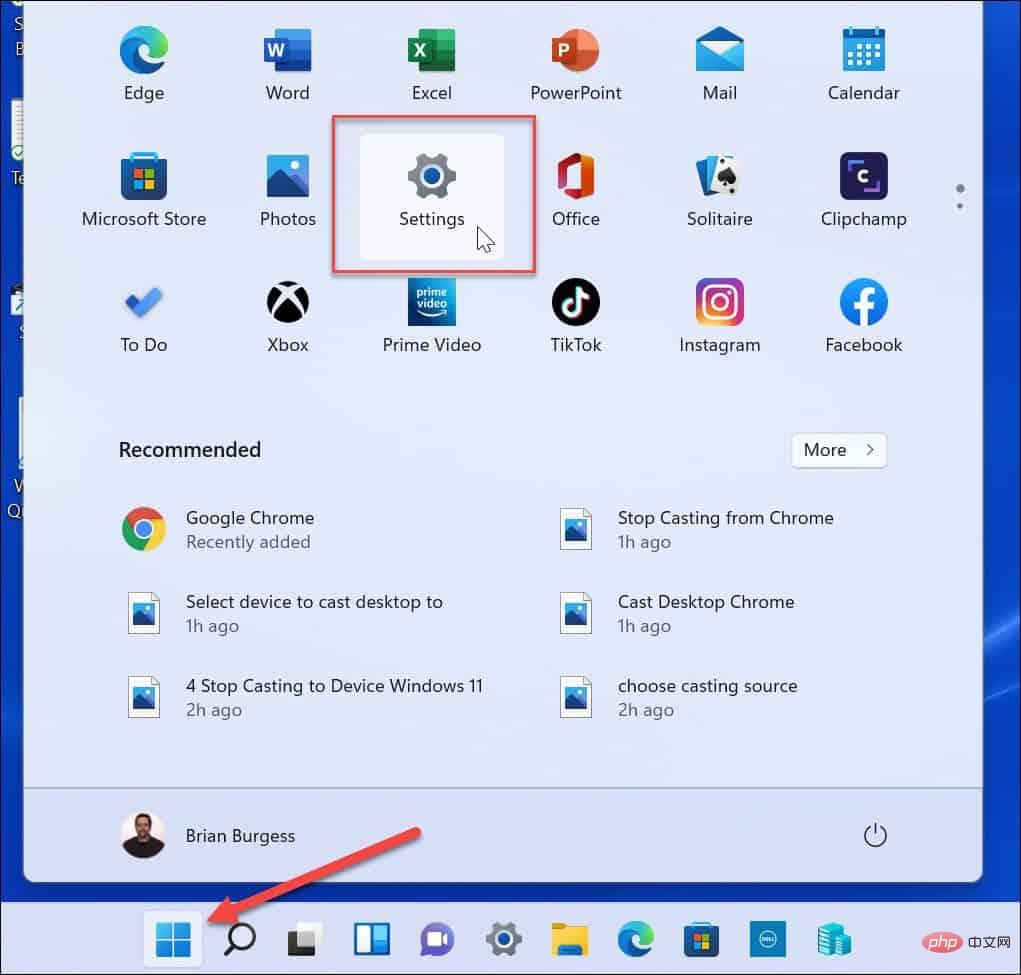 “.
“. -
Scrollen Sie in der Liste nach unten und wählen Sie die Option Ausgeschlossenen Ordner hinzufügen. Wählen Sie den Ordner aus, den Sie ausblenden möchten, und klicken Sie auf die Schaltfläche
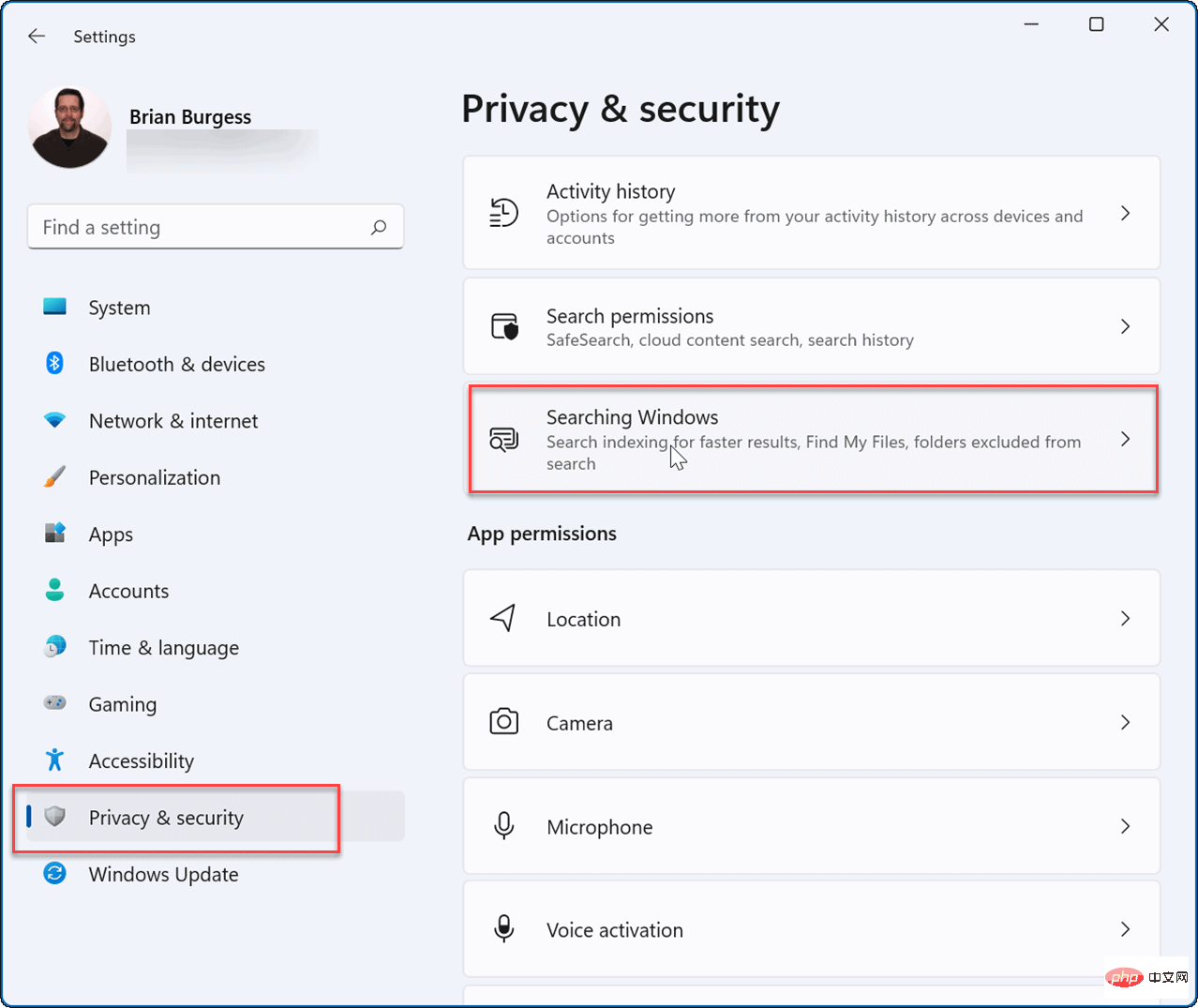 Ordner auswählen .
Ordner auswählen . -
Der von Ihnen ausgewählte Ordner wird nicht mehr in den Suchergebnissen enthalten. Wenn Sie einen Ordner einblenden möchten, klicken Sie auf das
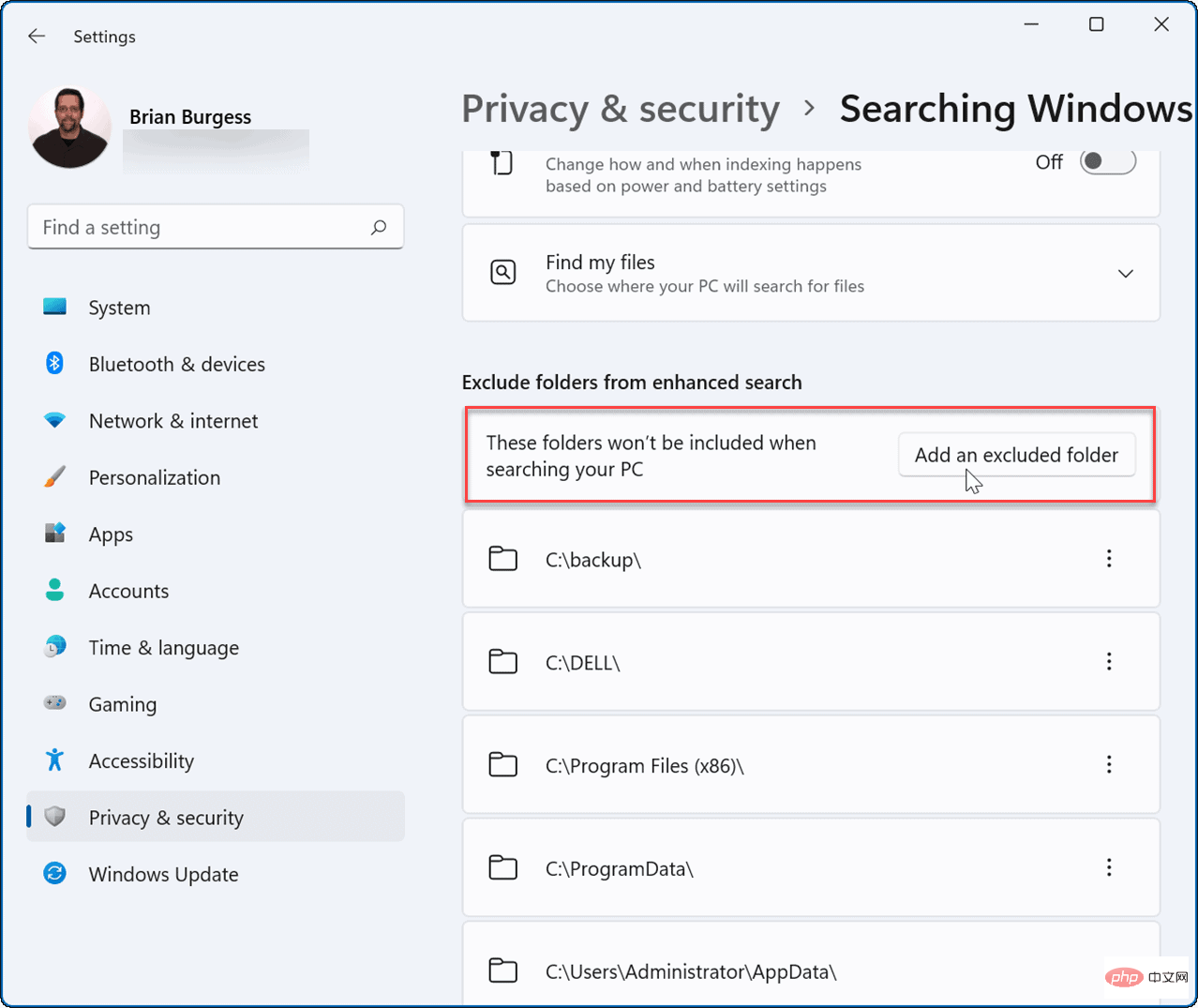 Dreipunktsymbol neben dem Ordner und dann auf
Dreipunktsymbol neben dem Ordner und dann auf - Löschen.
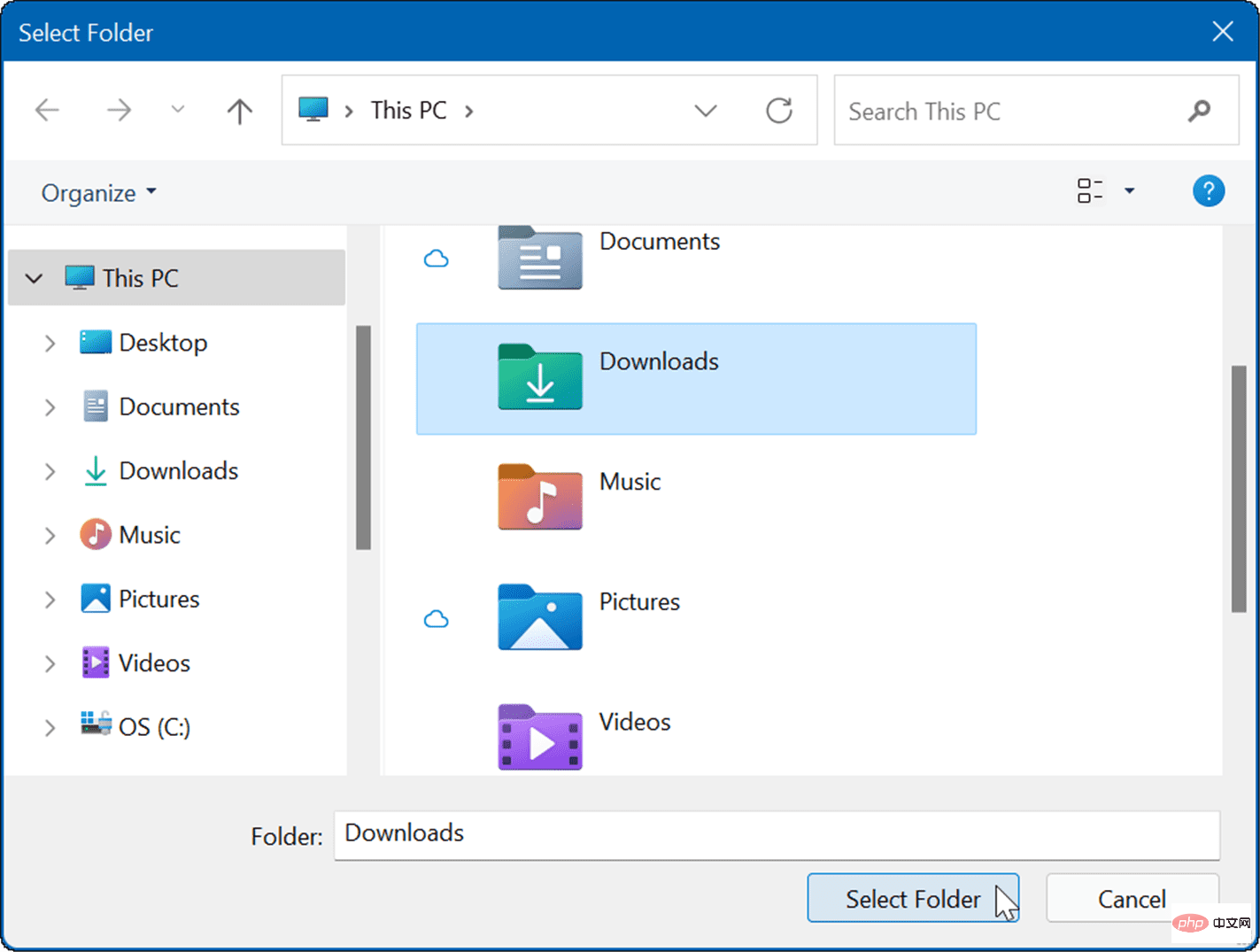
- So verbergen Sie Dateien aus der Suche unter Windows 11Unter Windows 11 können Sie einen beliebigen Dateityp auswählen und verhindern, dass er in den Suchergebnissen angezeigt wird. So verbergen Sie bestimmte Dateitypen aus den Suchergebnissen von Windows 11:
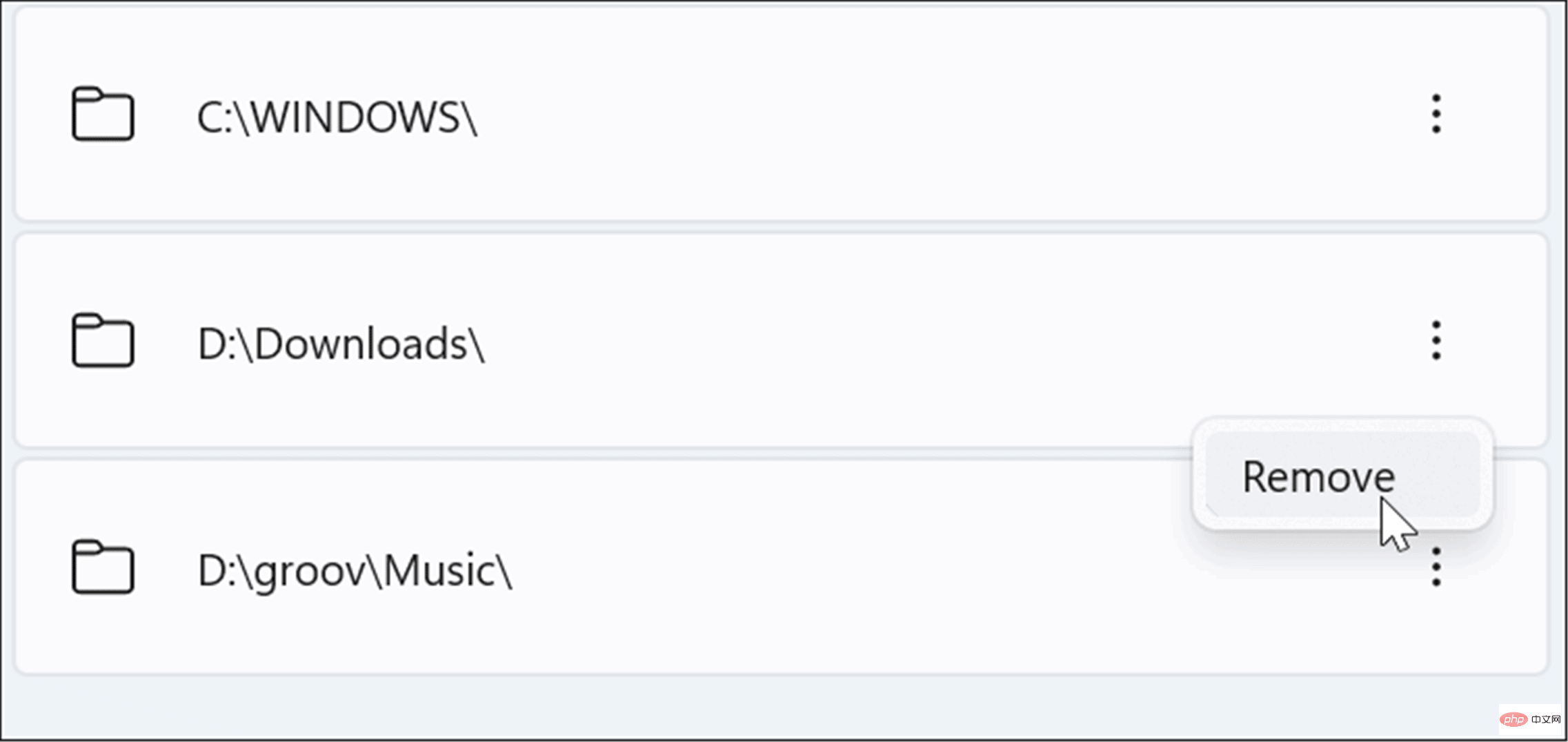
- Drücken Sie Start, geben Sie indexing options ein und wählen Sie das oberste Ergebnis aus.
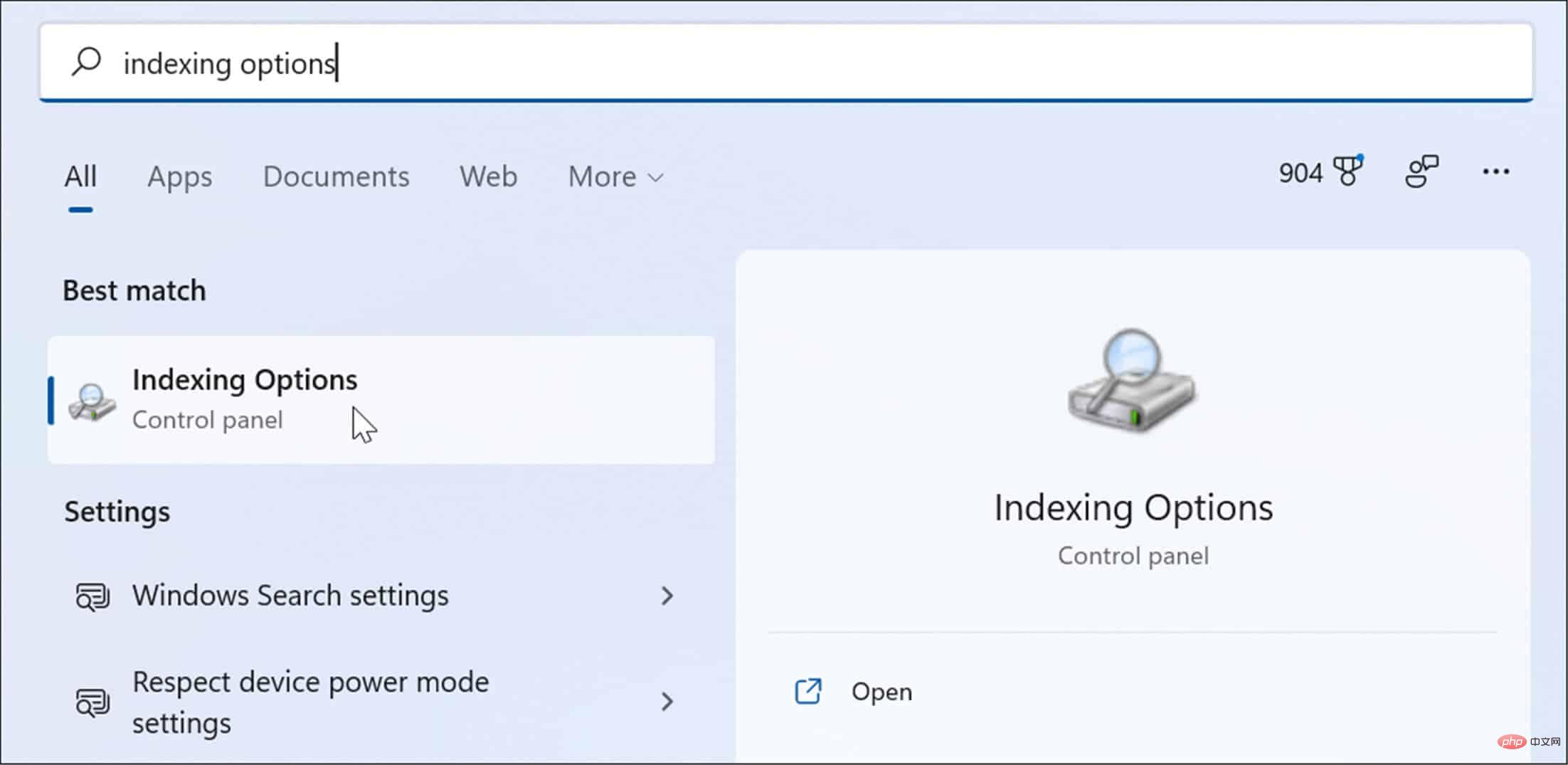
- Drücken Sie in Indexoptionen auf die Schaltfläche Erweitert.
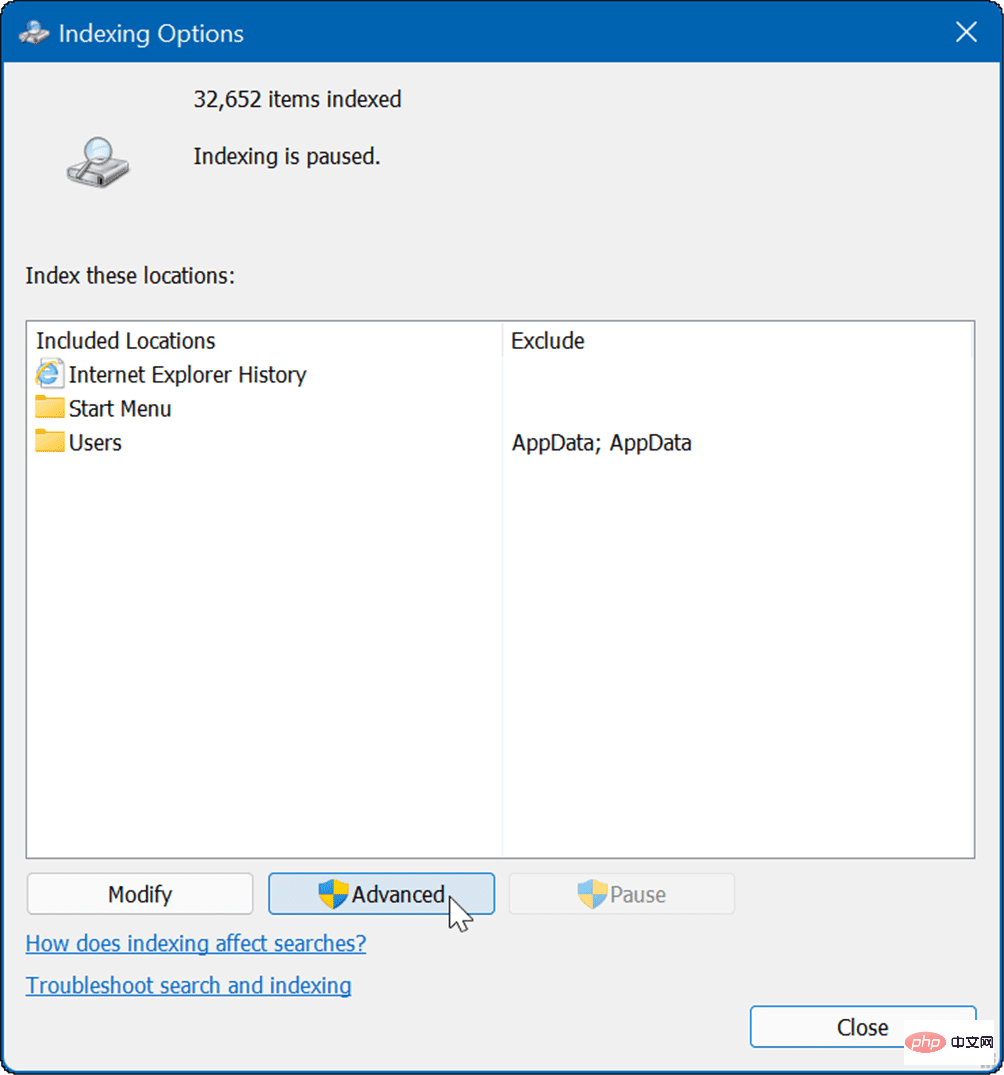
- Klicken Sie anschließend auf die Registerkarte Dateitypen.
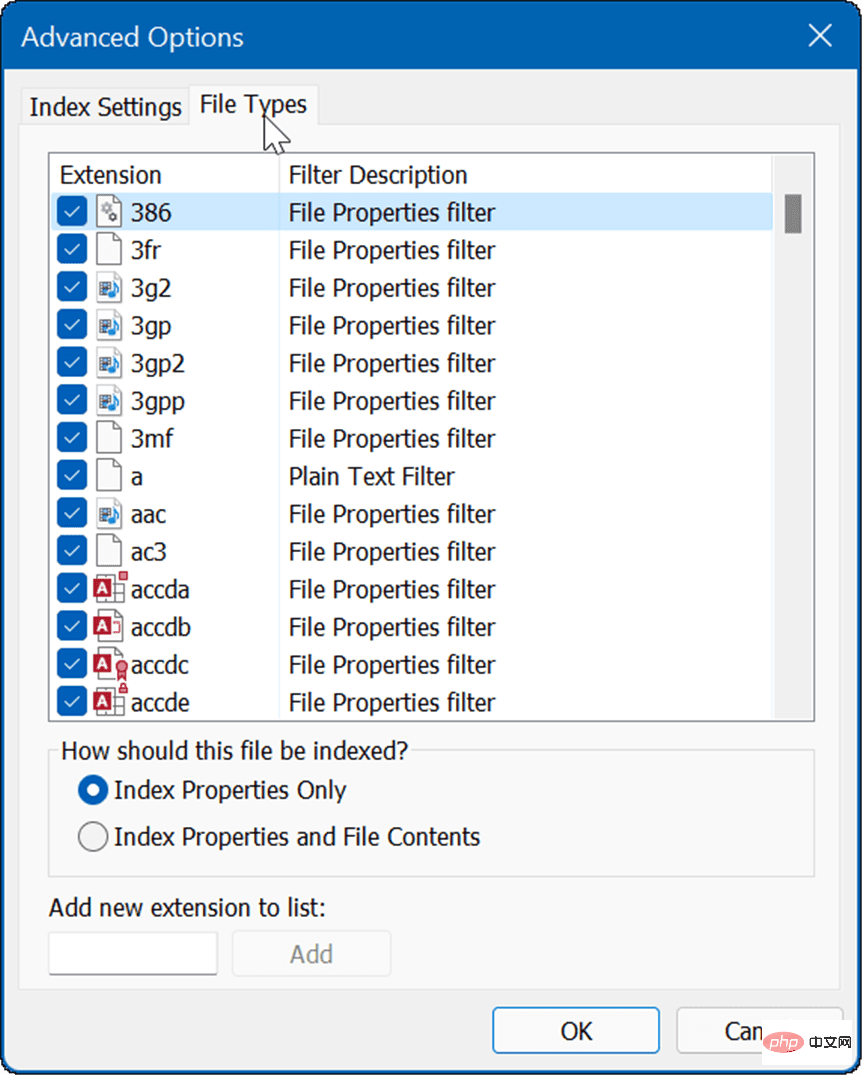
- Durchsuchen Sie auf der Registerkarte „Dateitypen“ die Dateitypen, die Sie von der Suche ausschließen möchten, und deaktivieren Sie sie. Beispielsweise möchten Sie möglicherweise bestimmte Mediendateien wie MP3 oder MPEG ausschließen.
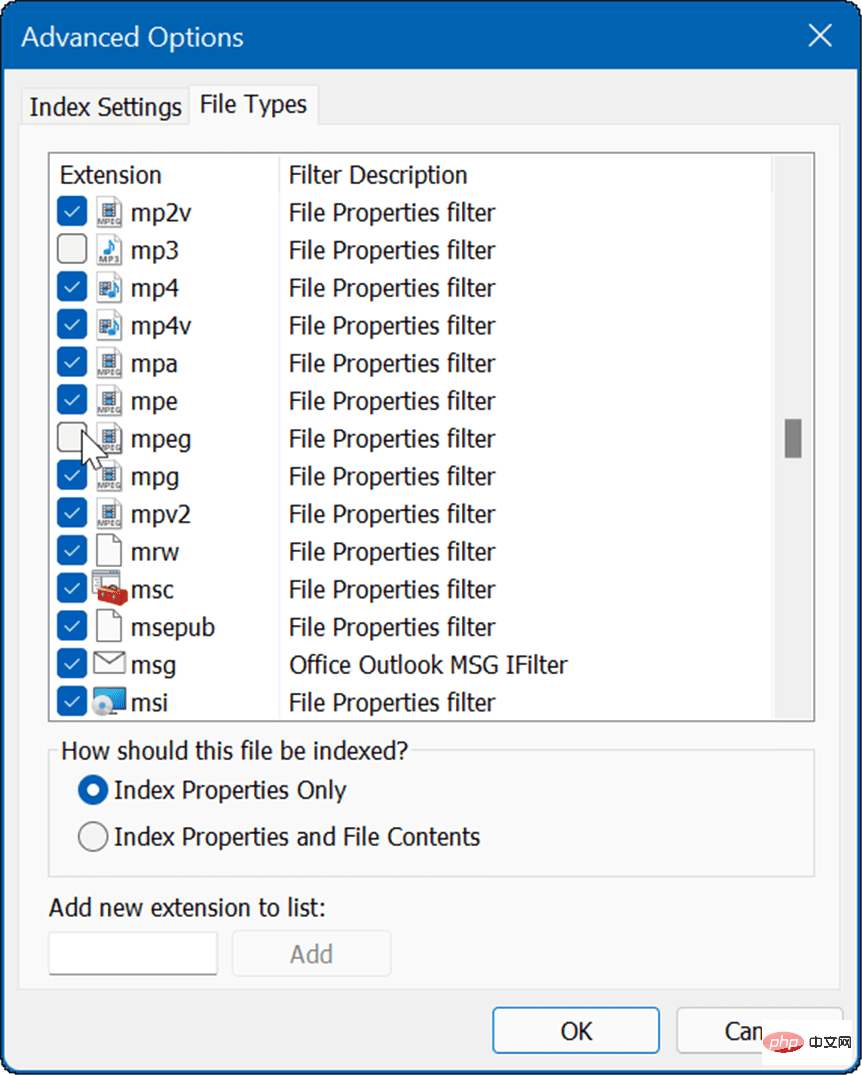
- Nachdem Sie den Dateityp abgewählt haben, klicken Sie auf die Registerkarte Indexeinstellungen.
- Klicken Sie im Abschnitt „Fehlerbehebung“ auf die Schaltfläche „Neu erstellen“, um den Suchindex neu zu erstellen.
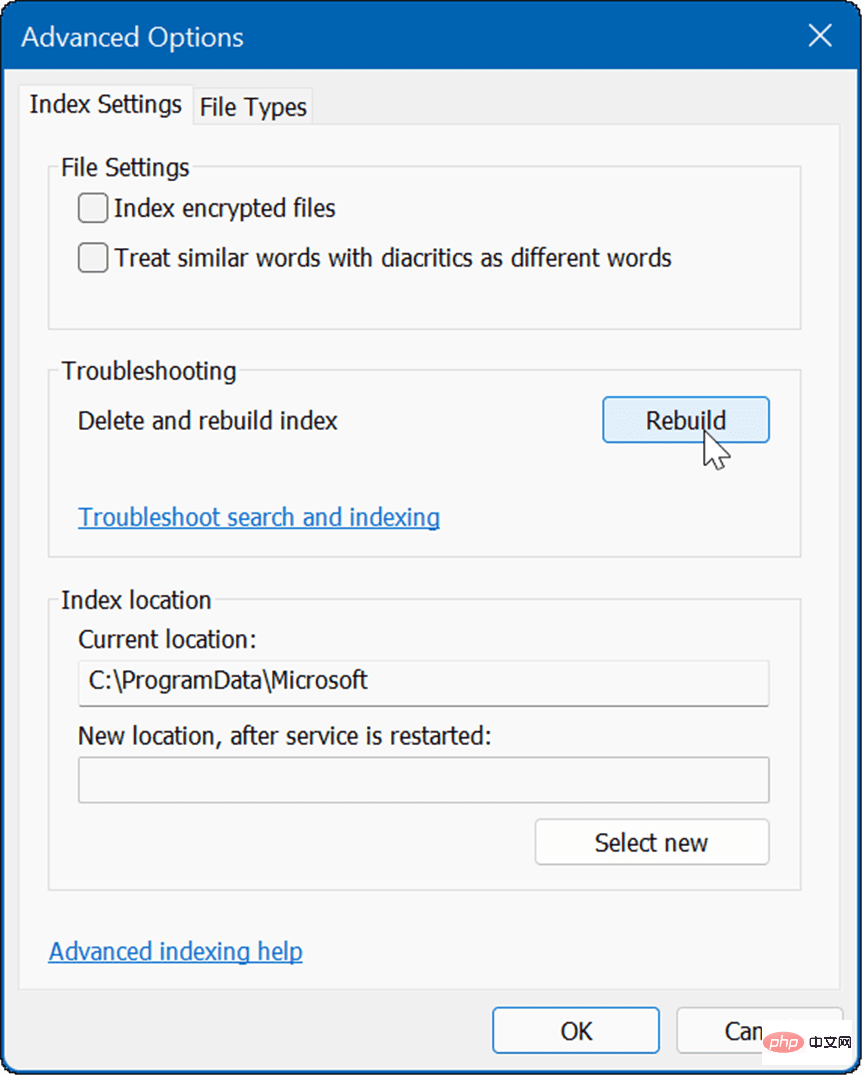
- Die Zeit, die zum Neuerstellen des Index benötigt wird, hängt von der Anzahl der Dateien auf Ihrem PC ab. Je mehr Dateien vorhanden sind, desto länger dauert die Wiederherstellung. Wenn der Bestätigungsbildschirm erscheint, klicken Sie auf OK.
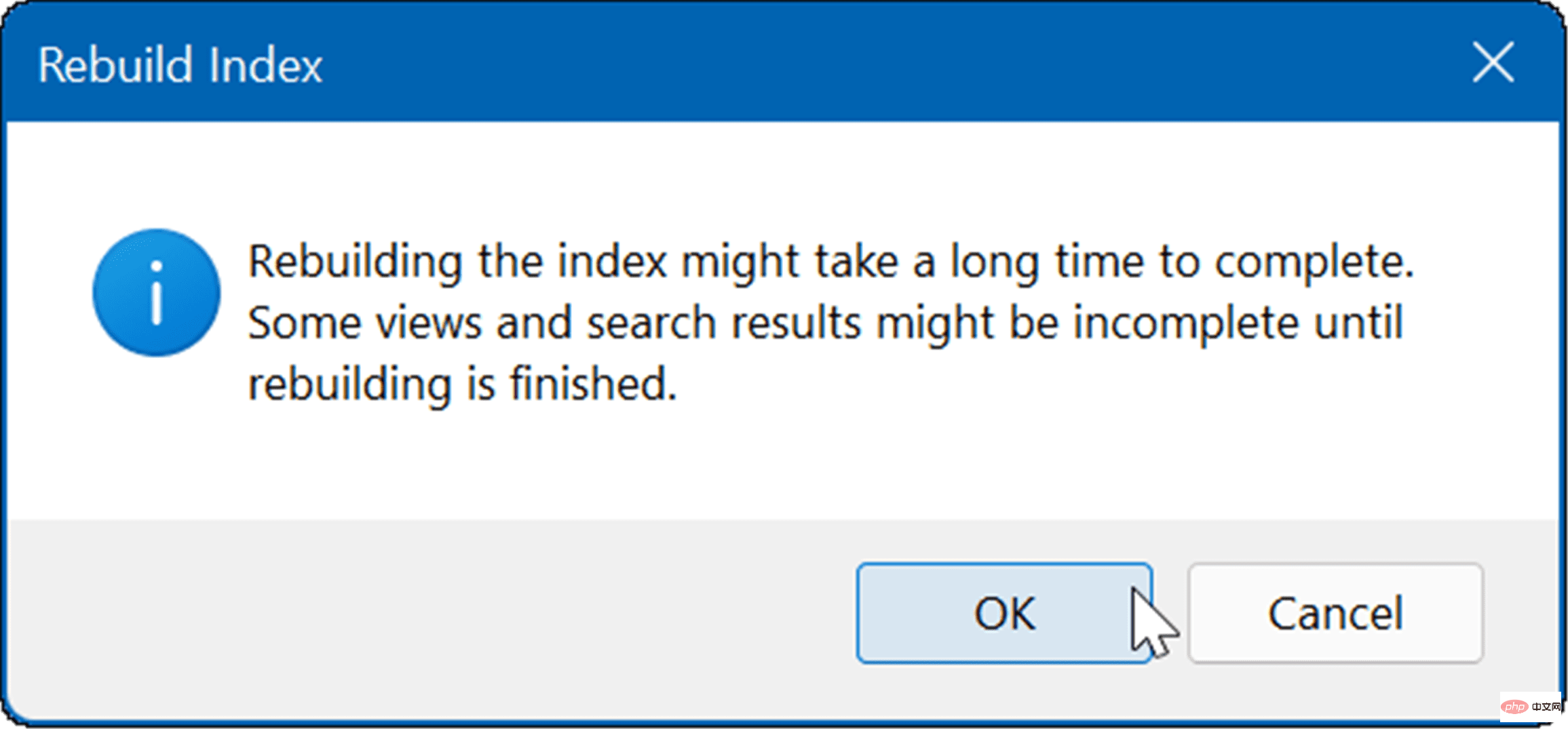
- Oben im Fenster „Indexoptionen“ sehen Sie den Status des Vorgangs.
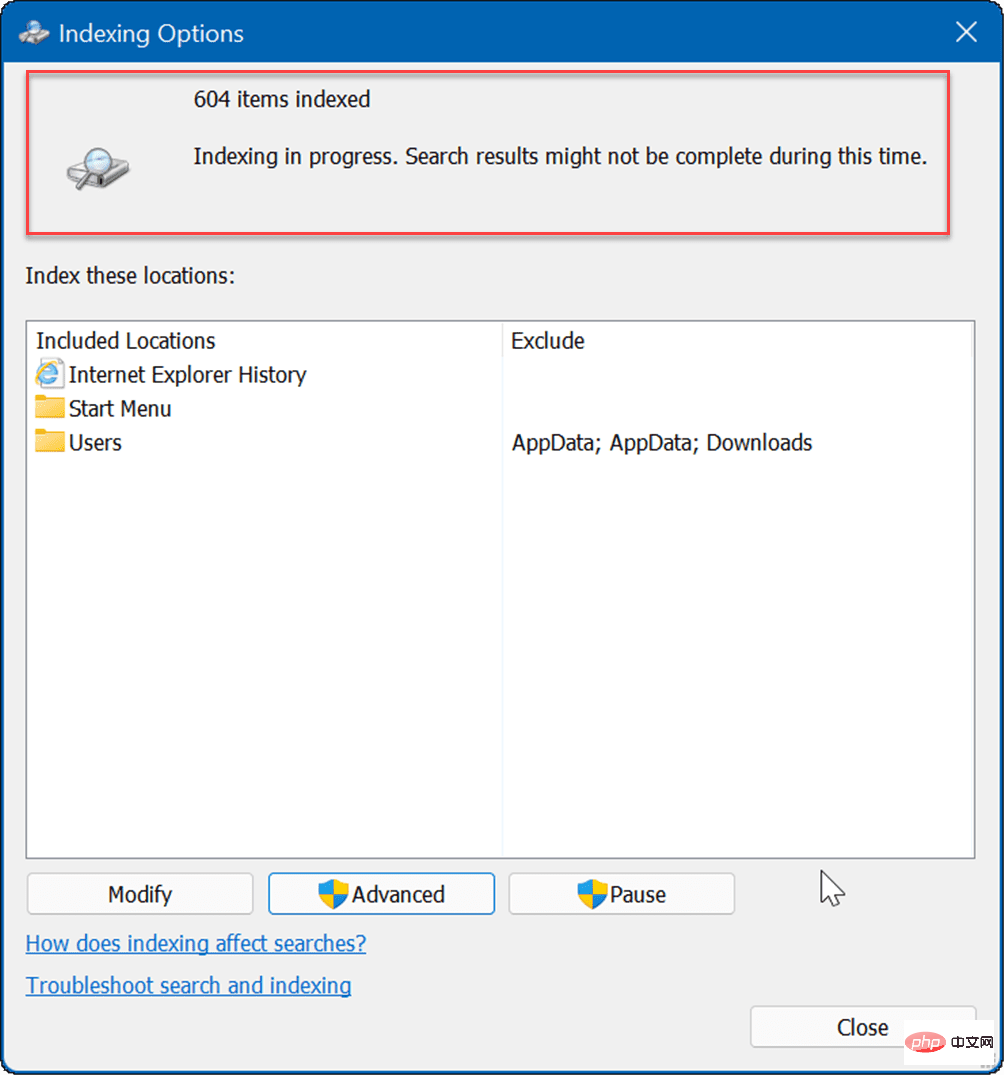
Nach der Neuerstellung des Index werden ausgeschlossene Dateitypen nicht mehr in den Suchergebnissen angezeigt.
Erweiterte Windows-Suche
Es ist wichtig zu beachten, dass Sie beim Ausblenden von Dateien und Ordnern unter Windows 11 möglicherweise falsche Ergebnisse erhalten, wenn Sie versuchen, bestimmte Elemente zu finden. Wenn Ihnen das passiert, können Sie die erweiterte Suche aktivieren, um eine umfassendere Suche auf Ihrem PC durchzuführen.
Die erweiterte Suchfunktion scannt Ihren gesamten PC. Die Suche wird langsamer sein, aber Ihre Suchergebnisse werden besser und bieten eine größere Auswahl an Ergebnissen.
Um die erweiterte Suche unter Windows 11 zu aktivieren, führen Sie die folgenden Schritte aus:
- Drücken Sie Start und öffnen Sie Set .
- Wenn die Einstellungen geöffnet werden, navigieren Sie zu Datenschutz und Sicherheit > Windows durchsuchen.
- Klicken Sie im Abschnitt Meine Dateien suchen auf die Option Erweitert .
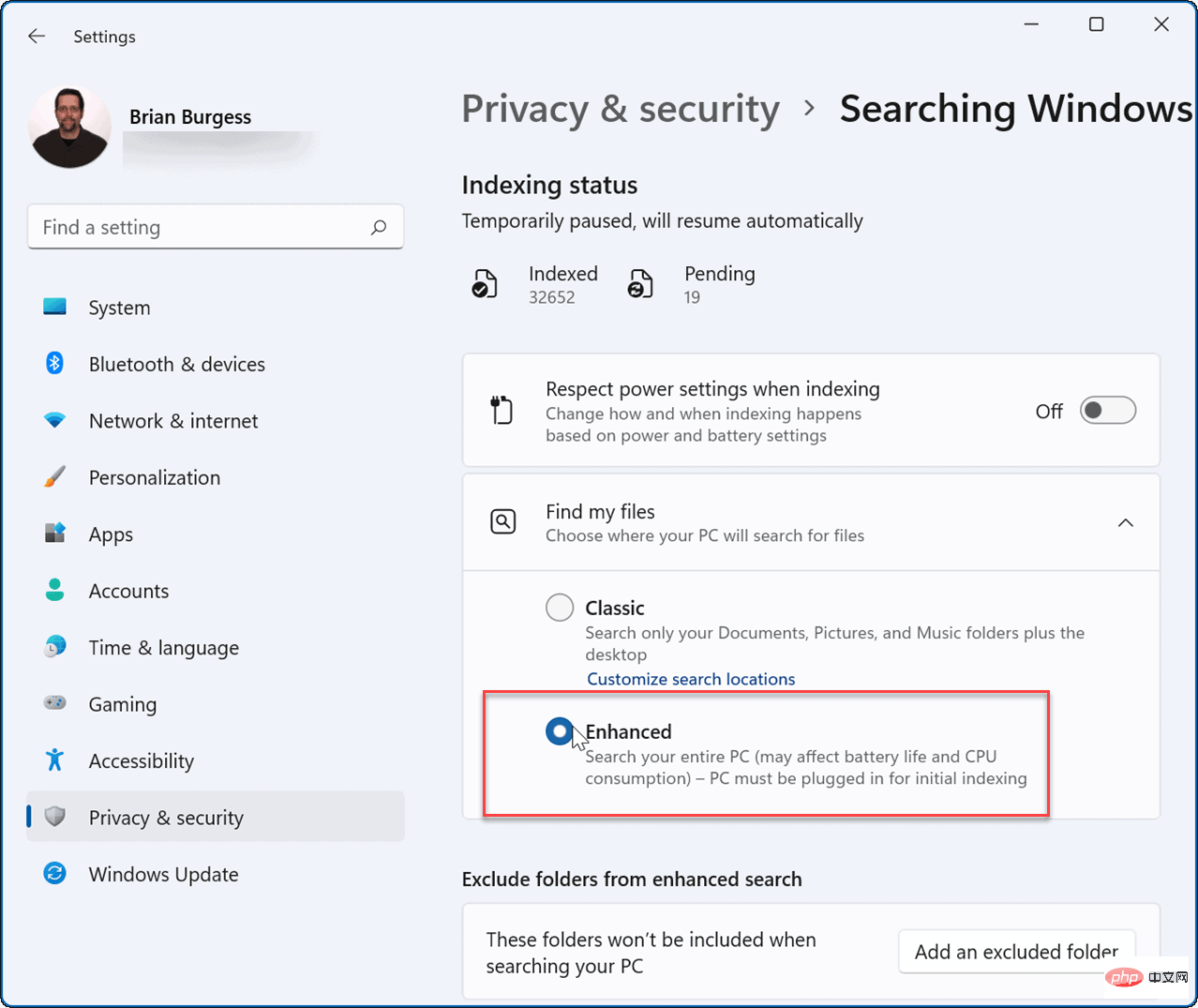
Wenn Sie ab diesem Zeitpunkt eine Suchabfrage ausführen, wird Ihr gesamtes System gescannt, mit Ausnahme Ihrer versteckten Dateien und Ordner .
Verbesserte Windows 11-Suche
Windows 11 bietet mehrere Möglichkeiten, nach Dateien und anderen Elementen zu suchen. Sie können beispielsweise auf die Schaltfläche „Start“ klicken oder die Windows-Taste drücken und Ihre Abfrage eingeben. Sie können das Suchsymbol rechts neben der Schaltfläche „Start“ verwenden.
Da die Schaltfläche „Start“ und das Suchsymbol nahe beieinander liegen, möchten Sie die Suche möglicherweise aus der Taskleiste ausblenden. Ein weiterer Trick für bessere Suchergebnisse besteht darin, Webergebnisse unter Windows 11 zu deaktivieren.
- Drücken Sie Start, geben Sie indexing options ein und wählen Sie das oberste Ergebnis aus.
Das obige ist der detaillierte Inhalt vonWie verstecke ich Dateien und Ordner und entferne sie aus der Suche in Windows 11?. Für weitere Informationen folgen Sie bitte anderen verwandten Artikeln auf der PHP chinesischen Website!
In Verbindung stehende Artikel
Mehr sehen- Microsoft veröffentlicht neue Diktiergerät-App für Windows 11 Insider
- 4 Korrekturen werden angewendet, wenn der Computer während des Virenscans herunterfährt
- Wo kann die Schließung des Kuaishou-Ladens beantragt werden?
- Das kommende AR/VR-Headset von Apple wird über drei Displays verfügen
- 2021 neuestes Deepin Win7 Pure-Versionssystem-Download- und Installations-Tutorial

