Heim >häufiges Problem >So fügen Sie eine Datumsauswahl in Microsoft Word ein
So fügen Sie eine Datumsauswahl in Microsoft Word ein
- 王林nach vorne
- 2023-04-26 21:10:152546Durchsuche
Manchmal, wenn Sie ein Word-Dokument erstellen, das die Eingabe von Daten (einschließlich eines Datums) erfordert, und es zum Ausfüllen mit anderen teilen, möchten Sie möglicherweise sicherstellen, dass das Datumsformat strikt eingehalten wird, um die Konsistenz des Dokuments zu gewährleisten. Doch selbst wenn Sie ausdrücklich schreiben, dass dieses ein bestimmtes Datumsformat einhält, halten sich Menschen als Menschen selten an die Regeln. In diesem Fall wäre es schön, wenn Sie mithilfe einer Datumsauswahl erzwingen könnten, dass das Datum in einem bestimmten Format eingegeben wird, finden Sie nicht auch?
Also lesen Sie weiter, genau darüber werden wir heute sprechen.
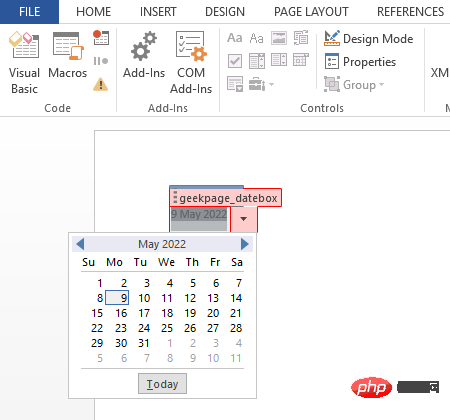
Datumsauswahl in Microsoft Word einfügen
Schritt 1: Zuerst müssen wir die Registerkarte Entwickler in Ihrem Microsoft Word aktivieren. Wenn Sie diese Registerkarte bereits aktiviert haben, können Sie direkt mit Schritt 4 fortfahren. Andernfalls klicken Sie oben auf die Registerkarte Datei.
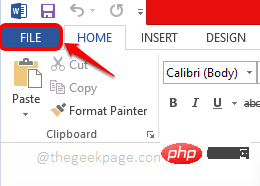
Schritt 2: Klicken Sie auf der linken Seite des Fensters auf die Kachel „Optionen“ für „Weiter“.
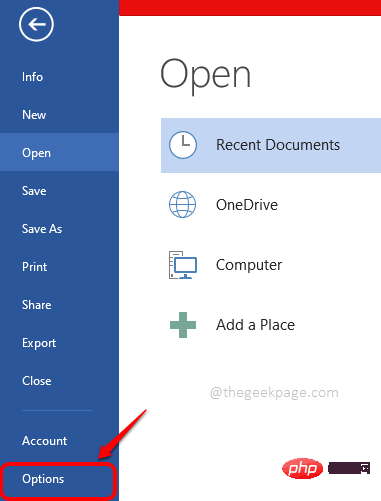
Schritt : Klicken Sie im Fenster Word-Optionen links auf Menüband anpassen. Aktivieren Sie nun auf der rechten Seite das Kontrollkästchen , das der Option Entwickler entspricht. Klicken Sie abschließend auf die Schaltfläche „OK“. Dadurch wird die Registerkarte
Entwickler in Microsoft Word aktiviert.
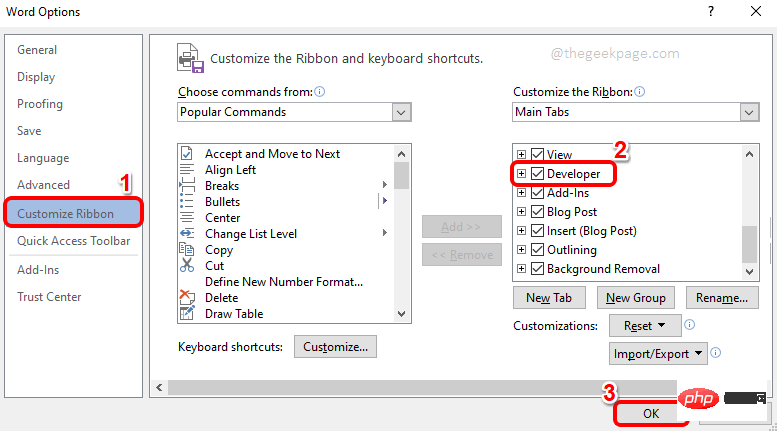
: Nachdem Sie die Registerkarte „Entwickler“ aktiviert haben, klicken Sie darauf und dann auf das Symbol „Date Picker Content Control“, wie im Screenshot unten gezeigt. Schritt 5
: Sie sehen nun, dass die Datumsauswahl erfolgreich in Ihr Word-Dokument eingefügt wurde. Jetzt passen wir es an. Klicken Sie dazu auf das Symbol „Designmodus“ 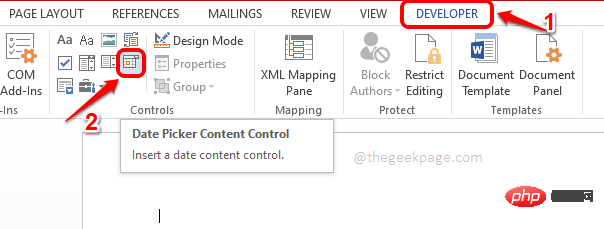 unter der Registerkarte „Entwickler“.
unter der Registerkarte „Entwickler“.
Schritt 6
: Als nächstes wählen Sie zunächst den Text auf dem Datumspfosten aus. 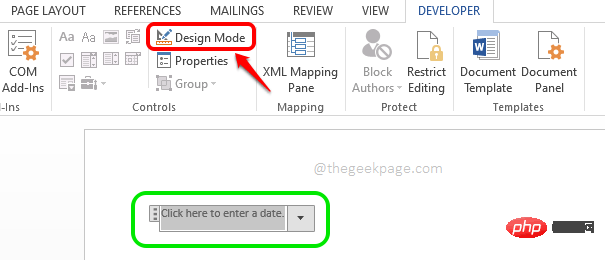 Klicken Sie dann oben auf die Registerkarte
Klicken Sie dann oben auf die Registerkarte
Klicken Sie abschließend auf das Symbol Datum und Uhrzeit einfügen. Schritt 7
: Wenn sich das Fenster „Datum und Uhrzeit“ öffnet, wählen Sie aus den verfügbaren Formaten das Datumsformat Ihrer Wahl aus.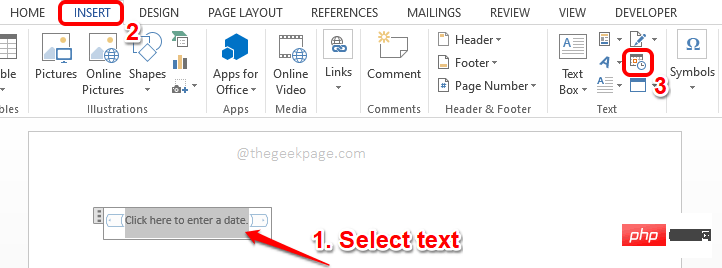
. Klicken Sie anschließend auf die Schaltfläche „OK“.
Schritt 8: Als nächstes schalten wir den Designmodus aus. Klicken Sie dazu erneut auf die Schaltfläche Designmodus. Diese befindet sich auf der Registerkarte „Entwickler“,
wie in Schritt 5 beschrieben.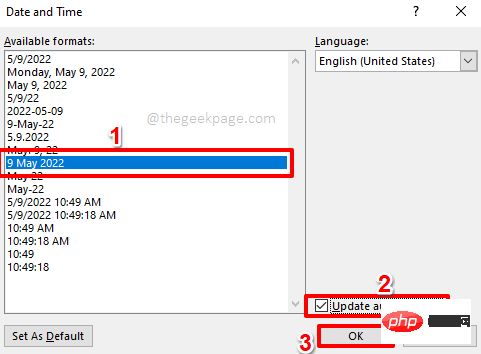
Schritt 9: Klicken Sie nun erneut auf die Datumsauswahl und dann oben auf die Schaltfläche Eigenschaften.
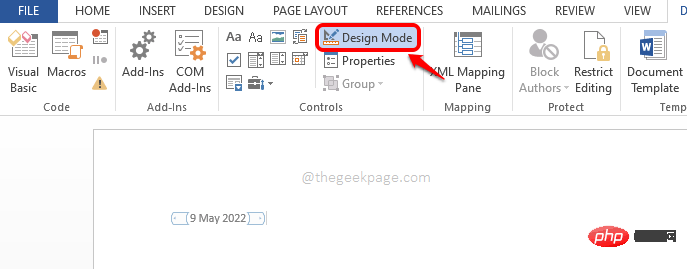
Schritt 10: Im Fenster Content Control Properties können Sie einen Titel für die Datumsauswahl angeben. Sie können auch Ihre Lieblingsfarbe wählen.
Sie können auch das Datumsformat auswählen.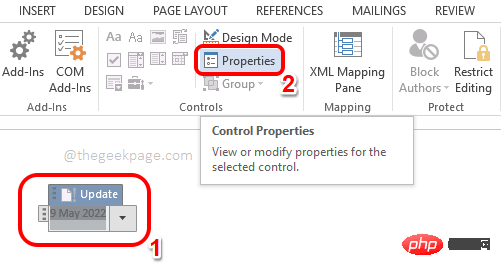 In diesem Fenster können Sie auch viele andere Optionen anpassen. Als Referenz sehen Sie sich bitte den Screenshot unten an.
In diesem Fenster können Sie auch viele andere Optionen anpassen. Als Referenz sehen Sie sich bitte den Screenshot unten an.
Nachdem alles abgeschlossen ist, klicken Sie auf die Schaltfläche OK.
Schritt 11
: Das ist es. Ihre Datumsauswahl ist fertig und individuell angepasst.Standardmäßig zeigt die Datumsauswahl das aktuelle Datum an. Sie können später in der Datumsauswahl ein beliebiges Datum auswählen, indem Sie einfach darauf klicken.
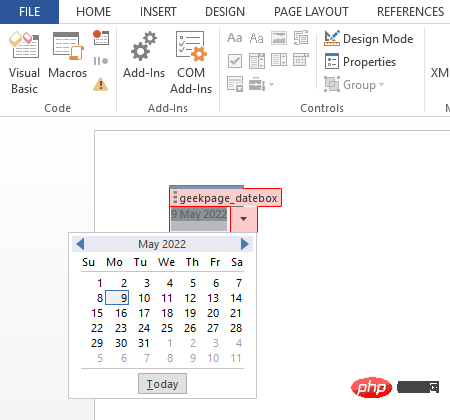
Das obige ist der detaillierte Inhalt vonSo fügen Sie eine Datumsauswahl in Microsoft Word ein. Für weitere Informationen folgen Sie bitte anderen verwandten Artikeln auf der PHP chinesischen Website!

