Heim >häufiges Problem >Clipchamp: So verwenden Sie den neuen Video-Editor in Windows 11 Version 22H2
Clipchamp: So verwenden Sie den neuen Video-Editor in Windows 11 Version 22H2
- WBOYWBOYWBOYWBOYWBOYWBOYWBOYWBOYWBOYWBOYWBOYWBOYWBnach vorne
- 2023-04-26 19:25:065332Durchsuche
Clipchamp-Pläne
Bis vor kurzem hatte Clipchamp eine Vielzahl von Plänen zur Auswahl, die für das Angebot wohl überteuert waren. Microsoft hat kürzlich die Preisstruktur von Clipchamp vereinfacht, sodass Sie jetzt den kostenlosen Plan nutzen oder den Essentials-Plan für 11,99 $ pro Monat oder 119,99 $ pro Jahr abonnieren können.
Der kostenlose Plan beinhaltet die meisten Grundfunktionen, die Sie erwarten würden. Sie erhalten einen mehrspurigen Videoeditor und können alle Ihre eigenen Assets oder einige der von Clipchamp bereitgestellten Stock-Assets verwenden. Einige davon sind kostenlos, aber nicht alle. Sie können Videos nur mit einer Auflösung von 1080p exportieren, aber leider ist dies eine Einschränkung, die auch beim Essentials-Plan besteht.
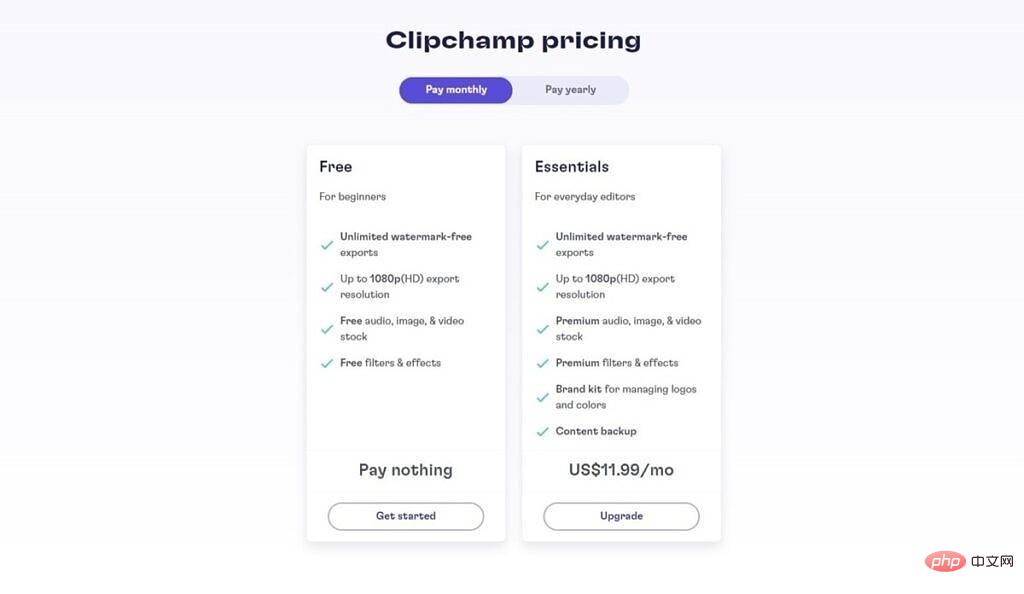
Wenn Sie sich für die Bezahlung des Essentials-Plans entscheiden, erhalten Sie einen größeren Katalog an Inventarressourcen wie Bildern, Audio und Videos. Während einige kostenlos sind, sind die meisten dieser Assets Teil des Essentials-Plans, was nützlich sein kann, wenn Sie häufig Videos erstellen. Wenn Sie über den Essentials-Plan verfügen, haben Sie außerdem Zugriff auf weitere Videofilter und können benutzerdefinierte Schriftarten hochladen. Darüber hinaus können Sie mit dem Essentials-Plan ein Branding-Kit erstellen, das Farbpaletten, benutzerdefinierte Schriftarten und Logos enthält, die Sie ganz einfach zu Ihren Videos hinzufügen können.
Der vielleicht größte Vorteil des Essentials-Plans ist die Cloud-Backup-Funktion. Dadurch werden alle Ihre Mediendateien und Projekte in der Cloud gesichert, sodass Sie auf jedem PC weiter daran arbeiten können.
Starten Sie ein Clipchamp-Projekt
Wenn Sie Clipchamp zum ersten Mal starten, wird die Startseite angezeigt, auf der Sie ein neues Projekt starten können. Sie müssen ein Clipchamp-Konto erstellen, aber wenn Sie ein Microsoft-Konto haben, das mit Windows 11 verknüpft ist, sollte dies einfach sein. Sobald Sie Ihr Konto eingerichtet haben, sieht Ihre Startseite folgendermaßen aus:
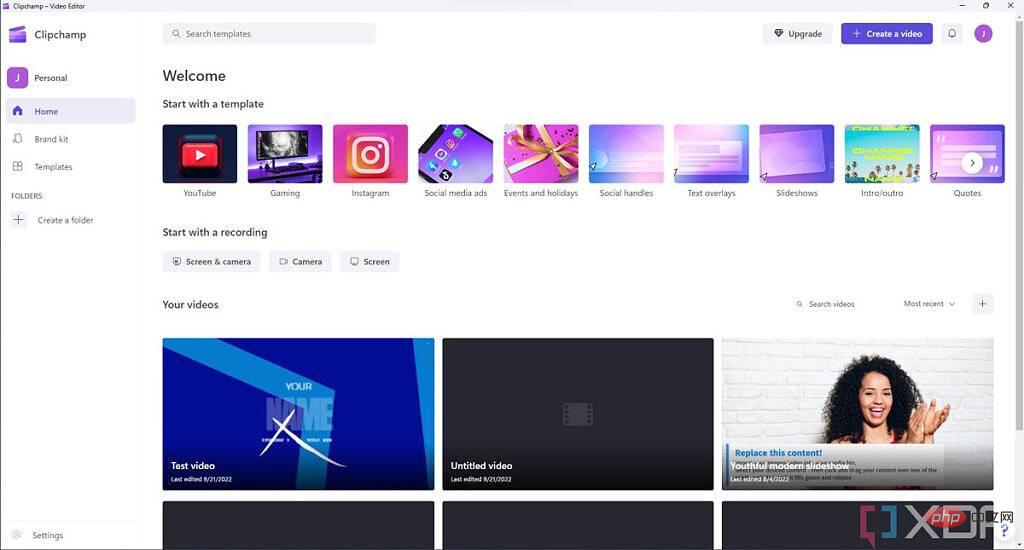
Hier können Sie aus mehreren Möglichkeiten wählen, um mit der Erstellung neuer Videos zu beginnen. Oben auf der Seite gibt es eine einfache Schaltfläche „Neues Video starten“, mit der Sie ein neues Video von Grund auf erstellen können. Wenn Sie nur Ihr eigenes Vermögen nutzen möchten, ist dies möglicherweise Ihre bevorzugte Option.
Mit einer Vorlage beginnen
Darunter können Sie wählen, ob Sie ein neues Projekt mit einer Vorlage starten möchten. Es gibt Vorlagenkategorien wie YouTube oder Instagram, die es Ihnen auch ermöglichen, mit dem richtigen Seitenverhältnis zu beginnen. Beispielsweise weisen die meisten Instagram-Vorlagen ein Seitenverhältnis von 1:1 auf, was für das soziale Netzwerk am häufigsten vorkommt.
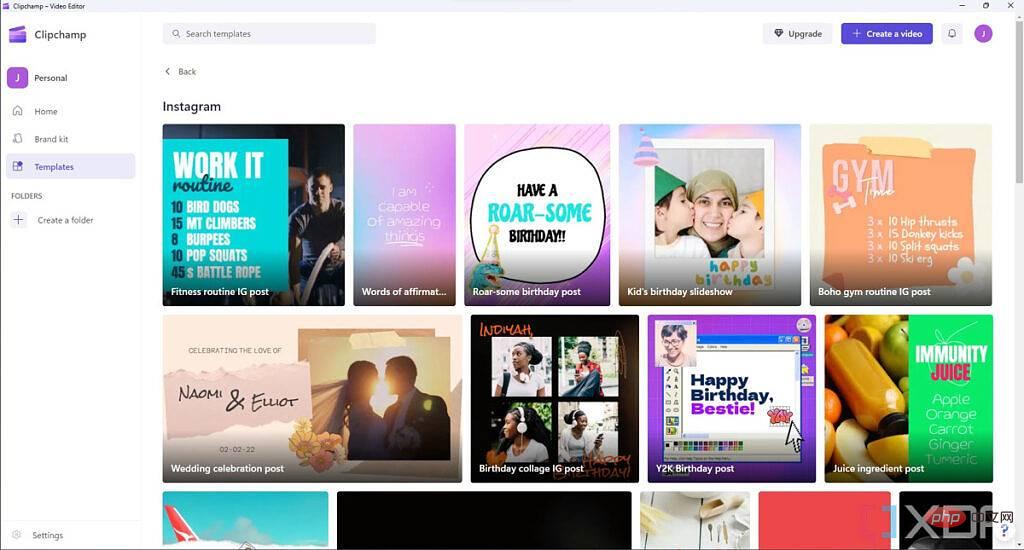
Verschiedene Vorlagen umfassen Video-, Audio- und Textinhalte, die Ihnen bei der Erstellung von Layouts helfen oder Ihrem Video einfach ein Intro oder Outro hinzufügen. Sie können Ihrem Projekt auch später Vorlagen hinzufügen, sodass Sie nicht auf nur eine beschränkt sind.
Beginnen Sie mit einer Aufnahme
Oder Sie können Ihr Videoprojekt mit einer brandneuen Aufnahmedatei beginnen. Sie können Ihre Webcam zum Aufzeichnen, zum Aufzeichnen Ihres Bildschirms oder zum Aufzeichnen von beidem verwenden, was möglicherweise eine gute Idee für Präsentationen oder Tutorials ist. Sie können während der Bearbeitung Ihres Projekts auch jederzeit Aufnahmen hinzufügen.
Wenn Sie mit der Aufnahme beginnen, werden Sie aufgefordert, Ihre Webcam und Ihr Mikrofon auszuwählen (falls Sie diese verwenden). Anschließend können Sie auf die Aufnahmeschaltfläche klicken, um die Aufnahme zu starten.
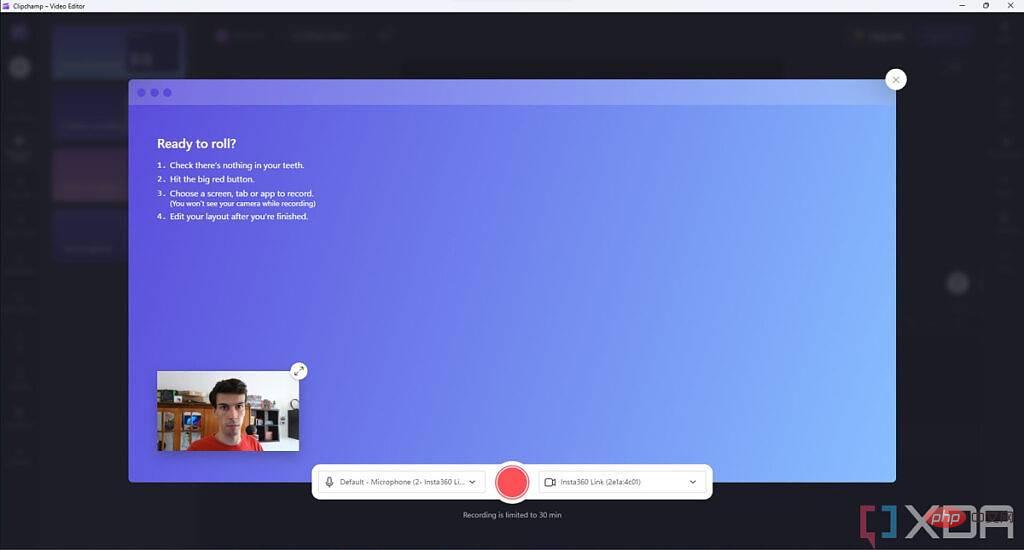
Wenn Sie auch Ihren Bildschirm aufzeichnen, werden Sie aufgefordert, auszuwählen, was Sie aufzeichnen möchten – das kann der gesamte Bildschirm, ein Anwendungsfenster oder ein bestimmter Bereich des Bildschirms sein. Sie können auch Systemaudio aufzeichnen, dies ist jedoch standardmäßig deaktiviert.
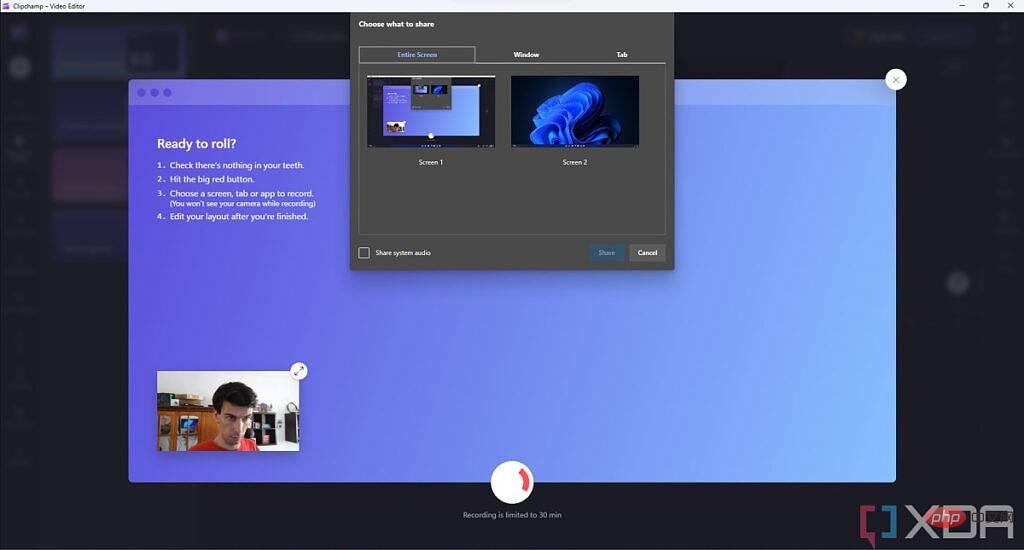
Nachdem Sie den Teil des Bildschirms ausgewählt haben, den Sie aufnehmen möchten, startet die Aufnahme automatisch und kann bis zu 30 Minuten dauern, wenn Sie Ihren Bildschirm aufzeichnen. Sobald Sie mit der Aufnahme fertig sind, können Sie sie ansehen und wählen, ob Sie sie erneut aufnehmen oder zu Ihrem Projekt hinzufügen möchten, wie unten gezeigt:
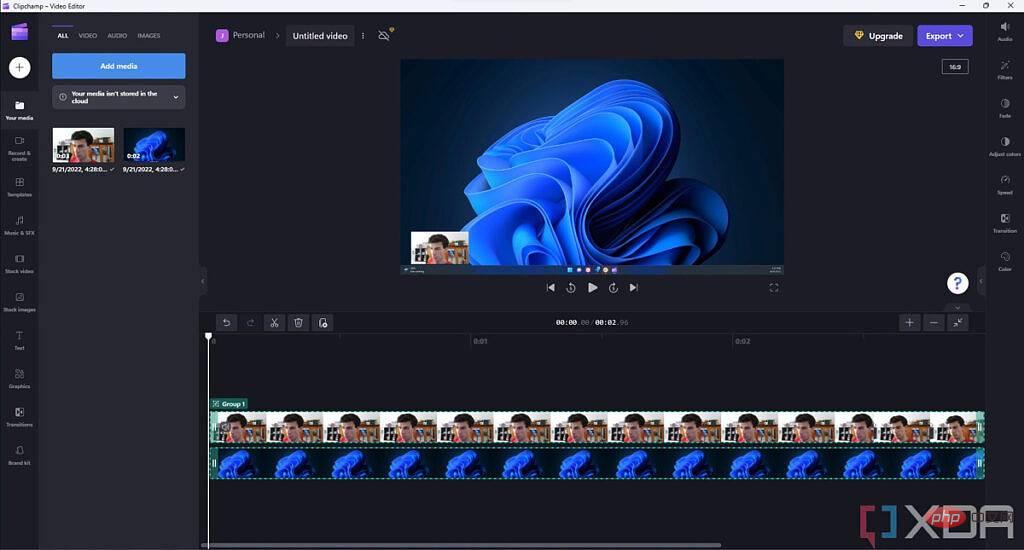
Die Webcam- und Bildschirmaufnahme befinden sich in separaten Spuren, sodass Sie sie anschließend nach Ihren Wünschen anpassen können die Tatsache, Position und Größe anzupassen. Dies bringt uns zum nächsten Teil, der eigentlichen Bearbeitung eines Projekts.
So verwenden Sie Clipchamp Video Editor
Nachdem Sie Ihr Projekt erstellt haben, werden Sie zur Videobearbeitungsoberfläche weitergeleitet, wo Sie die meiste Zeit verbringen werden. Wir werden nicht auf die Details der gesamten Videobearbeitung eingehen, aber hier ist ein kurzer Blick darauf, was Sie damit machen können.
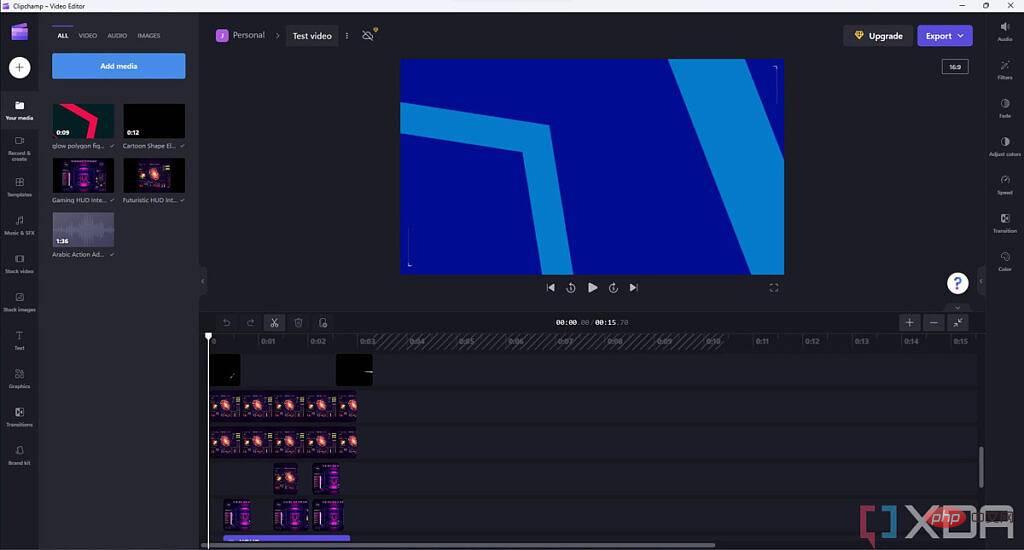
Wie oben gezeigt, ist die Videobearbeitungsoberfläche in mehrere Teile unterteilt. Vorne und in der Mitte befindet sich eine Vorschau Ihres Videos, sodass Sie sehen können, wie das Endergebnis aussehen wird. Außerdem können Sie die Größe ändern und Videoelemente verschieben, wenn Sie das Seitenverhältnis für ein bestimmtes Format ändern möchten. Darunter sehen Sie eine Video-Timeline mit allen Titeln, die Sie aktuell hinzugefügt haben. In diesem Screenshot haben wir noch keine Medien hinzugefügt, damit er sauber aussieht. Sie können jedoch so viele Titel hinzufügen, wie Sie möchten.
Auf der linken Seite des Bildschirms sehen Sie alle Inhaltstools – die Medien, Stock-Assets, Vorlagen und mehr, die Sie Ihrem Projekt hinzugefügt haben. Auf der rechten Seite sehen Sie die Filter und Effekte, die Sie auf den Inhalt Ihres endgültigen Videos anwenden möchten.
Timeline
Clipchamp ist ein mehrspuriger Videoeditor, was bedeutet, dass Sie mehrere Video- und Audiodateien gleichzeitig abspielen können. Dies kann beispielsweise nützlich sein, wenn Sie Ihre Aufnahme mit etwas Hintergrundmusik mischen möchten oder wenn Sie eine Kamera über Ihre Bildschirmaufnahme legen möchten. Im Screenshot unten können Sie bereits viele der automatisch erstellten Tracks sehen, da wir dieses Projekt mit einer Vorlage gestartet haben, der alle diese Assets hinzugefügt wurden.
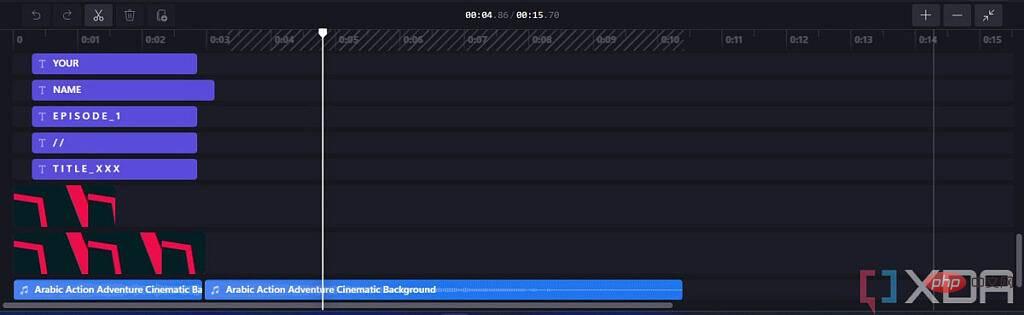
Sie können beispielsweise Assets auf der Timeline verschieben, löschen oder ausschneiden, um das Video in verschiedene Clips aufzuteilen.
Wenn Sie Ihrem endgültigen Video weitere Assets hinzufügen möchten, können Sie diese aus dem Medienbereich auf der linken Seite des Bildschirms auf die Timeline ziehen. Sie können Inhalte in eine vorhandene Spur auf der Timeline ziehen oder eine neue Spur erstellen, indem Sie Inhalte an den Rand einer vorhandenen Spur ziehen.
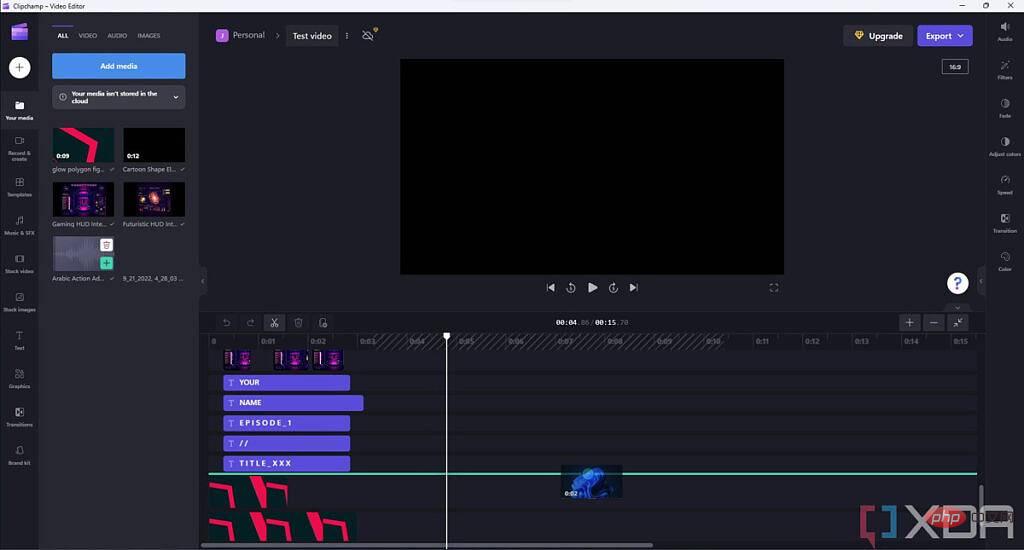
Zu beachten ist, dass Videos oft auch Audiospuren haben, Clipchamp diese jedoch normalerweise standardmäßig zusammenführt. Sie können die Audiobearbeitung direkt auf der Videospur durchführen, zur einfacheren Verwaltung können Sie aber auch die Audiospur vom Video trennen. Dies erleichtert Ihnen auch die Wiederverwendung des Audiomaterials an anderer Stelle. Wenn Sie bereits Videos bearbeitet haben, dürfte Ihnen die Verwendung der Timeline bekannt vorkommen.
Medien- und Inhaltstools
Wenn Sie ein Projekt zum ersten Mal öffnen, werden in der Standardansicht im linken Bereich alle Medien angezeigt, die Sie dem Projekt hinzugefügt haben. Im Screenshot unten beginnen wir mit einer Vorlage, damit Sie einige Video-, Bild- und Audio-Assets sehen können.
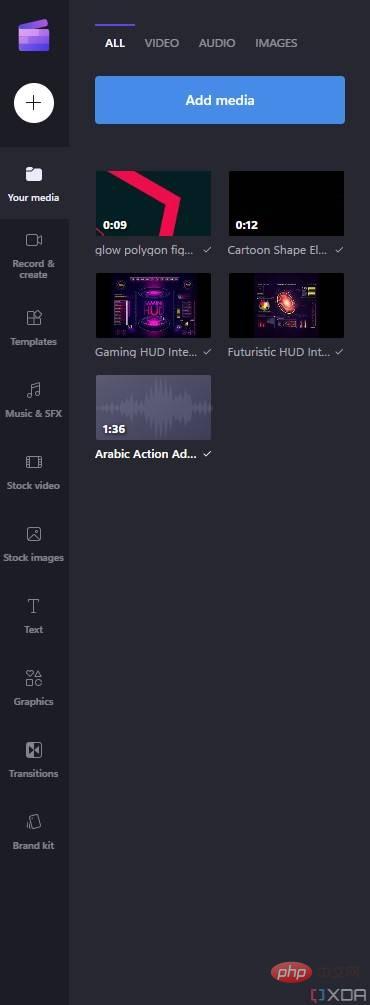
Von dort aus haben Sie einige Möglichkeiten, Ihrem Video weitere Inhalte hinzuzufügen. Hier sind alle in diesem Menü verfügbaren Optionen:
- Ihre Medien – Verwalten Sie vorhandene Medien im Projekt oder fügen Sie Ihrem Telefon weitere Medien aus lokalen Speicher- oder Cloud-Diensten hinzu, indem Sie den QR-Code scannen. Durch das Hinzufügen eigener Medien zu einem Projekt werden diese nicht automatisch zur Timeline hinzugefügt, sodass Sie die volle Kontrolle darüber haben, wo sie im endgültigen Video hinzugefügt werden sollen. Sie können vorhandene Medien auch nach Typ filtern, was nützlich ist, wenn Sie eine große Anzahl von Assets hinzufügen.
- Aufzeichnen & Erstellen – Auf dieser Registerkarte können Sie Ihren Bildschirm oder Ihre Webcam (oder beides) direkt in Clipchamp aufzeichnen, wie wir oben erklärt haben. Es gibt auch ein Text-to-Speech-Tool, mit dem Sie synthetisierten Text in eine Audiodatei schreiben und Ihrem Video hinzufügen können. Sie können aus mehreren Sprachen und Stimmen für Ihren Text wählen.
- Vorlagen – Fügen Sie Inhalte aus vorgefertigten Vorlagen hinzu, einschließlich Outro, Intro oder Begrüßungsbildschirm. Vorlagen können mehrere Dateien wie Audio, Video und Bilder enthalten. Nach der Cursorposition wird die Vorlage automatisch zur Timeline hinzugefügt.
- Musik und Soundeffekte – Fügen Sie Ihren Videos Stockmusik und Soundeffekte aus der Clipchamp-Bibliothek hinzu. Sie können aus einer Reihe von Genres und Kategorien wählen, um eine bestimmte Stimmung zu erzielen. Einige Assets sind im kostenlosen Plan verfügbar, während Sie für andere den Essentials-Plan bezahlen müssen.
- Stockvideo – Fügen Sie Stockvideoclips aus der Clipchamp-Bibliothek hinzu, einschließlich Video-Overlays. Einige Vermögenswerte sind nur in kostenpflichtigen Essentials-Plänen verfügbar.
- Archivbilder – Fügen Sie Bilder aus der Clipchamp-Bibliothek zu Ihren Videos hinzu. Dies kann Standbilder und Überlagerungen umfassen, um Ihren Videos mehr Pepp zu verleihen. Einige Assets sind kostenlos, für die meisten ist jedoch der Essentials-Plan erforderlich.
- Text – Fügen Sie Text zu Ihren Videos hinzu, z. B. Titelbildschirme, Untertitel und untere Drittel. Sie können aus einer Reihe vorhandener Schriftarten wählen oder, wenn Sie den Essentials-Plan haben, Ihre eigene hochladen.
- Grafiken – Fügen Sie Ihren Videos Overlays, Hintergründe, GIFs oder Aufkleber hinzu.
- Übergänge – Fügen Sie Übergangseffekte zu Videos hinzu, was sehr nützlich ist, wenn Sie zwischen verschiedenen Videodateien in der Timeline wechseln.
- Branding-Kit – Greifen Sie auf Ressourcen in Ihrem persönlichen Branding-Kit zu, einschließlich Schriftarten, Logos und Farbpaletten. Für diese Funktion ist der Essentials-Plan erforderlich.
Filter und Effekte
Schließlich sehen Sie im rechten Bereich eine Reihe von Filtern und Effekten, die Sie auf Inhalte in Ihrer Timeline anwenden können. Die verfügbaren Optionen hängen vom ausgewählten Inhaltstyp ab. Daher sind einige Optionen nur für Videodateien verfügbar, während andere nur für Audiodateien verfügbar sind.
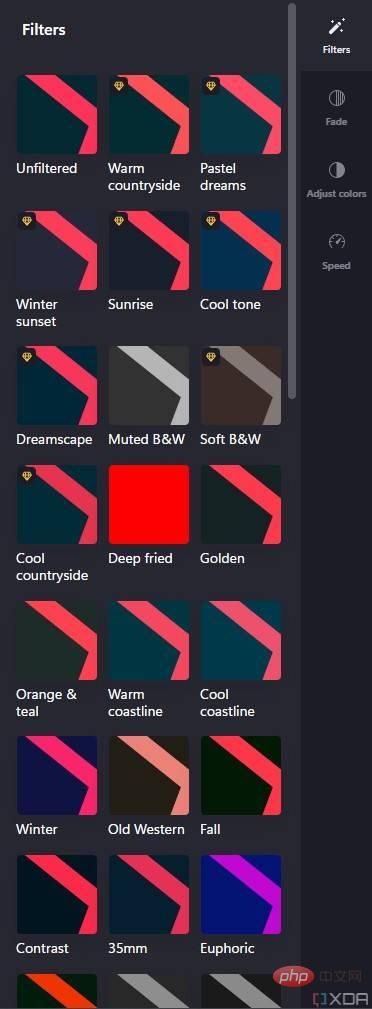
Hier finden Sie eine kurze Beschreibung aller hier verfügbaren Optionen:
- Farbe anpassen (für Video-, Bild- und Text-Assets) – Ändern Sie Eigenschaften wie Belichtung, Sättigung und Kontrast des ausgewählten Assets.
- Audio (kann für Audio-Assets oder Videos mit Audiospuren verwendet werden) – Damit können Sie die Lautstärke der Audiospur im endgültigen Video ändern. Sie können beispielsweise die Lautstärke der Hintergrundmusik verringern und sie gleichzeitig hoch halten.
- Farbe (verfügbar für Textressourcen) – Ändern Sie die Farbe von Text und Hintergrund.
- Einblenden (verfügbar für alle Asset-Typen außer Übergängen) – Richten Sie Ein- und Ausblendanimationen für das Element Ihrer Wahl ein.
- Filter (verfügbar für Video-, Bild- und Text-Assets) – Fügen Sie Filter hinzu, um das Erscheinungsbild Ihrer Bild- oder Videodatei zu ändern. Für einige Filter ist der Essentials-Plan erforderlich.
- Geschwindigkeit (für Video-Assets und Bewegungsgrafiken) – Ändern Sie die Wiedergabegeschwindigkeit Ihrer Datei.
- Text (verfügbar für Textressourcen) – Ändern Sie den Text, die Schriftart und die Ausrichtung von Textressourcen.
- Transformieren (für Textressourcen) – Ändern Sie die Größe und Position von Textressourcen. Beachten Sie, dass Sie den Text auch in der Videovorschau ziehen können, um ihn zu verschieben.
- Übergänge (verfügbar für Übergangsressourcen) – Übergangsanimation und -dauer ändern.
Exportieren Sie Ihr Projekt
Nachdem Sie alle gewünschten Änderungen an Ihrem Video vorgenommen haben, besteht der letzte Schritt darin, es zu exportieren. Dies ist sehr einfach. Oben im Clipchamp-Fenster gibt es eine Export-Schaltfläche, auf die Sie klicken können. Sie können Videos mit einer Auflösung von 480p, 720p oder 1080p exportieren oder sie als GIFs exportieren, wenn sie weniger als 15 Sekunden lang sind.
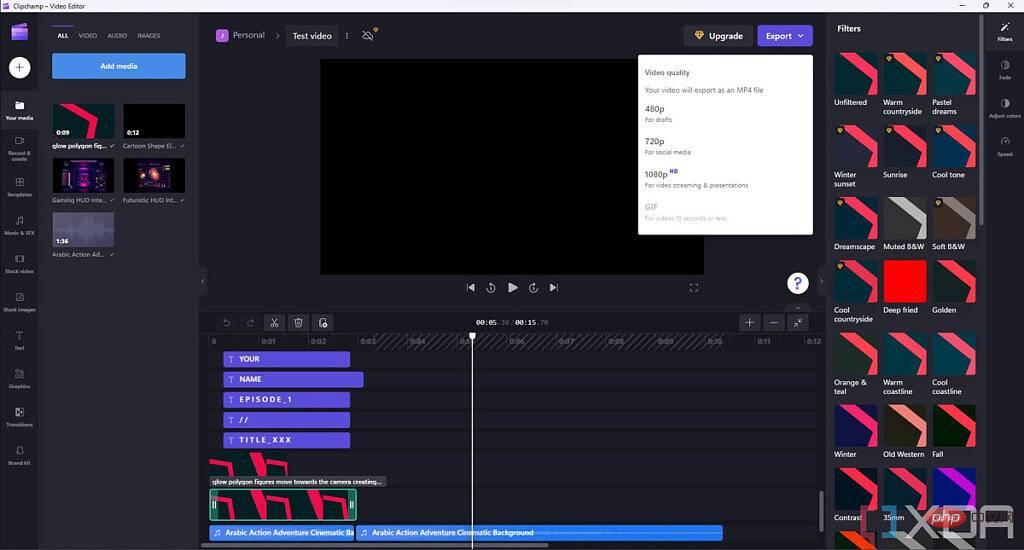
Clipchamp kann auch Lücken in Ihrem Video erkennen, die keine visuellen Elemente enthalten, und Sie warnen, bevor Sie das Video exportieren, damit Sie es später nicht erneut bearbeiten müssen. Nachdem Sie die Ausgabeauflösung ausgewählt haben, wird der Export gestartet und automatisch auf Ihren Computer heruntergeladen. Sie können es auch in einem Cloud-Speicherdienst speichern oder direkt auf YouTube, TikTok oder Pinterest hochladen.
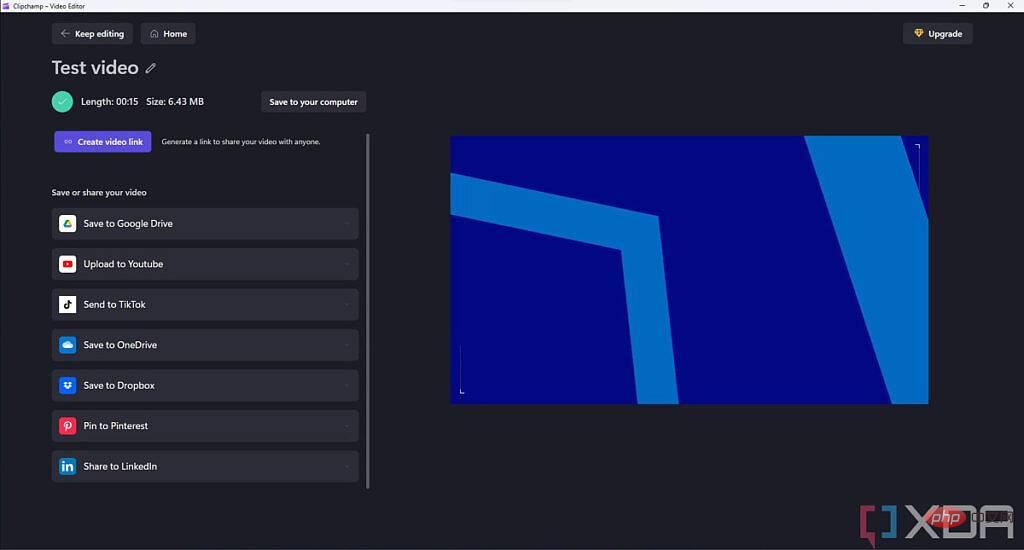
Wenn Sie Clipchamp zum ersten Mal verwenden, finden Sie hier alle Grundlagen, die Sie wissen müssen. Dies ist definitiv ein einfacherer Videoeditor als Tools wie Adobe Premiere oder DaVinci Resolve, aber andererseits ist er ziemlich einfach zu beherrschen und Sie können auf diese Weise immer noch ansprechende Videos erstellen. Es ist ein großartiges Tool für Anfänger, für erfahrene Videoeditoren ist es jedoch möglicherweise nicht so geeignet.
Das obige ist der detaillierte Inhalt vonClipchamp: So verwenden Sie den neuen Video-Editor in Windows 11 Version 22H2. Für weitere Informationen folgen Sie bitte anderen verwandten Artikeln auf der PHP chinesischen Website!

