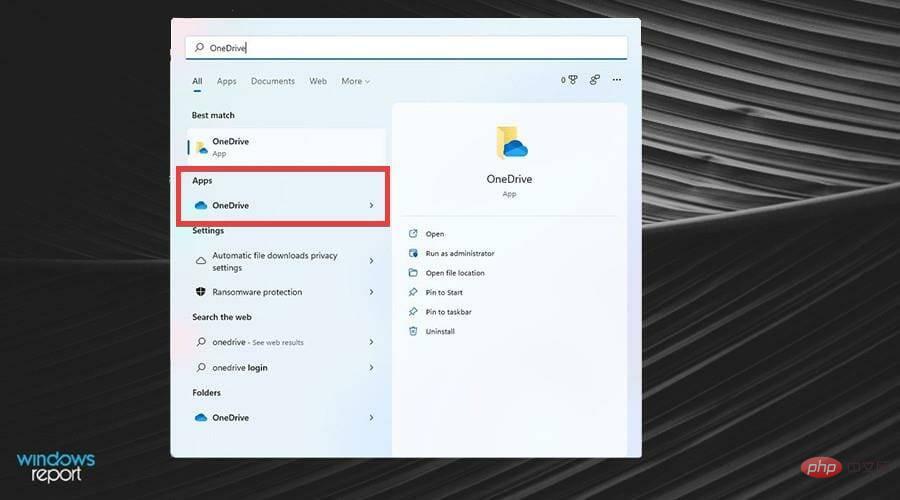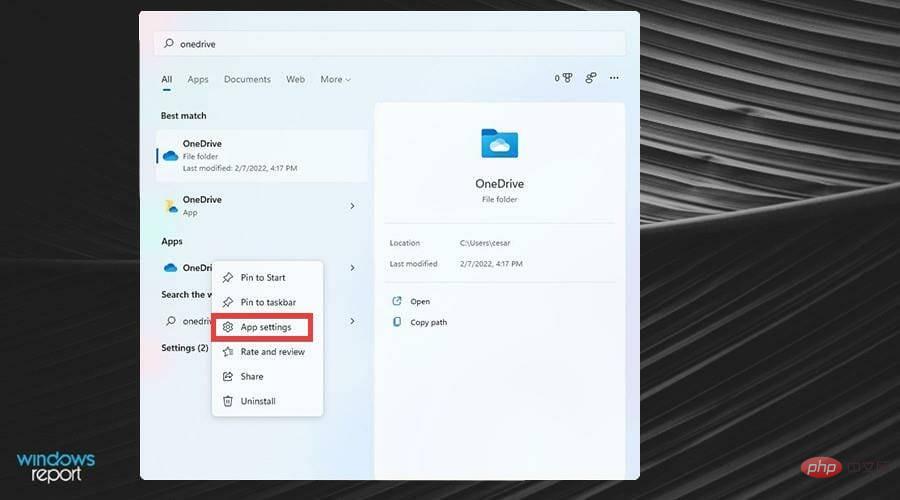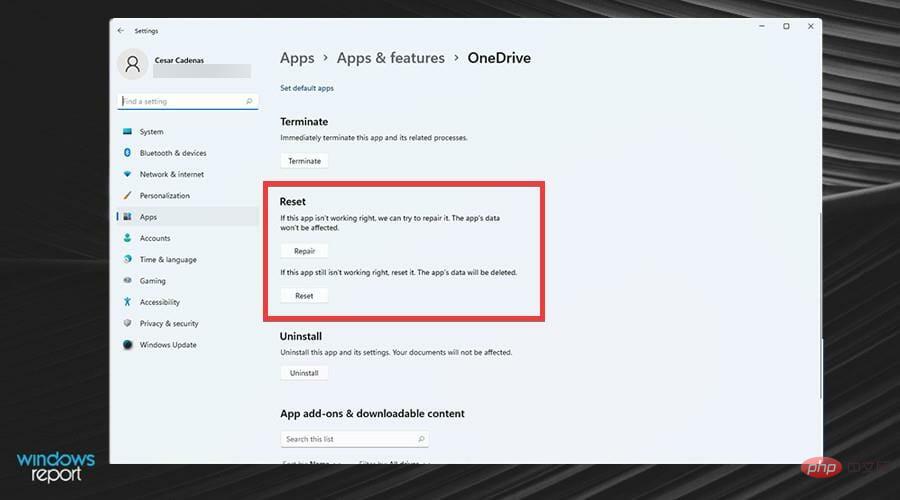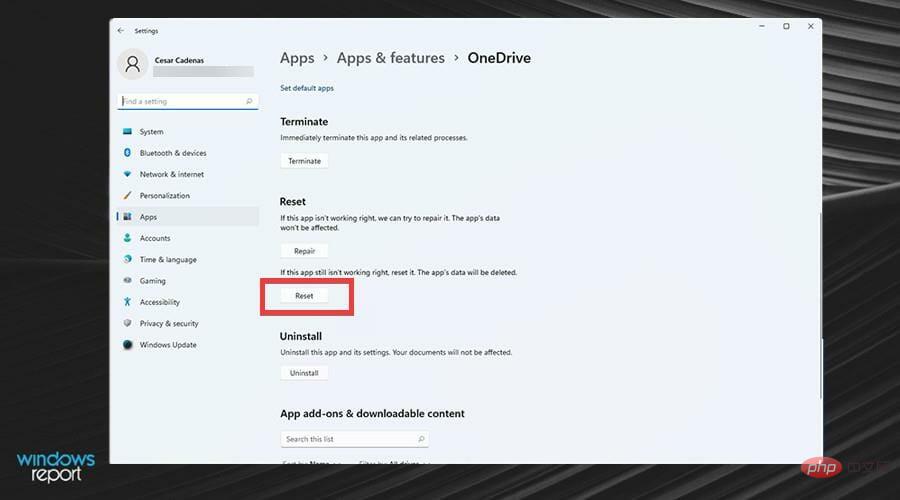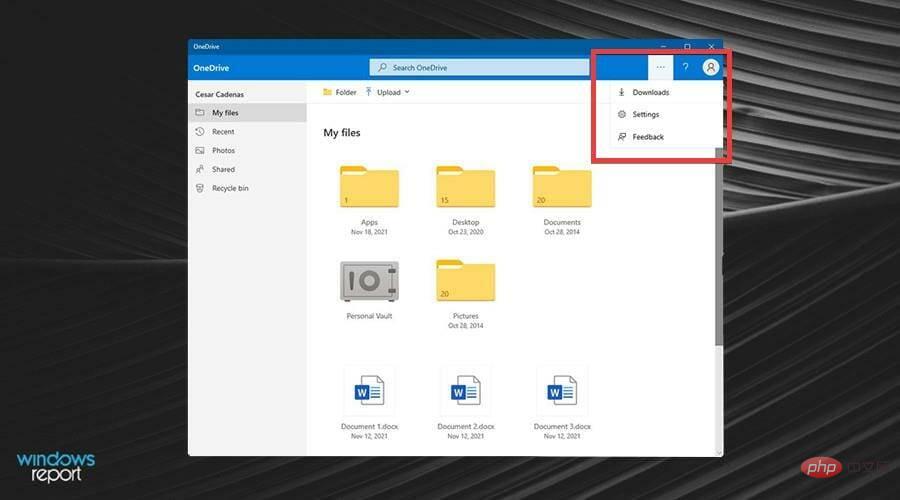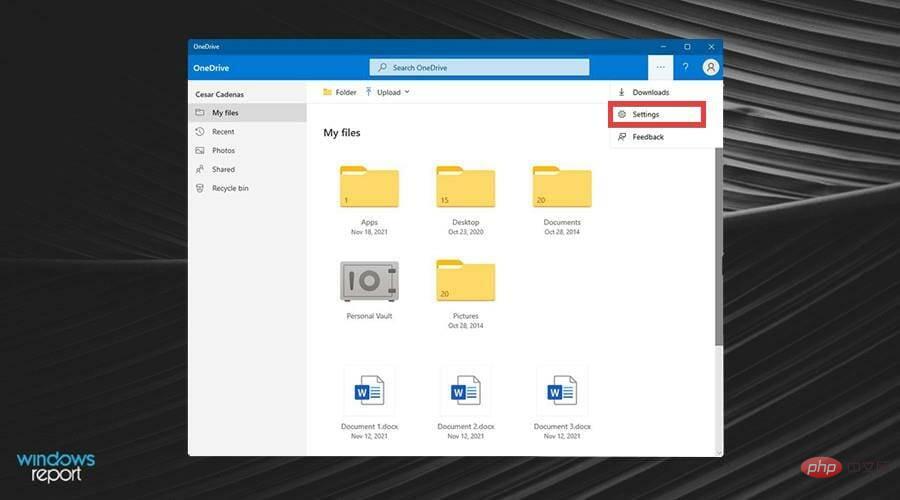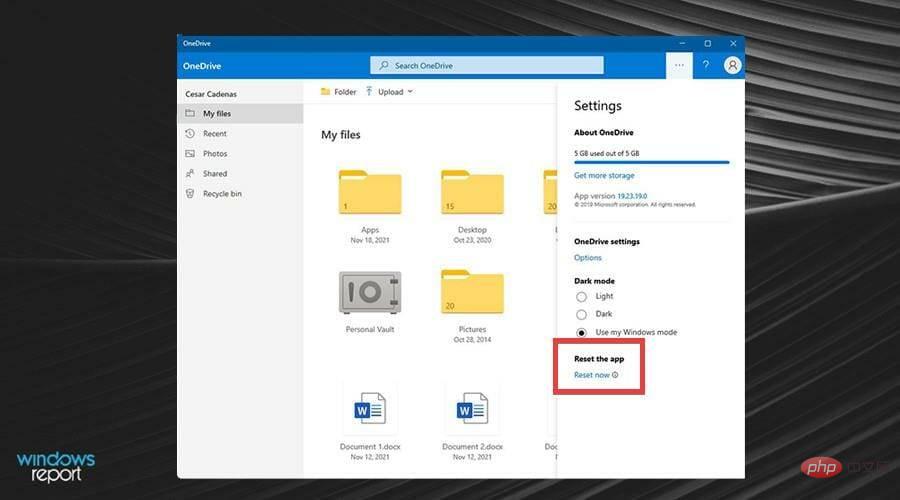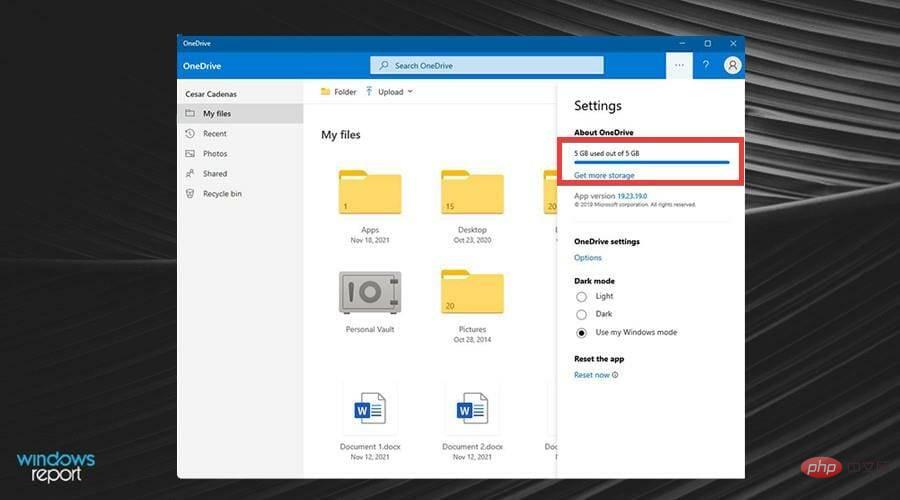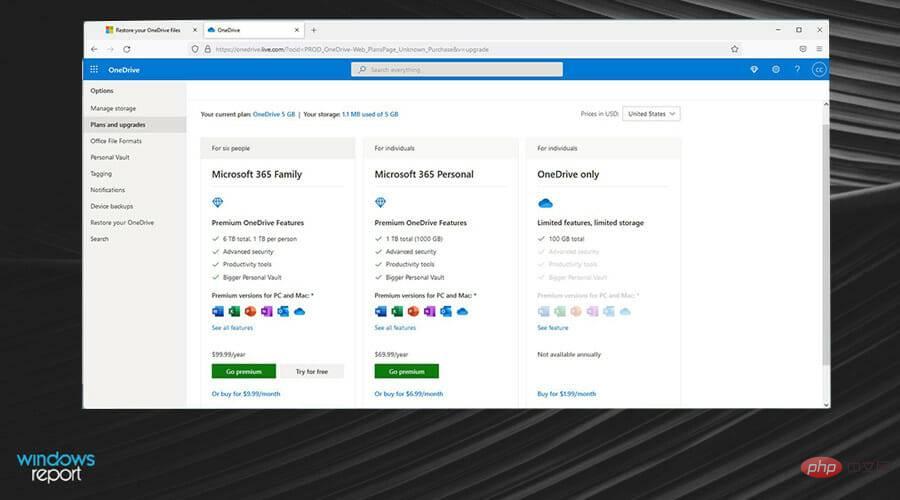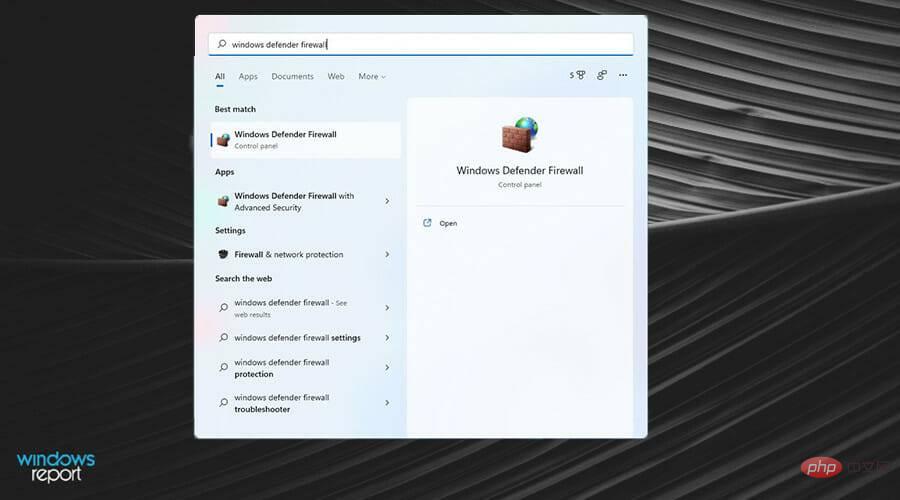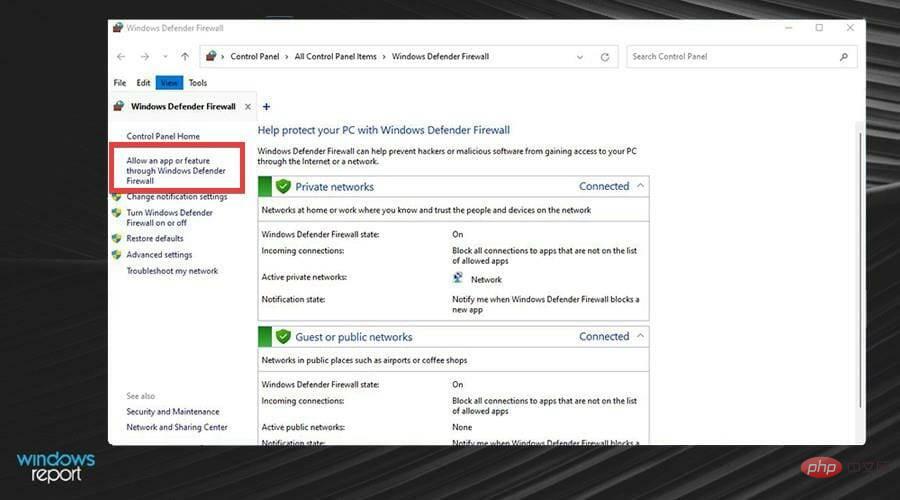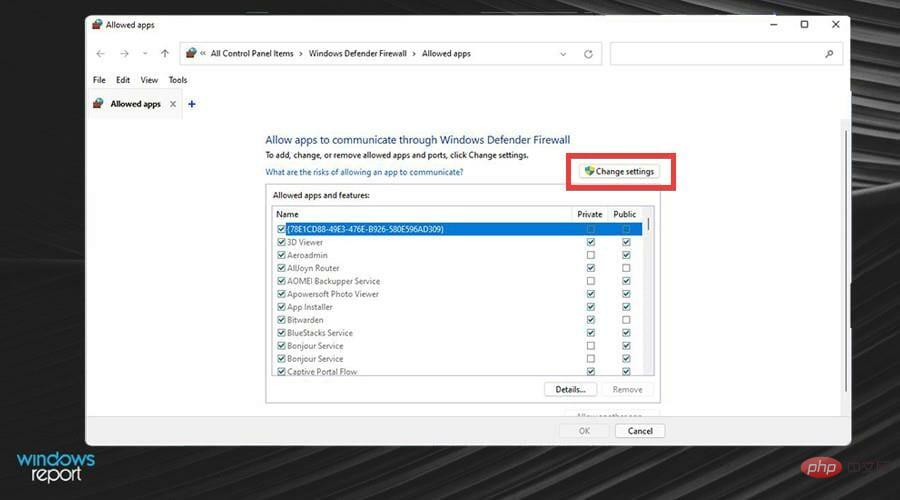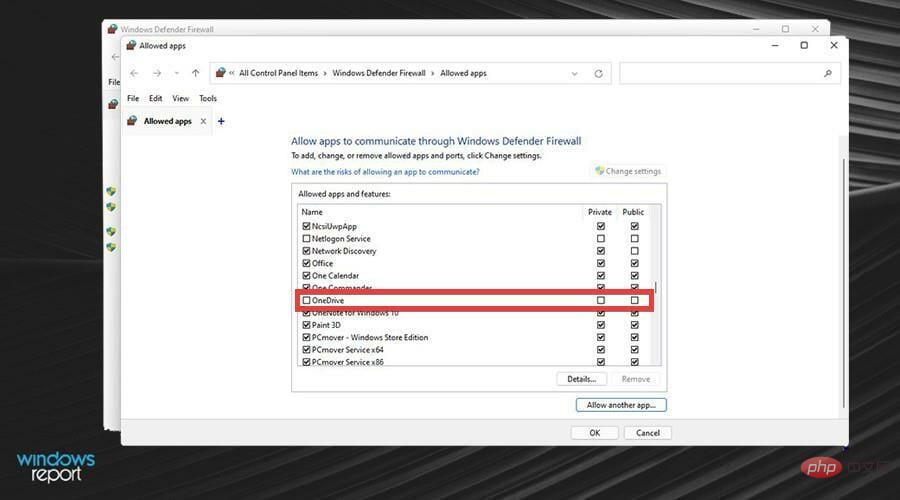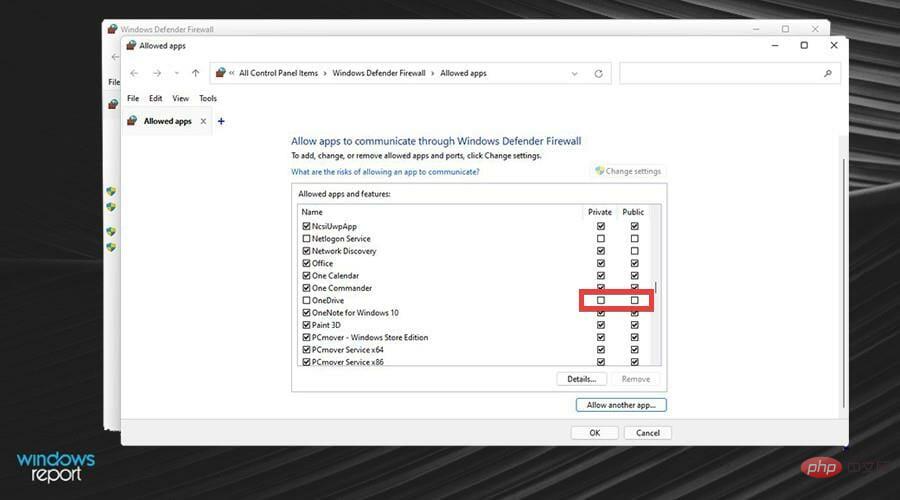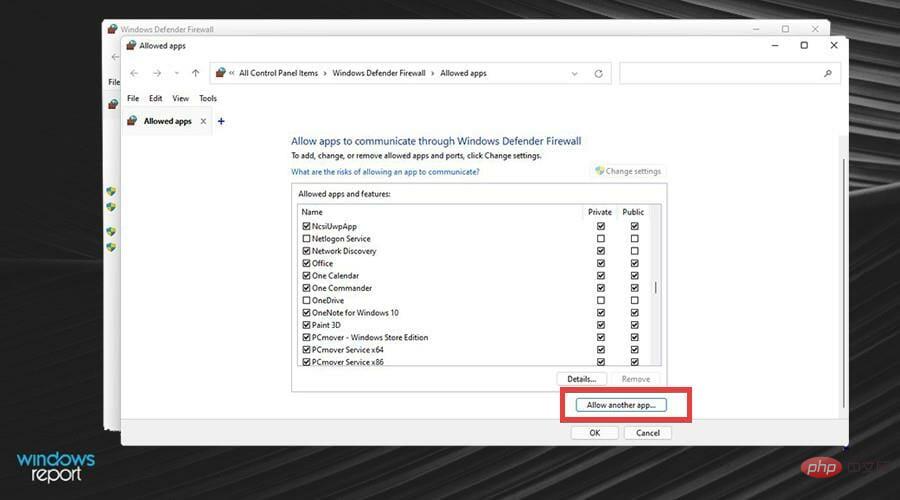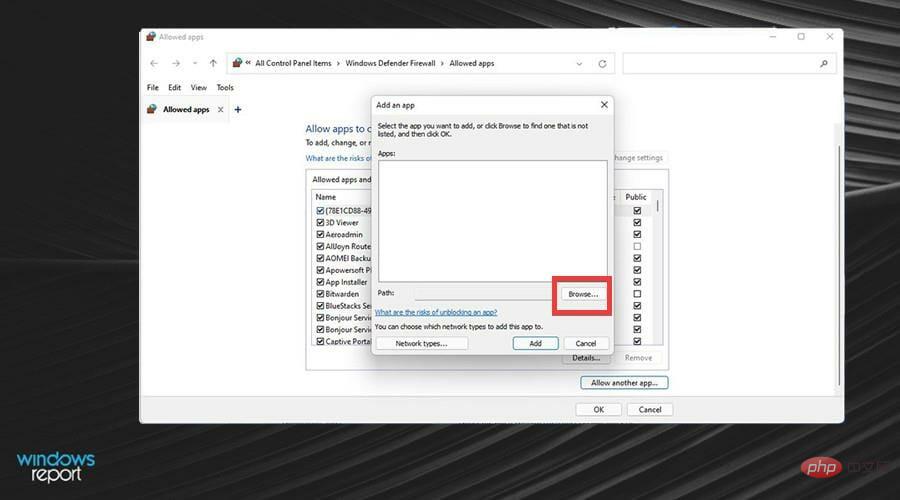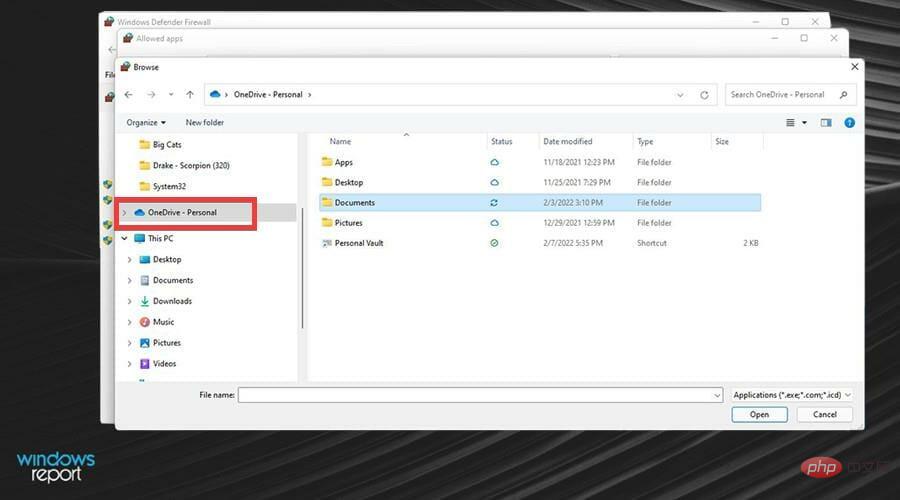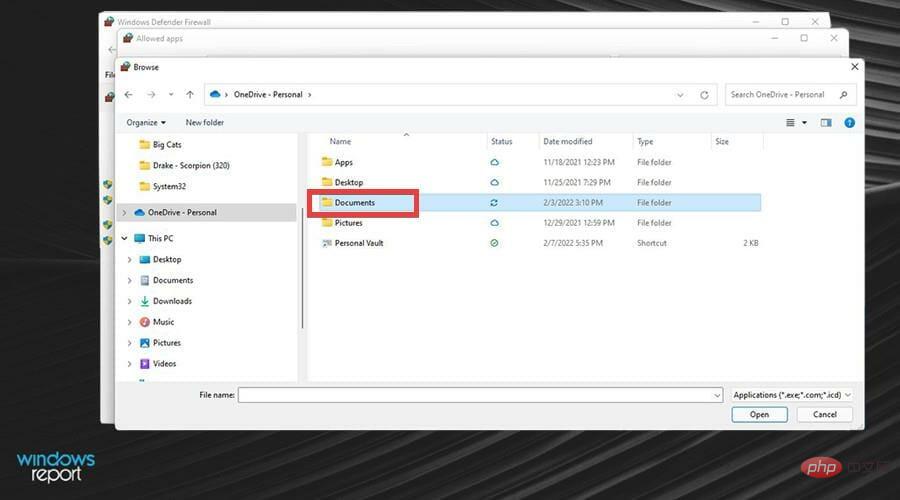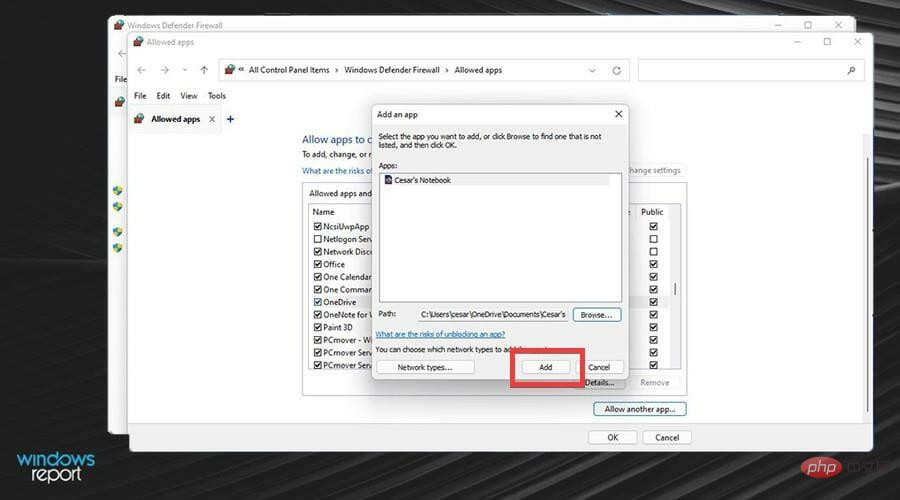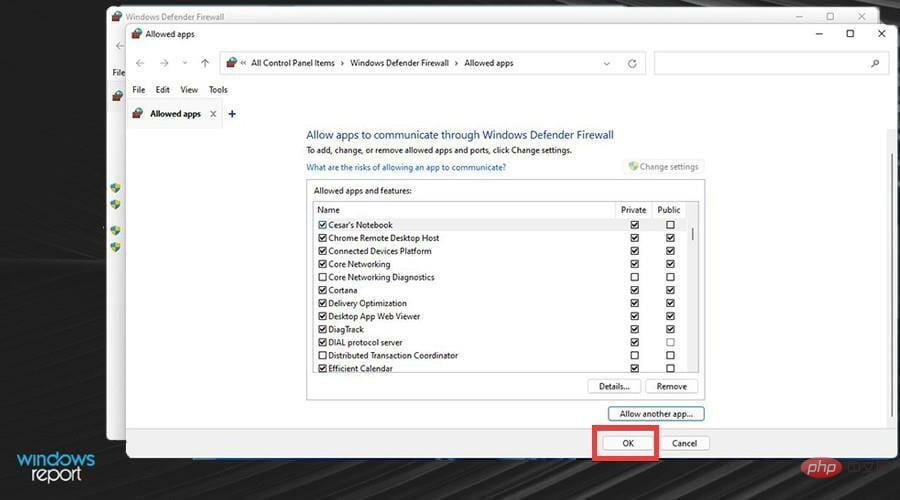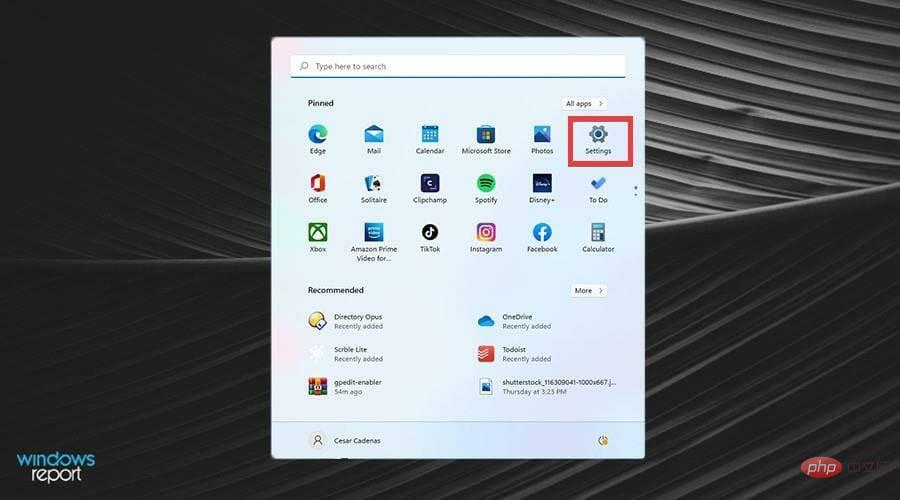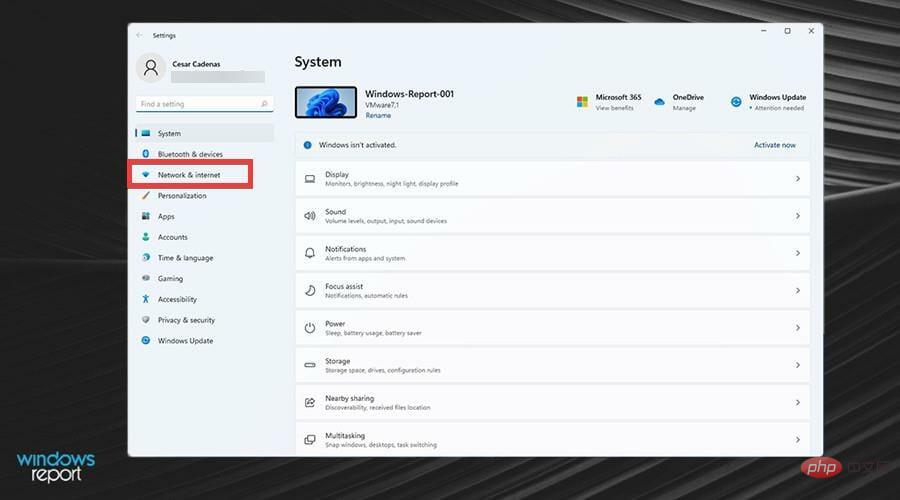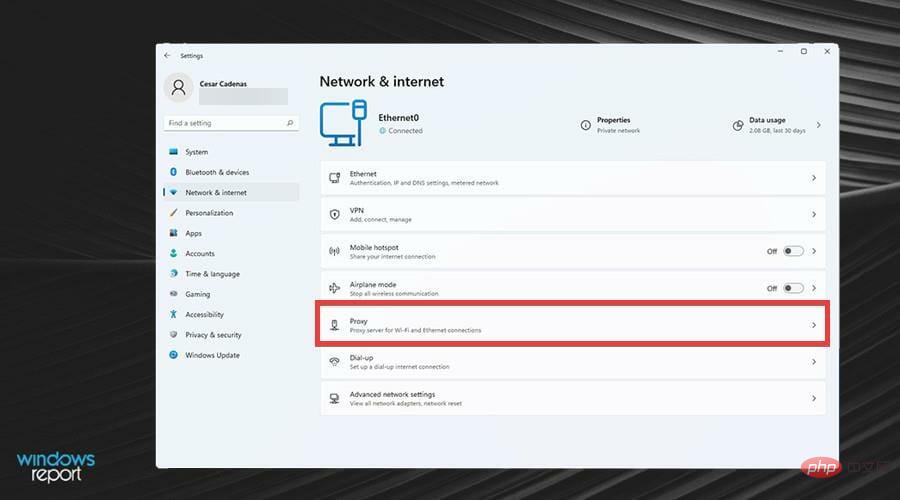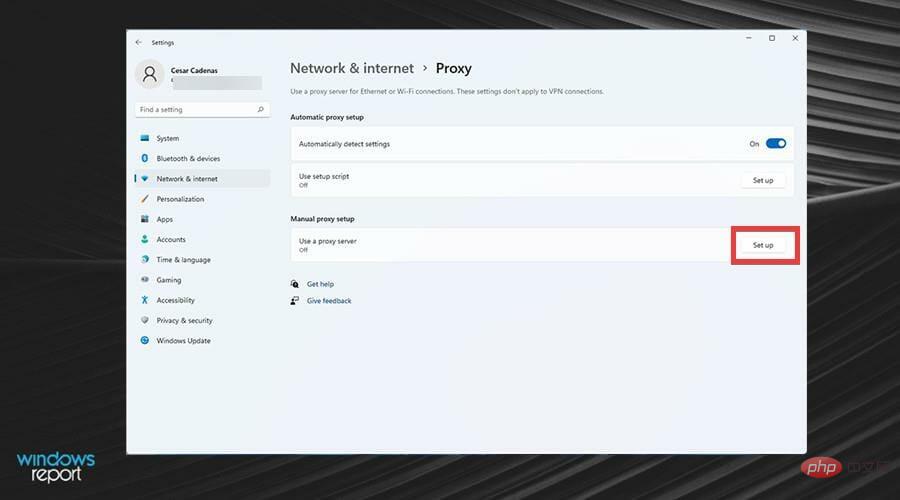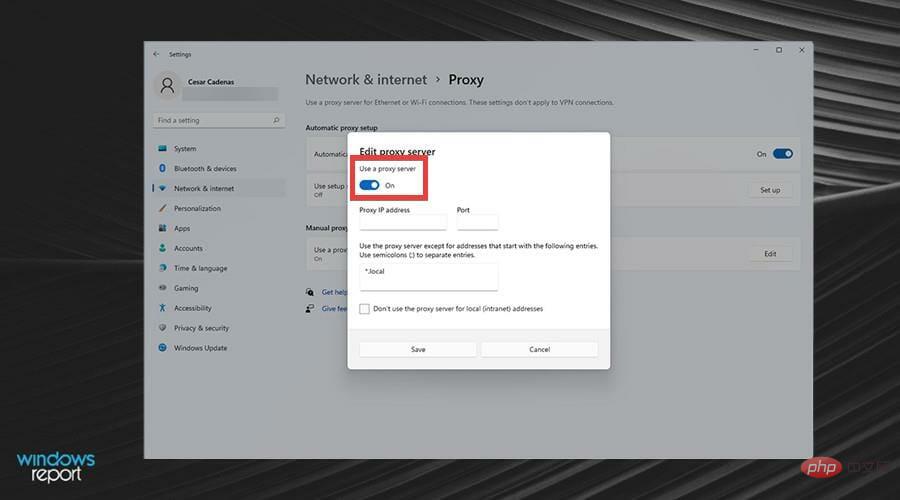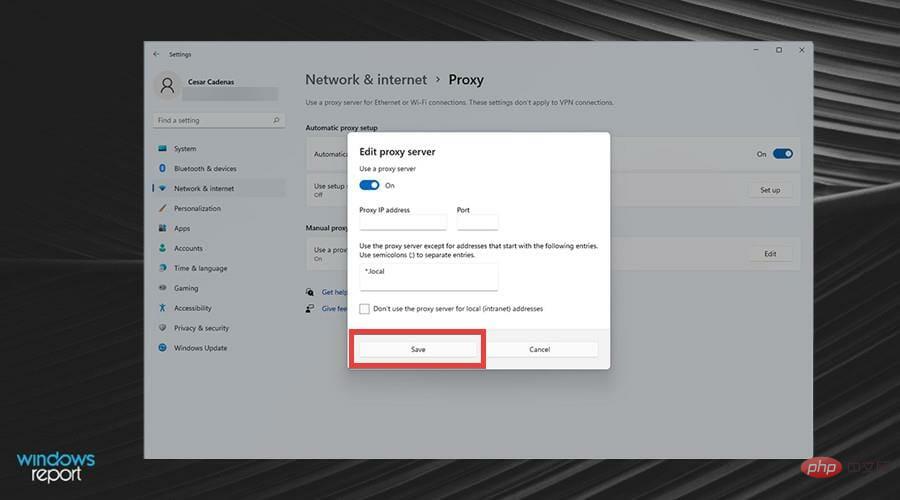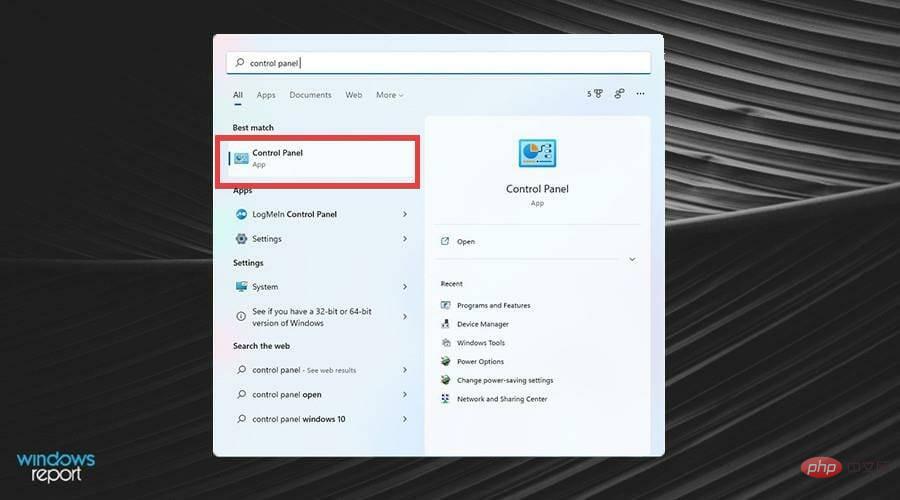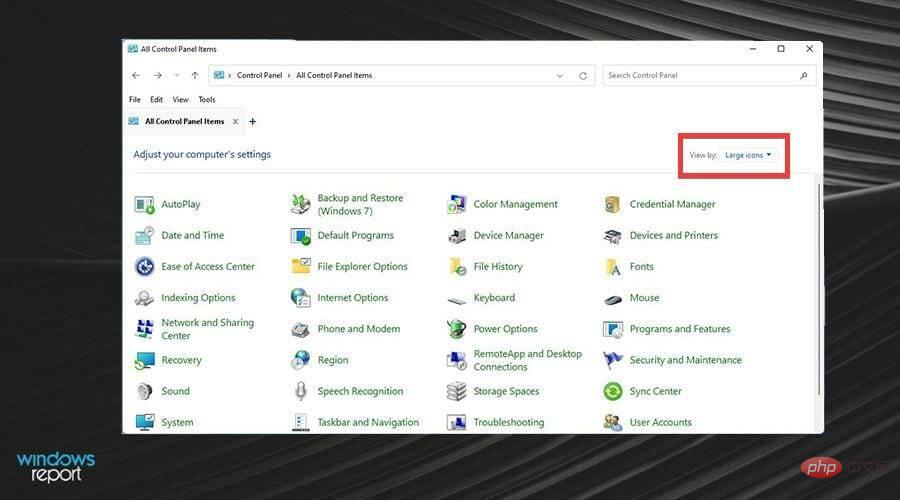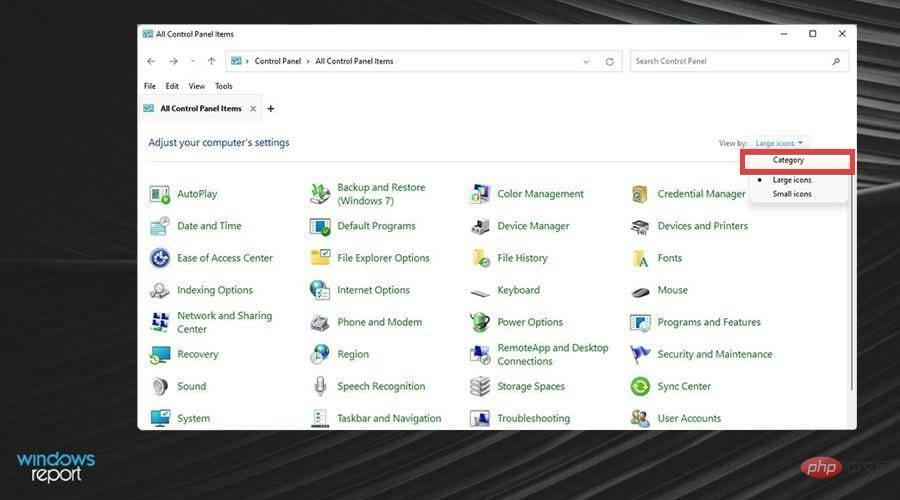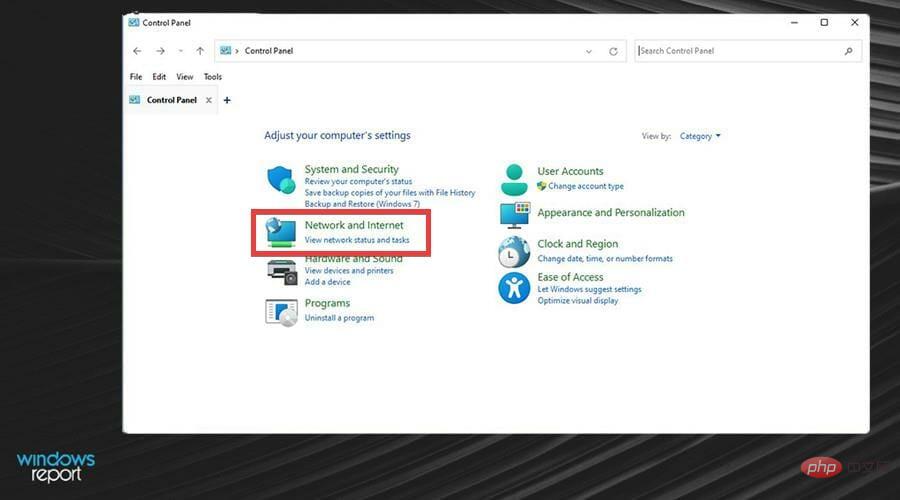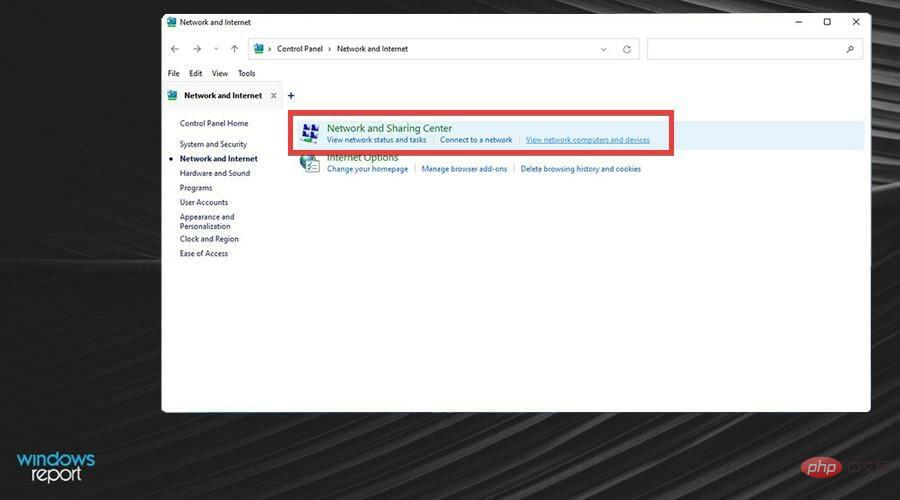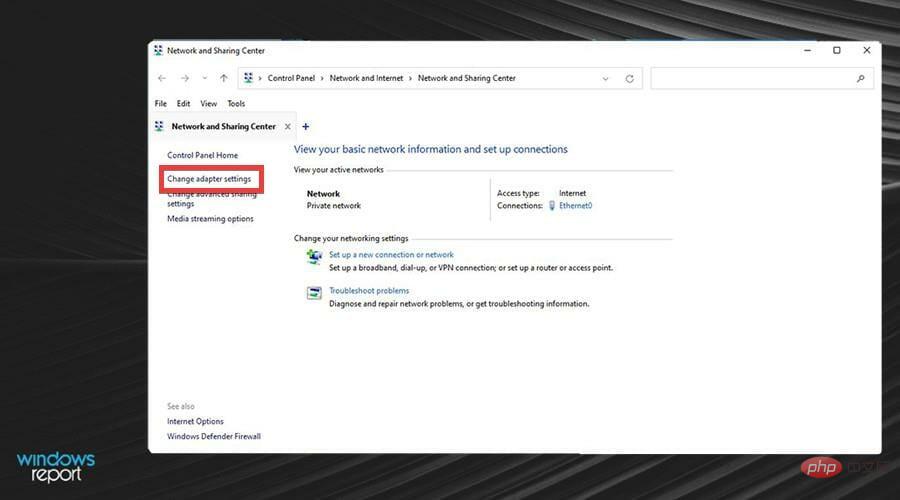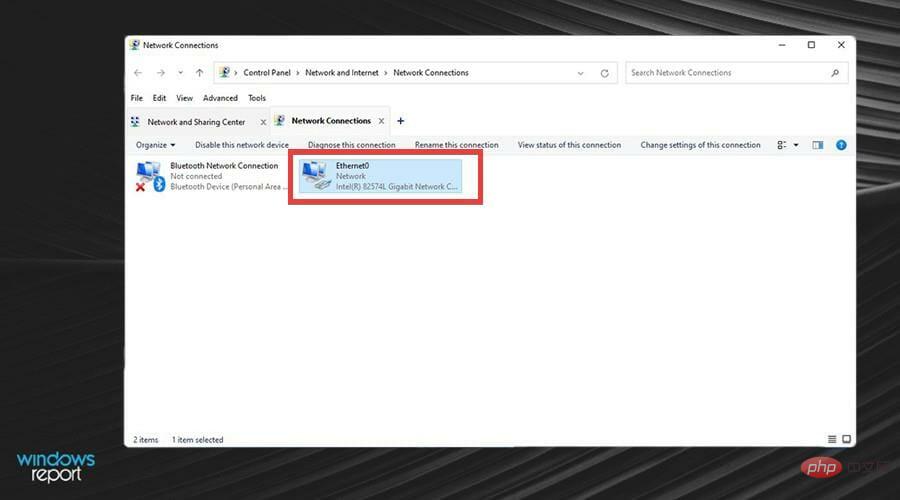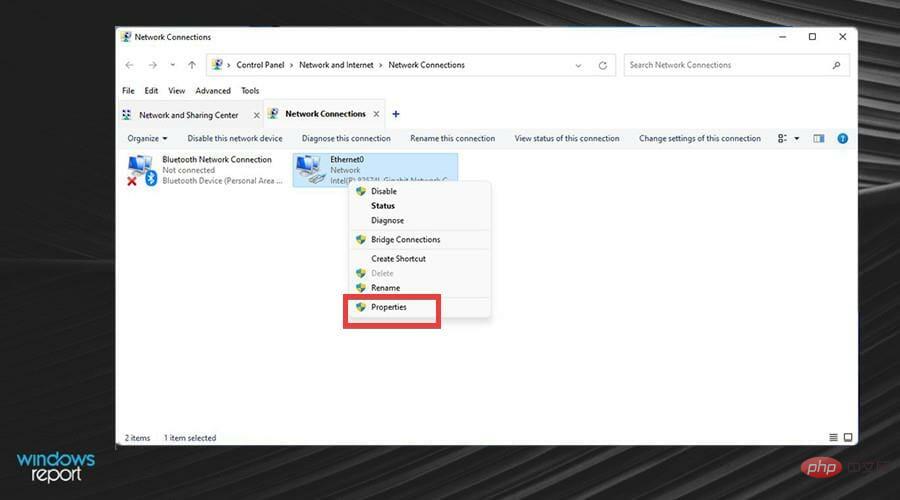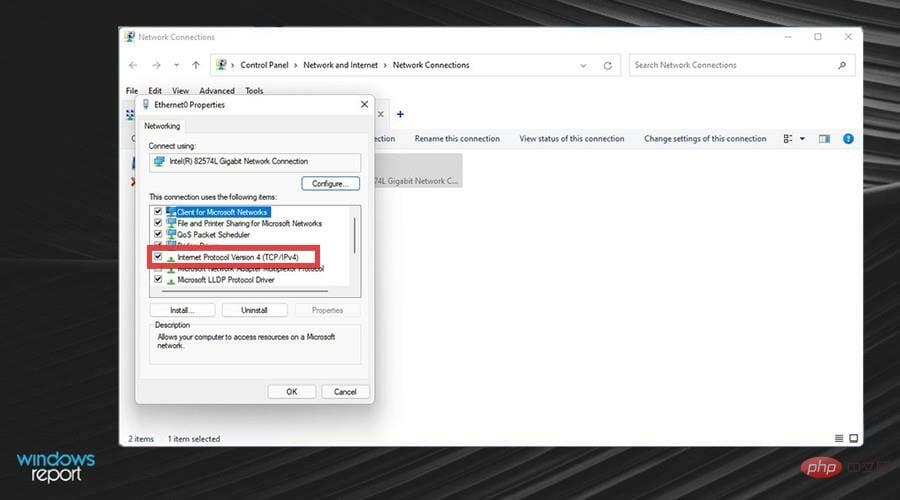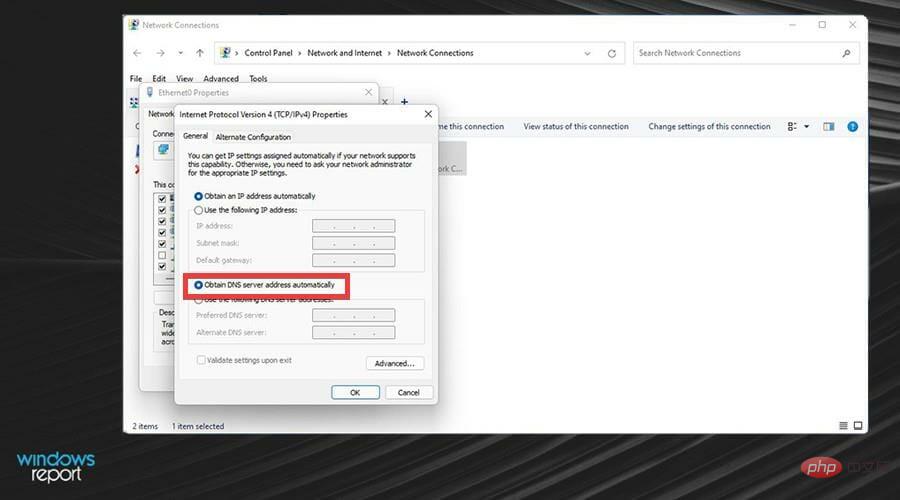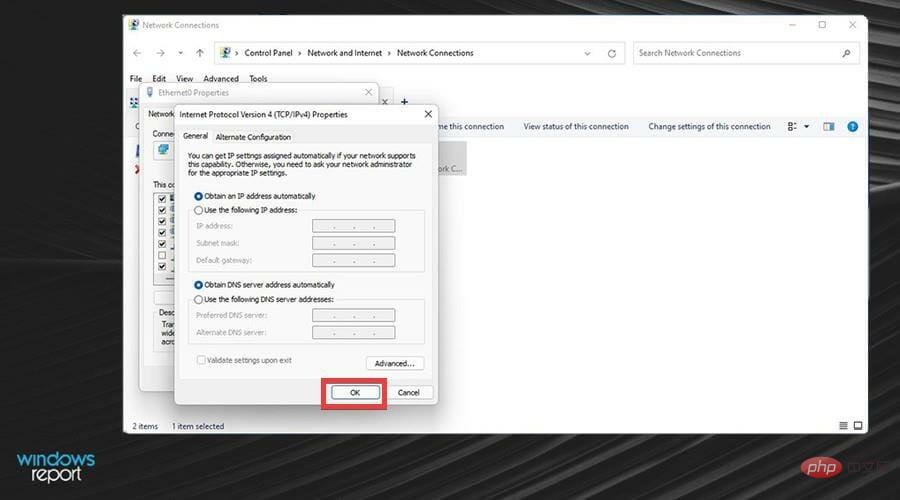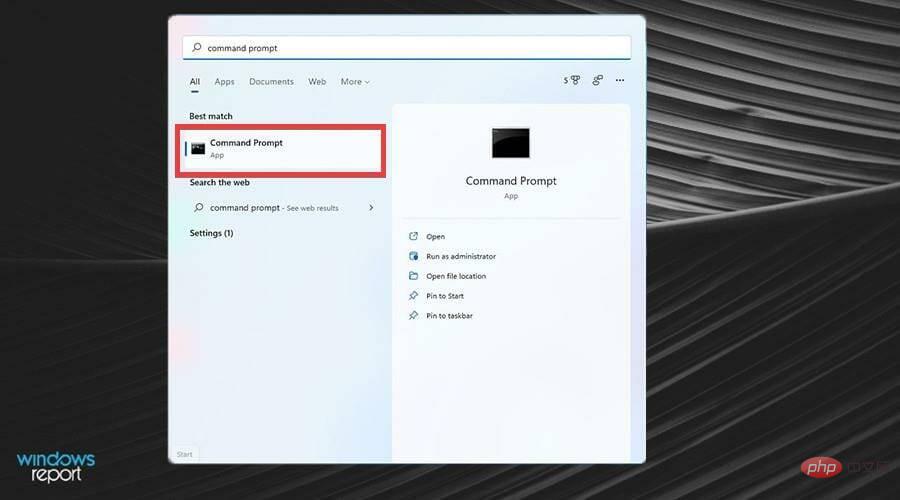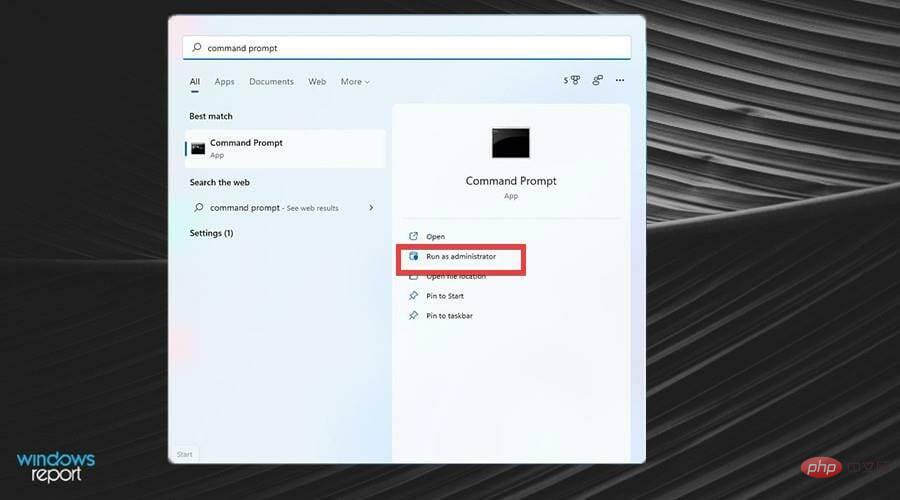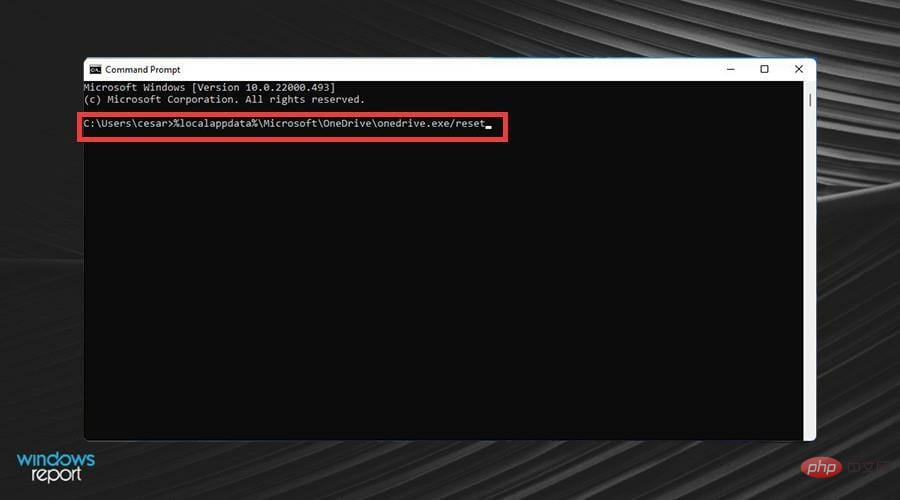Heim >häufiges Problem >So beheben Sie OneDrive-Synchronisierungsprobleme unter Windows 11
So beheben Sie OneDrive-Synchronisierungsprobleme unter Windows 11
- WBOYWBOYWBOYWBOYWBOYWBOYWBOYWBOYWBOYWBOYWBOYWBOYWBnach vorne
- 2023-04-26 19:04:134736Durchsuche
Microsoft OneDrive ist ein Cloud-Hosting-Dienst, der stark genutzt wird. Es speichert sofort und kostenlos verschiedene Dateien auf Unternehmensservern mit einer Kapazität von 5 GB. Der Client bietet außerdem Funktionen zur Dateisynchronisierung und ist auf einer Vielzahl von Plattformen verfügbar, von denen einige nicht zu Microsoft gehören.
Um nur einige zu nennen: OneDrive ist für macOS, iOS, Android, Xbox Series X und sogar die Xbox 360 von vor über einem Jahrzehnt verfügbar. Darüber hinaus lassen sich Microsoft Office-Anwendungen direkt in OneDrive integrieren, um sicherzustellen, dass keine vorherige Arbeit verloren geht. Es gibt nichts Schlimmeres, als an einem riesigen Projekt zu arbeiten und es dann plötzlich gelöscht zu sehen.
Alles in allem ist OneDrive so nützlich, dass man sich ein Leben ohne es kaum vorstellen kann, und es wird regelmäßig aktualisiert. Unabhängig davon funktioniert OneDrive manchmal aus irgendeinem Grund nicht mehr. Möglicherweise bleibt es hängen und stellt keine Verbindung mehr zu den Servern von Microsoft her.
Was sollte ich wissen, bevor ich versuche, OneDrive zu reparieren?
Es gibt mehrere Möglichkeiten, OneDrive-Verbindungsprobleme zu beheben, aber keine einzige Lösung kann sie alle beheben. Möglicherweise müssen Sie mehrere Methoden ausprobieren, um eine zu finden, die funktioniert.
Außerdem kann es lange dauern, bis das Problem behoben ist. Eine Methode besteht darin, die Verbindung zu OneDrive zurückzusetzen. Die erneute Synchronisierung aller Daten kann je nach Größe und Anzahl der Dateien mehrere Minuten dauern. Glücklicherweise müssen Sie sich keine Sorgen über den Verlust wertvoller Daten machen. OneDrive speichert alles, bevor Probleme auftreten.
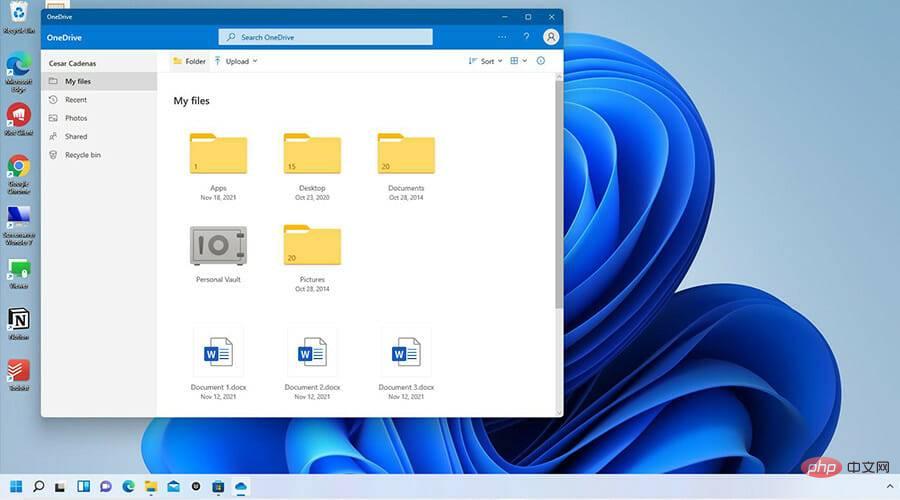
Dieses Tutorial zeigt Ihnen die vielen Methoden, mit denen Sie OneDrive-Verbindungsprobleme beheben können. Tatsächlich ist es am einfachsten, die OneDrive-App zu schließen und erneut zu öffnen.
Nachdem Sie einen dieser Schritte ausgeführt haben, gehen Sie zurück und überprüfen Sie Ihre OneDrive-App, um zu sehen, ob sie funktioniert.
Wie behebe ich OneDrive-Synchronisierungsprobleme unter Windows 11?
1. Apps zurücksetzen
- Klicken Sie auf das Lupensymbol, um die Windows 11-Suchleiste aufzurufen.
- Suche OneDriveApp.

- Klicken Sie mit der rechten Maustaste auf die App und wählen Sie App-Einstellungen.

- Es erscheint ein neues Fenster. Scrollen Sie nach unten, bis Sie Reset sehen.

- Wählen Sie die Schaltfläche Zurücksetzen, um alle OneDrive-Einstellungen zurückzusetzen und die App erneut zu synchronisieren.

- Stattdessen können Sie die drei Punkte oben in der OneDrive-App auswählen, um das Menü aufzurufen.

- Klicken Sie auf , um festzulegen.

- Sie können die App zurücksetzen, indem Sie unten im Einstellungsmenü auf Jetzt zurücksetzen klicken.

- Möglicherweise stellen Sie auch fest, dass Ihr OneDrive-Speicherplatz voll ist. Dies ist höchstwahrscheinlich die Ursache für Synchronisierungsprobleme, da kein Platz mehr für zusätzliche Dateien vorhanden ist.
- Wenn dies der Fall ist, klicken Sie auf , um mehr Speicherplatz zu erhalten.

- Sie werden dann zu einer Webseite weitergeleitet, auf der Sie mehr Speicherplatz für Ihr OneDrive-Konto erwerben können.

2. OneDrive zur Windows Defender Firewall-Whitelist hinzufügen
- Klicken Sie auf das Lupensymbol, um die Suchleiste aufzurufen.
- Suchen Sie nach Windows Defender Firewall und wählen Sie den ersten angezeigten Eintrag aus.

- Klicken Sie im linken Menü auf , um eine App oder Funktion durch die Windows Defender-Firewall zuzulassen.

- Klicken Sie oben im Menü auf , um die Einstellungen zu ändern.

- Scrollen Sie nach unten und suchen Sie OneDrive im Menü „Zugelassene Apps und Funktionen“. Es sollte automatisch auf die Whitelist gesetzt werden.

- Wenn es nicht aktiviert ist, wählen Sie OneDrive aus und klicken Sie auf das Kästchen unter „Privat“ und „Öffentlich“.

- Wenn es nicht vorhanden ist oder OneDrive immer noch nicht funktioniert, klicken Sie unten auf die Schaltfläche Andere App zulassen....

- Ein neues Fenster erscheint. Wählen Sie Durchsuchen...

- Suchen Sie in diesem neuen Datei-Explorer-Fenster nach Microsoft OneDrive.

- Klicken Sie auf den spezifischen Ordner oder die Datei, die Sie auf der Defender Firewall auf die Whitelist setzen möchten.

- Es erscheint im kleinen Fenster. Klicken Sie unten auf , um hinzuzufügen.

- Wenn Sie fertig sind, klicken Sie unten auf OK.

- Dann schalten Sie Defender Firewall aus und prüfen Sie, ob OneDrive ordnungsgemäß funktioniert.
3. Schalten Sie den Proxyserver über die Einstellungen aus.
- Klicken Sie auf das Startmenü in der unteren linken Ecke.
- Wählen Sie Einstellungen.

- Wählen Sie im linken Menü Netzwerk & Internet.

- Wählen Sie eine Agentur.
 Suchen Sie nach manuellen Proxy-Einstellungen und wählen Sie
Suchen Sie nach manuellen Proxy-Einstellungen und wählen Sie - Einstellungen.
 Wenn es geöffnet ist, klicken Sie auf die blaue Registerkarte, um es zu schließen.
Wenn es geöffnet ist, klicken Sie auf die blaue Registerkarte, um es zu schließen.  Klicken Sie unten auf
Klicken Sie unten auf - , um zu speichern.

- Klicken Sie auf das Lupensymbol, um die Suchleiste aufzurufen.
- Suchen Sie nach
- Systemsteuerung und klicken Sie auf den ersten angezeigten Eintrag.
 Klicken Sie in der Ecke auf
Klicken Sie in der Ecke auf - Anzeigen nach.
 Wählen Sie die
Wählen Sie die - Kategorie aus.
 Klicken Sie auf
Klicken Sie auf - Netzwerk und Internet.
 Gehen Sie in diesem neuen Fenster zum
Gehen Sie in diesem neuen Fenster zum - Netzwerk- und Freigabecenter.
 Klicken Sie links auf
Klicken Sie links auf - , um die Adaptereinstellungen zu ändern.
 Klicken Sie mit der rechten Maustaste auf das Ethernet0- oder WiFi-Netzwerk, je nachdem, welches Sie haben.
Klicken Sie mit der rechten Maustaste auf das Ethernet0- oder WiFi-Netzwerk, je nachdem, welches Sie haben.  Wählen Sie
Wählen Sie - Eigenschaften im neuen Dropdown-Menü.
 Als nächstes doppelklicken Sie auf
Als nächstes doppelklicken Sie auf - Internet Protocol Version 4 (TCP/ICPv4).
 Wählen
Wählen - , um die DNS-Serveradresse automatisch zu erhalten.
 Klicken Sie dann auf
Klicken Sie dann auf - OK, um die Änderungen zu speichern.

- Klicken Sie auf das Lupensymbol, um die Suchleiste erneut anzuzeigen.
- Suchen Sie dieses Mal nach
- Eingabeaufforderung.
 Klicken Sie rechts auf
Klicken Sie rechts auf - , um als Administrator auszuführen.
 Geben Sie den folgenden Befehl in die Eingabeaufforderung ein:
Geben Sie den folgenden Befehl in die Eingabeaufforderung ein: -
%localappdata%MicrosoftOneDriveonedrive.exe/reset Drücken Sie
Drücken Sie - Enter, um den Befehl auszuführen. Nachdem Sie den Befehl ausgeführt haben, starten Sie OneDrive und melden Sie sich bei Ihrem Konto an. Sie sollten keine Synchronisierungsprobleme mehr haben.
Gibt es Windows 11-Updates, die ich beachten sollte?
Zufälligerweise ermöglicht ein aktuelles Update von OneDrive for Business Benutzern die Kontrolle darüber, wer Zugriff auf Dateien hat, und macht es für andere einfacher, diesen Zugriff zu erhalten. Es ist eine schöne Veränderung der Lebensqualität.
Am 4. Februar erhielt der Media Player von Windows 11 ein großes Update, das jedoch nur im Windows Insider Beta-Kanal verfügbar ist. Der neue Player fügt Albumcover und Künstlerinformationen für die Wiedergabe von Musik und Videos mit hohem Dynamikumfang hinzu.
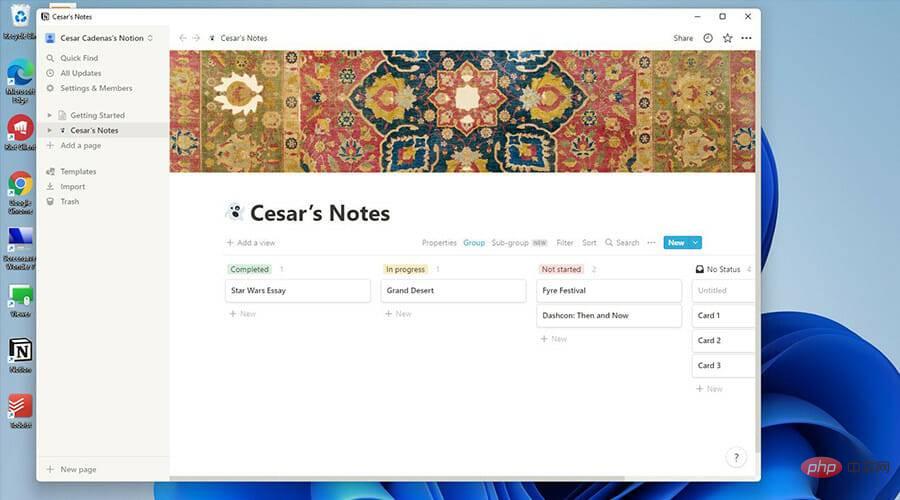
Vielleicht interessieren Sie sich auch dafür, mehr über die verschiedenen Notizen-Apps unter Windows 11 zu erfahren. Sie denken vielleicht, dass zum Schreiben von Notizen keine spezielle App erforderlich ist, aber Sie wären überrascht, was einige dieser Apps mit ihren erweiterten Funktionen leisten können. Einige verfügen über Funktionen, die kreativen Menschen dabei helfen, Projekte abzuschließen.
Das obige ist der detaillierte Inhalt vonSo beheben Sie OneDrive-Synchronisierungsprobleme unter Windows 11. Für weitere Informationen folgen Sie bitte anderen verwandten Artikeln auf der PHP chinesischen Website!