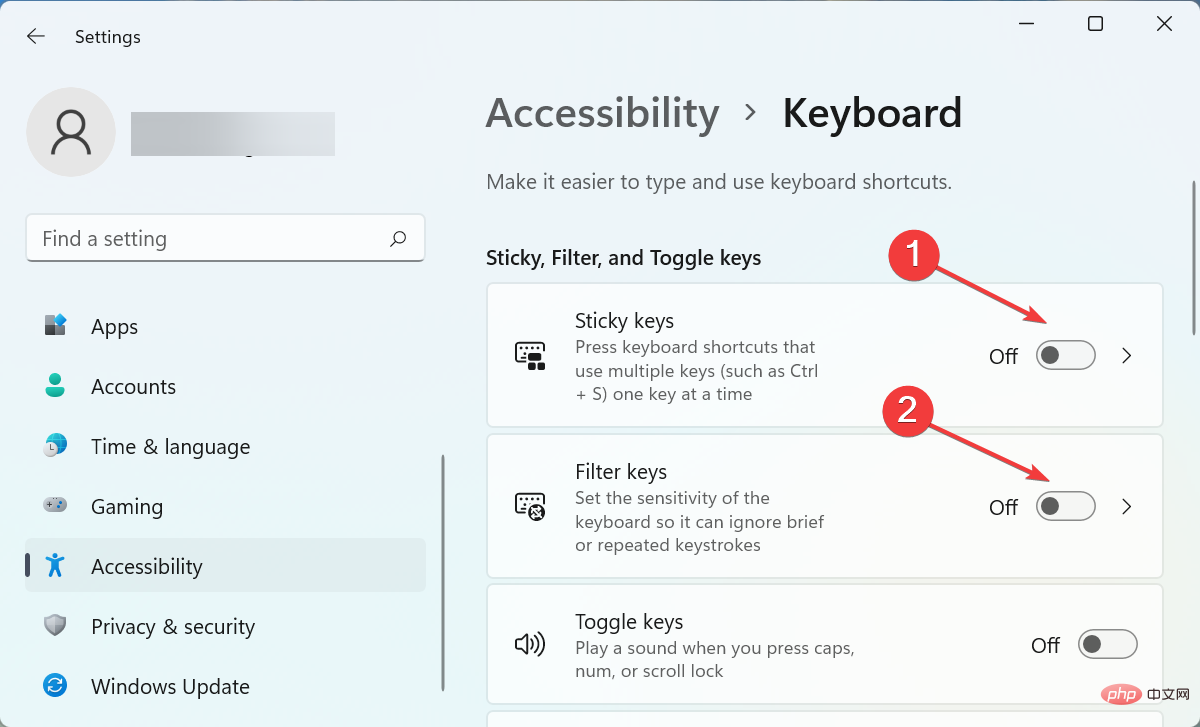Heim >häufiges Problem >Funktionieren einige Tasten in Windows 11 nicht richtig? Probieren Sie die folgenden Korrekturen aus.
Funktionieren einige Tasten in Windows 11 nicht richtig? Probieren Sie die folgenden Korrekturen aus.
- PHPznach vorne
- 2023-04-26 17:55:082636Durchsuche
Eine an Ihren PC angeschlossene Tastatur, egal ob Laptop oder Desktop, hilft Ihnen bei der Texteingabe und der Ausführung einer Reihe von Funktionen mithilfe einer Vielzahl spezieller Tastenkombinationen. Einige Benutzer haben jedoch berichtet, dass bestimmte Tasten in Windows 11 nicht funktionieren.
Dieses Problem kann sowohl bei Laptops als auch bei Desktops auftreten. Während Sie im ersteren Fall einige Zeit mit der Fehlerbehebung verbringen müssen, tauschen die meisten Benutzer im letzteren Fall einfach ihre Tastatur aus.
Allerdings ist das definitiv nicht der richtige Weg. In den meisten Fällen handelt es sich um ein triviales Problem, das durch einen umfassenden und systematischen Ansatz leicht behoben werden kann.
Wenn also einige Tasten in Windows 11 nicht funktionieren, lesen Sie bitte den folgenden Abschnitt sorgfältig durch, bevor Sie mit dem Austausch Ihrer Tastatur fortfahren.
Warum funktionieren einige Tasten in Windows 11 nicht?
Tastaturprobleme können aus verschiedenen Gründen auftreten. In einigen Fällen liegt möglicherweise ein Problem mit der Hardware selbst vor, oder einige Tasten funktionieren möglicherweise nicht richtig. Dies kann der Fall sein, wenn die Tastatur ziemlich alt ist.
Wenn mehrere nahe beieinander liegende Tasten nicht mehr funktionieren, kann es sein, dass Staub oder Gegenstände darunter stecken bleiben und Sie die Tasten nicht effektiv drücken können. Wenn dies der Fall ist, sollten Sie es identifizieren können.

Veraltete oder beschädigte Treiber können auch dazu führen, dass bestimmte Tasten unter Windows nicht funktionieren. Wenn Sie außerdem die Filtertastenfunktion aktiviert haben, kann es zu Problemen mit der Tastaturfunktion kommen.
Außerdem berichteten einige Benutzer, dass die Helligkeitstasten von Windows 11 nicht richtig funktionieren. Werden diese mit Funktionstasten kombiniert, kann es sein, dass die Fn-Taste gesperrt ist.
Mit einem grundlegenden Verständnis der Grundursachen schauen wir uns nun die wichtigsten Korrekturen an, wenn bestimmte Tasten in Windows 11 nicht funktionieren.
Was soll ich tun, wenn einige Tasten in Windows 11 nicht funktionieren?
1. Überprüfen Sie, ob etwas unter der Taste steckt.
Die wichtigste Möglichkeit, dieses Problem zu lösen, besteht darin, zu überprüfen, ob sich unter der Taste Staub oder Schmutz befindet, der in Windows 11 nicht funktioniert.
Wenn Sie welche finden, versuchen Sie bitte, sie zu löschen. Sie können den angesammelten Staub vorsichtig durch Blasen entfernen. Wenn Schmutz festsitzt und Sie nicht sicher sind, wie Sie ihn entfernen können, empfehlen wir Ihnen, Ihre Tastatur zu einem Reparaturzentrum zu bringen.
Außerdem können Sie leicht erkennen, ob etwas unter den Tasten klemmt, da diese anders betätigt werden als die funktionierenden Tasten. Wenn dies der Fall ist, sollte das Problem inzwischen behoben sein. Wenn das Problem jedoch weiterhin besteht, fahren Sie mit der nächsten Methode fort.
2. Führen Sie die Tastatur-Fehlerbehebung aus.
- Drücken Sie Windows+I, um die App „Einstellungen“ zu starten, und klicken Sie auf der rechten Seite der Registerkarte „System“ auf „Fehlerbehebung“.
 Klicken Sie auf Andere Fehlerbehebungen
Klicken Sie auf Andere Fehlerbehebungen - .
 Suchen Sie nun den Tastatur
Suchen Sie nun den Tastatur - Fehlerbehebungstool und klicken Sie daneben auf die Schaltfläche „Ausführen“.
 Folgen Sie den Anweisungen auf dem Bildschirm und wählen Sie die entsprechende Antwort aus, wenn Sie dazu aufgefordert werden, den Vorgang abzuschließen.
Folgen Sie den Anweisungen auf dem Bildschirm und wählen Sie die entsprechende Antwort aus, wenn Sie dazu aufgefordert werden, den Vorgang abzuschließen. - Wenn die Pfeiltasten oder andere Tasten von Windows 11 nicht funktionieren, sollten Sie die integrierte Fehlerbehebung ausführen. Microsoft stellt mehrere davon zur Verfügung, um automatisch Probleme zu identifizieren und zu beheben, die die effiziente Funktion Ihres Systems und der angeschlossenen Geräte beeinträchtigen.
3. Installieren Sie den Tastaturtreiber neu.
- Drücken Sie Windows+S, um das Suchmenü zu starten, geben Sie Geräte-Manager in das Textfeld oben ein und klicken Sie auf die entsprechenden Suchergebnisse.

- Doppelklicken Sie auf den Eintrag „Tastatur“, um ihn zu erweitern und die Geräte darunter anzuzeigen.
 Klicken Sie mit der rechten Maustaste auf die fehlerhafte Tastatur und wählen Sie Gerät deinstallieren aus dem Kontextmenü.
Klicken Sie mit der rechten Maustaste auf die fehlerhafte Tastatur und wählen Sie Gerät deinstallieren aus dem Kontextmenü. -
 Klicken Sie in der Popup-Bestätigungsaufforderung auf Deinstallieren.
Klicken Sie in der Popup-Bestätigungsaufforderung auf Deinstallieren. -
 Jetzt starten Sie Ihren Computer neu und Windows installiert automatisch neue Treiber für Ihre Tastatur.
Jetzt starten Sie Ihren Computer neu und Windows installiert automatisch neue Treiber für Ihre Tastatur. - Wenn der aktuell installierte Tastaturtreiber beschädigt ist, funktionieren möglicherweise einige Tasten nicht. In diesem Fall ist es am besten, den Treiber neu zu installieren. Um einen beschädigten Treiber zu identifizieren, suchen Sie nach Warnzeichen in der Nähe der Ecken des Gerätesymbols.
4. Tastaturtreiber aktualisieren
Drücken Sie- Windows
- +X oder klicken Sie mit der rechten Maustaste auf die Schaltfläche Start, um das Schnellzugriffsmenü zu öffnen, und wählen Sie Geräte-Manager aus der Liste der Optionen aus.
 Doppelklicken Sie nun auf den Eintrag Tastatur
Doppelklicken Sie nun auf den Eintrag Tastatur - .
 Klicken Sie mit der rechten Maustaste auf die Tastatur und wählen Sie Treiber aktualisieren aus dem Kontextmenü.
Klicken Sie mit der rechten Maustaste auf die Tastatur und wählen Sie Treiber aktualisieren aus dem Kontextmenü. -
 Als nächstes wählen Sie Automatisch nach Treibern suchen aus den beiden Optionen im Fenster „Treiber aktualisieren“.
Als nächstes wählen Sie Automatisch nach Treibern suchen aus den beiden Optionen im Fenster „Treiber aktualisieren“. -
 Das Betriebssystem scannt und installiert nun die besten auf Ihrem System verfügbaren Treiber.
Das Betriebssystem scannt und installiert nun die besten auf Ihrem System verfügbaren Treiber. - Treiber sind für den effizienten Betrieb jedes an Ihren PC angeschlossenen Geräts unerlässlich. Und wenn diese veraltet sind, kann es zu Problemen mit dem jeweiligen Gerät kommen. Darüber hinaus führt jedes Update einige neue Funktionen sowie Patches für bereits bekannte Fehler ein.
Wenn die Geräte-Manager-Methode nicht funktioniert, gibt es andere Möglichkeiten, den Treiber zu aktualisieren. Probieren Sie also alle Methoden aus, um die neueste Treiberversion zu installieren, und prüfen Sie, ob jetzt alle Tasten in Windows 11 ordnungsgemäß funktionieren.
5. Führen Sie einen Malware-Scan durch.
- Drücken Sie Windows+S, um das Suchmenü zu starten, geben Sie Windows-Sicherheit in das Textfeld ein und klicken Sie auf das entsprechende Suchergebnis.

- Klicken Sie auf Viren- und Bedrohungsschutz.

- Klicken Sie anschließend auf Scanoptionen, um alle verfügbaren Optionen anzuzeigen.

- Wählen Sie „Vollständiger Scan“ und klicken Sie unten auf die Schaltfläche „Jetzt scannen“.
 6. Tastatureinstellungen ändern
6. Tastatureinstellungen ändern
- Windows
- +I, um die App „Einstellungen“ zu starten, und wählen Sie Barrierefreiheit aus den im linken Navigationsbereich aufgeführten Registerkarten aus.
 Scrollen Sie nach unten und klicken Sie unter Interaktion auf Tastatur
Scrollen Sie nach unten und klicken Sie unter Interaktion auf Tastatur - .
 Jetzt schalten Sie die Schalter „Sticky Keys“ und „Filter Keys“ aus.
Jetzt schalten Sie die Schalter „Sticky Keys“ und „Filter Keys“ aus. -
Nach Abschluss der Änderungen starten Sie Ihren Computer neu, damit diese Änderungen vollständig wirksam werden.
 Wenn Sie die Funktionen „Sticky Keys“ und „Filter Keys“ aktiviert haben, funktionieren einige Tasten möglicherweise auch nicht in Windows 11.
Wenn Sie die Funktionen „Sticky Keys“ und „Filter Keys“ aktiviert haben, funktionieren einige Tasten möglicherweise auch nicht in Windows 11. - Mit der Funktion „Sticky Keys“ bleiben Sondertasten (z. B.
,
Umschalttasteusw.) auch dann aktiv, wenn Sie sie loslassen. Wenn andererseits die Filtertastenfunktion aktiviert ist, ignoriert die Tastatur wiederholte Tastenanschläge, um Benutzern mit zitternden Händen das Tippen zu erleichtern. Diese beiden Tastenkombinationen können jedoch dazu führen, dass die Tastenkombinationen von Windows 11 so aussehen, als würden sie nicht funktionieren, sodass das Problem möglicherweise durch Deaktivieren gelöst wird. 7. Überprüfen Sie, ob ein bestimmter Tastensatz deaktiviert ist.
7.1 Funktionstasten funktionieren in Windows 11 nicht.
Funktions- oder F-Tasten erfüllen eine Doppelrolle, sodass Sie sie in der angegebenen und auf dem System konfigurierten Rolle verwenden können . Es kann multimedial sein oder die Helligkeit und Lautstärke erhöhen oder verringern.
Wenn die F-Tasten nicht entsperrt sind, übernehmen sie häufig andere Aufgaben, was durch die F-Tasten selbst hervorgehoben wird, und es scheint, dass die Funktionstasten von Windows 11 nicht funktionieren.
Wenn umgekehrt die F-Taste zum Ändern der Lautstärke dient, scheinen die Lautstärketasten von Windows 11 nicht zu funktionieren und die Funktionstasten sind gesperrt.
Das obige ist der detaillierte Inhalt vonFunktionieren einige Tasten in Windows 11 nicht richtig? Probieren Sie die folgenden Korrekturen aus.. Für weitere Informationen folgen Sie bitte anderen verwandten Artikeln auf der PHP chinesischen Website!


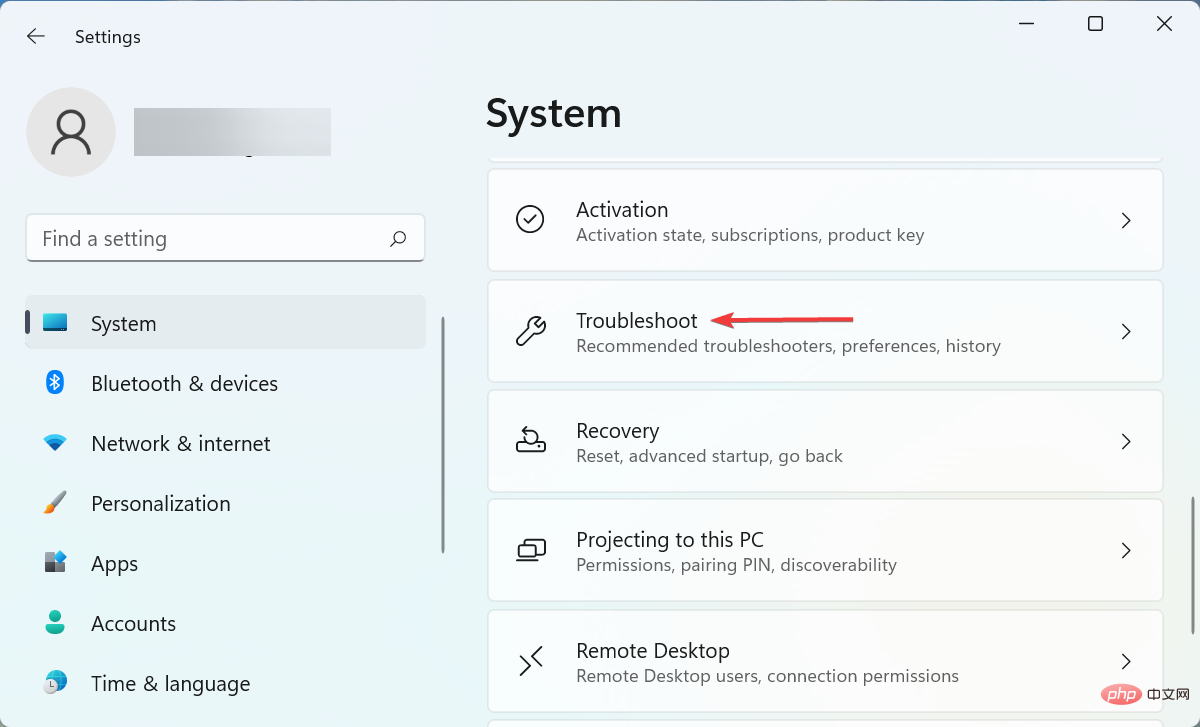 Klicken Sie auf
Klicken Sie auf  Suchen Sie nun den
Suchen Sie nun den  Folgen Sie den Anweisungen auf dem Bildschirm und wählen Sie die entsprechende Antwort aus, wenn Sie dazu aufgefordert werden, den Vorgang abzuschließen.
Folgen Sie den Anweisungen auf dem Bildschirm und wählen Sie die entsprechende Antwort aus, wenn Sie dazu aufgefordert werden, den Vorgang abzuschließen. 
 Klicken Sie mit der rechten Maustaste auf die fehlerhafte Tastatur und wählen Sie
Klicken Sie mit der rechten Maustaste auf die fehlerhafte Tastatur und wählen Sie  Klicken Sie in der Popup-Bestätigungsaufforderung auf
Klicken Sie in der Popup-Bestätigungsaufforderung auf  Jetzt starten Sie Ihren Computer neu und Windows installiert automatisch neue Treiber für Ihre Tastatur.
Jetzt starten Sie Ihren Computer neu und Windows installiert automatisch neue Treiber für Ihre Tastatur.  Doppelklicken Sie nun auf den Eintrag
Doppelklicken Sie nun auf den Eintrag  Klicken Sie mit der rechten Maustaste auf die Tastatur und wählen Sie
Klicken Sie mit der rechten Maustaste auf die Tastatur und wählen Sie  Als nächstes wählen Sie
Als nächstes wählen Sie  Das Betriebssystem scannt und installiert nun die besten auf Ihrem System verfügbaren Treiber.
Das Betriebssystem scannt und installiert nun die besten auf Ihrem System verfügbaren Treiber. 



 Scrollen Sie nach unten und klicken Sie unter Interaktion auf
Scrollen Sie nach unten und klicken Sie unter Interaktion auf  Jetzt schalten Sie die Schalter „Sticky Keys“ und „Filter Keys“ aus.
Jetzt schalten Sie die Schalter „Sticky Keys“ und „Filter Keys“ aus.