Heim >häufiges Problem >So deaktivieren Sie den Touchscreen in Windows 11
So deaktivieren Sie den Touchscreen in Windows 11
- WBOYWBOYWBOYWBOYWBOYWBOYWBOYWBOYWBOYWBOYWBOYWBOYWBnach vorne
- 2023-04-26 16:22:153802Durchsuche
So deaktivieren Sie den Touchscreen in Windows 11 mit dem Geräte-Manager
Um den Touchscreen in Windows 11 mit dem Geräte-Manager zu deaktivieren, gehen Sie folgendermaßen vor:
- Klicken Sie auf die Start-Schaltfläche oder drücken Sie die Windows-Taste Öffnen Sie „Start“. Speisekarte.
- Geben Sie im Startmenü Geräte-Manager ein und wählen Sie Beste ÜbereinstimmungErgebnisse.

- Wenn sich das Fenster Geräte-Manager öffnet, erweitern Sie den Abschnitt Human Interface Devices .
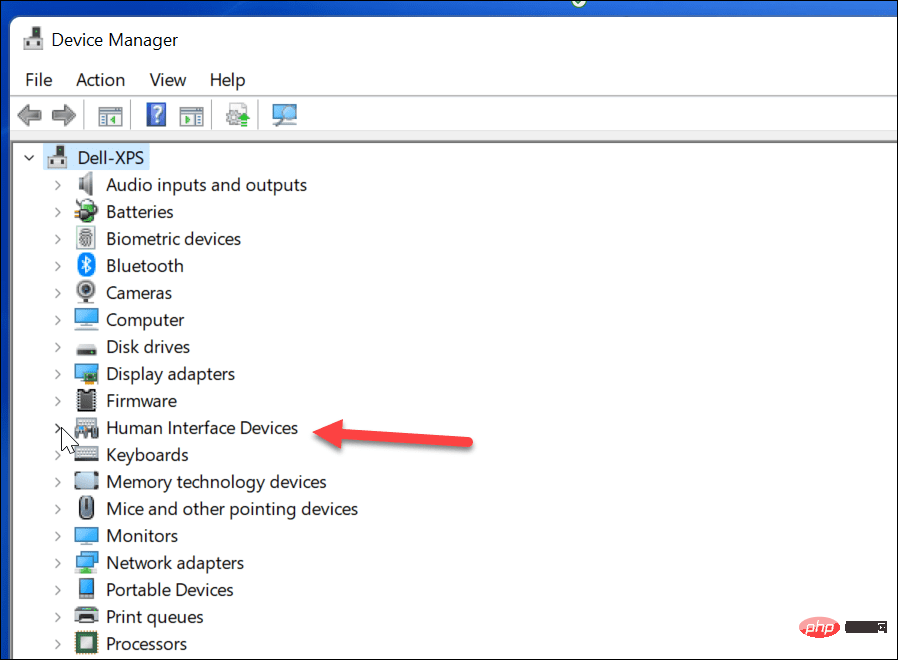
- Als nächstes suchen Sie in der Liste nach HID-kompatiblem Touchscreen.
- Rechtsklick und wählen Sie Gerät deaktivieren aus dem Popup-Menü.
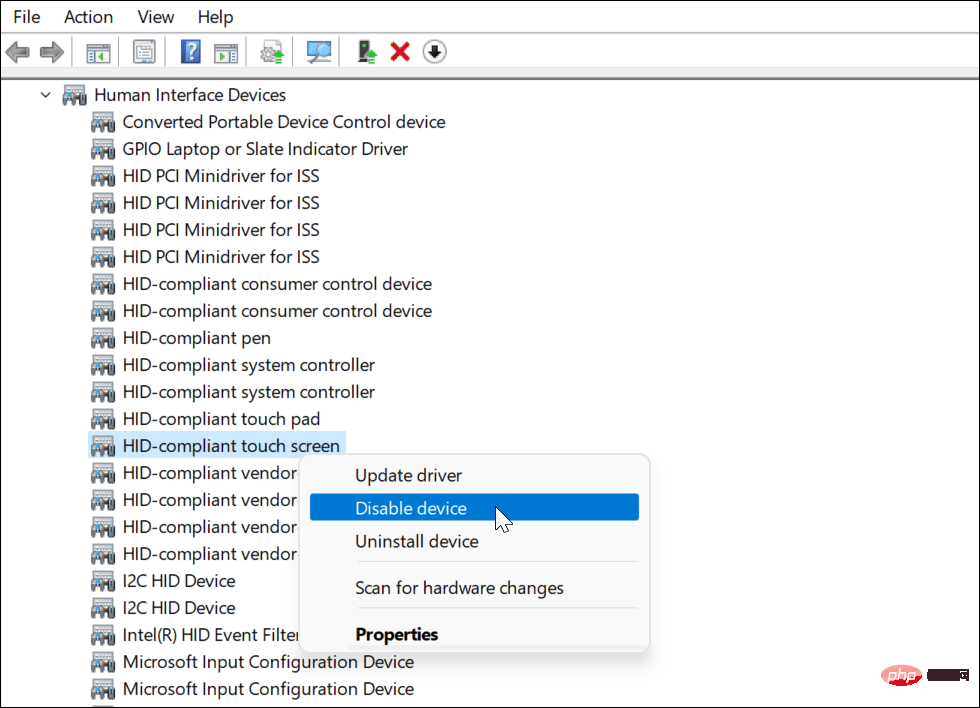
- Wenn das Bestätigungsdialogfeld angezeigt wird, klicken Sie auf die Schaltfläche Ja .
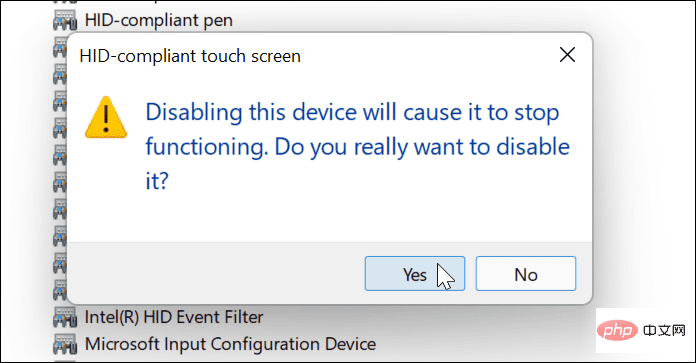
Zu diesem Zeitpunkt ist Ihr Touchscreen deaktiviert – kein Neustart erforderlich.
So aktivieren Sie den Touchscreen in Windows 11 mit dem Geräte-Manager
Wenn Sie den Touchscreen später auf Ihrem Windows 11-PC wieder aktivieren möchten, befolgen Sie diese Schritte:
- Öffnen Sie den Geräte-Manager über das Startmenü .

- Öffnen Sie im Geräte-Manager den Baum Human Interface Devices.
- Scrollen Sie nach unten und klicken Sie mit der rechten Maustaste auf HID-kompatibler Touchscreen.
- Wählen Sie Gerät aktivieren aus dem Menü.
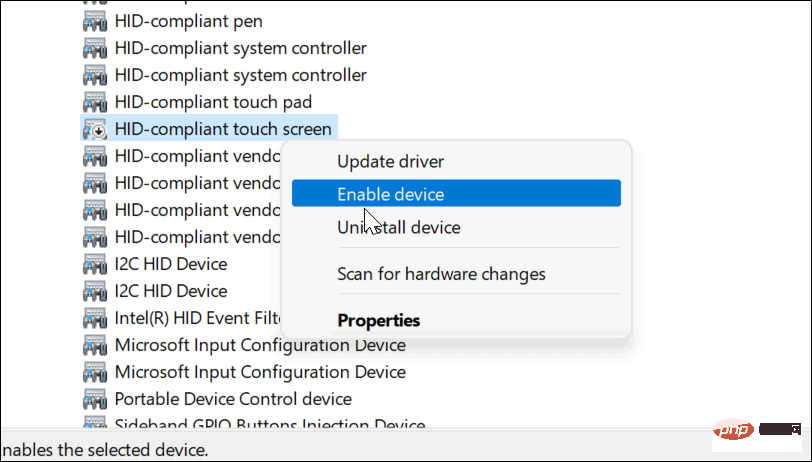
An dieser Stelle sollten Sie den Touchscreen weiterhin verwenden können. Wenn nicht, starten Sie Ihren PC neu, um sicherzustellen, dass alle zugrunde liegenden Änderungen wirksam werden.
So deaktivieren Sie den Touchscreen in Windows 11 mit Windows Terminal
Sie können auch die neue Windows Terminal-App verwenden, um den Touchscreen in Windows 11 zu deaktivieren oder zu aktivieren. Sie können hierfür auch Windows PowerShell verwenden, ältere Befehlszeilentools können Sie jedoch nicht verwenden.
Um dies zu tun:
- Klicken Sie zunächst mit der rechten Maustaste auf die Schaltfläche Start oder verwenden Sie die Tastenkombination Windows-Taste + X.
- Wählen Sie im Popup-Fenster Windows-Terminal (Admin) aus.
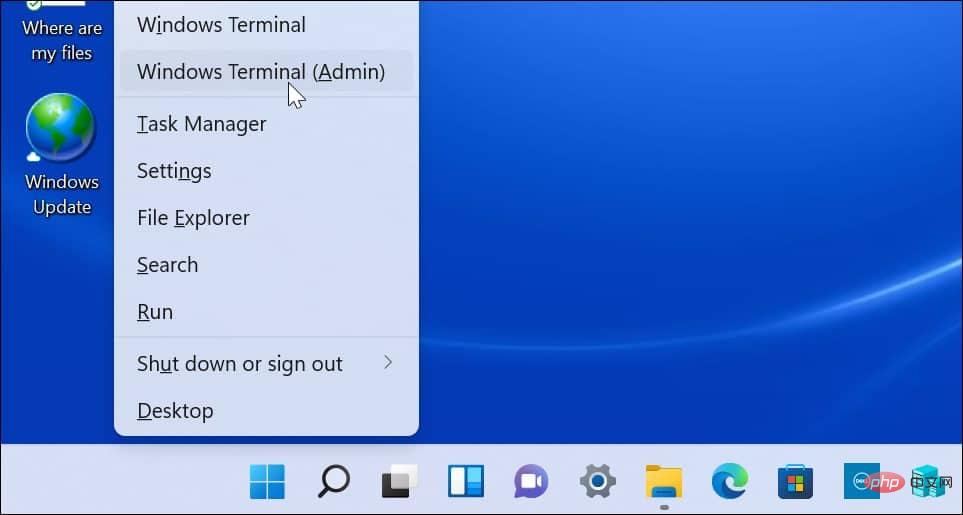
- Wenn das Terminal geöffnet ist, führen Sie den folgenden Befehl aus:
Get-PnpDevice | Where-Object {$_.FriendlyName -like '*touch screen*'} | Disable-PnpDevice -Confirm:$false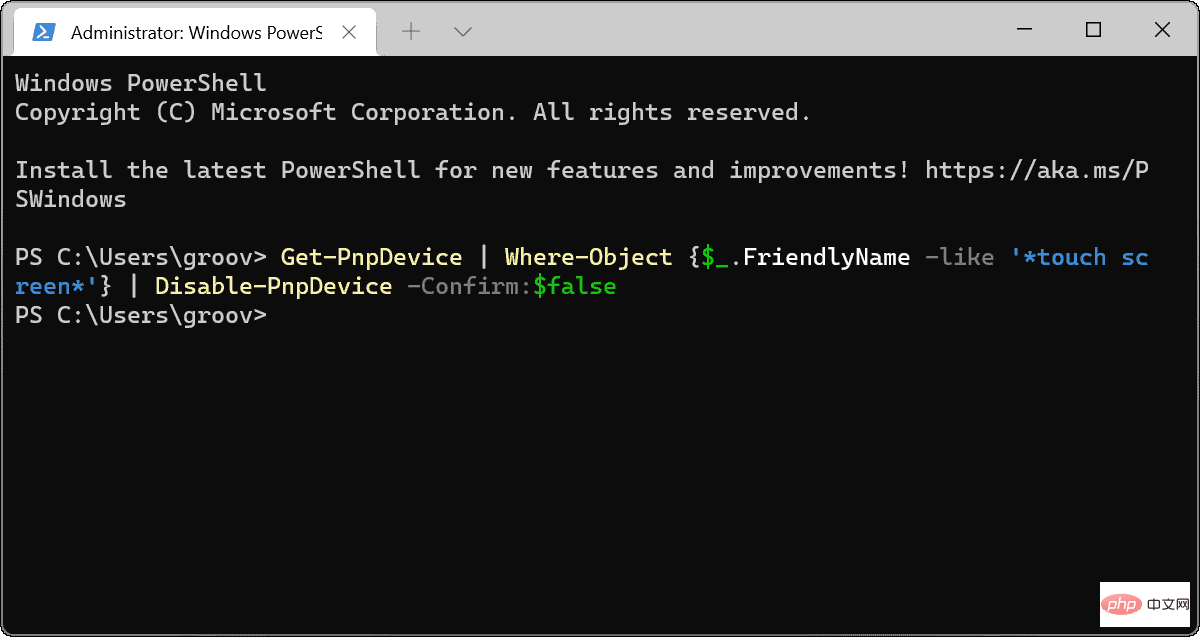
Nachdem Sie den obigen Befehl ausgeführt haben, wird der Touchscreen deaktiviert. Kein Neustart erforderlich.
So aktivieren Sie den Touchscreen von Windows 11 über Windows Terminal
Wenn Sie den Touchscreen über Windows Terminal deaktivieren, möchten Sie ihn möglicherweise später wieder aktivieren. Natürlich können Sie jederzeit den Geräte-Manager aufrufen, um ihn erneut zu aktivieren, oder die Terminal-App verwenden, um die Funktionalität wiederherzustellen.
So aktivieren Sie den Touchscreen in Windows 11 mit der Windows-Terminal-App:
- Klicken Sie auf Ihrer Tastatur auf die Windows-Taste + X und wählen Sie Windows-Terminal (Admin) aus dem Menü.
- Führen Sie beim Öffnen des Terminals den folgenden Befehl aus:
Get-PnpDevice | Where-Object {$_.FriendlyName -like '*touch screen*'} | Enable-PnpDevice -Confirm:$false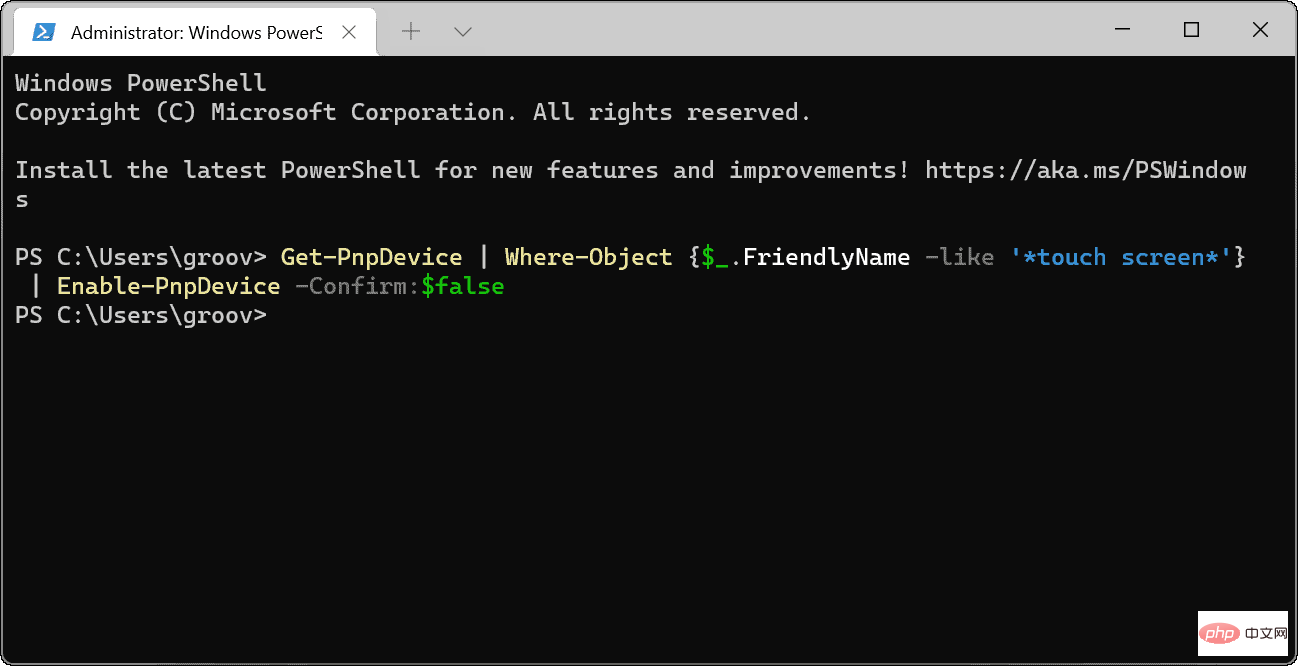
Windows 11-Eingabegeräte
Die oben genannten Schritte sollen Ihnen dabei helfen, den Touchscreen in Windows 11 schnell zu aktivieren oder zu deaktivieren. Wenn Sie Probleme beim Aktivieren Ihres Touchscreens haben, vergessen Sie nicht, Ihren PC schnell neu zu starten und nach neuen Updates zu suchen.
Das obige ist der detaillierte Inhalt vonSo deaktivieren Sie den Touchscreen in Windows 11. Für weitere Informationen folgen Sie bitte anderen verwandten Artikeln auf der PHP chinesischen Website!
In Verbindung stehende Artikel
Mehr sehen- Welche Ausbildungsstätten für PHP-Softwareentwickler gibt es?
- Bei Microsoft-Apps unter Windows 11 22H2 treten nach der Wiederherstellung des Systems Probleme auf
- Was ist der Inhalt des Canvas-Tags?
- Was ist der Unterschied zwischen Stilimport und Link?
- Was sind CSS-Elemente auf Blockebene und Inline-Elemente?

