Heim >häufiges Problem >Wie kann das Problem gelöst werden, dass Ortungsdienste in Windows 10/11 ausgegraut sind?
Wie kann das Problem gelöst werden, dass Ortungsdienste in Windows 10/11 ausgegraut sind?
- WBOYWBOYWBOYWBOYWBOYWBOYWBOYWBOYWBOYWBOYWBOYWBOYWBnach vorne
- 2023-04-26 15:49:082509Durchsuche
Standortdienste sind abhängig vom Standort Ihres Systems eine wichtige Funktion für einige Anwendungen unter Windows. Wenn die Option „Ortungsdienste“ auf Ihrem System ausgegraut ist, können Sie sie nicht einmal manuell umschalten. Normalerweise wird dieses Problem durch einen Systemfehler verursacht und Sie können es leicht beheben, indem Sie diese einfachen Lösungen befolgen.
Fix 1 – Passen Sie die Registrierung an
Sie können die Registrierung anpassen, um dieses ausgegraute Problem mit den Ortungsdiensten zu beheben.
1. Drücken Sie die Win-Taste und geben Sie „Registrierung“ ein.
2. Klicken Sie dann auf „Registrierungseditor“, um den Registrierungseditor auf Ihrem System zu öffnen.
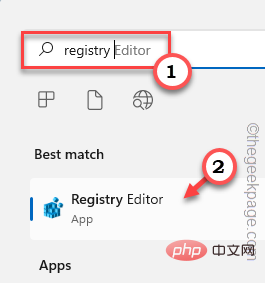
3. Sie löschen ein bestimmtes Registrierungsunterverzeichnis. Normalerweise hat es keinerlei Auswirkungen auf Ihr System. Es wird jedoch empfohlen, eine Systemsicherung durchzuführen.
Eins. Klicken Sie nach dem Öffnen des Registrierungseditors auf „Datei“ und dann auf die Option „Exportieren“, um die Registrierung zu sichern.
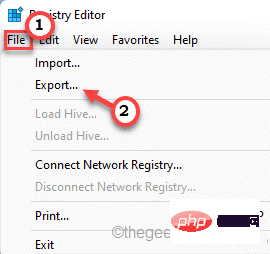
3. Nachdem Sie das Backup erstellt haben, gehen Sie diesen Weg -
HKEY_LOCAL_MACHINE\SYSTEM\CurrentControlSet\Services\lfsvc\TriggerInfo
4. Klicken Sie nun im linken Bereich mit der rechten Maustaste auf den Ordner „3“ und klicken Sie auf „Löschen“, um den Ordner zu löschen .
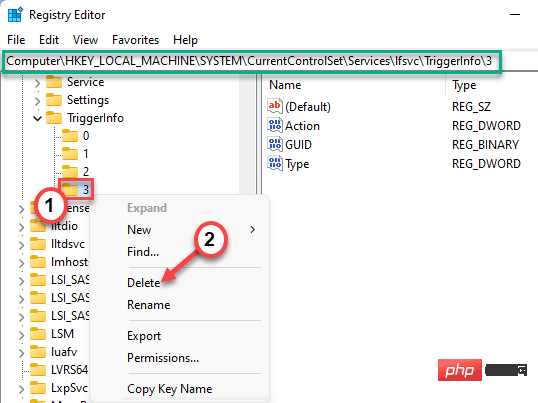
5. Es erscheint eine Warnmeldung. Klicken Sie auf „Ja“, um es von Ihrem System zu entfernen.
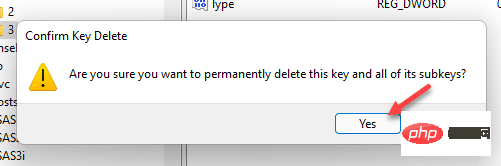
Danach schließen Sie dieses Fenster und starten Ihr System neu. Öffnen Sie nach dem Neustart die Einstellungsseite und testen Sie, ob Sie überprüfen können, ob die Ortungsdienste umgeschaltet werden können.
Fix 2 – VERWENDEN VON GRUPPENRICHTLINIEN
[VERFÜGBAR AUF WINDOWS PROFESSIONAL EDITION UND ENTERPRISE EDITION]
Sie können lokale Gruppenrichtlinieneinstellungen verwenden, um Standortdienste zu aktivieren.
1. Sie müssen gleichzeitig die Win-Taste + R-Taste drücken.
2. Schreiben Sie dies und klicken Sie auf „OK“.
gpedit.msc
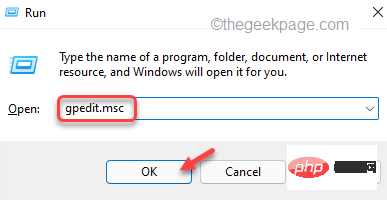
3. Sobald Sie die Dienstprogrammseite öffnen, gehen Sie wie folgt vor:
计算机配置 > 管理模板 > Windows 组件 > 位置和传感器
4. Auf der rechten Seite finden Sie drei Richtlinieneinstellungen.
5. Sie müssen alle deaktivieren. Also
doppelklicken Sie einfach auf die Richtlinieneinstellung„Standort-Scripting deaktivieren“, um darauf zuzugreifen.
6. Klicken Sie dann auf die Richtlinie „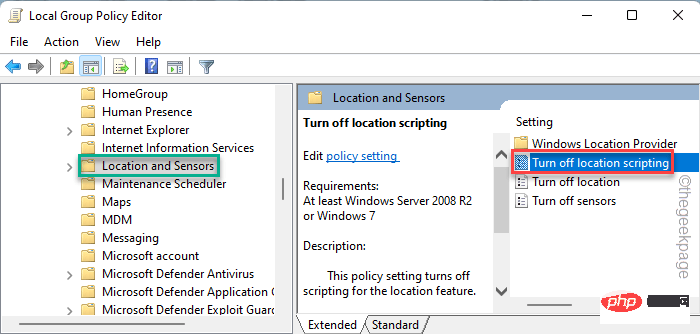 Deaktiviert
Deaktiviert
7. Klicken Sie anschließend auf „Übernehmen
“ und „OK“, um diese Änderung zu speichern.
8. Damit müssen Sie auch die anderen beiden Strategien deaktivieren. Also 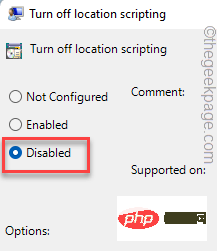 doppelklicken
doppelklicken
Close Position“, um sie zu bearbeiten.
9. Setzen Sie diese Richtlinie wie die anderen Richtlinien auf „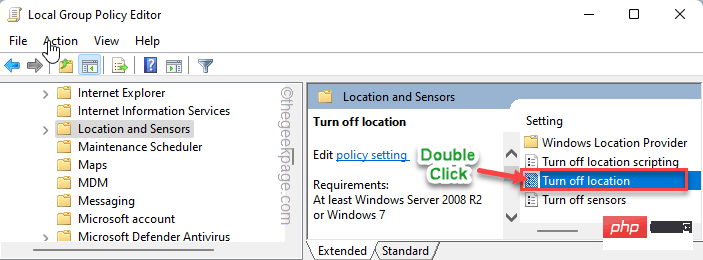 Deaktivieren
Deaktivieren
10. Klicken Sie dann erneut auf „Übernehmen
“ und „OK“.
11. Zum Schluss 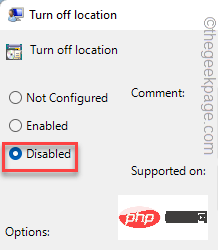 doppelklicken Sie auf die Strategie
doppelklicken Sie auf die Strategie
“.
12. Wählen Sie als Nächstes die Option „Nicht konfiguriert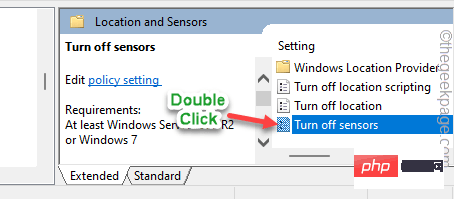 “.
“.
13. Klicken Sie dann auf „Übernehmen“ und „
OK“, um die Änderungen zu speichern.
Schließen Sie die Seite „Editor für lokale Gruppenrichtlinien“. Jetzt müssen Sie Ihren Computer nur noch einmalneustarten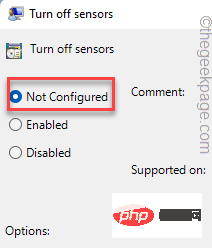 .
.
Später, nach dem Neustart, können Sie umschalten und prüfen, ob Sie den Standort ein- oder ausschalten können. Sie müssen Geolokalisierungsdienste automatisieren. 1. Drücken Sie einfach die Windows-Taste und geben Sie „Service“ ein. 2. Klicken Sie dann auf „Service“, um darauf zuzugreifen. 3. Suchen Sie auf der Seite „Dienstprogramme“ nach „locationservice“. 4. Dann doppelklicken Sie auf den -Dienst, um darauf zuzugreifen. 5. Stellen Sie als Nächstes den „Servicestatus:“ im Dropdown-Menü auf „Auto“ ein. 6. Wenn Sie feststellen, dass der Dienst „gestoppt“ wurde, können Sie einfach auf „Start“ klicken, um ihn zu starten. 7. Klicken Sie anschließend auf „Übernehmen“ und „OK“. Änderung speichern. Schließen Sie danach die Serviceseite. Versuchen Sie dann erneut, die Ortungsdienste zu aktivieren. Fix 3 – Geolokalisierungsdienste automatisieren
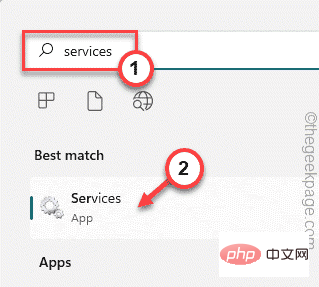
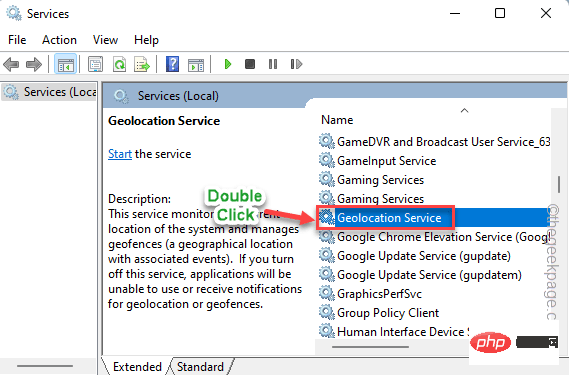
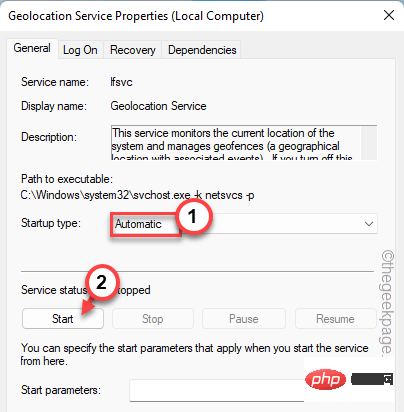
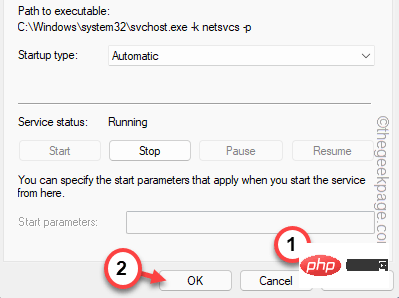
Das obige ist der detaillierte Inhalt vonWie kann das Problem gelöst werden, dass Ortungsdienste in Windows 10/11 ausgegraut sind?. Für weitere Informationen folgen Sie bitte anderen verwandten Artikeln auf der PHP chinesischen Website!

