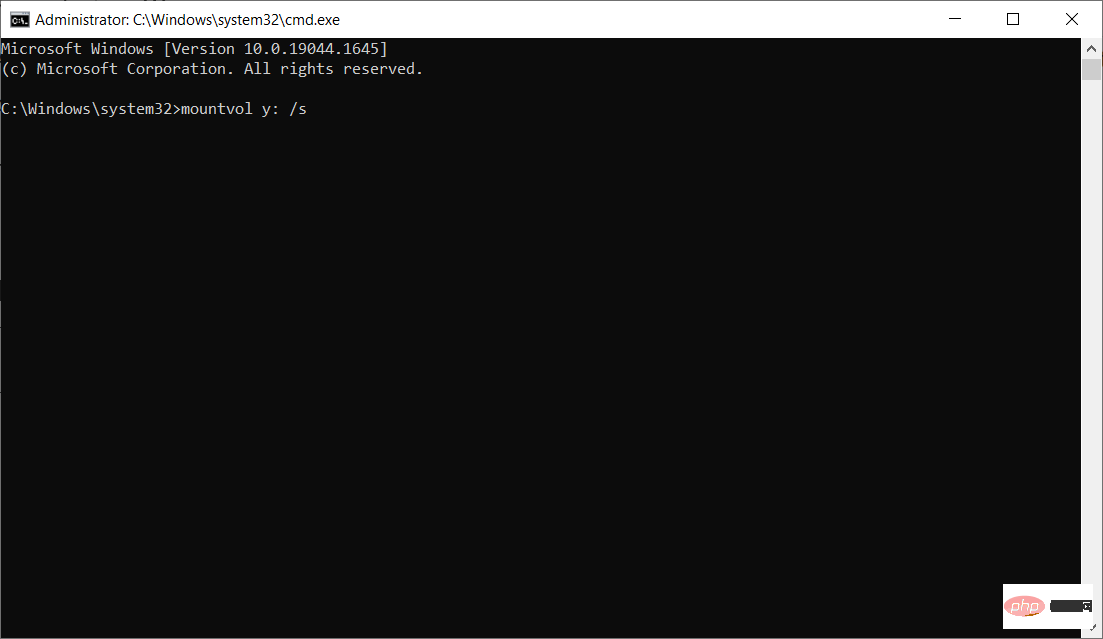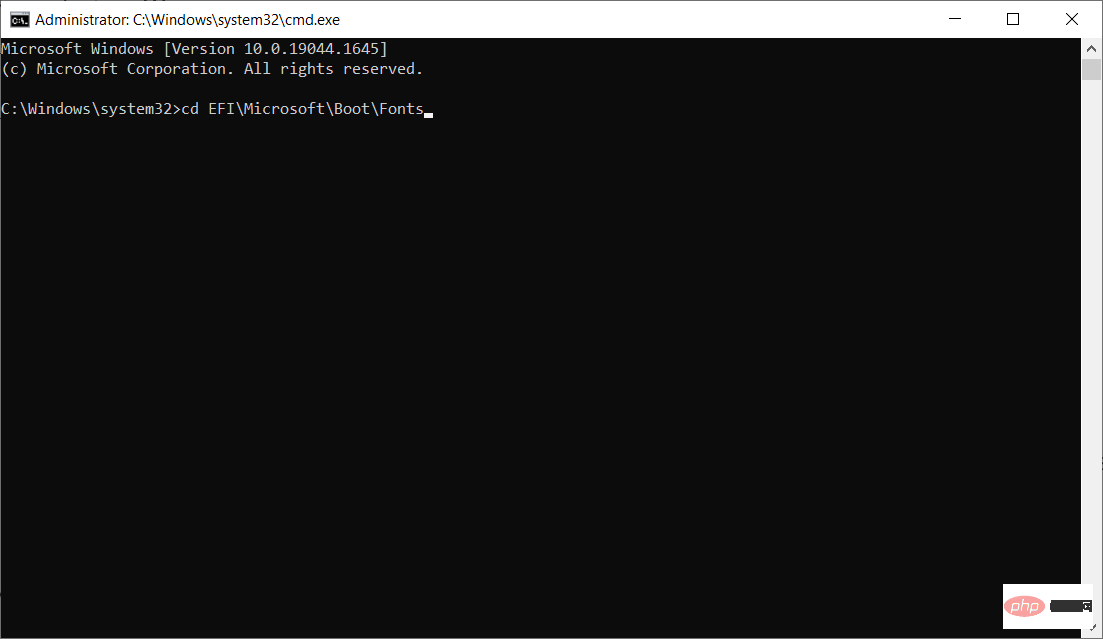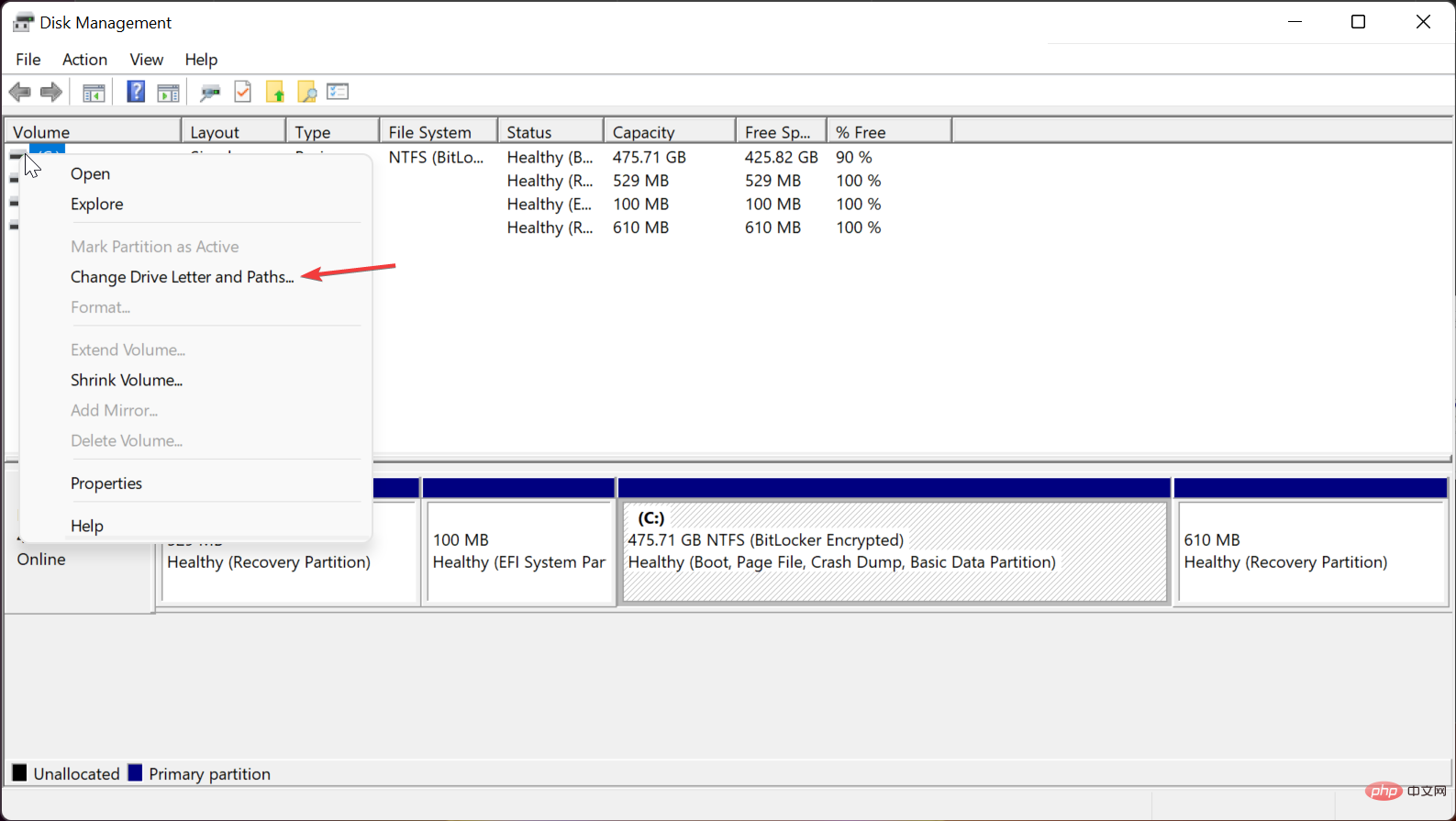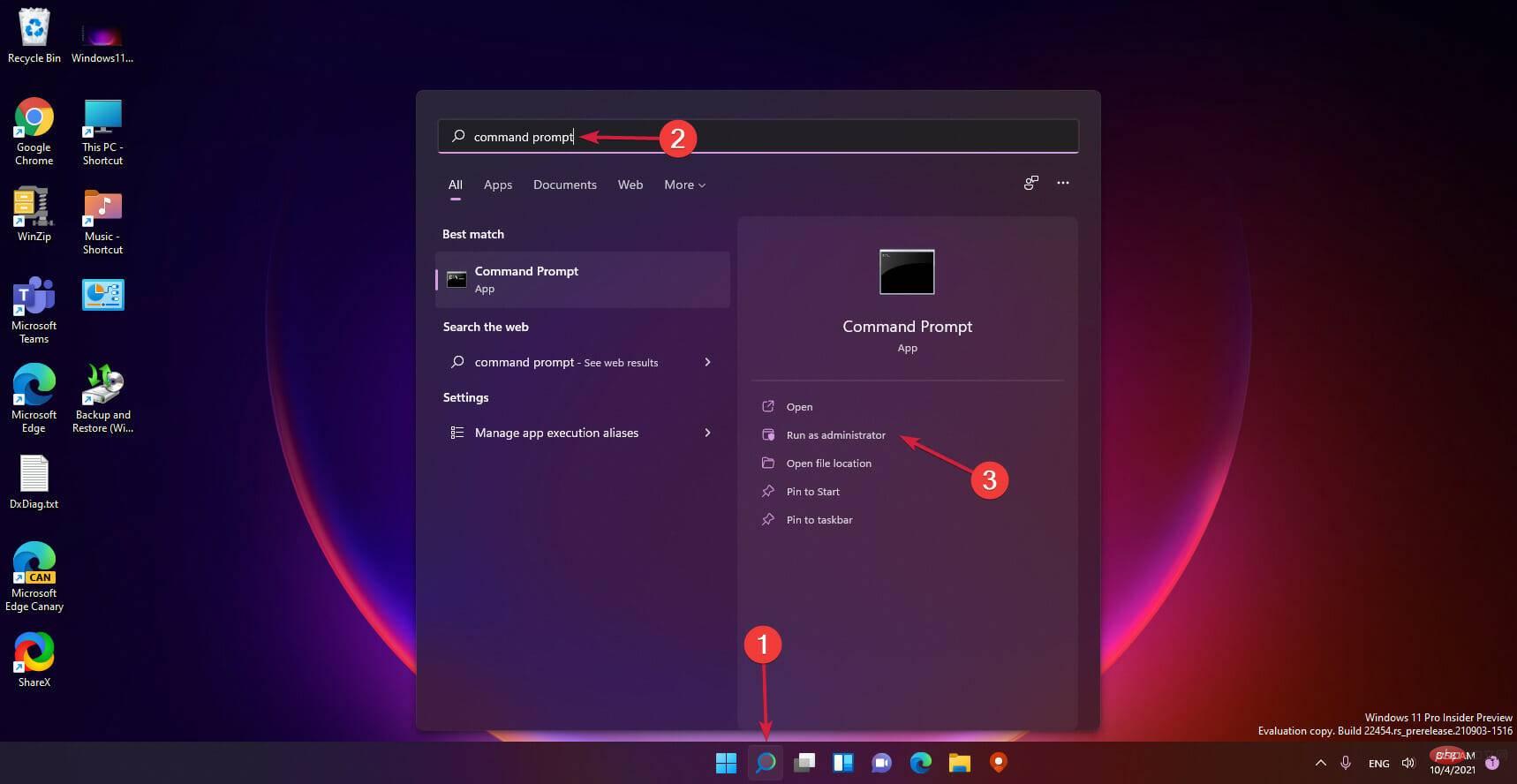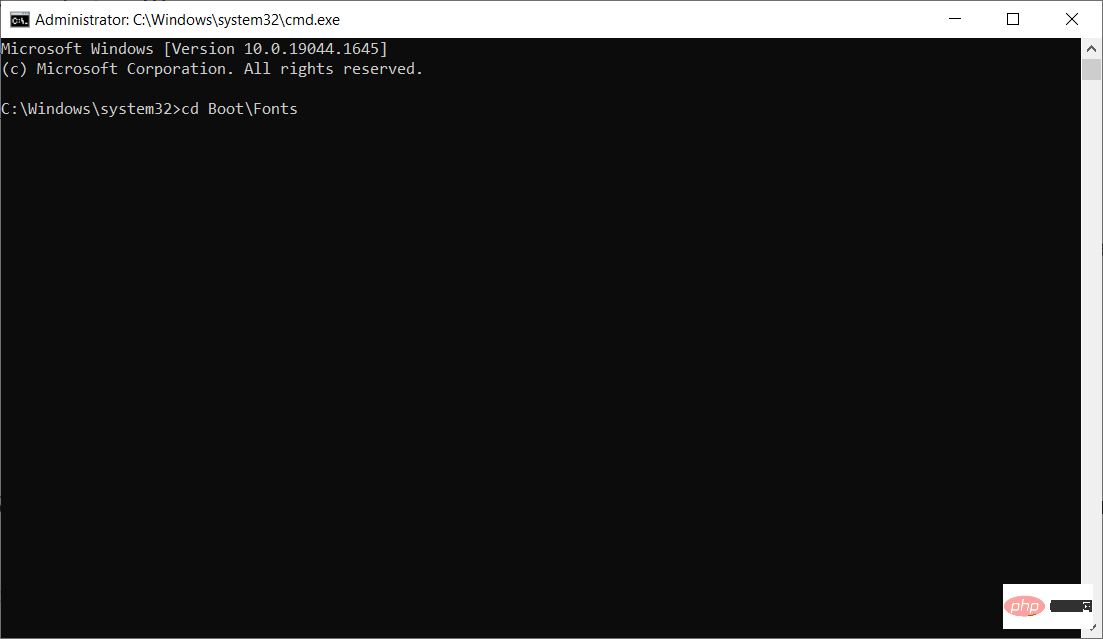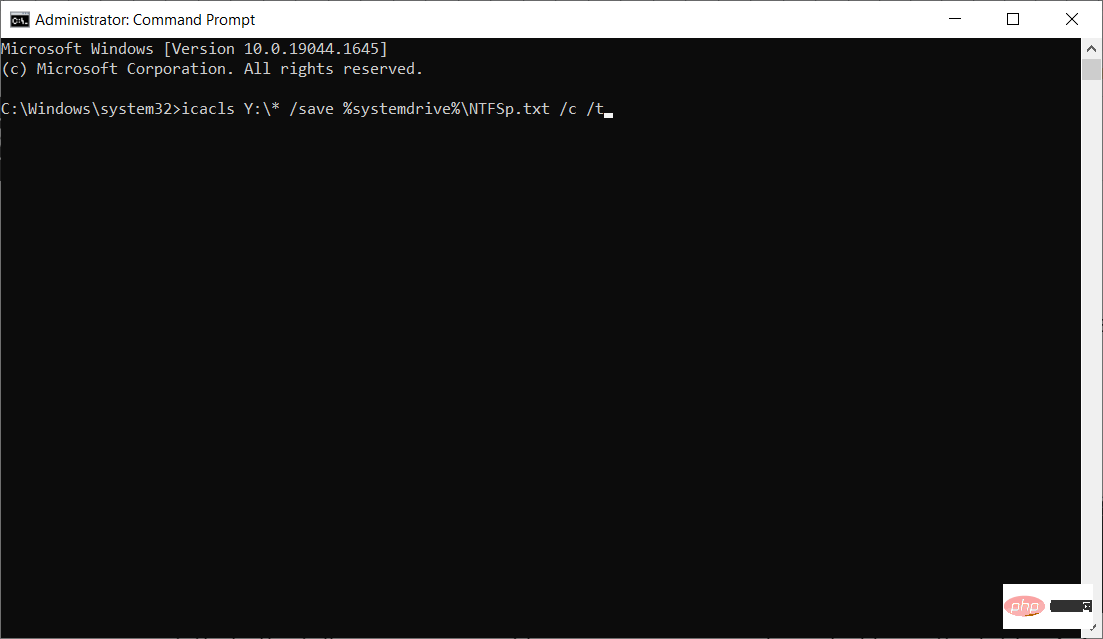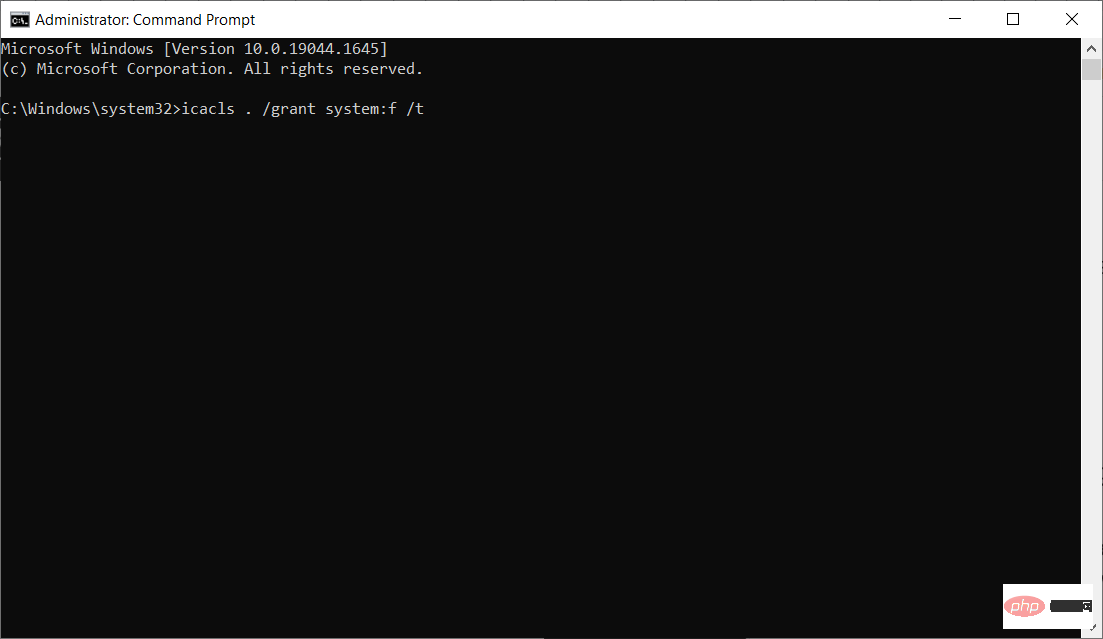Heim >häufiges Problem >Windows 11 kann die vom System reservierte Partition nicht aktualisieren: 3 Tipps
Windows 11 kann die vom System reservierte Partition nicht aktualisieren: 3 Tipps
- 王林nach vorne
- 2023-04-26 15:13:154419Durchsuche
Beim Aktualisieren von Windows 11 oder einem Upgrade von Windows 10 auf Windows 11 kann die Fehlermeldung „Wir konnten die vom System reservierte Partition nicht aktualisieren“ auftreten.
Dies kann vom Fehlercode 0xc1900104, 0x800f0922 oder 0xc1900201 begleitet sein.
Was verursacht einen vom System reservierten Partitionsfehler?
Dies kann durch eine vollständige System Reserved Partition (SRP) verursacht werden, auf die nicht mehr geschrieben werden kann.
Außerdem schreiben einige Sicherheits- und Antivirenanwendungen von Drittanbietern in das SRP und können es schnell füllen. Auch Dual-Booten mit Linux kann die Ursache für diesen Fehler sein.
Wenn Sie außerdem eine neue Legacy-Installation ausführen, die die Anforderungen von Windows 11 umgeht, ist Ihre vom System reservierte Partition möglicherweise nur 50 MB groß, was zu klein ist.
Welche Funktion hat die vom System reservierte Partition?
SRP ist eine versteckte Partition im Systemlaufwerk, die wichtige Boot- und Systemwiederherstellungsinformationen enthält.
Zu den Daten gehören Boot-Manager-Code und Boot-Konfigurationsdaten sowie Boot-Dateien, die für die BitLocker-Laufwerkverschlüsselung verwendet werden. In Windows 10 werden auch Daten der Wiederherstellungsumgebung in dieser Partition gespeichert.
Hinweise Das Manipulieren der vom System reservierten Partition erfordert möglicherweise fortgeschrittene Kenntnisse in der Befehlszeile. Jeder falsch eingegebene Befehl kann dazu führen, dass das Gerät nicht startet und möglicherweise Daten verloren gehen.Was tun, wenn Windows 11 die vom System reservierte Partition nicht aktualisieren kann?
1. Finden Sie heraus, um welchen Partitionstyp es sich handelt.
- Klicken Sie mit der rechten Maustaste auf die Schaltfläche „Start“ und wählen Sie „Datenträgerverwaltung“ aus der Liste aus.
 Klicken Sie nun mit der rechten Maustaste auf Ihre Home-Partition und wählen Sie Eigenschaften
Klicken Sie nun mit der rechten Maustaste auf Ihre Home-Partition und wählen Sie Eigenschaften - .
 Klicken Sie auf die Registerkarte Volume
Klicken Sie auf die Registerkarte Volume - und Sie sollten den Partitionsstil in der Liste sehen. In diesem Fall ist es GPT.
 Obwohl Sie Windows 11 normalerweise nur auf einer GUID-Partitionstabelle (GPT) installieren können, können Sie dies auf einem MBR tun.
Obwohl Sie Windows 11 normalerweise nur auf einer GUID-Partitionstabelle (GPT) installieren können, können Sie dies auf einem MBR tun.
Deshalb müssen wir zunächst prüfen, womit wir es zu tun haben, da die Lösungen für die beiden Fälle etwas unterschiedlich sind.
2. Schriftartdateien löschen
2.1 Für GUID-Partitionstabelle (GPT)Klicken Sie auf die Schaltfläche
- Start
- , geben Sie cmd ein und wählen Sie Als Administrator ausführen.
 Geben Sie den folgenden Befehl ein, um der Systempartition den Laufwerksbuchstaben Y
Geben Sie den folgenden Befehl ein, um der Systempartition den Laufwerksbuchstaben Y - zuzuweisen, und drücken Sie Enter:
<kbd>mountvol y: /s</kbd>
<strong>mountvol y: /s</strong>
- 键入Y:并按下Enter以切换到Y驱动器。
- 通过键入以下命令导航到字体文件夹:
<strong>cd EFIMicrosoftBootFonts</strong>
- 然后,使用以下命令删除其中的字体文件,然后Enter:
<strong>del *.*</strong>Geben Sie - Y: ein und drücken Sie
, um zu zu wechseln Y-Antrieb.
Dann löschen Sie die darin enthaltenen Schriftartdateien mit dem folgenden Befehl undEingabe: del *.*
- Klicken Sie mit der rechten Maustaste auf die Schaltfläche Windows und wählen Sie Datenträgerverwaltung aus der Liste aus.

- Klicken Sie mit der rechten Maustaste auf die Systemreservierte Partition, wählen Sie Laufwerksbuchstaben und -pfad ändern und klicken Sie auf Hinzufügen.

- Wählen Sie Y als Laufwerksbuchstaben und klicken Sie abschließend auf OK, um die Änderungen zu übernehmen.
- Klicken Sie als Nächstes auf das SuchenSymbol, geben Sie cmd ein und klicken Sie im daraufhin angezeigten Overlay-Menü auf Als Administrator ausführen.

- Geben Sie Y: ein und drücken Sie Enter, um zu diesem Laufwerk zu wechseln.
- Geben Sie den folgenden Befehl ein, um den Ordner in Schriftarten zu ändern:
<code><strong>cd BootFonts</strong>
- 粘贴以下命令以恢复对文件夹中文件的访问权限:
<strong>takeown /d y /r /f</strong>
- 然后,通过粘贴以下命令并按 将权限保存到驱动器Enter:
<strong>icacls Y:* /save %systemdrive%NTFSp.txt /c /t</strong>
- 要显示当前用户帐户的名称,请键入whoami,然后按Enter。
- 要授予用户访问权限,请键入以下命令并按Enter:
<strong>icacls . /grant</strong> <strong><the username you got from whoami>:F /t</the></strong> - 通过键入以下命令并按 删除文件夹中的所有文件Enter:
<strong>del *.*</strong> - 要恢复权限,请输入以下命令并按Enter:
<strong>icacls Y: /restore %systemdrive%NTFSp.txt /c /t</strong>
- 然后,通过键入下一个命令并按 ,将访问控制列表 (ACL) 恢复到系统Enter:
<strong>icacls . /grant system:f /t</strong>
-
Enter最后,通过粘贴以下命令并按下运行它,将驱动器的所有权交还给系统:
<strong>icacls Y: /setowner “SYSTEM” /t /c</strong>cd BootFonts

Fügen Sie den folgenden Befehl ein, um den Zugriff auf die Dateien im Ordner wiederherzustellen:
 Dann Speichern Sie die Berechtigungen auf dem Laufwerk, indem Sie den folgenden Befehl einfügen und die Eingabetaste drücken:
Dann Speichern Sie die Berechtigungen auf dem Laufwerk, indem Sie den folgenden Befehl einfügen und die Eingabetaste drücken: <strong>icacls Y:* /save %systemdrive%NTFSp.txt /c /t</strong>
Um den Namen des aktuellen Benutzerkontos anzuzeigen, Geben Sie whoami ein und drücken Sie
Enter.
Um einem Benutzer Zugriff zu gewähren, geben Sie den folgenden Befehl ein und drücken Sie die Eingabetaste:<ul>icacls ./grant<li> </li>
<der benutzername den sie von whoami erhalten haben>:F /t<li></der>
</ul><p>icacls Y: /restore %systemdrive% NTFSp.txt /c /t</p> Stellen Sie dann die Zugriffskontrollliste (ACL) im System wieder her, indem Sie den nächsten Befehl eingeben und
Stellen Sie dann die Zugriffskontrollliste (ACL) im System wieder her, indem Sie den nächsten Befehl eingeben und Enter
:<p>icacls drücken. /grant system:f /t</p> code><img src="/static/imghwm/default1.png" data-src="https://img.php.cn/upload/article/000/465/014/168249320021635.png" class="lazy" alt="Windows 11 kann die vom System reservierte Partition nicht aktualisieren: 3 Tipps "><p></p> <p>Enter</p>Geben Sie abschließend den Besitz des Laufwerks wieder an das System zurück, indem Sie den folgenden Befehl einfügen und Ausführen drücken: <code>🎜icacls Y: /setowner "SYSTEM" /t /c🎜🎜 🎜🎜Das System reserviert Die Partition sollte jetzt mehr freien Speicherplatz haben. Sie können dies bestätigen, indem Sie die Datenträgerverwaltungskonsole überprüfen und dann mit dem Löschen des Laufwerksbuchstabens fortfahren. 🎜🎜Um den Laufwerksbuchstaben 🎜Y🎜 zu entfernen, klicken Sie mit der rechten Maustaste auf die 🎜Systemreservierte Partition im 🎜Disk Management Tool und wählen Sie Laufwerksbuchstaben und -pfad ändern, genau wie Sie es in der Lösung getan haben. 🎜🎜Aber dieses Mal wählen Sie das Laufwerk Y: aus, wählen Sie dann 🎜Entfernen🎜 und klicken Sie auf OK, um die Änderungen zu speichern. 🎜🎜Starten Sie Ihren Computer neu (falls erforderlich) und fahren Sie mit dem Upgrade oder Update fort. Der Fehler, dass wir die vom System reservierte Partition nicht aktualisieren können, sollte verschwunden sein. 🎜🎜Lesen Sie mehr zu diesem Thema 🎜 🎜🎜🎜Die vom System reservierte Partition wird nicht in der Datenträgerverwaltung angezeigt 🎜🎜4 Lösungen zur Behebung, dass die vom System reservierte Partition bei einem SSD-Problem nicht angezeigt wird 🎜🎜Reparieren Sie die vom System reservierte Partition auf dem falschen Laufwerk. Einfache Methode🎜🎜🎜3 . Verwenden Sie Software von Drittanbietern, um die vom System reservierte Partition zu erweitern. 🎜🎜 Wenn Sie die oben beschriebene Methode als entmutigend empfinden, können Tools von Drittanbietern wie der Gadget Partition Wizard und AOMEIs Diskpart Ihnen bei der Lösung des Problems helfen. 🎜🎜Tools wie diese nutzen eine grafische Benutzeroberfläche und können nahezu mit einem Klick bedient werden, um verschiedene Reparaturen durchzuführen. 🎜🎜Insbesondere der Mini-Tool-Partitionsassistent zeigt deutlich den Partitionsstil und andere verwandte Eigenschaften jeder Partition an. 🎜🎜Ob es sich um eine GPT- oder MBR-Festplatte handelt, die Software enthält intuitive Tools, die Ihnen beim Erweitern oder Verkleinern von Partitionen helfen. Befolgen Sie unbedingt deren Dokumentation. 🎜Hinweis: In einigen Partitionsverwaltungstools von Drittanbietern werden GPT-Festplatten möglicherweise als EFI-Systempartition (ESP) angezeigt. 🎜Kurz gesagt, diese Tools helfen Ihnen dabei, Ihr Hauptlaufwerk C: zu verkleinern und die vom System reservierte Partition mithilfe des resultierenden nicht zugewiesenen Speicherplatzes zu erweitern. 🎜🎜Als letzten Ausweg möchten Sie möglicherweise eine Neuinstallation der betroffenen Windows-Version durchführen. 🎜Im Wesentlichen setzt eine Neuinstallation die Festplatte zurück und erstellt eine neue, vom System reservierte Partition außerhalb des Hauptsystemlaufwerks. Denken Sie daran, alle Daten zu sichern, bevor Sie eine Neuinstallation durchführen.
Das obige ist der detaillierte Inhalt vonWindows 11 kann die vom System reservierte Partition nicht aktualisieren: 3 Tipps. Für weitere Informationen folgen Sie bitte anderen verwandten Artikeln auf der PHP chinesischen Website!
In Verbindung stehende Artikel
Mehr sehen- Der Startvorgang ist nach der Neuinstallation von Win7 langsam. Die Lösung für den langsamen Startvorgang auf einem Win7-Computer nach der Neuinstallation des Systems.
- So verlängern Sie die Akkulaufzeit Ihrer Apple Watch
- So greifen Sie auf dem iPhone auf Krankenkarten (von jemandem und Ihnen) zu
- Was sind die Formatierungsstandards für Webtexte?
- Was ist das URL-Format und wie öffnet man es?


 Klicken Sie nun mit der rechten Maustaste auf Ihre Home-Partition und wählen Sie
Klicken Sie nun mit der rechten Maustaste auf Ihre Home-Partition und wählen Sie 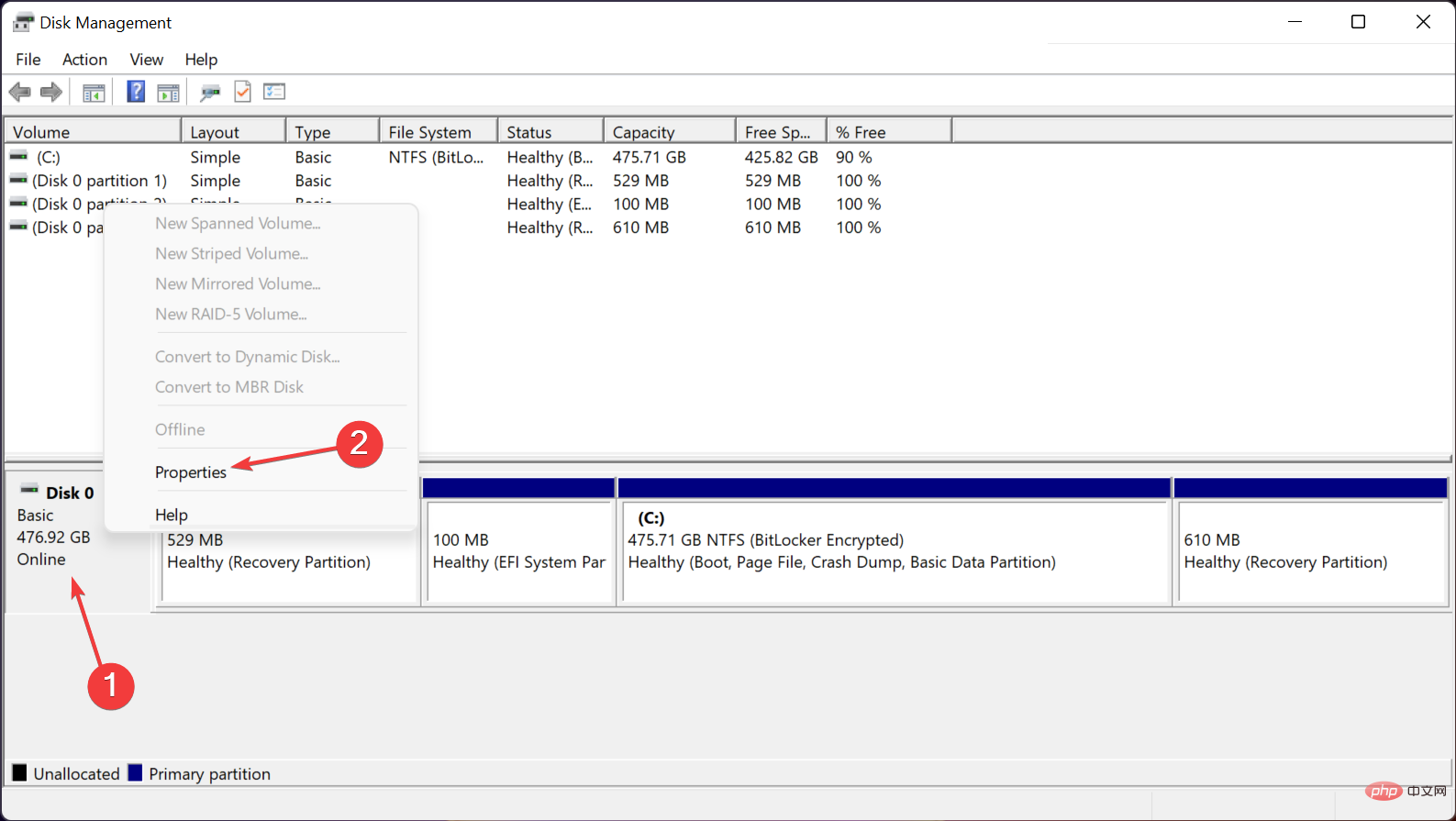 Klicken Sie auf die Registerkarte
Klicken Sie auf die Registerkarte 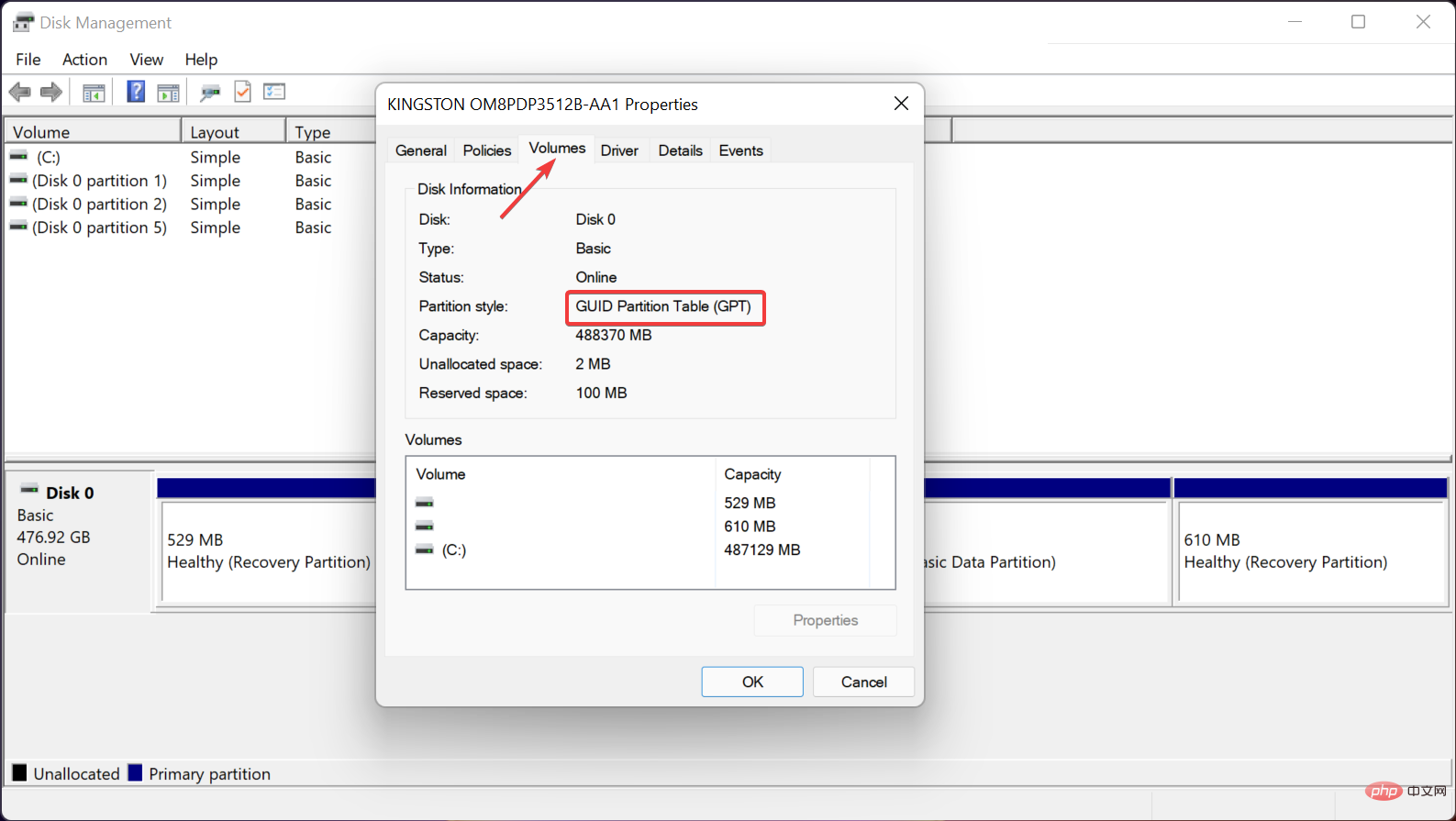
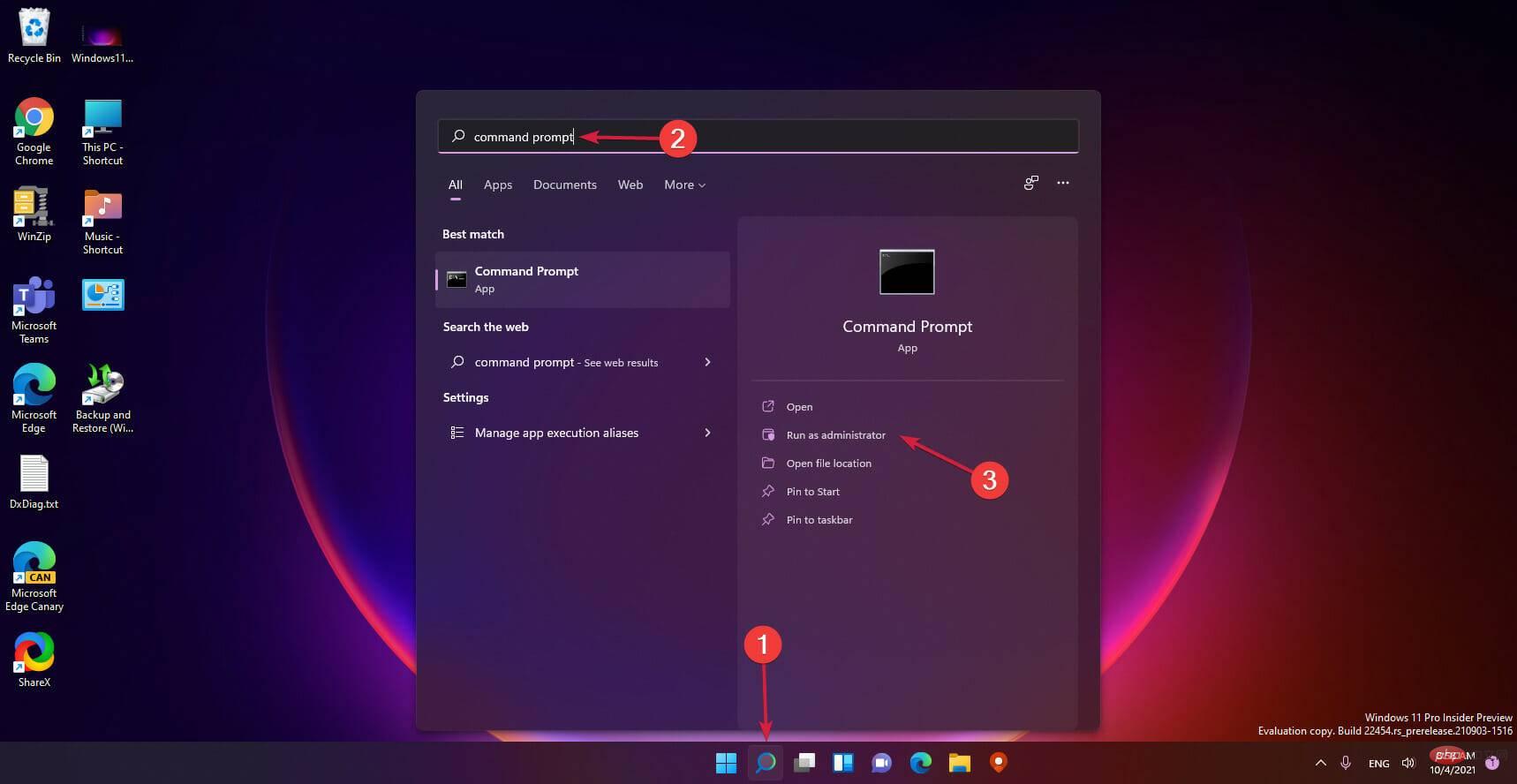 Geben Sie den folgenden Befehl ein, um der Systempartition den Laufwerksbuchstaben
Geben Sie den folgenden Befehl ein, um der Systempartition den Laufwerksbuchstaben