Heim >häufiges Problem >So installieren Sie benutzerdefinierte Schriftarten in Google Docs
So installieren Sie benutzerdefinierte Schriftarten in Google Docs
- WBOYWBOYWBOYWBOYWBOYWBOYWBOYWBOYWBOYWBOYWBOYWBOYWBnach vorne
- 2023-04-26 13:40:161930Durchsuche
Google Docs erfreut sich in Schul- und Arbeitsumgebungen großer Beliebtheit, da es alle Funktionen bietet, die Sie von einem Textverarbeitungsprogramm erwarten würden. Mit Google Docs können Sie Dokumente, Lebensläufe und Projektvorschläge erstellen und gleichzeitig mit anderen Nutzern auf der ganzen Welt zusammenarbeiten.
Möglicherweise stellen Sie fest, dass Google Docs nicht alle Funktionen von Microsoft Word enthält, aber die Möglichkeit bietet, Ihre Dokumente anzupassen. Die Verwendung der richtigen Schriftart kann das Aussehen Ihres Dokuments verändern und es attraktiver machen. Google Docs bietet eine große Sammlung von Schriftarten, aus denen Sie nach Ihren Wünschen eine beliebige Schriftart auswählen können.
Wenn Sie benutzerdefinierte Schriftarten zu Google Docs hinzufügen möchten, lesen Sie diesen Artikel weiter. In diesem Artikel besprechen wir zwei Methoden, die Ihnen beim Hinzufügen benutzerdefinierter Schriftarten zu Google Docs helfen können.
Methode 1 – Fügen Sie eine neue benutzerdefinierte Schriftart zu Google Docs hinzu.
Bei dieser Methode fügen Sie eine von Google Docs bereitgestellte Schriftart hinzu. Der Vorteil besteht darin, dass Sie aus einer Vielzahl der in Google Docs verfügbaren Schriftarten auswählen können.
1. Öffnen Sie Ihren Webbrowser und geben Sie docs.google.com in die Navigationsleiste ein, um zur Dokumentations-Startseite zu navigieren.
Sie müssen sich bei Ihrem Google-Konto anmelden.
2 Sie können jedes vorhandene Dokument auswählen, indem Sie in „Zuletzt verwendete Dokumente“ auf die gewünschte Datei klicken .
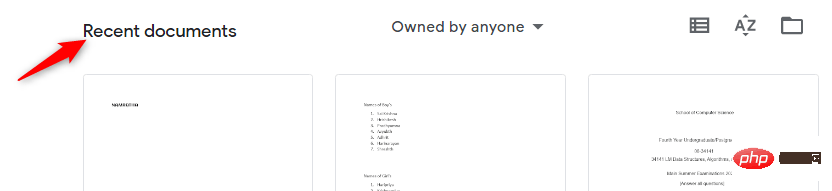
Alternativ können Sie ein neues leeres Dokument erstellen, indem Sie auf das Pluszeichen (+) klicken.
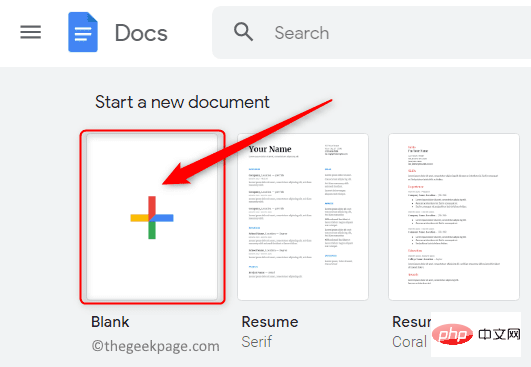
Sie können auch ein neues Dokument mit einer beliebigen von Google Docs bereitgestellten Vorlage erstellen.
3. Nach dem Öffnen des Dokuments sehen Sie in der oberen Symbolleiste ein Feld mit der aktuell verwendeten Schriftart.
Klicken Sie in diesem Feld auf den Abwärtspfeil , um das Dropdown-Menü zu öffnen. In diesem Menü werden alle anderen verfügbaren Schriftarten angezeigt.
Die hier angezeigten Schriftarten sind Schriftarten, die von den von Google Docs bereitgestellten Schriftarten heruntergeladen wurden.
4. Klicken Sie im Dropdown-Menü auf die erste Option Mehr Schriftarten.
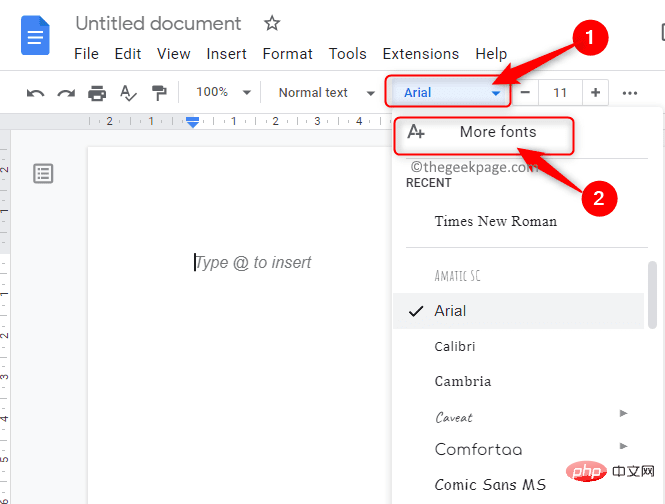
Dadurch wird das Schriftartenfenster geöffnet.
Auf der linken Seite dieses Schriftartenfensters sehen Sie alle in Google Docs verfügbaren Schriftarten, die Sie noch nicht heruntergeladen haben.
Und die heruntergeladenen Schriftarten werden auf der rechten Seite angezeigt.
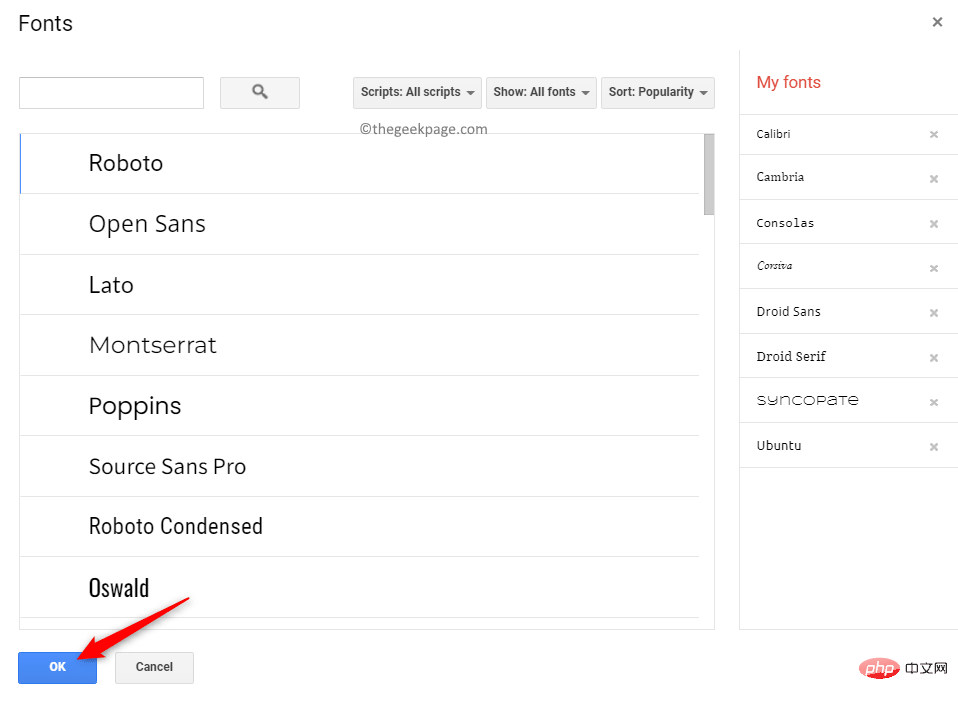
5. Im Schriftartenfenster können Sie die Schriftarten nach Ihrer Wahl filtern und sortieren .
- Filter basierend auf Arabisch, Griechisch, Hebräisch und anderen Schriften. Klicken Sie auf die Schaltfläche „Script“, um die Schriftart des Skripts zu ändern.
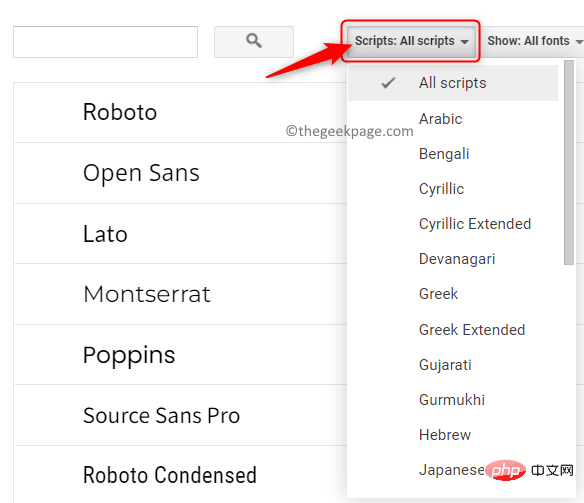
- Filtern Sie basierend auf Typografie (d. h. dem Erscheinungsbild der Schriftart), z. B. monospaced, handschriftlich usw. Klicken Sie auf die Schaltfläche „Anzeigen“ , um typografiebasierte Schriftarten anzuzeigen.
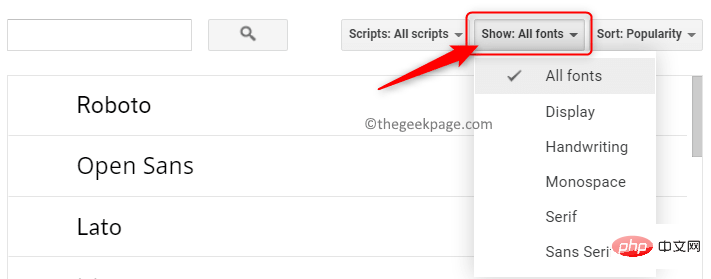
- Schriftarten nach Beliebtheit, Hinzufügungsdatum, alphabetischer Reihenfolge und mehr sortieren. Um die beliebtesten Schriftarten in der Schriftartenliste anzuzeigen, klicken Sie auf die Schaltfläche sortieren und wählen Sie die Option „Beliebtheit“ aus.
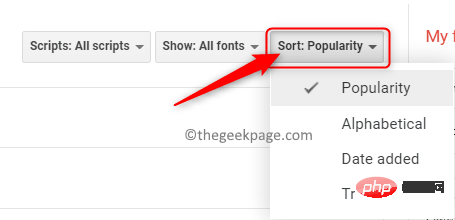
6 Sie sehen nun alle Schriftarten basierend auf den von Ihnen ausgewählten Kriterien. Klicken Sie auf die Schriftart, die Sie zur Liste hinzufügen möchten.
Nachdem Sie die Schriftart hinzugefügt haben, klicken Sie auf „OK“.
7 Diese neuen Schriftarten werden nun im Dropdown-Feld in der Schriftarten-Symbolleiste angezeigt.
Diese Dosenschriftarten können jetzt überall in Ihren Google Docs-Dokumenten verwendet werden.
Methode 2 – Neue Google Docs-Schriftart mit dem Extensis-Schriftart-Plugin hinzufügen
Bei dieser Methode installieren wir eine neue Google Docs-Schriftart namens Extensis. Klicken Sie auf „Schriftarten“, um neue Schriftarten zu finden, die Sie verwenden können.
1. Befolgen Sie Schritt 1 oben, um zur Google Docs-Startseite zu gelangen.
Öffnen Sie ein neues oder vorhandenes Dokument, wie in Schritt 2 in Methode 1 gezeigt.
2. Klicken Sie oben auf der Seite auf die Registerkarte Erweiterungen neben Extras.
Wählen Sie im angezeigten Menü Add-ons und dann aus, um das Add-on zu erhalten.
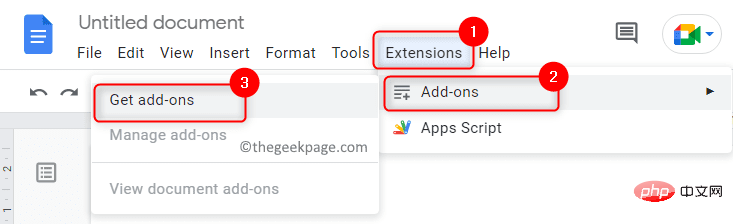
3. Im sich öffnenden Google Workspace Marketplace-Fenster finden Sie das benötigte Plugin.
Geben Sie im Suchfeld oben im Add-On-Fenster Extensis-Schriftart ein.
Klicken Sie in den angezeigten Suchergebnissen auf die Schriftart Extensis.
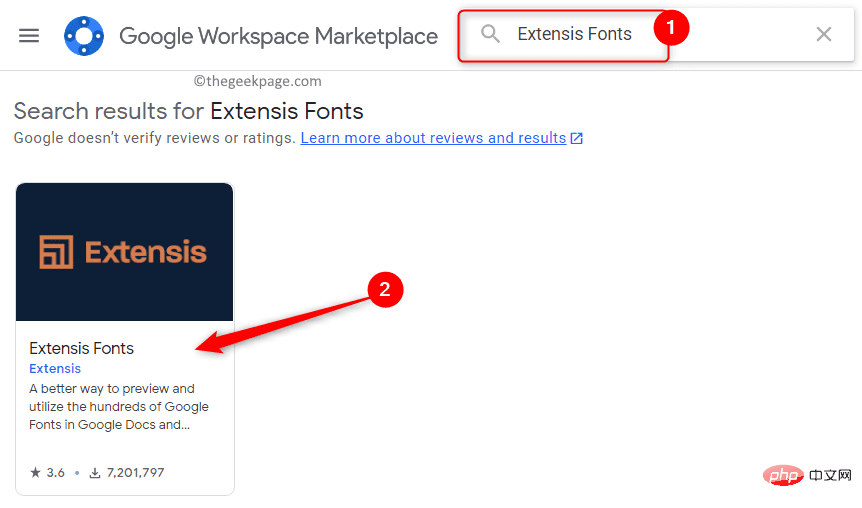
4. Beim Anklicken öffnet sich eine Seite mit detaillierten Informationen zu diesem Add-on.
Klicken Sie auf dieser Seite oben auf die Schaltfläche Installieren, um dieses Add-on zu installieren.
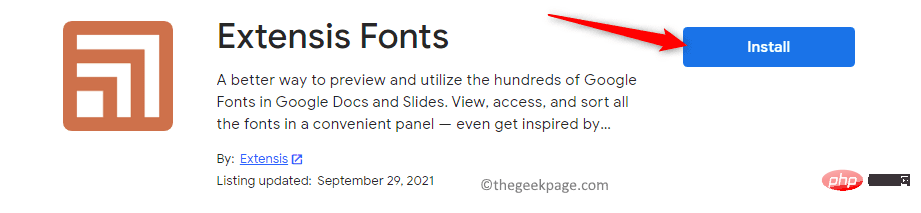
Klicken Sie im angezeigten Dialogfeld auf und fragen Sie nach Installationsberechtigungen, um fortzufahren.
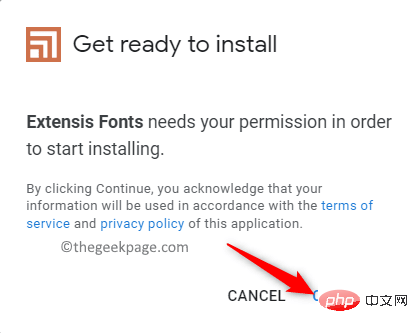
AnmeldenDas Google-Konto, mit dem Sie auf Google Docs zugreifen.
Sobald Sie angemeldet sind, gewähren Sie Extensis Fonts Zugriff auf Ihr Google-Konto, indem Sie auf die Schaltfläche „Zulassen“ klicken.
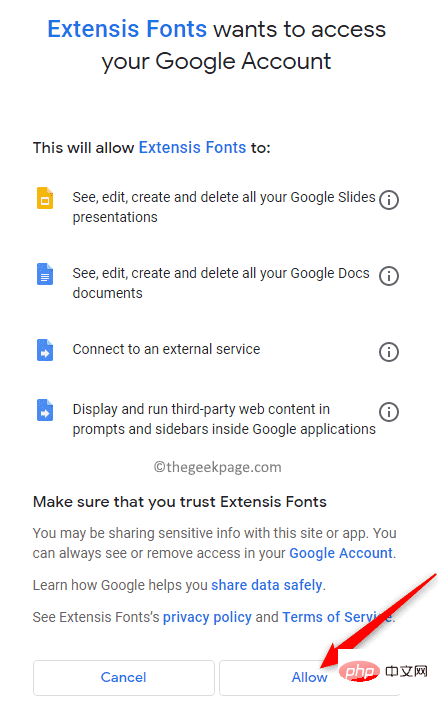
5. Es erscheint ein Dialogfeld, das anzeigt, dass Extensis Fonts installiert wurde. Klicken Sie auf Weiter.
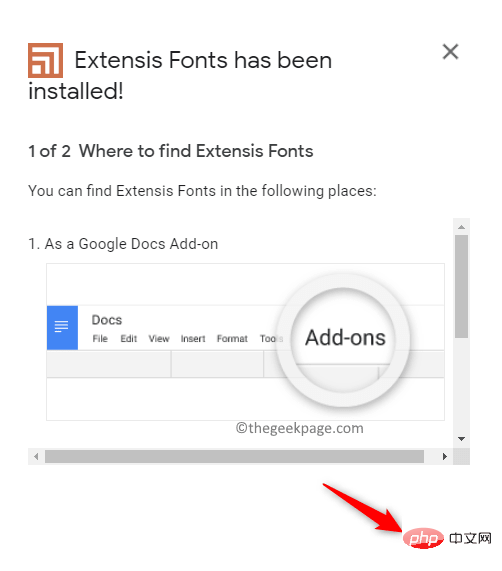
Klicken Sie abschließend auf Fertig, um das Plugin in Google Docs zu verwenden.
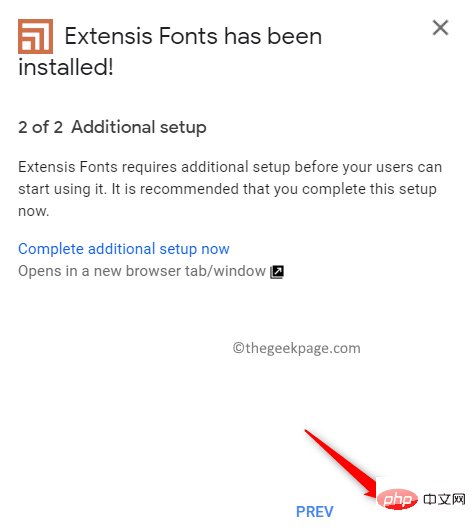
Verlassen dieses Fenster und kehren zu Ihrem Dokument in Google Docs zurück.
6. Klicken Sie nun auf die Registerkarte Erweiterungen , um das Add-on zu verwenden.
Es öffnet sich ein Menü mit der Extensis-Schriftart. Klicken Sie auf die Extensis-Schriftart und wählen Sie um zu beginnen.
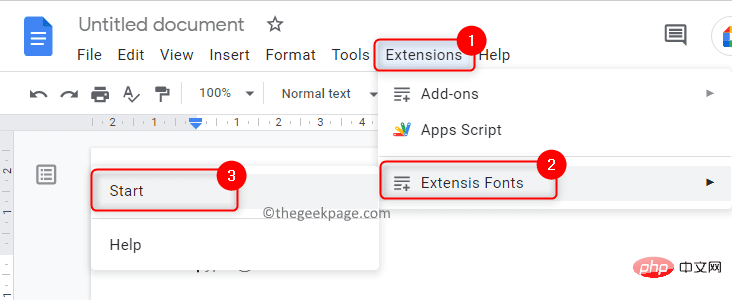
Auf der rechten Seite des Fensters öffnet sich ein Panel mit einer Vorschau aller Extensis-Schriftarten.
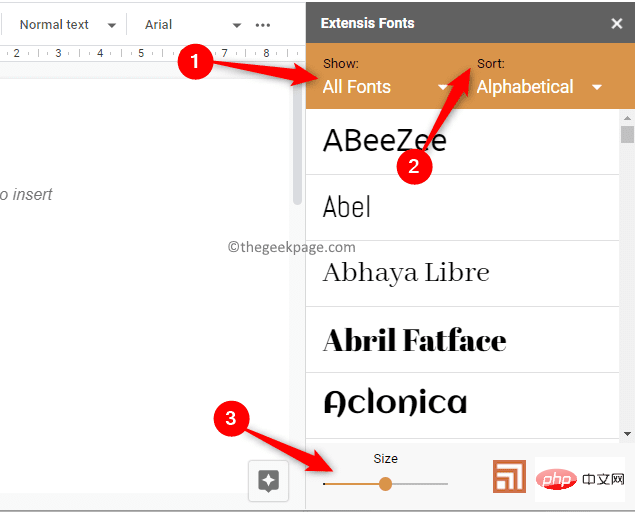
7. Wie oben in Methode One erwähnt, können die Schriftarten in diesem Bereich gefiltert und sortiert werden.
Verwenden Sie die Option „Anzeigen“ , um Schriftarten nach Typografie zu filtern.
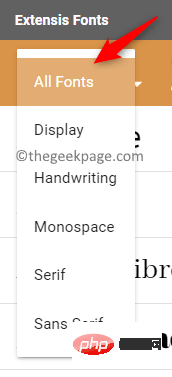
Mit der Option Sortieren können Sie Schriftarten nach Beliebtheit, Trends usw. sortieren.
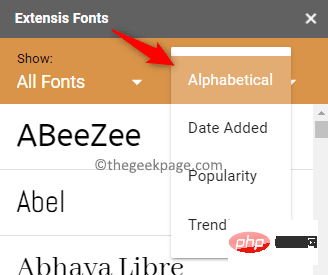
Unten im Schriftartenfeld rechts befindet sich ein Schieberegler zum Anpassen der Schriftgröße.
8. Um eine Schriftart anzuwenden, wählen Sie zunächst den Text im Dokument aus, auf den Sie die Schriftart anwenden möchten.
Klicken Sie dann auf eine Schriftart in der Liste, um sie auf den Text in Ihrem Dokument anzuwenden.
Das obige ist der detaillierte Inhalt vonSo installieren Sie benutzerdefinierte Schriftarten in Google Docs. Für weitere Informationen folgen Sie bitte anderen verwandten Artikeln auf der PHP chinesischen Website!
In Verbindung stehende Artikel
Mehr sehen- Microsoft veröffentlicht neue Diktiergerät-App für Windows 11 Insider
- So reparieren Sie den USB-Datenträger, der auf dem Computer nicht gelesen werden kann
- Der Editor zeigt Ihnen, wie Sie die Festplatte des Win10-Systems partitionieren
- Welche Folgen hat es, wenn Windows auf dem Computer nicht aktiviert ist?
- Was sind die neuen Funktionen von es6?

