Heim >häufiges Problem >Wie behebe ich den Windows 10-Fehlercode 0xc0000001?
Wie behebe ich den Windows 10-Fehlercode 0xc0000001?
- 王林nach vorne
- 2023-04-26 13:19:079872Durchsuche
Windows-Fehler verfügen über eine bemerkenswerte Funktion, die es Benutzern nicht nur ermöglicht, schnelle Lösungen zu finden. Das heißt, jeder Windows-Fehler hat einen bestimmten Fehlercode. Einer dieser Fehlercodes ist der Windows 10-Fehlercode 0xc0000001, der im Laufe der Jahre von vielen Benutzern gemeldet wurde. Im Gegensatz zu anderen Fehlern können Sie bei diesem Fehler nicht einmal Windows starten und in einigen schlimmsten Fällen können Sie über den Fehlerbildschirm nicht auf die Wiederherstellungsumgebung zugreifen.
Fahren Sie mit den Schritten fort, die Sie zuvor ausgeführt haben -
Weg 1 –
Sie können direkt von der Fehlerseite aus auf das Wiederherstellungstool zugreifen. Drücken Sie dazu einfach mehrmals die Taste F8. Dadurch wird normalerweise die Wiederherstellungsumgebung geöffnet.
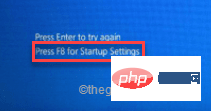
Methode 2 –
Wenn die erste Methode fehlschlägt, können Sie die folgenden Schritte ausprobieren –
1.
2. Nachdem Sie sichergestellt haben, dass das Gerät vollständig ausgeschaltet ist, tippen Sie einmal auf den Netzschalter, um das Gerät zu starten. Wenn Sie den Logo-Bildschirm des Herstellers erreichen, drücken und halten Sie die Ein-/Aus-Taste erneut, um das Gerät vollständig herunterzufahren.
3. Wiederholen Sie diese Schritte zum erzwungenen Herunterfahren noch zweimal.
4. Lassen Sie das System zum dritten Mal normal booten. Wenn das System startet, wird der Bildschirm für die automatische Reparatur angezeigt.
5. Klicken Sie nun auf die Option „Erweiterte Optionen“.

Methode 3 –
Sie können die Windows 11-Installationsdiskette verwenden, auch wenn die vorherige Methode fehlschlägt.
1. Legen Sie die Windows 11-Installationsdiskette/das bootfähige Laufwerk in Ihr System ein.
2. Starten Sie das System neu.
3. Während Ihr System die Sicherung startet, drücken Sie wiederholt die Starttaste *, um auf die BIOS-Einstellungen zuzugreifen.
*Starttaste kann das System ändern. Achten Sie daher sorgfältig auf die Tastenbelegung Ihres Systems. Es kann sich um eine dieser Tasten handeln:
F2, Entf, F12, F1, F9, F2, Esc

2. Sobald sich das Boot-Menü öffnet, gehen Sie zur Registerkarte „Boot“.
3. Sie sehen eine Liste der Startoptionen und deren Priorität. Wählen Sie mit den Pfeiltasten das USB-Laufwerk aus und drücken Sie die Eingabetaste, um mit dem Laufwerk zu starten.
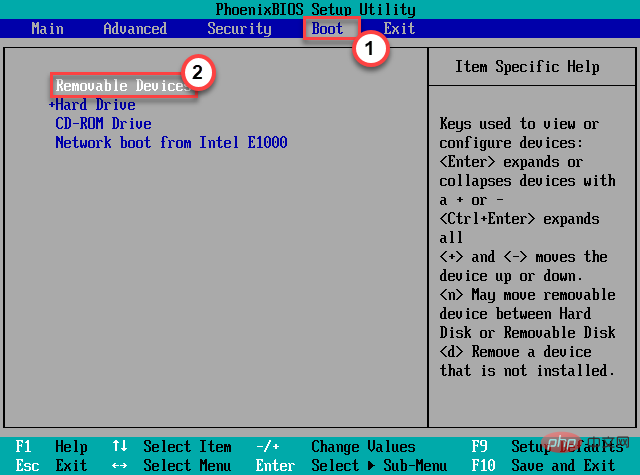 4. Nachdem Sie das System mit dem Installationsmedium gestartet haben, wählen Sie Ihre Tastatur und Sprache aus.
4. Nachdem Sie das System mit dem Installationsmedium gestartet haben, wählen Sie Ihre Tastatur und Sprache aus.
5. Klicken Sie anschließend auf „
Ihren Computer reparieren“. Dadurch wird die Wiederherstellungsumgebung geöffnet.
Fix 1 – Alle externen Geräte entfernen
Entfernen Sie alle externen Geräte aus dem System. Fahren Sie Ihr System herunter, ziehen Sie alles aus der Steckdose und starten Sie es neu.
1. Bitte stellen Sie sicher, dass das System vollständig heruntergefahren ist, bevor Sie fortfahren.
2. Ziehen Sie nun das Netzkabel von der Stromquelle ab.
3. Entfernen Sie anschließend nacheinander alle externen USB-Geräte (z. B. externe Festplatten, Bluetooth-Adapter und WLAN-Dongles).
4. Nachdem Sie alle Peripheriegeräte entfernt haben, schließen Sie den Strom an und schalten Sie den PC ein.
5. Wenn Sie ein optisches Laufwerk haben, öffnen Sie es und stellen Sie sicher, dass sich keine CD/DVD darin befindet.
Jetzt können Sie überprüfen, ob immer noch der Fehlercode 0xc0000001 angezeigt wird.
Fix 2 – Startreparatur ausführen
Als Erstes können Sie versuchen, die Startreparatur auszuführen, damit Windows das Problem selbst beheben kann.
1. Befolgen Sie zunächst die Schritte zum Starten im Windows-Wiederherstellungsmodus.
2. Sobald der Bildschirm zur automatischen Reparatur erscheint, klicken Sie auf „
Erweiterte Optionen“.
 3. Klicken Sie dann auf die Option „
3. Klicken Sie dann auf die Option „
“, um sie zu öffnen.
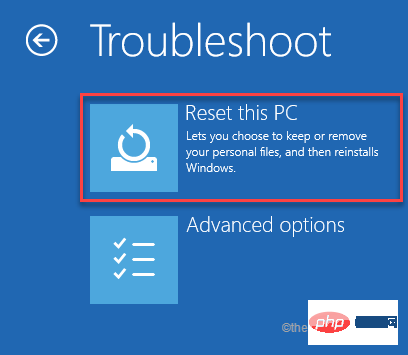 4. Danach müssen Sie auf „
4. Danach müssen Sie auf „
“ klicken.
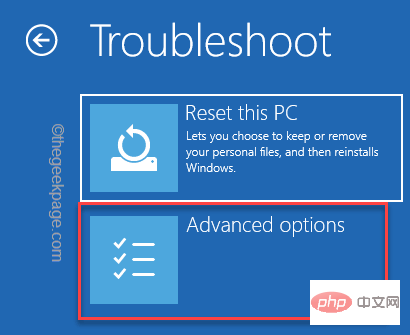 5. Klicken Sie auf „
5. Klicken Sie auf „
“, um darauf zuzugreifen.
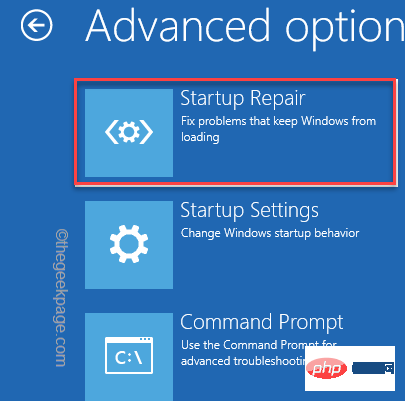 Ihr PC/Laptop wird neu gestartet und führt eine Startreparatur durch. Seien Sie geduldig und testen Sie, ob das für Sie funktioniert.
Ihr PC/Laptop wird neu gestartet und führt eine Startreparatur durch. Seien Sie geduldig und testen Sie, ob das für Sie funktioniert.
Fix 3 – Boot-Konfiguration reparieren
Die Boot-Konfiguration ist möglicherweise beschädigt und verursacht dieses Problem.
1. Verwenden Sie die Windows 11-Installationsdiskette oder erzwingen Sie das Öffnen der Windows-Wiederherstellungsumgebung.
Dadurch gelangen Sie direkt zur Seite „Auto-Reparatur“.
2. Wenn Sie fertig sind, klicken Sie auf „
Erweiterte Optionen“.
3. Tippen Sie einfach auf die zweite Option auf dem Bildschirm und dann auf „Fehlerbehebung“.
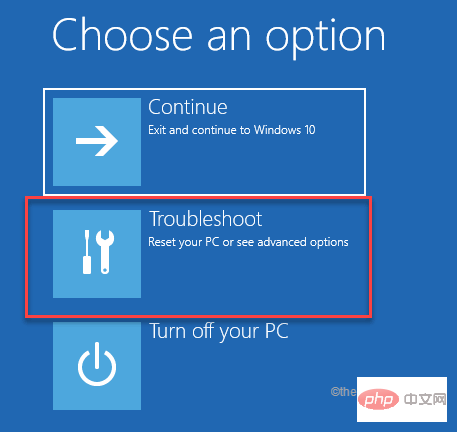
4. Klicken Sie dann auf „Erweiterte Optionen“, um die erweiterten Einstellungen einzugeben.
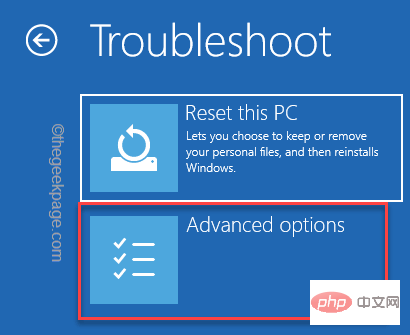
7. Klicken Sie hier einfach auf „Eingabeaufforderung“, um ein Terminal mit Administratorrechten zu öffnen.
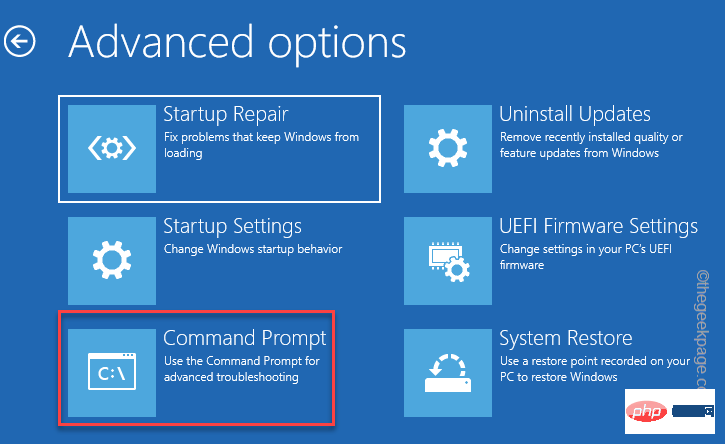
8. Klicken Sie dann auf Ihr Konto verwalten.
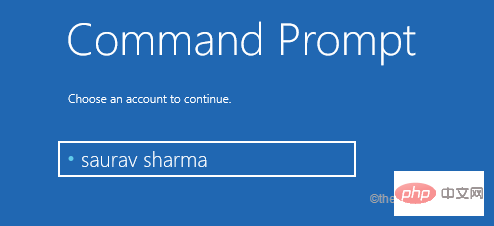
9. Klicken Sie außerdem auf „Weiter“, um fortzufahren.
10. Wenn die Eingabeaufforderung erscheint, kopieren und fügen Sie diese Codes ein und drücken Sie die Eingabetaste.
引导记录 /fixMBRbootrec/fixBoot
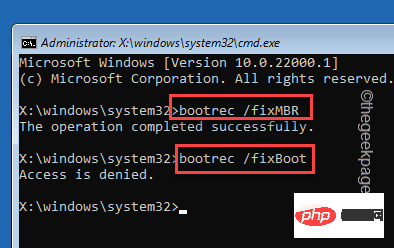
HINWEIS -
Wenn beim Versuch, Bootrec/Fixboot-Code auszuführen, die Meldung „Zugriff verweigert“ angezeigt wird, versuchen Sie Folgendes:
bootsect/nt60 系统
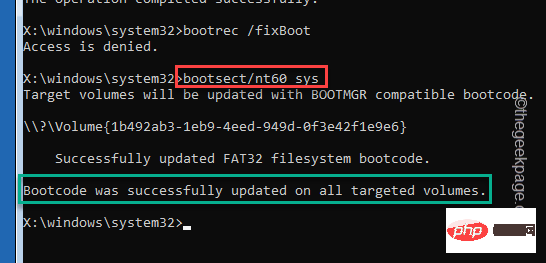
The Bootcode wurde auf allen Ziel-Volumes erfolgreich aktualisiert “-Meldung, führen Sie diesen Code erneut aus.
引导记录 /fixboot
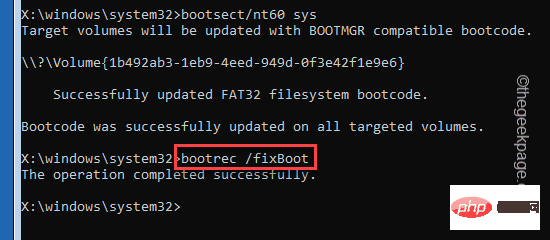
vorsichtigin das Terminal ein und drücken Sie die Eingabetaste, um den Code einzeln auszuführen.
bcdedit /export c:\bcdbackup属性 c:\boot\bcd -h -r -s
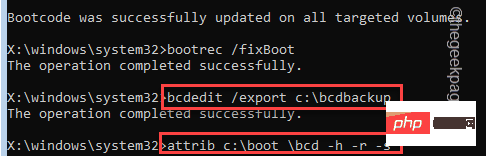
drücken Sie die Eingabetaste.
任 c:\boot\bcd bcd.older引导记录 /rebuildbcdSobald Sie gefragt werden „
Installation zur Bootliste hinzufügen?“, klicken Sie auf „A“ und drücken Sie die Eingabetaste.
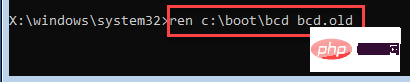
Weiter“, um fortzufahren.
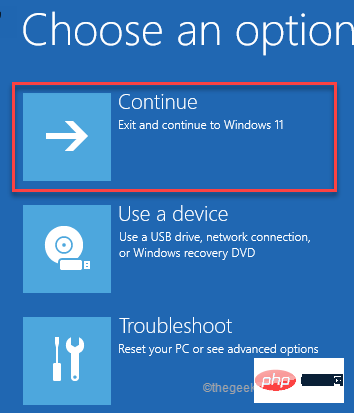
Das obige ist der detaillierte Inhalt vonWie behebe ich den Windows 10-Fehlercode 0xc0000001?. Für weitere Informationen folgen Sie bitte anderen verwandten Artikeln auf der PHP chinesischen Website!
In Verbindung stehende Artikel
Mehr sehen- Wie deaktiviere ich die Suchhervorhebung in Windows 11?
- Kann man durch die Qianfeng-Ausbildung einen Job bekommen?
- Die Kamera-App Obscura 3 erhält eine überarbeitete Benutzeroberfläche und neue Aufnahmemodi
- Der neue Datei-Explorer für Windows 11 mit Unterstützung für Tabs kommt bald, möglicherweise nach 22H2
- Studio Buds, das bisher „meistverkaufte' Beats-Produkt, jetzt in drei neuen Farben erhältlich

