Heim >häufiges Problem >Geben Sie A1B2C3 ein, um den Windows 11-Hotfix-Anmeldebildschirm aufzurufen
Geben Sie A1B2C3 ein, um den Windows 11-Hotfix-Anmeldebildschirm aufzurufen
- WBOYWBOYWBOYWBOYWBOYWBOYWBOYWBOYWBOYWBOYWBOYWBOYWBnach vorne
- 2023-04-26 12:16:077294Durchsuche
Viele Benutzer haben beim Neustart ihres Windows 11/2-Systems eine Aufforderung zur Eingabe von A1B2C3 als PIN bemerkt. Diese Eingabeaufforderung erscheint immer wieder und fragt nach A1B2C3, auch wenn diese korrekt eingegeben wurde oder die Windows-PIN überhaupt nicht eingegeben wurde. Dies kann für Benutzer ein frustrierendes Problem sein, da sie das System nicht zur Ausführung ihrer wichtigen Aufgaben nutzen können, selbst ohne zu versuchen, ihre PIN einzugeben. Grundsätzlich weist die Fehlermeldung darauf hin, dass der Benutzer mehrere falsche PIN-Eingabeversuche unternommen hat.
Wenn dieses Problem auf einem Windows 11/10-PC auftritt, lesen Sie bitte diesen Artikel weiter. Hier haben wir die Lösungen besprochen, die Ihnen bei der Lösung dieses Problems auf Ihrem Computer helfen können.
Fix – NGC-Ordner löschen und Windows-PIN festlegen
Schritt 1 – NGC-Ordner vom PC löschen
Schritt 1. Geben Sie auf dem Bildschirm, auf dem Sie diese Eingabeaufforderung sehen, A1B2C3 ein, um zum nächsten Bildschirm zu gelangen.
Schritt 2. Jetzt sehen Sie auf dem nächsten Bildschirm „Signaturoptionen “.
Klicken Sie auf „AnmeldenOption“ und wählen Sie die Option Schlüssel aus.
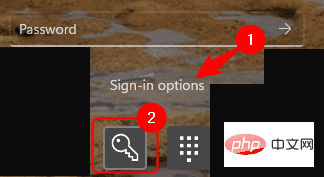
Schritt 3. Geben Sie nun Ihr Passwort ein und melden Sie sich an Ihrem Computer an.
Schritt 4. Drücken Sie Windows +E, um den Datei-Explorer zu öffnen.
Schritt 5. Navigieren Sie zum unten stehenden Speicherort oder kopieren Sie ihn und fügen Sie ihn in die Navigationsleiste ein.
C:\Windows\ServiceProfiles\LocalService\AppData\Local\Microsoft
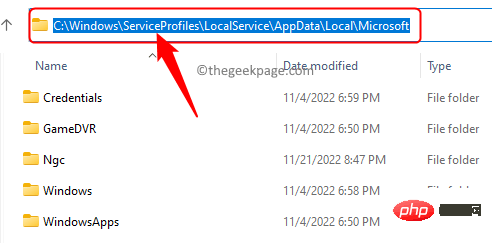
HINWEIS: Wenn Sie feststellen, dass Sie auf einige Ordner in Ihrem Pfad keinen Zugriff haben, überprüfen Sie dies bitte Klicken Sie im Dialogfeld auf „Weiter“.
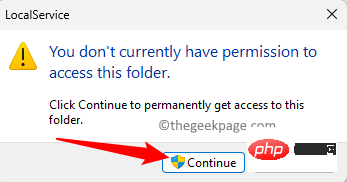
Wenn Sie den Ordner AppData nicht finden können, klicken Sie oben im Datei-Explorer 🎜 auf #🎜 #"Ansicht ".
Dann wählen SieAnzeigen –> Element ausblenden .
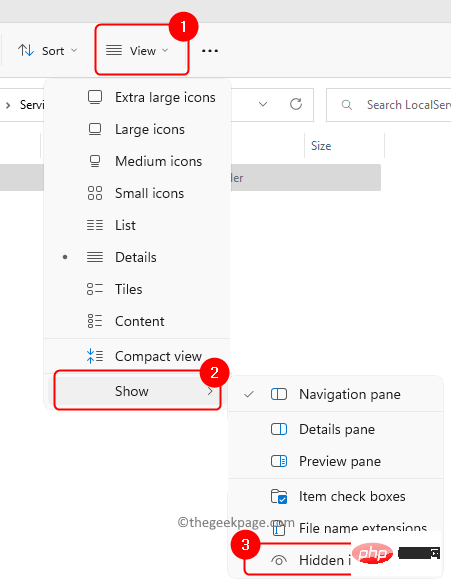
Microsoft mit der rechten Maustaste auf den Ordner Ngc und wählen Sie Eigenschaften aus.
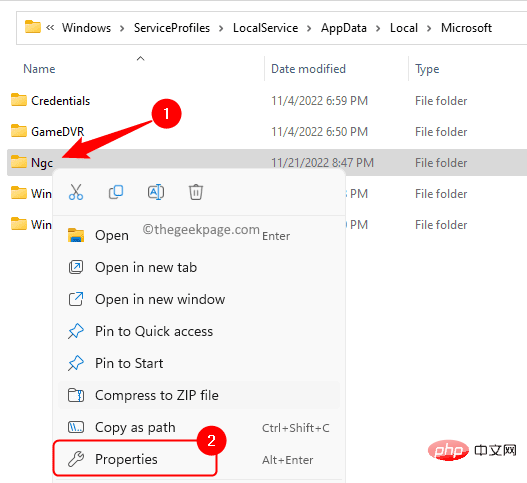
Ngc Properties zu "Sicherheit#🎜 🎜#"-Tab. Schritt 8. Klicken Sie dann unten auf die Schaltfläche
„Erweitert“.
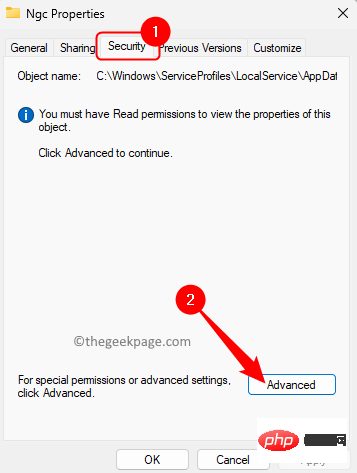 Schritt 9. Klicken Sie auf den Link
Schritt 9. Klicken Sie auf den Link
Besitzer verknüpft ist, auf der Seite Erweiterte Sicherheitseinstellungen des Ordners Ngc 🎜# .
Schritt 10. Geben Sie im Fenster „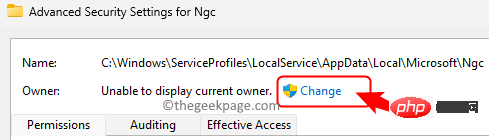 Benutzer oder Gruppe auswählen“
Benutzer oder Gruppe auswählen“
„Jeder “ ein. Geben Sie im Textfeld unten den Namen des Objekts ein, das ausgewählt werden soll # 🎜 🎜#. Klicken Sie dann auf , um den Namen zu überprüfen.
Klicken Sie abschließend auf OK.
Schritt 11. Kehren Sie zum Fenster
„Erweiterte Sicherheitseinstellungen“  zurück und klicken Sie auf „
zurück und klicken Sie auf „
Klicken Sie dann im Dialogfeld „Windows-Sicherheit“ auf OK und dann erneut auf
„OK“.
Schritt 12. Schließen Sie das FensterNgc-Eigenschaften 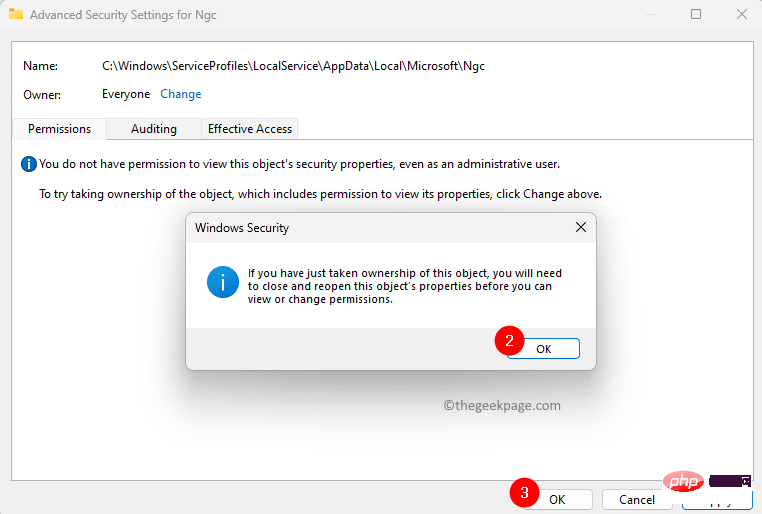
Schritt 13. Klicken Sie mit der rechten Maustaste auf den Ngc-Ordner und klicken Sie auf das Symbol löschen, um den
Ngc-Ordnervon Ihrem PC zu löschen.
Hinweis: 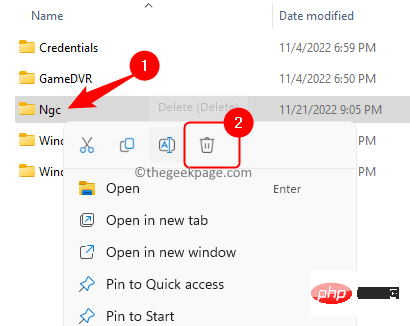 Wenn Sie den Ordner nicht löschen können, öffnen Sie bitte den
Wenn Sie den Ordner nicht löschen können, öffnen Sie bitte den
Gehen Sie im Fenster „Eigenschaften“ zur Registerkarte „Sicherheit“. Klicken Sie erneut auf die Schaltfläche „Erweitert “.
在“高级安全设置”窗口中,单击“添加”。
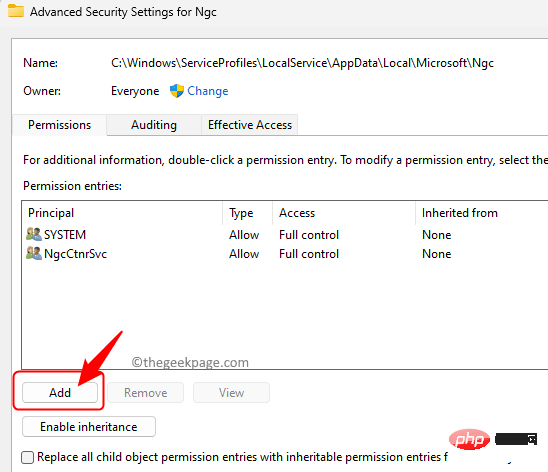
在“权限条目”窗口中,单击“选择主体”链接。
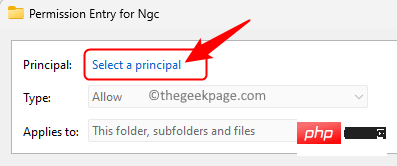
在下面键入每个人 输入要选择的对象名称。
单击检查名称,然后单击确定。

然后,选中旁边的框 完全控制 并单击确定。
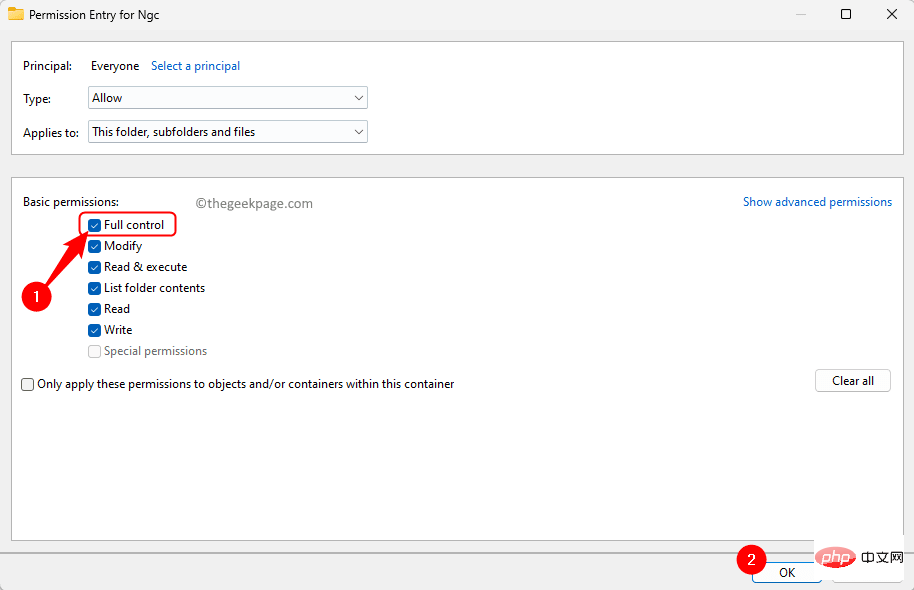
最后,单击“应用”,然后单击“是”在“Windows 安全”对话框中。
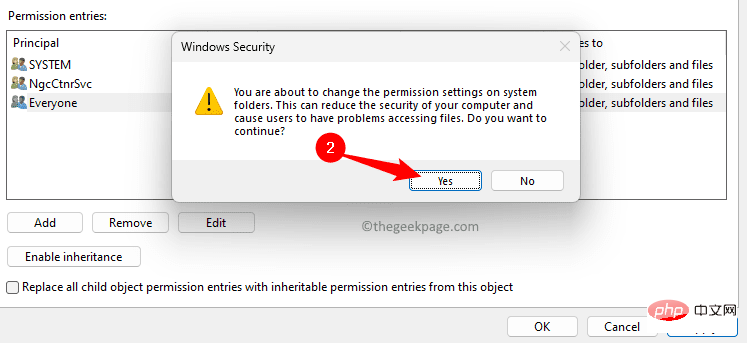
然后,单击继续,然后单击确定。
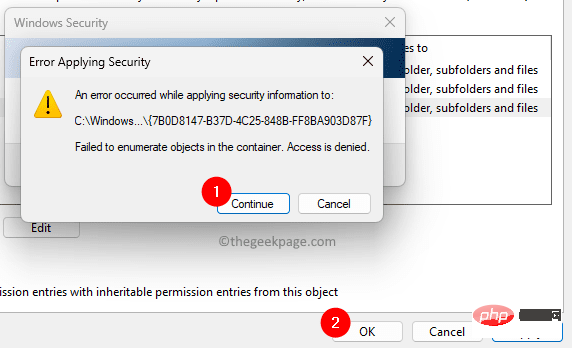
现在,尝试删除PC上的Nuc文件夹。
如果您仍然无法删除 Ngc 文件夹,请按照以下步骤操作。
1. 按 Windows + R 打开运行。
2.键入cmd并按 按Ctrl + 转移 + 输入 以管理员身份打开命令提示符。
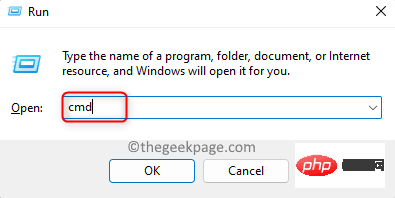
3. 当 UAC 提示输入权限时,单击是。
4.在命令提示符下,一个接一个地复制并粘贴下面的命令,然后按 输入 在每个命令之后执行它们。
takeown /f C:\Windows\ServiceProfiles\LocalService\AppData\Local\Microsoft\NGCicacls C:\Windows\ServiceProfiles\LocalService\AppData\Local\Microsoft\NGC /grant administrators:f5. 执行上述命令后,转到上述步骤 5 中提到的位置并删除 Ngc 文件夹。
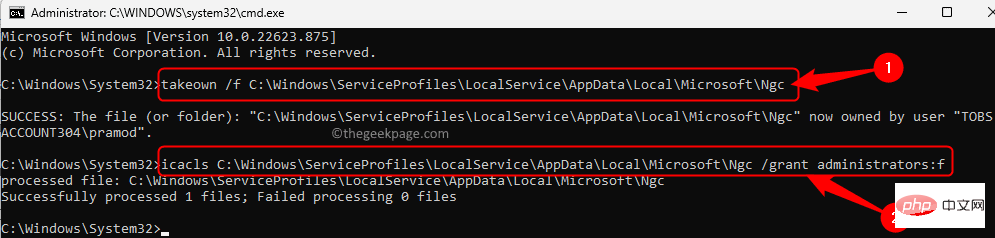 从PC中删除Ngc文件夹后重新启动计算机。
从PC中删除Ngc文件夹后重新启动计算机。步骤 2 – 设置 Windows Hello PIN
第 1 步。删除 NGC 文件夹并重新启动系统后,使用密码登录。
第 2 步。使用 Windows + I 组合键打开“设置”应用。
第 3 步。选择左窗格中的“帐户”选项卡。
第 4 步。单击右侧标有“登录选项”的框。
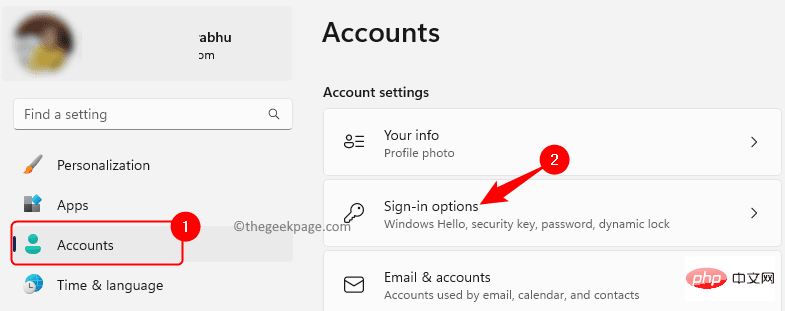
第5步。现在,单击PIN(Windows Hello)将其展开。
然后,单击“使用 PIN 登录 Windows、应用和服务”旁边的“设置”按钮。
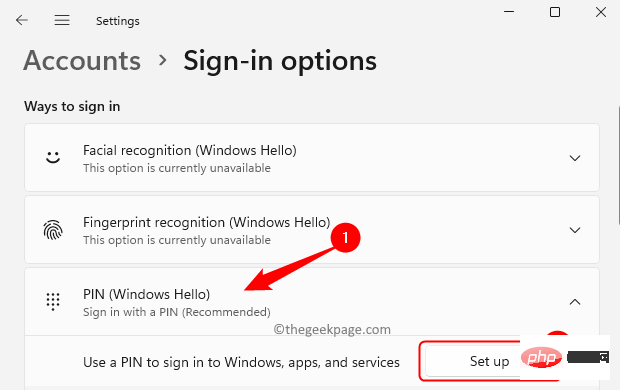
第 6 步。在出现的对话框中输入您的帐户密码。
然后,单击确定。
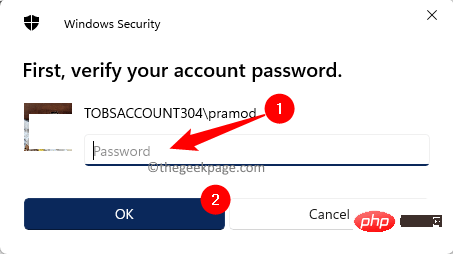
步骤 7.现在,系统将提示您创建新的 PIN。
输入新的 PIN 码,然后单击确定。
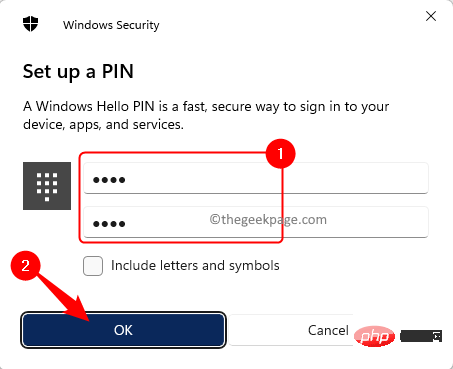
第8步。重新启动电脑。
系统启动后,使用您的 Windows Hello PIN 登录,您将不会看到输入 A1B2C3 的提示。
Das obige ist der detaillierte Inhalt vonGeben Sie A1B2C3 ein, um den Windows 11-Hotfix-Anmeldebildschirm aufzurufen. Für weitere Informationen folgen Sie bitte anderen verwandten Artikeln auf der PHP chinesischen Website!

