Heim >häufiges Problem >Wie schalte ich den Windows Defender Smart Screen in Windows 11, 10 aus?
Wie schalte ich den Windows Defender Smart Screen in Windows 11, 10 aus?
- 王林nach vorne
- 2023-04-26 11:46:074056Durchsuche
Viele Windows-Benutzer haben kürzlich berichtet, dass sie verärgert sind, wenn Windows Defender SmartScreen Benutzer davor warnt, Anwendungen zu starten, die von Microsoft Windows nicht erkannt werden, und sie jedes Mal auf die Option „Trotzdem ausführen“ klicken müssen. Windows-Benutzer sind sich nicht sicher, was sie derzeit tun können, um dies zu vermeiden oder zu deaktivieren.
Nach der Untersuchung dieses Problems haben wir festgestellt, dass die Windows Defender-Funktion auf dem System über die Anwendung „Einstellungen“, den Editor für lokale Gruppenrichtlinien oder durch Anpassen der Registrierungsdatei deaktiviert werden kann. Auf diese Weise müssen sich Benutzer nicht mehr mit dem Defender SmartScreen auseinandersetzen.
Wenn Ihr System ebenfalls mit dem gleichen Problem konfrontiert ist, finden Sie in diesem Artikel die Methode zum Deaktivieren von Windows Defender, die zur Lösung dieses Problems beiträgt.
So deaktivieren Sie Windows Defender SmartScreen über die Windows-Sicherheit
Die Windows Defender SmartScreen-Funktion verfügt über eine Option, die Benutzer nur warnt und es ihnen ermöglicht, nicht erkannte Apps auf eigenes Risiko auf ihrem Gerät auszuführen. Dies kann nur über ein Administratorkonto auf dem System erfolgen.
Hier sind die Schritte, die Ihnen dabei helfen.
Schritt 1: Öffnen Sie die Windows-Sicherheits-App auf Ihrem System, indem Sie die Windows-Taste drücken und Windows-Sicherheit eingeben.
Schritt 2: Wählen SieWindows-Sicherheits-App aus den Suchergebnissen aus, wie im Bild unten gezeigt.
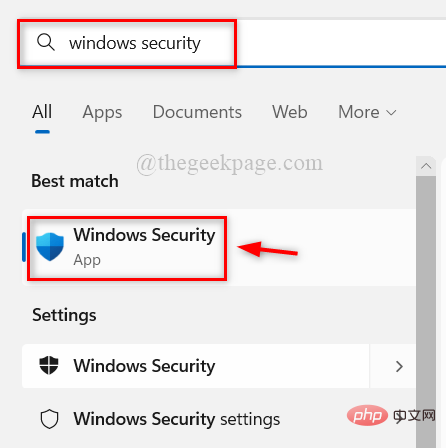
Apps und Browsersteuerung, wie unten gezeigt.
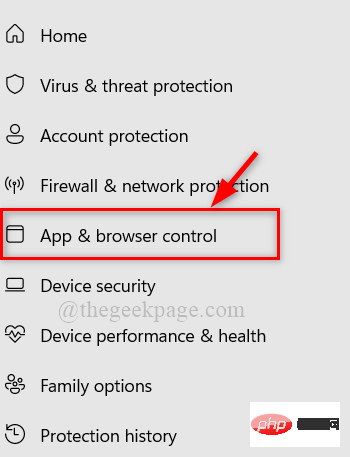
Reputationsbasierte Schutzeinstellungen.
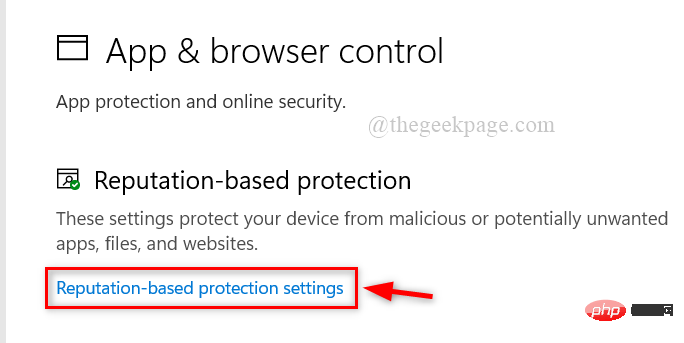
Umschaltfläche der Option Apps und Dateien prüfen, um sie auszuschalten, wie im Screenshot unten gezeigt.
Hinweis: Klicken Sie in der UAC-Eingabeaufforderung auf Ja, um fortzufahren.
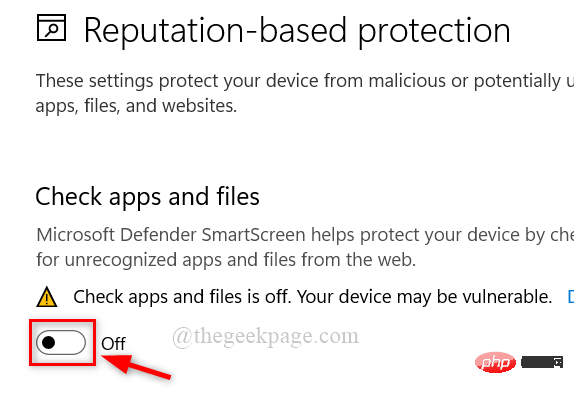
Windows + R auf Ihrer Tastatur, um das Befehlsfeld Ausführen zu öffnen.
Schritt 2: Geben Sie danngpedit.msc in das Feld „Befehl ausführen“ ein und drücken Sie die Eingabetaste.
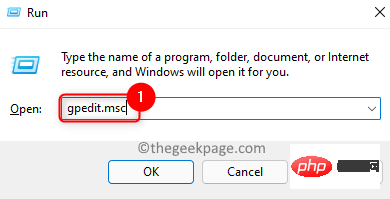 Schritt 3: Navigieren Sie im Fenster „Lokaler Gruppenrichtlinien-Editor“ über den unten angegebenen Pfad zum Datei-Explorer.
Schritt 3: Navigieren Sie im Fenster „Lokaler Gruppenrichtlinien-Editor“ über den unten angegebenen Pfad zum Datei-Explorer.
计算机配置 > 管理模板 > Windows 组件 > 文件资源管理器
Schritt 4: Doppelklicken Sie auf der rechten Seite auf die Option
Windows Defender SmartScreen konfigurieren, wie im Bild unten gezeigt.
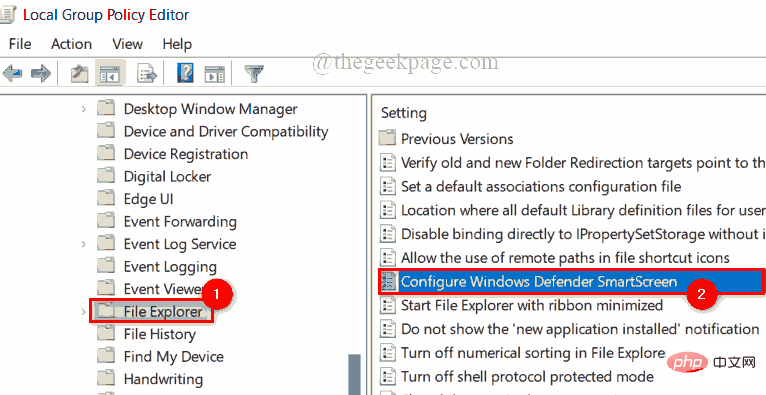 Schritt 5: Klicken Sie im Fenster „Windows Defender SmartScreen konfigurieren“ auf das Optionsfeld „Deaktiviert“ und dann auf „Übernehmen“ und „OK“, um es wie unten gezeigt zu deaktivieren.
Schritt 5: Klicken Sie im Fenster „Windows Defender SmartScreen konfigurieren“ auf das Optionsfeld „Deaktiviert“ und dann auf „Übernehmen“ und „OK“, um es wie unten gezeigt zu deaktivieren.
Schritt 6: Schließen Sie das Fenster des Editors für lokale Gruppenrichtlinien. Schritt 7: Starten Sie Ihr System neu, damit der Effekt eintritt.
Überprüfen Sie nach dem Systemstart, ob SmartScreen deaktiviert ist.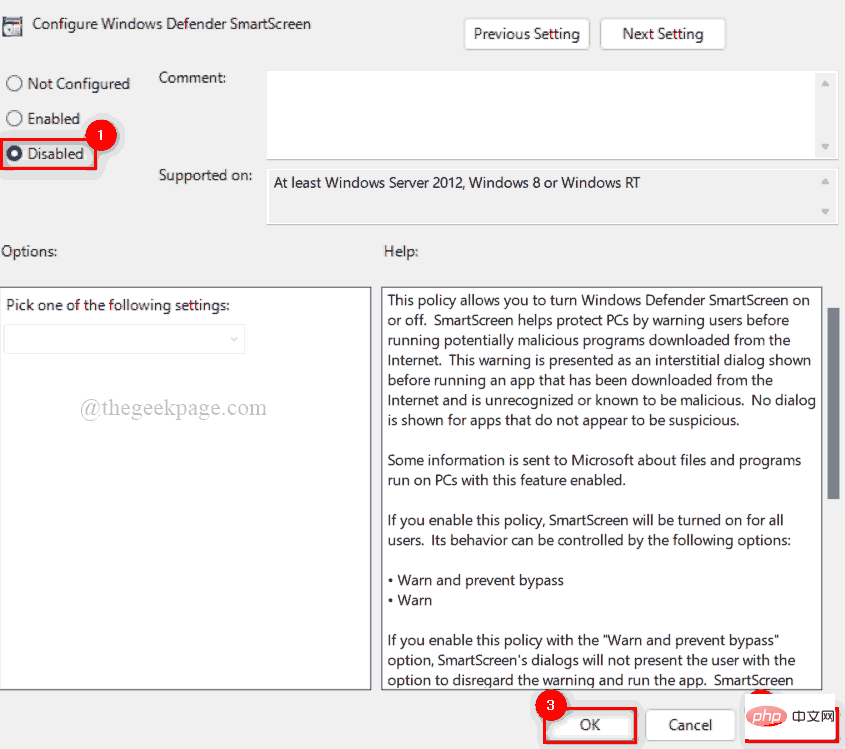 So deaktivieren Sie Windows Defender SmartScreen über den Registrierungseditor
So deaktivieren Sie Windows Defender SmartScreen über den Registrierungseditor
Bevor Sie mit dieser Methode fortfahren, stellen Sie sicher, dass die Registrierungsdatei auf das System exportiert wurde. Denn wenn beim Bearbeiten etwas schief geht, können Sie es jederzeit rückgängig machen. Selbst kleine Änderungen, die Fehler verursachen, können Ihr System beschädigen.
Schritt 1: Drücken Sie gleichzeitig die Tasten
Windows + Rauf Ihrer Tastatur, um das Befehlsfeld „
Ausführen“zu öffnen. Schritt 2: Geben Sie
regeditein und drücken Sie die Eingabetaste, um den Registrierungseditor zu starten.
Hinweis: Akzeptieren Sie die UAC-Eingabeaufforderung, indem Sie auf Ja klicken, um fortzufahren. 第 3 步:在注册表编辑器窗口中,将下面给出的路径复制并粘贴到空地址栏中,然后按Enter键到达System注册表项,如下所示。 第 4 步:如果在注册表编辑器窗口右侧没有找到任何 EnableSmartScreen DWORD 值,则通过右键单击系统注册表项来创建一个 DWORD 值。 第 5 步:从上下文菜单中选择新建 > DWORD(32 位)值,如下所示。 第 6 步:将其重命名为EnableSmartScreen并双击打开它。 第 7 步:要禁用 SmartScreen,请在数值数据字段中输入0 ,然后单击确定 进行更改。 步骤 8:完成后,关闭注册表编辑器窗口。 步骤9:然后,重新启动系统一次,启动后检查它是否被禁用。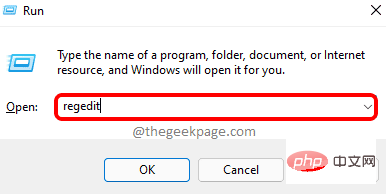
HKEY_LOCAL_MACHINE\SOFTWARE\Policies\Microsoft\Windows\System
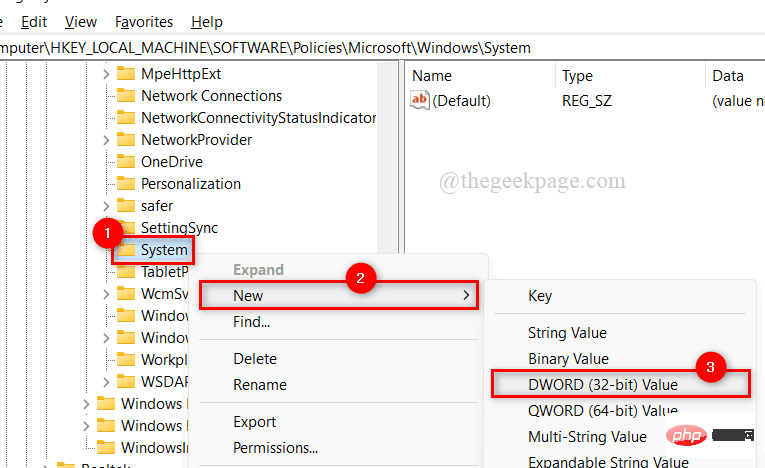
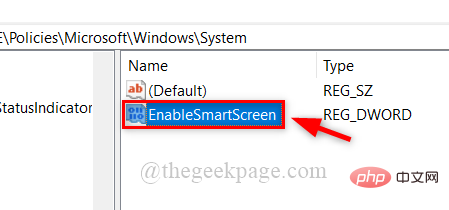
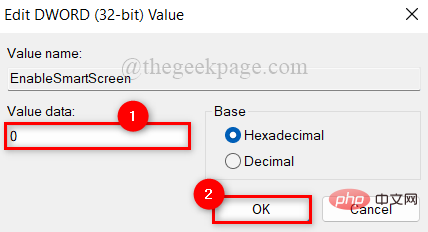
Das obige ist der detaillierte Inhalt vonWie schalte ich den Windows Defender Smart Screen in Windows 11, 10 aus?. Für weitere Informationen folgen Sie bitte anderen verwandten Artikeln auf der PHP chinesischen Website!

