Heim >häufiges Problem >Wie behebe ich den Minecraft-Fehlercode 0x803f8001 und behebe das Problem, dass „Minecraft Launcher Installer' nicht läuft?
Wie behebe ich den Minecraft-Fehlercode 0x803f8001 und behebe das Problem, dass „Minecraft Launcher Installer' nicht läuft?
- PHPznach vorne
- 2023-04-26 09:19:085716Durchsuche
Was ist der Fehler 0x803f8001?
Einer der vielen Windows-Fehlercodes, Fehler 0x803f8001, ist ein Fehler, der auftreten kann, wenn Benutzer versuchen, Apps aus dem Microsoft Store zu installieren. Hierbei handelt es sich meist um einen softwarebezogenen Fehler, bei dem es Ihnen schwerfällt, Apps aus dem Microsft-Store zu installieren, was Sie oft dazu zwingt, stattdessen offizielle Websites oder Websites von Drittanbietern zu verwenden. Es ist in Ordnung, die offizielle Website zu verwenden, jedoch nicht für Websites Dritter.
Hier erfahren Sie, wie Sie den Fehler 0x803f8001 bei der Installation von Minecraft aus dem Microsoft Store beheben.
Was verursacht den Fehler 0x803f8001 im Minecraft Launcher-Installationsprogramm?
Fehler 0x803f8001 ist ein sehr häufiger Low-Level-Fehler, der durch verschiedene große und kleine Faktoren verursacht werden kann, aber die häufigsten sind:
- Veraltetes Windows-Betriebssystem
- Die entsprechende Anwendung ist in der Region des Benutzers nicht verfügbar
- Probleme mit der App selbst
- Probleme mit dem Microsoft Store
Obwohl weniger wahrscheinlich, kann das Problem manchmal durch einen Virenbefall auf Ihrem Computer oder Störungen durch ein Antivirenprogramm verursacht werden.
So beheben Sie den Minecraft-Fehler 0x803f8001
Befolgen Sie die unten aufgeführten Schritte, um den Fehler 0x803f8001 im Minecraft Launcher-Setup zu beheben.
Methode Nr. 01: Windows aktualisieren
Die wahrscheinlichste Ursache des Fehlers ist wahrscheinlich ein veraltetes Betriebssystem. Versuchen wir also zunächst, das Problem zu beheben. Wenn Sie jedoch zunächst andere Korrekturen ausprobieren möchten, können Sie dies durchaus tun.
Gehen Sie zum Desktop und klicken Sie auf das Windows-Symbol in der unteren linken Ecke des Bildschirms, um das Startmenü zu öffnen.

Klicken Sie auf Einstellungen, um das Einstellungsmenü aufzurufen.

Klicken Sie auf Update & Sicherheit, um das Update-Menü zu öffnen.
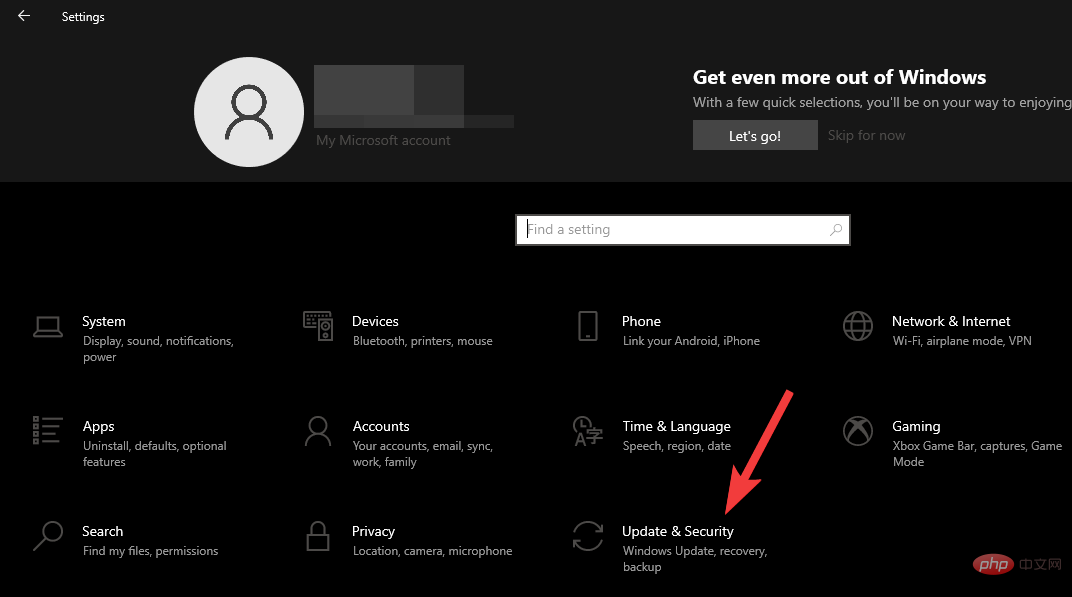
Lassen Sie Windows nach verfügbaren Updates suchen, indem Sie auf Nach Updates suchen klicken.

Alle für Ihr Betriebssystem verfügbaren Updates werden automatisch heruntergeladen und installiert. Möglicherweise müssen Sie jedoch unter einigen anderen Updates auf die Schaltfläche „Herunterladen und installieren“ klicken. Nach der Installation des Updates werden Sie möglicherweise aufgefordert, Ihren PC neu zu starten, um das Update abzuschließen. Starten Sie daher bitte Ihren PC neu, um das Update abzuschließen.
Methode #02: Microsoft Store-Cache zurücksetzen
Drücken Sie die Tastenkombination Windows+R, um das Menü „Ausführen“ zu starten.
Geben Sie den unten angegebenen Befehl in das Feld ein.
Reset Tool

Klicken Sie auf Ok, um den Befehl auszuführen.
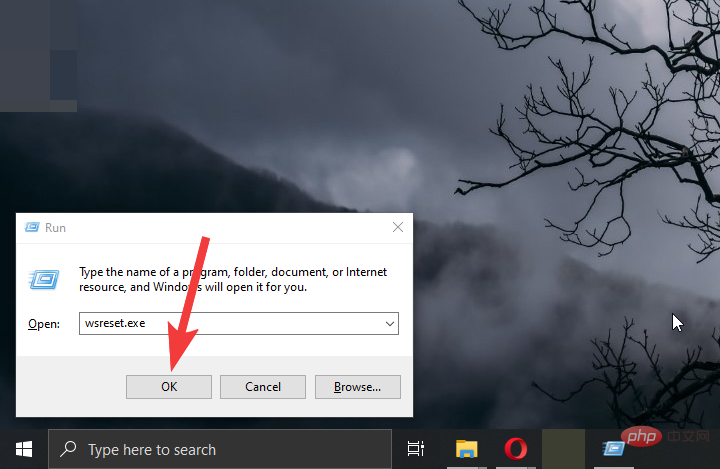
Dadurch wird eine Eingabeaufforderung gestartet, die den Microsoft Store-Cache zurücksetzt und den Store startet. Für optimale Ergebnisse müssen Sie jedoch Ihren Computer neu starten.
Methode Nr. 03: Ändern Sie Ihre Region in die Vereinigten Staaten.
Klicken Sie auf der Seite „Einstellungen“ auf „Zeit und Sprache“, um das Menü „Zeit- und Spracheinstellungen“ aufzurufen.
 Klicken Sie auf die regionalen Einstellungen
Klicken Sie auf die regionalen Einstellungen
unter der Option „Datum und Uhrzeit“.
 Klicken Sie auf das Dropdown-Menü unter
Klicken Sie auf das Dropdown-Menü unter
, um mit der Auswahl einer neuen Region fortzufahren.
 Wählen Sie „USA“ aus den Optionen aus, um Ihre Region in „USA“ zu ändern.
Wählen Sie „USA“ aus den Optionen aus, um Ihre Region in „USA“ zu ändern.
Methode #04: Den alten Launcher installieren
Folgen Sie dem Link, um die Minecraft Launcher-Downloadseite zu besuchen, und klicken Sie auf Windows 7/8 herunterladen , um den Download zu starten.

Klicken Sie auf Speichern, um die Installationsdatei am Speicherort Ihrer Wahl zu speichern.

Starten Sie das Installationsprogramm, indem Sie auf die Minecraft Launcher-Installationsdatei doppelklicken.

Klicken Sie auf Weiter , um fortzufahren.

Ändern Sie den Installationsort oder klicken Sie auf Nächster Schritt, um die Installation fortzusetzen.

Starten Sie die Installation, indem Sie auf klicken, um zu installieren, und erteilen Sie die Erlaubnis, indem Sie auf klicken 🎜# Bildschirm überlegen zulassen.
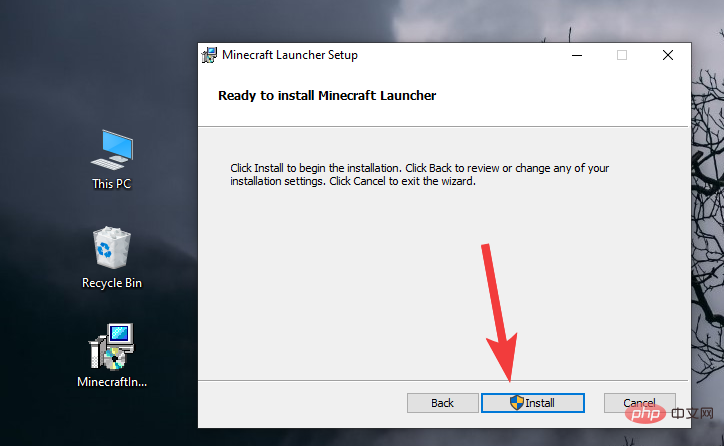

Fertig , um den Launcher zu schließen.

Kompatibilitätskorrektur für die Ausführung alter Launcher:
Alte Launcher wurden für Windows 7 entwickelt und 8, daher kann es zu Problemen mit Windows 10 und 11 kommen, daher werden wir einen Kompatibilitätspatch durchführen, um die Kompatibilität sicherzustellen. Klicken Sie mit der rechten Maustaste auf die Minecraft Launcher-Verknüpfung, um das Kontextmenü zu öffnen.
„Kompatibilitäts-Fehlerbehebung“, um zum Kompatibilitäts-Fix zu gelangen.
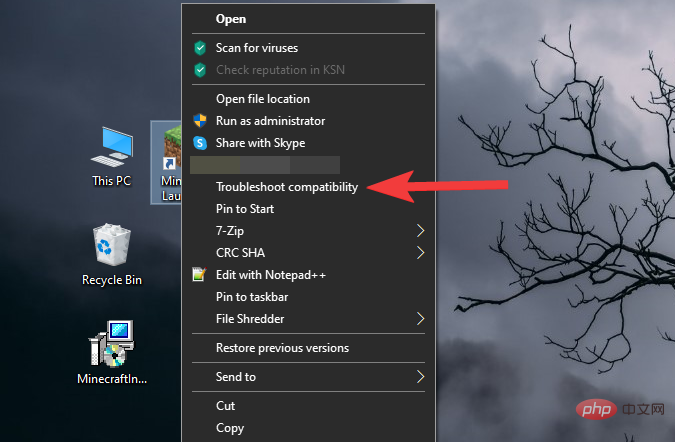
Fehlerbehebung , um die Option zur manuellen Fehlerbehebung zu öffnen.

Dieses Programm funktioniert auf früheren Windows-Versionen#🎜 🎜 #中Arbeit.
 Klicken Sie auf
Klicken Sie auf
, um Nächster Schritt einzugeben.
 Klicken Sie auf
Klicken Sie auf
, um fortzufahren.
 Klicken Sie auf
Klicken Sie auf
lassen Sie Windows die erforderlichen Kompatibilitätseinstellungen anwenden.
 Klicken Sie auf „
Klicken Sie auf „
, um fortzufahren. Dadurch wird der Minecraft-Launcher gestartet. Schließen Sie ihn einfach oder lassen Sie ihn im Hintergrund. Klicken Sie auf Ja, diese Einstellungen für dieses Programm speichern, um die Änderungen zu speichern. Klicken Sie abschließend auf Schließen, um die Fehlerbehebung zu schließen. Sie können Minecraft jetzt ganz einfach über den Launcher starten und ohne Probleme wie zuvor spielen. Sie können den alten Launcher von der Minecraft-Website herunterladen und sehen, ob er das Problem für Sie löst. Das Problem liegt hauptsächlich beim Launcher, aber je nach Computer kann es auch ein anderes Problem geben. Versuchen Sie also, die oben genannten Schritte auszuführen, um Ihr Minecraft-Launcher-Installationsprogramm zu reparieren und Minecraft wieder genießen zu können. Nein, Sie müssen Ihre Regionseinstellungen nicht immer in den USA beibehalten, um Minecraft ordnungsgemäß zu spielen. Nach der Installation von Minecraft können Sie zu Ihrem ursprünglichen Gebietsschema zurückkehren. Das Problem tritt vor der Installation auf, daher macht es nicht viel, wenn Ihr Gebietsschema nach der Installation nicht übereinstimmt. Nein, Ihr Upgrade auf Windows 11 verursacht in Minecraft keinen Fehler 0x803f8001. Es besteht eine geringe Wahrscheinlichkeit, dass das Upgrade den Fehler verursacht hat, aber es könnte ein Problem sein, wenn Sie Windows 11 nach dem Upgrade nicht aktualisiert haben. Das eigentliche Problem wird meist durch den oben erwähnten verbesserten Launcher verursacht, bei dem Ihr Betriebssystem eine untergeordnete Rolle spielt. 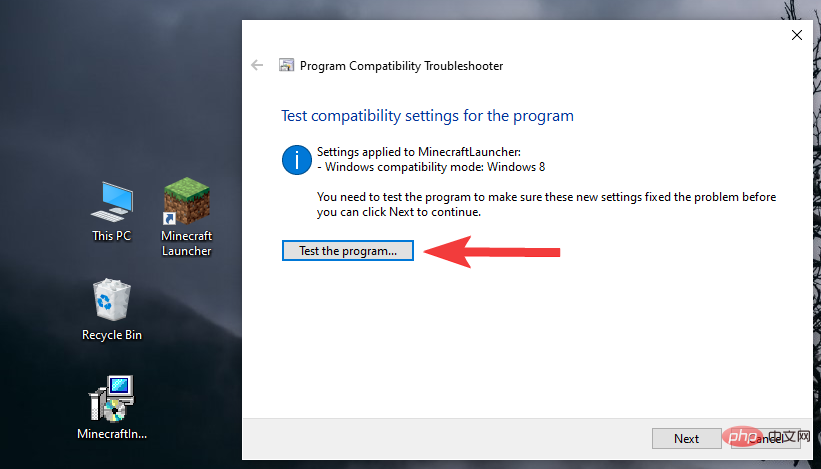


FAQ:
Das Minecraft-Launcher-Installationsprogramm aus dem Microsft-Store funktioniert nicht. was zu tun?
Muss ich meine Region immer auf die USA eingestellt lassen, um Minecraft richtig spielen zu können?
Wird mein Upgrade auf Windows 11 den Fehler 0x803f8001 in Minecraft verursachen?
Das obige ist der detaillierte Inhalt vonWie behebe ich den Minecraft-Fehlercode 0x803f8001 und behebe das Problem, dass „Minecraft Launcher Installer' nicht läuft?. Für weitere Informationen folgen Sie bitte anderen verwandten Artikeln auf der PHP chinesischen Website!

