Heim >häufiges Problem >Wie behebe ich die Steam-Client-Fehlercodes 7 und 130 auf einem Windows-PC?
Wie behebe ich die Steam-Client-Fehlercodes 7 und 130 auf einem Windows-PC?
- 王林nach vorne
- 2023-04-25 23:07:152121Durchsuche
Viele Steam-Client-Benutzer haben festgestellt, dass sie auf ihren Systemen keine Webseiten der Steam-Client-Anwendung anzeigen können. Wenn ein Benutzer versucht, eine Webseite zu laden, indem er auf Steam nach dem Spiel sucht, wird lediglich eine Fehlermeldung ausgegeben, die besagt, dass das Laden der Webseite fehlgeschlagen ist (unbekannter Fehler).
Dies kann durch beschädigte Cache-Dateien in Steam, eine instabile Internetverbindung usw. verursacht werden. Es ist auch möglich, dass ein Problem vorliegt oder die Steam-Client-Anwendung selbst hängen bleibt.
Wenn Sie bei der Verwendung der Steam-App auf dasselbe Problem stoßen, machen Sie sich keine Sorgen. Dies kann mithilfe der drei unten in diesem Artikel beschriebenen Korrekturen behoben werden.
Lösung 1 – Starten Sie die Steam-Client-Anwendung neu
Manchmal kann das Problem bei der Steam-Client-Anwendung selbst liegen. Es kann aus vielen unbekannten Gründen eingefroren sein. Daher empfehlen wir unseren Benutzern, einen Neustart der Steam-Client-Anwendung zu versuchen.
Schritt 1: Wenn die Steam-App bereits geöffnet ist, gehen Sie zur Option Steam in der oberen Menüleiste und wählen Sie Beenden aus der Dropdown-Liste aus, wie unten gezeigt.
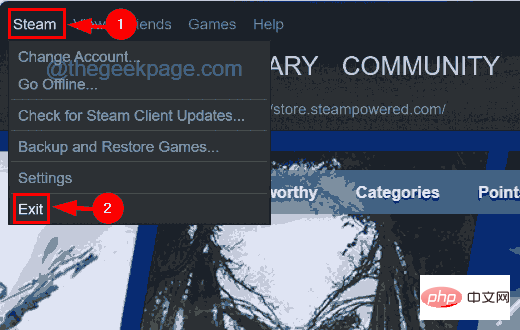
Schritt 2: Dadurch wird die Steam-Client-Anwendung auf Ihrem System geschlossen.
Schritt 3: Wir müssen jedoch sicherstellen, dass keine anderen Prozesse der Steam-Client-Anwendung im Hintergrund des Systems ausgeführt werden.
Schritt 4: Öffnen Sie dazu den Task-Manager, indem Sie gleichzeitig die Tasten Strg + Umschalt + Esc drücken.
Schritt 5: Sobald das Task-Manager-Fenster auf dem Bildschirm erscheint, gehen Sie zur Registerkarte „Prozesse“, indem Sie im linken Bereich auf die Registerkarte „Prozesse“ klicken.
Schritt 6: Scrollen Sie dann in der Prozessliste unter Hintergrundprozesse nach unten und suchen Sie nach einem Steam-Client-Prozess.
Schritt 7: Klicken Sie mit der rechten Maustaste auf den Steam-Client-Prozess und wählen Sie die Option Aufgabe beenden aus dem Kontextmenü, wie im Screenshot unten gezeigt.
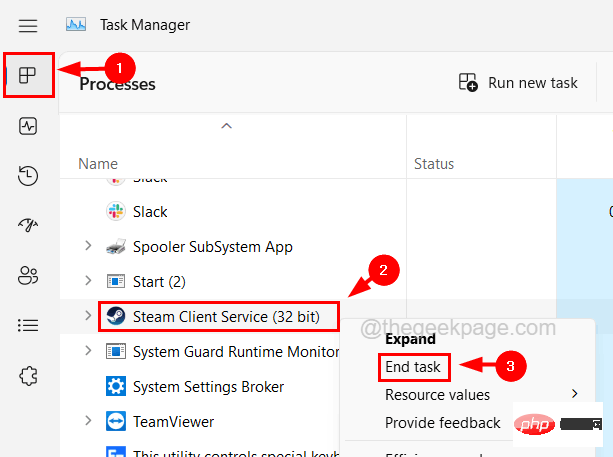
Schritt 8: Wiederholen Sie den gleichen Vorgang und stellen Sie sicher, dass auf dem aktuellen System keine Steam-Client-Prozesse ausgeführt werden.
Schritt 9: Wenn Sie fertig sind, schließen Sie den Task-Manager und versuchen Sie, den Steam-Client zu öffnen, um zu sehen, ob das funktioniert.
Lösung 2 – Überprüfen Sie Ihre Internetverbindung
Sie denken vielleicht, dass es ein internes Problem mit der Steam-App geben muss, das dieses Problem verursacht. Es kann jedoch einige externe Faktoren wie eine instabile Internetverbindung geben.
Wenn Sie eine schwache Internetverbindung auf Ihrem System bemerken, trennen Sie Ihr System vom Internet, starten Sie Ihren Router neu, wenn Sie WLAN verwenden, oder ziehen Sie das Kabel ab, wenn Sie eine Ethernet-Verbindung verwenden.
Bitte warten Sie einige Minuten, bevor Sie das Router-Signal der Internetverbindung auf Ihrem System wiederherstellen oder das Ethernet-Kabel wieder an das System anschließen. Überprüfen Sie, ob die Internetverbindung auf dem System wieder hergestellt ist.
Andernfalls rufen Sie Ihren Internetanbieter an und sorgen Sie für eine stabile, schnelle Internetverbindung.
Fix 3 – DNS-Cache des Steam-Clients löschen
Um die IP-Adressen oder DNS-Einträge im Cache zu aktualisieren, müssen Sie den DNS-Cache auf Ihrem System leeren. Andernfalls kann es zu solchen Problemen kommen. Sehen wir uns also an, wie Sie den DNS-Cache auf Ihrem System leeren.
Schritt 1: Drücken Sie gleichzeitig die Tasten Windows und R auf Ihrer Tastatur, um die Run-Konsole zu öffnen.
Schritt 2: Geben Sie danncmd in das Textfeld „Ausführen“ ein und drücken Sie die Tasten Strg + Umschalt + Eingabetaste.
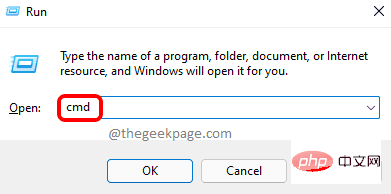
.
Schritt 4: Dadurch wird ein Eingabeaufforderungsfenster als Administrator geöffnet. Schritt 5: Geben Sie nunipconfig /flushdns in die Eingabeaufforderung ein und drücken Sie die Eingabetaste.
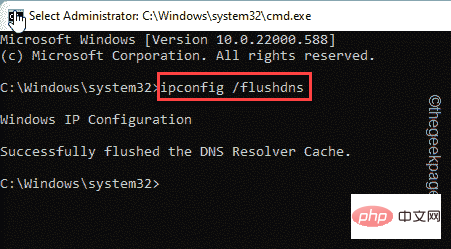
Das obige ist der detaillierte Inhalt vonWie behebe ich die Steam-Client-Fehlercodes 7 und 130 auf einem Windows-PC?. Für weitere Informationen folgen Sie bitte anderen verwandten Artikeln auf der PHP chinesischen Website!

