Heim >häufiges Problem >Wie behebt man das Problem der Batterieentladung in Microsoft Edge unter Windows 11?
Wie behebt man das Problem der Batterieentladung in Microsoft Edge unter Windows 11?
- WBOYWBOYWBOYWBOYWBOYWBOYWBOYWBOYWBOYWBOYWBOYWBOYWBnach vorne
- 2023-04-25 20:55:061756Durchsuche
Die Popularität von Microsoft Edge nimmt seit der Einführung von Windows 11 langsam zu. Jüngsten Berichten zufolge ist Edge derzeit der am zweithäufigsten genutzte Desktop-Browser der Welt, und wenn alles nach Microsofts Plan läuft, könnte er bald der beste sein.
Mit der Veröffentlichung von Windows 11 begann Microsoft, den Update-Client von Edge mit dem Betriebssystem zu bündeln, damit der Browser bei Bedarf automatisch auf die neueste Version aktualisiert werden kann. Leider bedeutet dies auch, dass die neueste Version mit Fehlern schwerwiegende Auswirkungen auf Ihr System haben kann.
Die neueste Version von Microsoft Edge führt bei vielen Laptops zu übermäßigem Akkuverbrauch, und wenn Sie im selben Boot sitzen, finden Sie hier alles, was Sie wissen müssen.
Warum verursacht Edge einen übermäßigen Batterieverbrauch?
Microsoft Edge verursacht Batterieentladung ist kein neues Problem. Dies ist seit den Anfängen von Google Chrome ein Problem bei Chrom-basierten Browsern. Ein hoher Akkuverbrauch von Microsoft Edge wird hauptsächlich durch eine übermäßige RAM-Nutzung verursacht.
Dies kann an einer fehlerhaften Registerkarte, einem Fehler in der App oder einem veralteten Treiber liegen. Darüber hinaus ist bekannt, dass veraltete Microsoft-Dienste und veraltete Microsoft Edge-Versionen bei einigen Geräten zu übermäßigem Akkuverbrauch führen.
Darüber hinaus können die Hardwareplanung und die neuen Energiesparfunktionen von Edge auf einigen Systemen auch zu einer Batterieentladung führen. Dies ist vor allem darauf zurückzuführen, dass einige Systeme veraltete Treiber für die Wärme-, Energie- und RAM-Verwaltung verwenden, für die Edge noch nicht optimiert wurde.
Sie können all diese und weitere Probleme mit den unten aufgeführten Korrekturen beheben. Dies sollte Ihnen dabei helfen, den durch Microsoft Edge verursachten Batterieverbrauch auf Ihrem Gerät problemlos zu beheben.
12 Möglichkeiten, den übermäßigen Akkuverbrauch von Microsoft Edge zu beheben
Es gibt viele Lösungen, mit denen Sie versuchen können, den übermäßigen Akkuverbrauch von Microsoft Edge zu reduzieren. Wir empfehlen Ihnen, mit dem ersten Fix zu beginnen und die Liste durchzuarbeiten, bis Sie Ihr Problem gelöst haben. Wenn keine der Korrekturen für Sie funktioniert, können Sie versuchen, einen anderen Browser zu verwenden, bis ein Microsoft Edge-Update veröffentlicht wird, das möglicherweise das Problem mit der übermäßigen Batterieentladung auf Ihrem System behebt. So können Sie loslegen.
Methode 1: Hardwarebeschleunigung umschalten
Hardwarebeschleunigung ist eine Funktion in Microsoft Edge, die es Ihrem Browser ermöglicht, die GPU Ihres Systems anstelle der CPU zu verwenden, um Grafikaufgaben auszuführen. Dazu gehört das Rendern von Bildern, Text, Videos usw. Im Idealfall hilft dies, Ressourcen freizugeben. Wenn Sie jedoch ein tragbares System verwenden, kann es aufgrund des höheren Stromverbrauchs der GPU zu einer übermäßigen Batterieentladung kommen. Sie können es deaktivieren, wodurch der Browser gezwungen wird, Ihre CPU für Grafikaufgaben zu verwenden.
Wenn Sie die Hardwarebeschleunigung aktiviert haben, empfehlen wir Ihnen, sie auszuschalten und umgekehrt. Das Umschalten dieser Option scheint Edge auf vielen Systemen zu einer besseren Leistung zu verhelfen. Das Problem scheint auf einen anhaltenden Hintergrundfehler in Edge zurückzuführen zu sein, der dazu führt, dass der Browser Ihren aktuellen Akkuplan und Ihre Hardwarebeschleunigungseinstellungen nicht berücksichtigt. So wechseln Sie die Hardwarebeschleunigung in Microsoft Edge.
Öffnen Sie Edge, geben Sie Folgendes in die Adressleiste ein und drücken Sie dann Enter. Enter。
edge://settings/system

您现在将自动转到 Edge 设置中的 系统和性能 页面。单击 可用时使用硬件加速的切换开关。
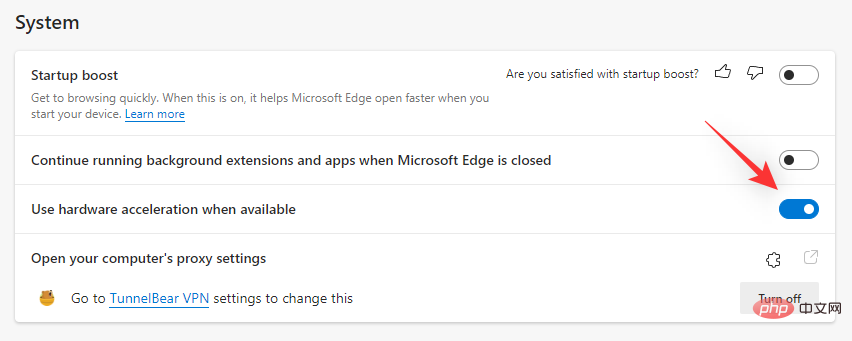
现在将提示您重新启动 Edge。即使没有提示,我们也建议您尽早这样做。
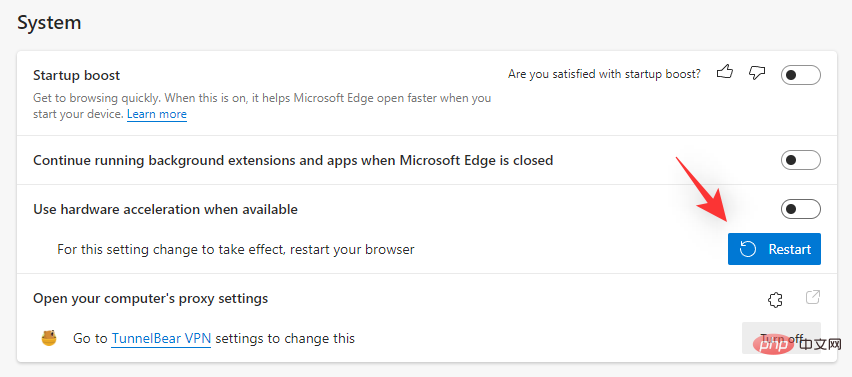
现在,您可以在使用第三方应用程序使用 Edge 时检查电池消耗情况。如果您的功耗恢复正常,则硬件加速可能是您的问题的原因。
方法2:启用睡眠标签
你是同时浏览很多标签的人吗?Microsoft Edge 中的每个选项卡都会消耗 CPU 和 RAM 资源。根据页面的内容和服务,资源消耗可能会显着增加,这可能会导致您的 PC 消耗过多的电量。
我们建议您尝试 在 Microsoft Edge 中启用睡眠标签 功能。此功能通过将未使用的选项卡置于睡眠状态并仅在需要时加载它们来自动释放资源。这反过来又有助于防止您的 PC 上过多的资源使用和功耗。使用以下步骤帮助您为 Edge 启用睡眠标签。
打开 Edge 并在新选项卡中访问以下网址。
edge://settings/system
edge://settings/system
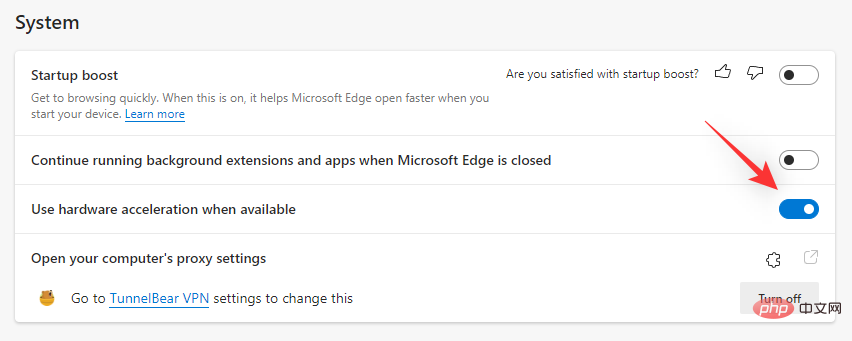 #🎜🎜##🎜🎜#Sie können jetzt den Batterieverbrauch überprüfen, während Sie Edge mit Apps von Drittanbietern verwenden. Wenn sich Ihr Stromverbrauch wieder normalisiert, kann die Hardwarebeschleunigung die Ursache Ihres Problems sein. #🎜🎜##🎜🎜#Methode 2: Schlaf-Tags aktivieren #🎜🎜##🎜🎜# Sind Sie jemand, der viele Tags gleichzeitig durchsucht? Jede Registerkarte in Microsoft Edge verbraucht CPU- und RAM-Ressourcen. Abhängig von den Inhalten und Diensten der Seite kann der Ressourcenverbrauch erheblich ansteigen, was dazu führen kann, dass Ihr PC übermäßig viel Strom verbraucht. #🎜🎜##🎜🎜# Wir empfehlen Ihnen, die Sleep-Tab-Funktion in Microsoft Edge zu aktivieren. Diese Funktion gibt automatisch Ressourcen frei, indem nicht verwendete Tabs in den Ruhezustand versetzt und nur bei Bedarf geladen werden. Dies wiederum trägt dazu bei, eine übermäßige Ressourcennutzung und einen übermäßigen Stromverbrauch Ihres PCs zu verhindern. Führen Sie die folgenden Schritte aus, um die Ruhezustands-Tabs für Edge zu aktivieren. #🎜🎜##🎜🎜#Öffnen Sie Edge und besuchen Sie die folgende URL in einem neuen Tab. #🎜🎜##🎜🎜#
#🎜🎜##🎜🎜#Sie können jetzt den Batterieverbrauch überprüfen, während Sie Edge mit Apps von Drittanbietern verwenden. Wenn sich Ihr Stromverbrauch wieder normalisiert, kann die Hardwarebeschleunigung die Ursache Ihres Problems sein. #🎜🎜##🎜🎜#Methode 2: Schlaf-Tags aktivieren #🎜🎜##🎜🎜# Sind Sie jemand, der viele Tags gleichzeitig durchsucht? Jede Registerkarte in Microsoft Edge verbraucht CPU- und RAM-Ressourcen. Abhängig von den Inhalten und Diensten der Seite kann der Ressourcenverbrauch erheblich ansteigen, was dazu führen kann, dass Ihr PC übermäßig viel Strom verbraucht. #🎜🎜##🎜🎜# Wir empfehlen Ihnen, die Sleep-Tab-Funktion in Microsoft Edge zu aktivieren. Diese Funktion gibt automatisch Ressourcen frei, indem nicht verwendete Tabs in den Ruhezustand versetzt und nur bei Bedarf geladen werden. Dies wiederum trägt dazu bei, eine übermäßige Ressourcennutzung und einen übermäßigen Stromverbrauch Ihres PCs zu verhindern. Führen Sie die folgenden Schritte aus, um die Ruhezustands-Tabs für Edge zu aktivieren. #🎜🎜##🎜🎜#Öffnen Sie Edge und besuchen Sie die folgende URL in einem neuen Tab. #🎜🎜##🎜🎜#edge://settings/system#🎜🎜##🎜🎜##🎜🎜##🎜🎜#Scrollen Sie nun nach unten zum Abschnitt Leistung optimieren und aktivieren Sie den Schalter Schlaf-Tags verwenden, um Ressourcen zu sparen.
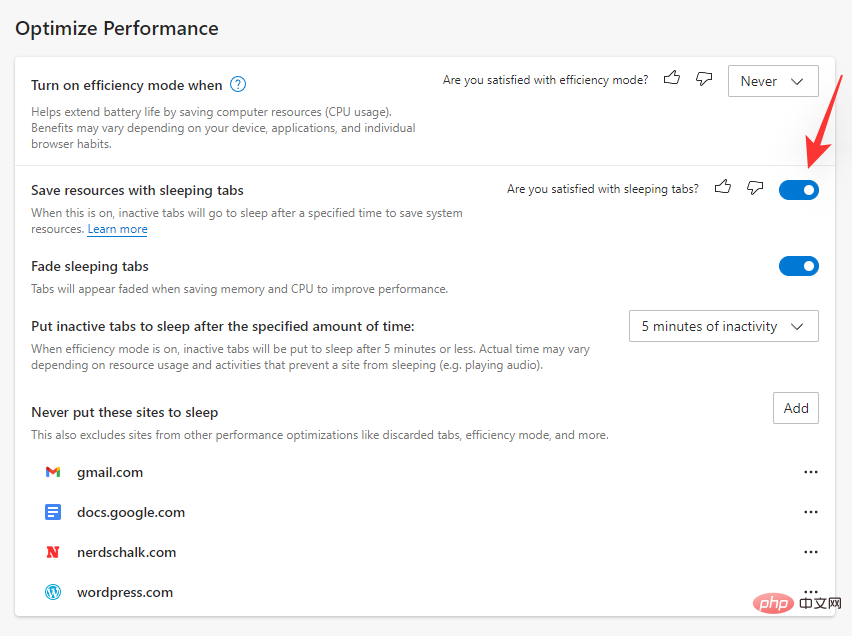
Öffnen Sie den Schalter für Ein- und Ausblenden der Schlaf-Registerkarte.
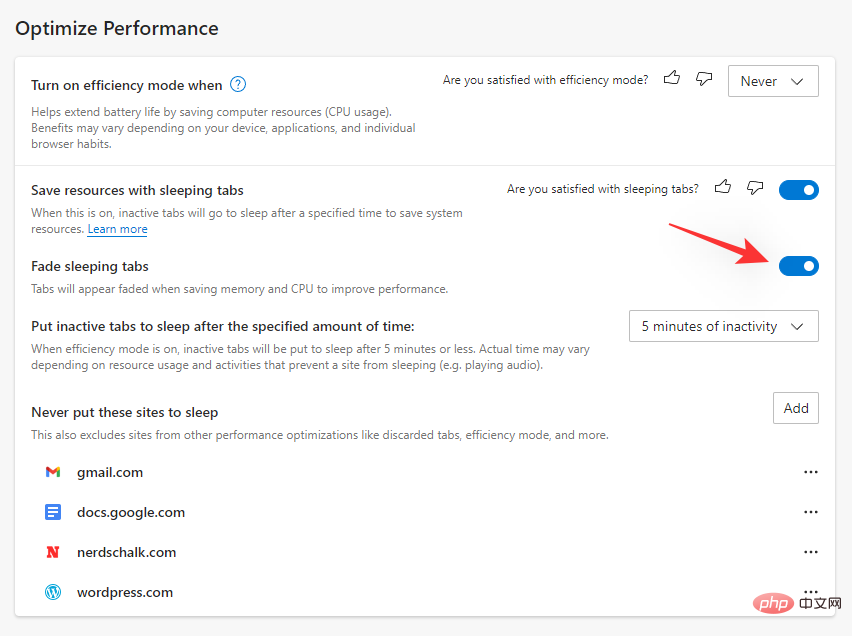
Klicken Sie nun auf das Dropdown-Menü neben Inaktive Tags nach der angegebenen Zeit in den Ruhezustand versetzen : Wählen Sie dann die gewünschte Schlaf-Tag-Zeit aus.
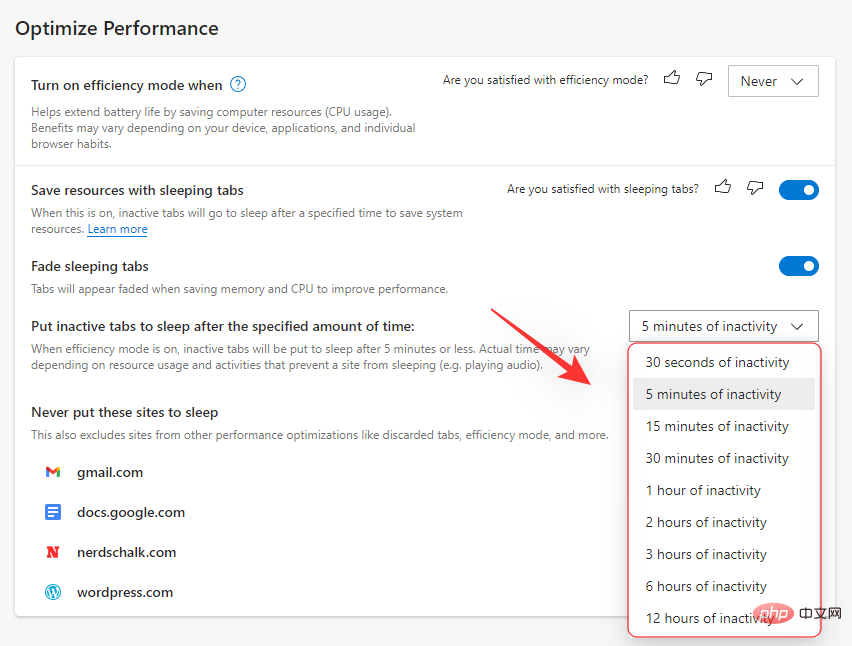
Sie können auch bestimmte Webseiten, die Sie nicht in den Ruhezustand versetzen möchten, auf die Whitelist setzen, unabhängig davon, wie viele Tabs Sie in Edge geöffnet haben. Sie können auf Hinzufügen neben Diese Websites nie ruhen lassen klicken und die gewünschten Websites zu Ihrer Whitelist hinzufügen.
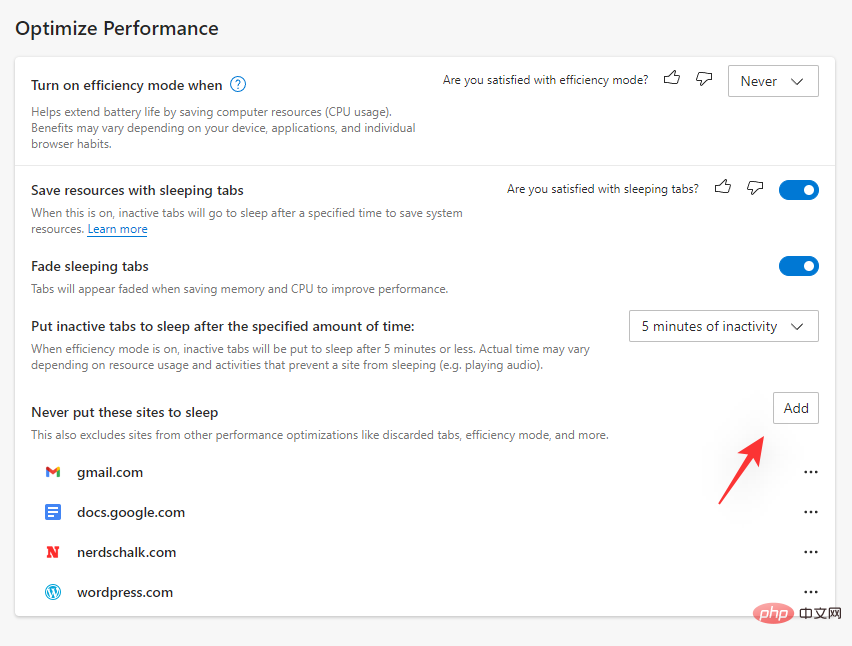
Nach Abschluss empfehlen wir Ihnen, Edge neu zu starten. Wenn Sie die Registerkarte „Ruhezustand“ deaktivieren, sollten Sie jetzt den durch Edge verursachten Batterieverbrauch auf Ihrem System reduzieren.
Methode 3: Microsoft Edge reparieren
Sie können auch versuchen, die App mithilfe der integrierten Microsoft Edge-Einstellungen zu reparieren. Dadurch werden Anwendungsberechtigungen korrigiert und alle beschädigten oder fehlenden Dateien für Microsoft Edge ersetzt. Wenn Hintergrundberechtigungskonflikte oder fehlende Dateien zu einer übermäßigen Belastung des Systems führen, können Sie das Problem mithilfe der Reparaturoption beheben. Bitte befolgen Sie die folgenden Schritte, um den Vorgang zu erleichtern.
Drücken Sie die Tastatur Windows + i und klicken Sie auf die Anwendung Windows + i键盘并单击 应用程序。
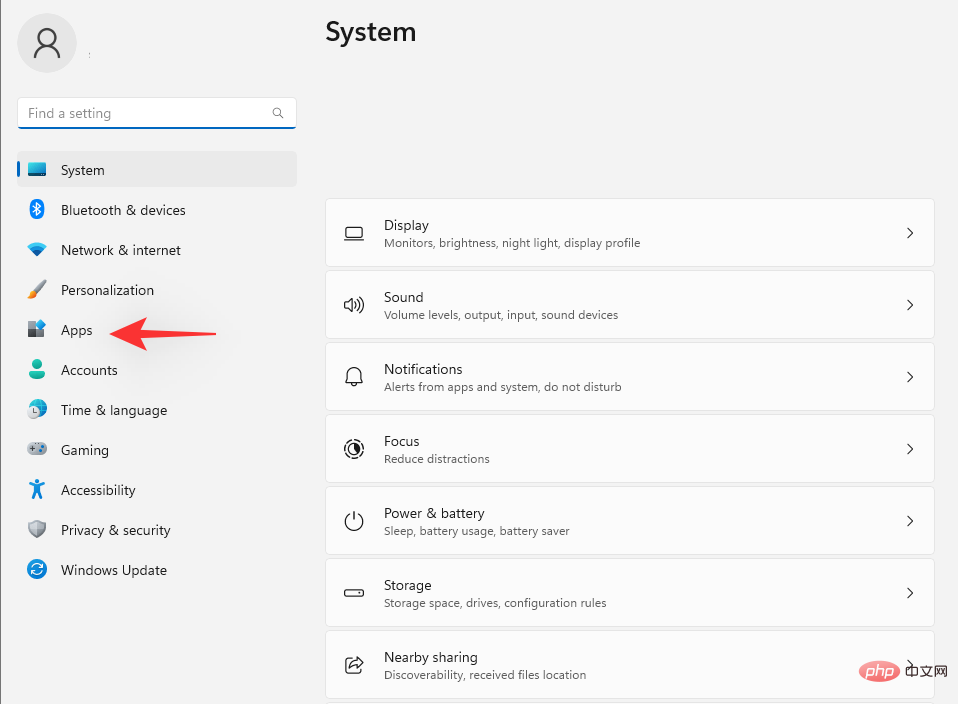
选择 已安装的应用程序。
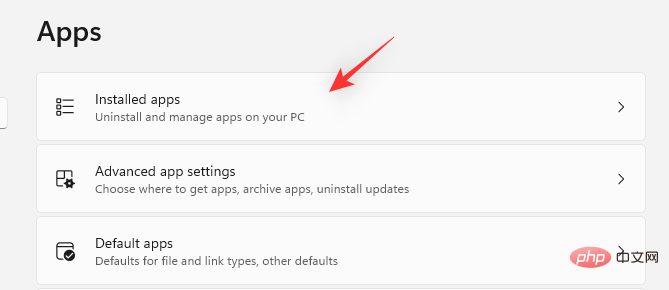
滚动列表以找到 Microsoft Edge,然后单击旁边的3 点菜单图标。
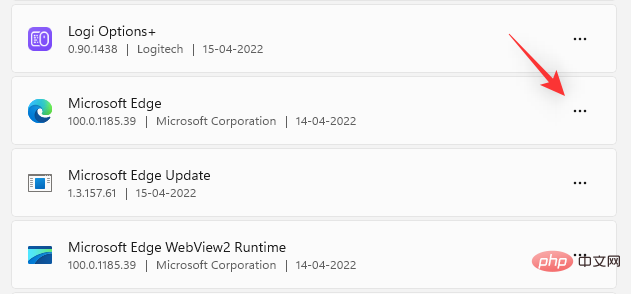
选择 修改。
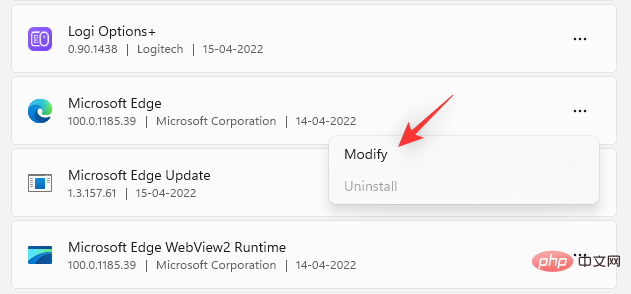
单击 修复。
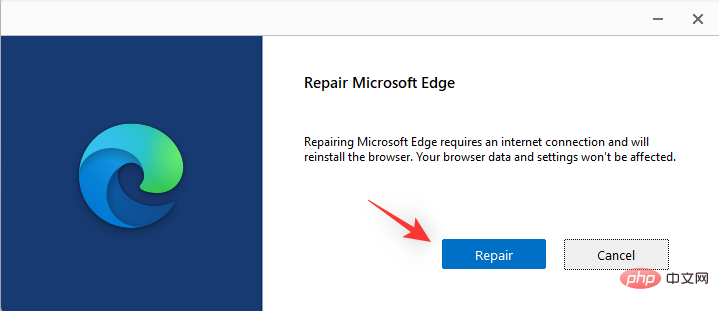
等待该过程完成,然后重新启动系统。
您现在可以启动 Edge 并密切关注其功耗。如果一切正常,那么您的系统上安装的 Microsoft Edge 可能出现故障,现在应该已修复。
方法四:开启效率模式
效率模式会根据你当前的工作流程、电源计划和电池状态自动管理 Microsoft Edge 的功耗。它还可以自动管理你的睡眠标签,并有助于减少 Microsoft Edge 在你的系统上使用的电量。按照以下步骤在 Microsoft Edge 中打开效率模式。
打开 Edge 并访问以下网址。
edge://settings/system.

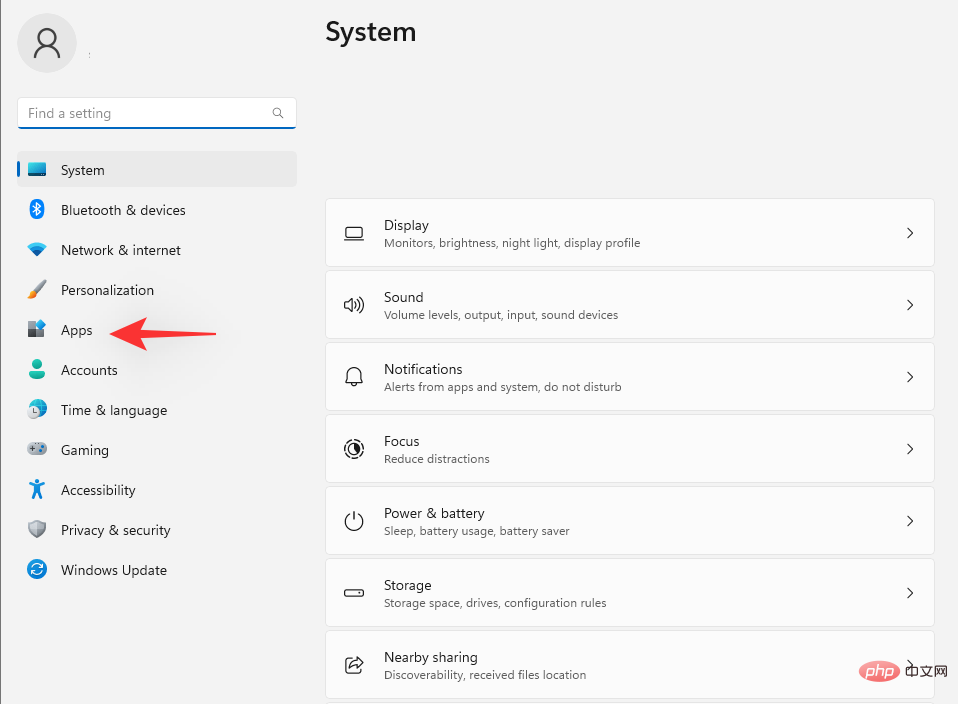
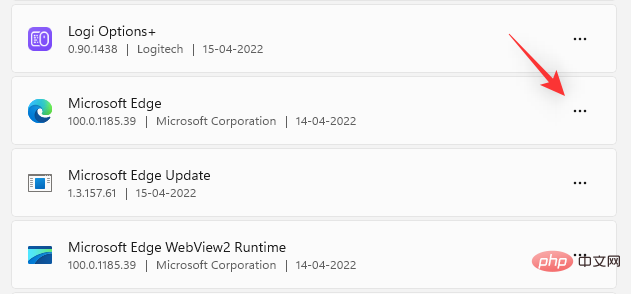
现在禁用 Microsoft Edge 关闭时继续运行后台扩展程序和应用程序的切换。
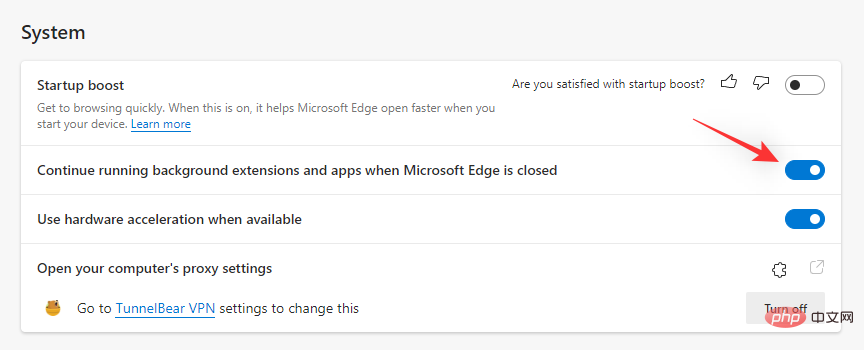
现在应该为您的浏览器禁用重新启动 Edge 和后台活动。如果后台功耗导致您的 PC 过度消耗,那么现在应该在您的系统上修复它。
方法 6:运行电源疑难解答
Windows 疑难解答程序在过去几年中得到了很大改进,我们建议您运行电源疑难解答程序来尝试解决您的问题。请按照以下步骤开始。
按下Windows + i键盘并单击疑难解答。
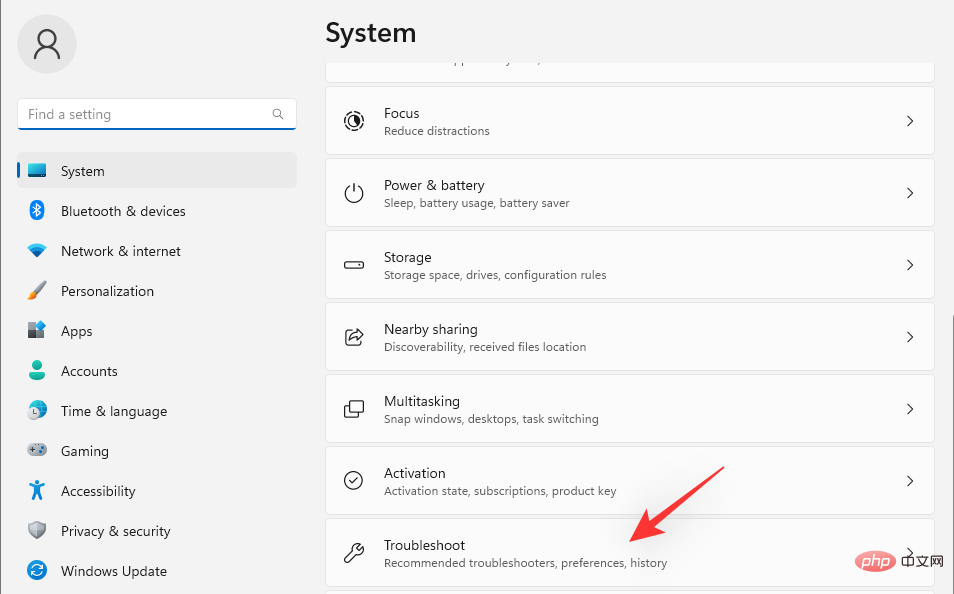
单击 其他疑难解答。
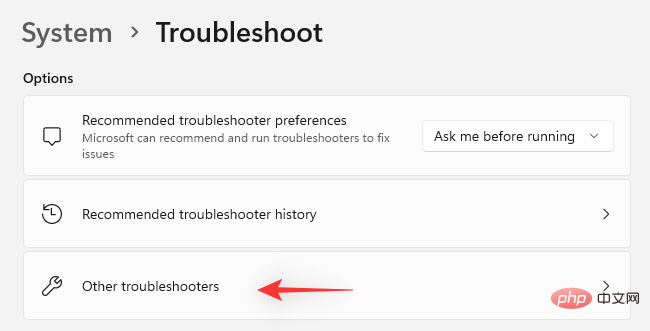
现在单击 电源 旁边 的运行。
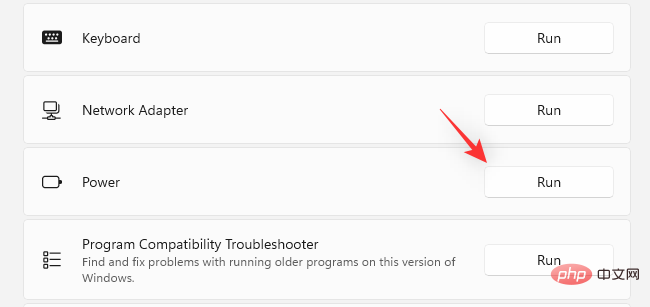
如果发现任何问题,疑难解答程序将自动为您的 PC 推荐修复程序。单击 应用此修复程序以继续执行此建议。
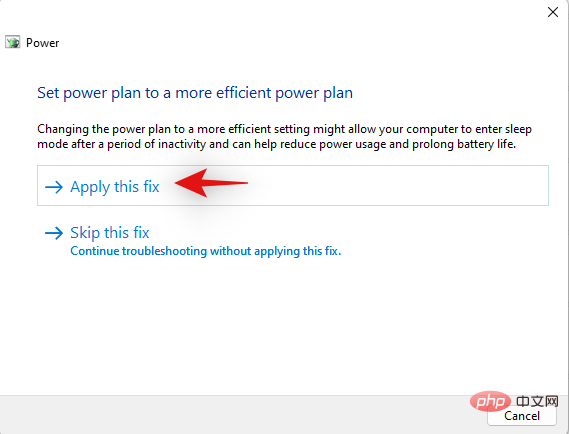
疑难解答完成后 单击 关闭。
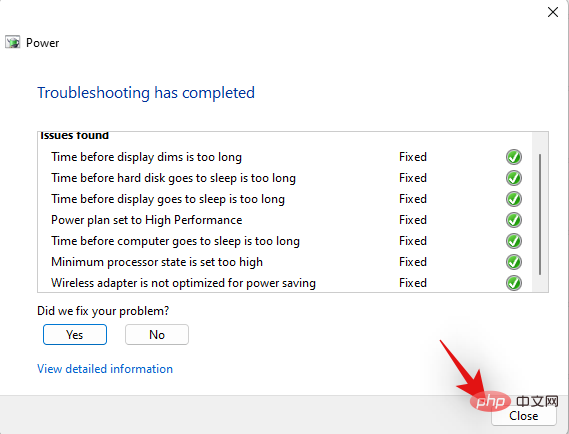
重新启动您的 PC 以获得良好的测量结果,您的整个系统的总体功耗现在应该略有改善。密切关注 Edge,如果错误配置的电源设置导致您的 PC 过度消耗,那么现在应该修复它。
方法 7:检查并删除行为不端的扩展
扩展是 Chromium 浏览器(包括 Microsoft Edge)出现问题的第一大原因。如果您最近安装了第三方扩展程序,然后电池电量消耗过大,那么这很可能是您的问题。
您可以通过一一删除扩展程序来解决相同问题,直到找到罪魁祸首。然后,您可以恢复其他已删除的扩展程序并根据需要对罪魁祸首进行故障排除。
打开 Edge 并访问以下地址。
edge://extensions
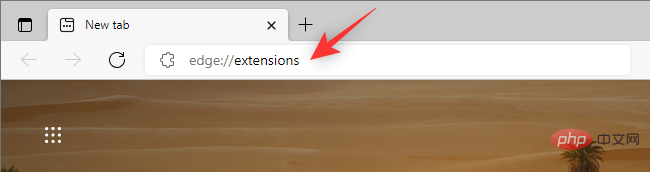
您现在将拥有当前安装在 Microsoft Edge 中的所有扩展的列表。单击 您怀疑导致问题的扩展名下的 删除。
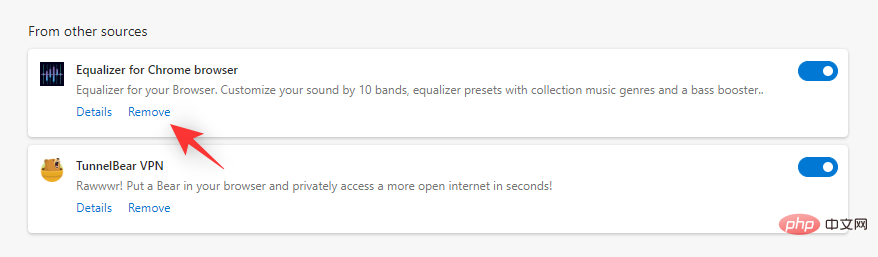
再次单击 删除以确认您的选择。
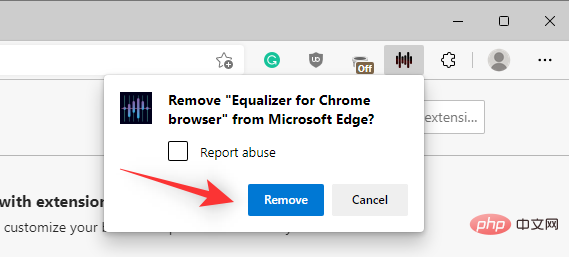
重新启动 Edge 并使用第三方应用程序检查您的功耗。如果一切看起来都很好,那么你已经找到了罪魁祸首。如果 Edge 似乎仍然使用过多的电量,则继续删除扩展程序,直到找到罪魁祸首。
一旦发现行为不端的扩展程序,我们建议您将其替换为替代品或等待扩展程序的更新以修复高功耗错误。
方法八:修复Windows系统文件
此时,如果您仍然面临由于 Edge 导致的过度电池消耗,那么我们可能需要修复您的系统文件。Edge 不仅用作您的网络浏览器,还用作用于显示搜索结果、小部件等的网络引擎。
因此,损坏的系统文件可能会导致这些功能使用大量资源,从而导致过度消耗电池电量。使用以下命令帮助修复系统上损坏的系统文件。
按Windows + R,输入以下内容,然后按Ctrl + Shift + Enter键盘上的。
cmd
 🎜🎜Deaktivieren Sie jetztden Schalter, der Hintergrunderweiterungen und Apps weiterführt, wenn Microsoft Edge geschlossen ist. 🎜
🎜🎜Deaktivieren Sie jetztden Schalter, der Hintergrunderweiterungen und Apps weiterführt, wenn Microsoft Edge geschlossen ist. 🎜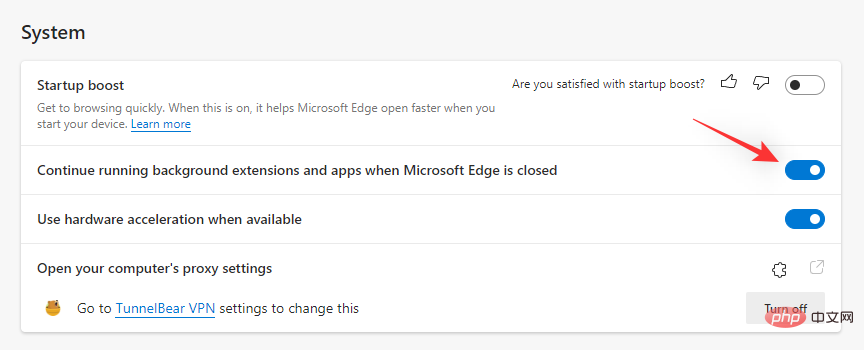 🎜🎜Der Neustart von Edge und Hintergrundaktivitäten sollten jetzt für Ihren Browser deaktiviert sein. Wenn der Stromverbrauch im Hintergrund zu einer übermäßigen Belastung Ihres PCs führt, ist es jetzt an der Zeit, das Problem auf Ihrem System zu beheben. 🎜
🎜🎜Der Neustart von Edge und Hintergrundaktivitäten sollten jetzt für Ihren Browser deaktiviert sein. Wenn der Stromverbrauch im Hintergrund zu einer übermäßigen Belastung Ihres PCs führt, ist es jetzt an der Zeit, das Problem auf Ihrem System zu beheben. 🎜
Methode 6: Führen Sie den Power Troubleshooter aus
🎜Der Windows Troubleshooter hat sich in den letzten Jahren stark verbessert und wir empfehlen Ihnen, den Power Troubleshooter auszuführen, um zu versuchen, Ihr Problem zu beheben. Bitte befolgen Sie die folgenden Schritte, um zu beginnen. 🎜🎜Drücken Sie die TastaturWindows + i und klicken Sie auf Fehlerbehebung. 🎜🎜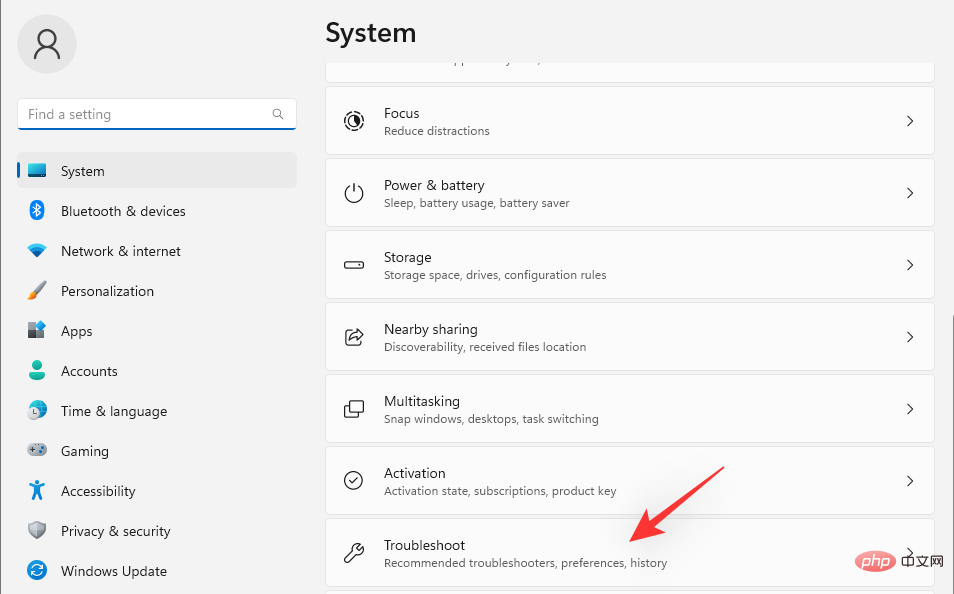 🎜🎜 Klicken Sie Zusätzliche Fehlerbehebungen. 🎜🎜
🎜🎜 Klicken Sie Zusätzliche Fehlerbehebungen. 🎜🎜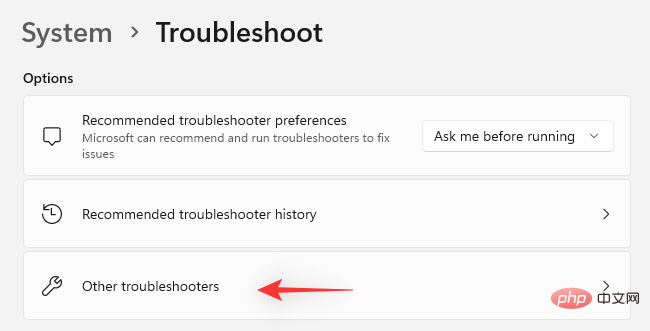 🎜🎜Klicken Sie nun neben Power auf Ausführen. 🎜
🎜🎜Klicken Sie nun neben Power auf Ausführen. 🎜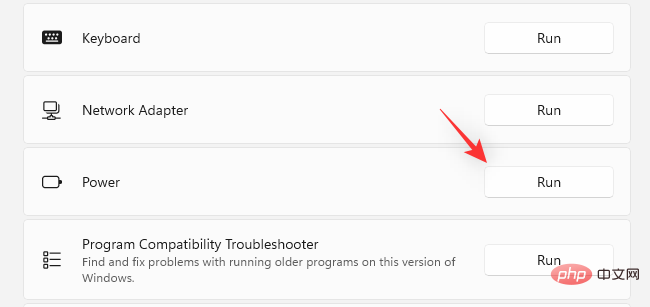 🎜🎜Wenn Probleme gefunden werden, empfiehlt die Fehlerbehebung automatisch eine Lösung für Ihren PC. Klicken Sie auf Diesen Fix anwenden, um mit dieser Empfehlung fortzufahren. 🎜🎜
🎜🎜Wenn Probleme gefunden werden, empfiehlt die Fehlerbehebung automatisch eine Lösung für Ihren PC. Klicken Sie auf Diesen Fix anwenden, um mit dieser Empfehlung fortzufahren. 🎜🎜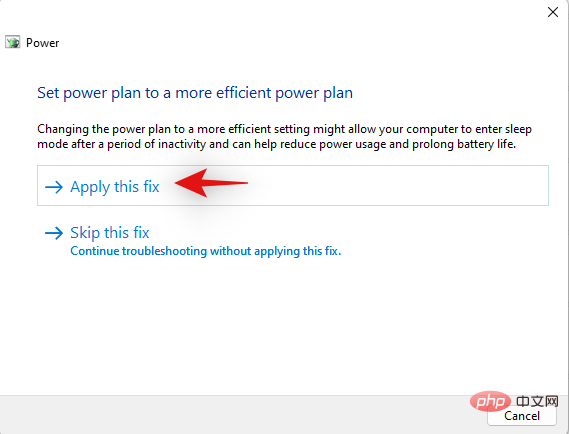 🎜🎜 Wann Wenn die Fehlerbehebung abgeschlossen ist, klicken Sie auf Schließen. 🎜🎜
🎜🎜 Wann Wenn die Fehlerbehebung abgeschlossen ist, klicken Sie auf Schließen. 🎜🎜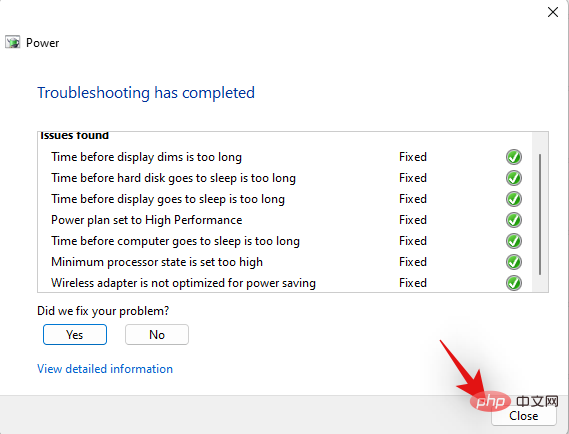 🎜🎜Starten Sie Ihren PC neu, um einen guten Messwert zu erhalten. Der Gesamtstromverbrauch Ihres gesamten Systems sollte sich jetzt leicht verbessern. Behalten Sie Edge im Auge. Wenn falsch konfigurierte Energieeinstellungen zu einer übermäßigen Belastung Ihres PCs führen, ist es an der Zeit, das Problem zu beheben. 🎜
🎜🎜Starten Sie Ihren PC neu, um einen guten Messwert zu erhalten. Der Gesamtstromverbrauch Ihres gesamten Systems sollte sich jetzt leicht verbessern. Behalten Sie Edge im Auge. Wenn falsch konfigurierte Energieeinstellungen zu einer übermäßigen Belastung Ihres PCs führen, ist es an der Zeit, das Problem zu beheben. 🎜
Methode 7: Auf fehlerhafte Erweiterungen prüfen und diese entfernen
🎜Erweiterungen sind die häufigste Ursache für Probleme in Chromium-Browsern, einschließlich Microsoft Edge. Wenn Sie kürzlich eine Erweiterung eines Drittanbieters installiert haben und Ihr Akku zu stark entladen wird, ist dies höchstwahrscheinlich Ihr Problem. 🎜Sie können das gleiche Problem lösen, indem Sie Erweiterungen nacheinander entfernen, bis Sie den Übeltäter gefunden haben. Anschließend können Sie andere gelöschte Erweiterungen wiederherstellen und bei Bedarf den Fehler beheben. 🎜🎜Öffnen Sie Edge und besuchen Sie die folgende Adresse. 🎜🎜edge://extensions🎜🎜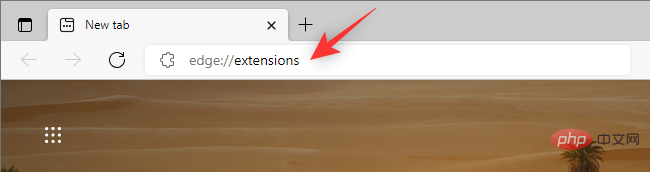 🎜🎜Sie erhalten nun eine Liste aller Erweiterungen, die derzeit in Microsoft Edge installiert sind. Klicken Sie unter der Erweiterung, von der Sie vermuten, dass sie das Problem verursacht, auf Entfernen>. 🎜🎜
🎜🎜Sie erhalten nun eine Liste aller Erweiterungen, die derzeit in Microsoft Edge installiert sind. Klicken Sie unter der Erweiterung, von der Sie vermuten, dass sie das Problem verursacht, auf Entfernen>. 🎜🎜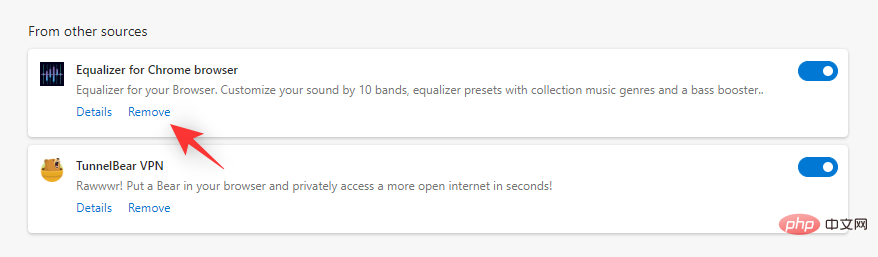 🎜🎜Klicken Sie erneut auf Löschen, um Ihre Auswahl zu bestätigen. 🎜🎜
🎜🎜Klicken Sie erneut auf Löschen, um Ihre Auswahl zu bestätigen. 🎜🎜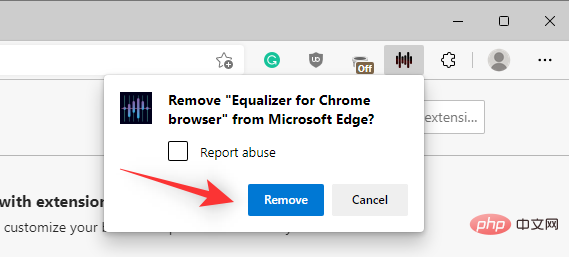 🎜🎜 Neustart Edge und verwenden Sie eine Drittanbieter-App, um Ihren Stromverbrauch zu überprüfen. Wenn alles gut aussieht, haben Sie den Übeltäter gefunden. Wenn Edge immer noch zu viel Akku zu verbrauchen scheint, entfernen Sie weiterhin Erweiterungen, bis Sie den Übeltäter gefunden haben. 🎜🎜Sobald Sie eine fehlerhafte Erweiterung entdecken, empfehlen wir Ihnen, diese durch eine Alternative zu ersetzen oder auf ein Update der Erweiterung zu warten, das den Fehler mit dem hohen Stromverbrauch behebt. 🎜
🎜🎜 Neustart Edge und verwenden Sie eine Drittanbieter-App, um Ihren Stromverbrauch zu überprüfen. Wenn alles gut aussieht, haben Sie den Übeltäter gefunden. Wenn Edge immer noch zu viel Akku zu verbrauchen scheint, entfernen Sie weiterhin Erweiterungen, bis Sie den Übeltäter gefunden haben. 🎜🎜Sobald Sie eine fehlerhafte Erweiterung entdecken, empfehlen wir Ihnen, diese durch eine Alternative zu ersetzen oder auf ein Update der Erweiterung zu warten, das den Fehler mit dem hohen Stromverbrauch behebt. 🎜
Methode 8: Windows-Systemdateien reparieren
🎜Wenn Sie zu diesem Zeitpunkt immer noch einen übermäßigen Akkuverbrauch aufgrund von Edge haben, müssen wir möglicherweise Ihre Systemdateien reparieren. Edge dient nicht nur als Ihr Webbrowser, sondern auch als Web-Engine zur Anzeige von Suchergebnissen, Widgets und mehr. 🎜🎜Daher können beschädigte Systemdateien dazu führen, dass diese Funktionen viele Ressourcen verbrauchen, was zu einer übermäßigen Batterieentladung führt. Verwenden Sie die folgenden Befehle, um beschädigte Systemdateien auf Ihrem System zu reparieren. 🎜🎜Drücken SieWindows + R, geben Sie Folgendes ein und drücken Sie dann Strg + Umschalt + Eingabetaste auf Ihrer Tastatur. 🎜🎜cmd🎜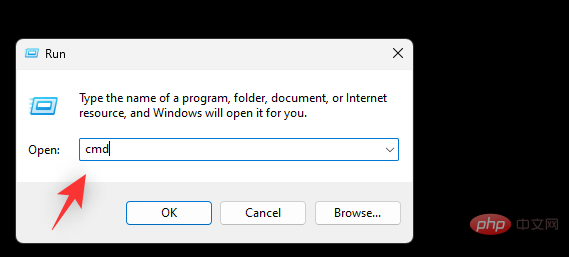
Geben Sie die folgenden Befehle ein und führen Sie sie nacheinander aus.
sfc /scannow
sfc /scannow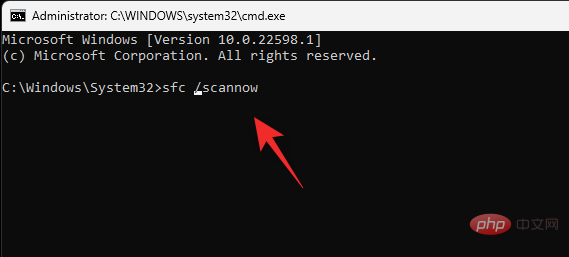
DISM /Online /Cleanup-Image /RestoreHealth
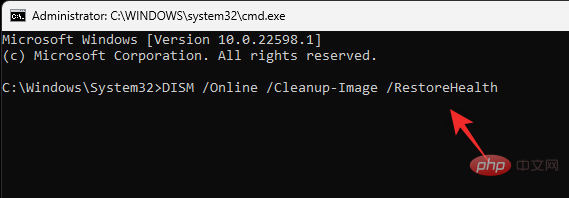
完成后,重新启动系统。如果损坏的系统文件是导致系统过度消耗电池电量的原因,那么现在应该修复它。
方法 9:重置边缘设置
Edge 还允许您重置其应用程序设置。这有助于修复可能导致系统过度消耗电池电量的错误配置功能和错误。使用以下步骤可帮助您在 Windows 11 上重置 Microsoft Edge。
打开 Edge 并访问以下地址。
edge://settings/reset
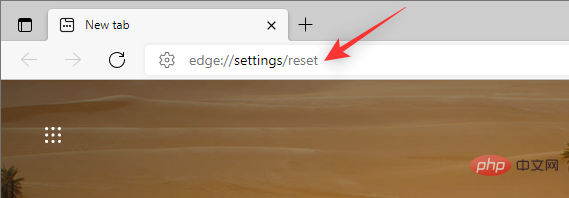
单击 将设置恢复为默认值。

单击 重置以确认您的选择。
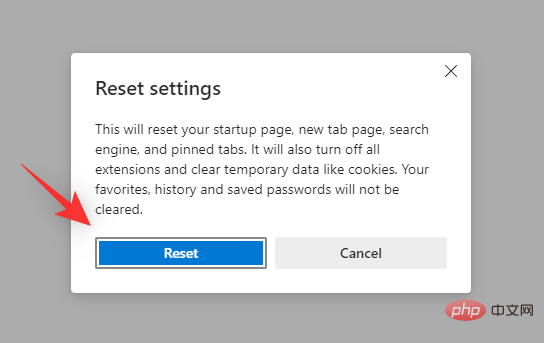
您的浏览器设置现在将被重置。系统将提示您重新启动 Edge,我们建议您尽早这样做。如果系统未提示您重新启动浏览器,我们建议您手动重新启动。
重新启动后配置您的浏览器,然后注意您的功耗。如果错误配置的设置是您的问题的原因,那么现在应该已经在您的 PC 上修复了过多的电池消耗问题。
方法 10:自定义 Microsoft 同步
Microsoft 同步允许您在所有设备上同步数据。这包括密码、保存的标签、书签、收藏夹等。但是,不断同步您的项目可能会导致更高的带宽和资源使用,这反过来又会导致过度的电池消耗。
我们建议您仅同步基本项目,以最大限度地减少 Microsoft Edge 消耗的电池。请按照以下教程帮助您自定义同步项目。
打开 Edge 并访问以下地址。
edge://settings/profiles/sync
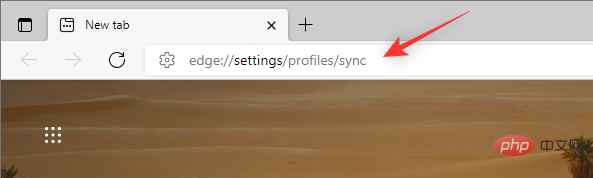
DISM /Online /Cleanup-Image /RestoreHealth
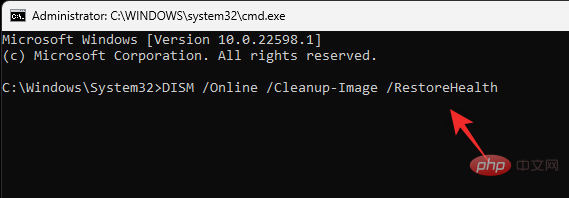 Sobald Sie fertig sind, starten Sie das System neu. Wenn beschädigte Systemdateien die Ursache dafür sind, dass Ihr System übermäßig viel Akkustrom verbraucht, sollten Sie das Problem jetzt beheben.
Sobald Sie fertig sind, starten Sie das System neu. Wenn beschädigte Systemdateien die Ursache dafür sind, dass Ihr System übermäßig viel Akkustrom verbraucht, sollten Sie das Problem jetzt beheben. 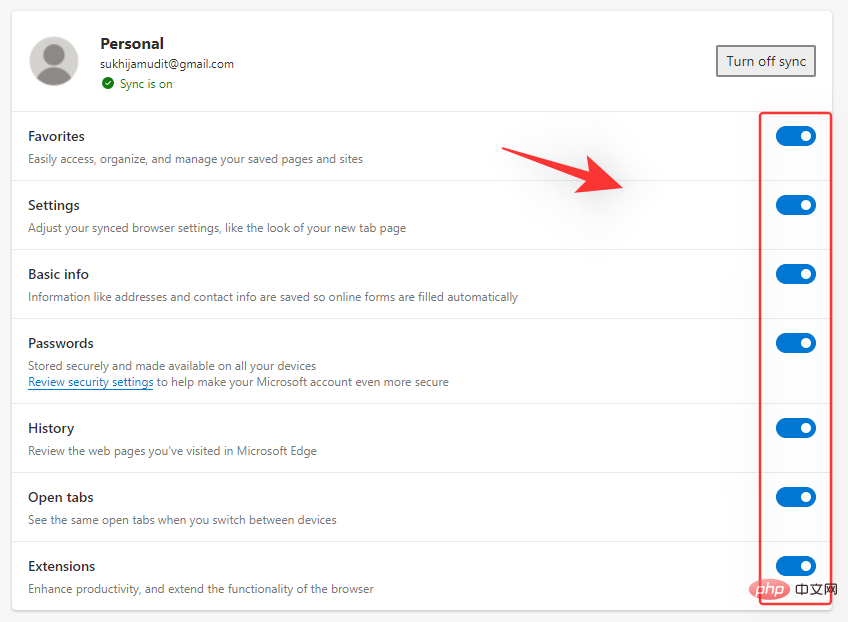 Methode 9: Edge-Einstellungen zurücksetzen
Methode 9: Edge-Einstellungen zurücksetzen
Edge ermöglicht Ihnen auch, seine App-Einstellungen zurückzusetzen. Dies hilft dabei, falsch konfigurierte Funktionen und Fehler zu beheben, die dazu führen können, dass Ihr System übermäßig viel Batteriestrom verbraucht. Führen Sie die folgenden Schritte aus, um Microsoft Edge unter Windows 11 zurückzusetzen.
Öffnen Sie Edge und besuchen Sie die folgende Adresse.
edge://settings/reset
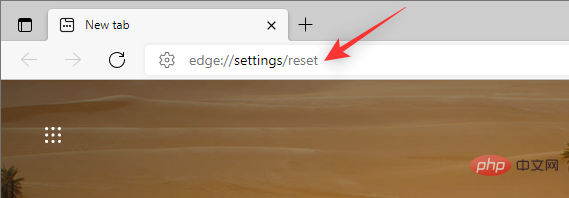
Klicken Sie auf , um die Einstellungen auf die Standardeinstellungen zurückzusetzen.

Klicken Sie auf Zurücksetzen, um Ihre Auswahl zu bestätigen.
Ihr Die Browsereinstellungen werden nun zurückgesetzt. Sie werden aufgefordert, Edge neu zu starten. Wir empfehlen, dies so bald wie möglich zu tun. Wenn Sie nicht zum Neustart Ihres Browsers aufgefordert werden, empfehlen wir Ihnen, ihn manuell neu zu starten.
Konfigurieren Sie Ihren Browser nach dem Neustart und achten Sie dann auf Ihren Stromverbrauch. Wenn falsch konfigurierte Einstellungen die Ursache Ihres Problems waren, sollte das Problem mit der übermäßigen Batterieentladung inzwischen auf Ihrem PC behoben sein.
Methode 10: Microsoft Sync anpassen
🎜Mit Microsoft Sync können Sie Daten auf allen Ihren Geräten synchronisieren. Dazu gehören Passwörter, gespeicherte Tags, Lesezeichen, Favoriten und mehr. Die ständige Synchronisierung Ihrer Projekte kann jedoch zu einer höheren Bandbreiten- und Ressourcennutzung führen, was wiederum zu einem übermäßigen Batterieverbrauch führen kann. 🎜🎜Wir empfehlen, nur wesentliche Elemente zu synchronisieren, um den Akkuverbrauch von Microsoft Edge zu minimieren. Bitte befolgen Sie die nachstehende Anleitung, um Ihr Synchronisierungsprojekt anzupassen. 🎜🎜Öffnen Sie Edge und besuchen Sie die folgende Adresse. 🎜🎜edge://settings/profiles/sync🎜🎜🎜🎜🎜Deaktivieren Sie jetzt den Schalter für Elemente, die Sie nicht synchronisieren möchten. 🎜🎜🎜🎜🎜Wenn Sie fertig sind, starten Sie den Browser neu und die ausgewählten Elemente werden nicht mehr synchronisiert, wodurch sich der Akkuverbrauch von Edge leicht verringert. 🎜🎜Methode 11: Aktualisieren Sie Ihre SSD- und Speicher-Controller-Treiber 🎜🎜Es mag kontraintuitiv klingen, aber aktualisierte SSD- und Speicher-Controller-Treiber beheben bekanntermaßen den durch Microsoft Edge verursachten hohen Batterieverbrauch. Dies gilt insbesondere für Systeme, die SSDs von Drittherstellern wie Samsung, Crucial, Kingston, Intel und anderen verwenden. 🎜🎜Wir empfehlen, auf der Website Ihres SSD-Herstellers nach aktualisierten Treibern zu suchen, die möglicherweise für Ihre SSD verfügbar sind. Darüber hinaus empfehlen wir Ihnen, auf der OEM-Supportseite Ihres Geräts nach aktualisierten Speicher-Controller-Treibern zu suchen. Nach der Installation der notwendigen Treiber sollte der Akkuverbrauch von Microsoft Edge deutlich reduziert werden. 🎜🎜Methode 12: Letzter Ausweg: Wechseln Sie zu einem anderen Browser 🎜🎜Zu diesem Zeitpunkt tritt möglicherweise bei Microsoft Edge ein vorübergehender Fehler auf, der für Ihre Systemkonfiguration spezifisch ist. In diesem Fall können Sie auf zukünftige Updates warten und in der Zwischenzeit zu einem anderen Browser wechseln. 🎜🎜Auch wenn dies nicht ideal ist, finden Sie am Ende möglicherweise etwas Neues, das besser zu Ihrem Arbeitsablauf passt und gleichzeitig den Ressourcenverbrauch und den Stromverbrauch Ihres PCs reduziert. Wir empfehlen Ihnen, einen Blick auf die folgenden Browser zu werfen, die bekanntermaßen effizient sind, wenn es um den Akkuverbrauch auf Windows 11-Geräten geht. 🎜🎜FAQ🎜🎜Hier sind einige häufige Probleme im Zusammenhang mit Microsoft Edge unter Windows 11, die zu einem übermäßigen Batterieverbrauch führen. 🎜🎜Führt ein Hardwarefehler zu einem übermäßigen Batterieverbrauch? 🎜🎜Ja, ein Hardwarefehler führt zu einem hohen Akkuverbrauch Ihres Geräts. Wenn Sie einen Hardwarefehler vermuten, empfehlen wir Ihnen, sich so früh wie möglich an den zertifizierten Techniker Ihres OEM zu wenden. Dies trägt dazu bei, weitere Schäden an Ihrem Gerät zu verhindern und die Brandgefahr durch Batterieausfall weiter zu verringern. 🎜Wie wirkt es sich auf den Akku aus, wenn mehrere Laschen geöffnet sind?
Jeder Tab verbraucht eine bestimmte Menge RAM, abhängig vom angezeigten und gerenderten Inhalt. Durch mehrmaliges Öffnen wird der auf dem Gerät verwendete Arbeitsspeicher erhöht, wodurch sich der Batterieverbrauch erhöht.
Der Akkuverbrauch ist also direkt proportional zur Anzahl der im Browser geöffneten Tabs. Funktionen wie „Sleep Tabs“ in Microsoft Edge helfen, dies zu verhindern, indem sie Ihre Tabs in den Ruhezustand versetzen, wenn sie nicht verwendet werden.
Kann ein geringer RAM-Speicher zu einem hohen Akkuverbrauch führen?
Nein, unzureichender Systemspeicher hat keinen Einfluss auf den Akkuverbrauch.
Das obige ist der detaillierte Inhalt vonWie behebt man das Problem der Batterieentladung in Microsoft Edge unter Windows 11?. Für weitere Informationen folgen Sie bitte anderen verwandten Artikeln auf der PHP chinesischen Website!

