Heim >häufiges Problem >Wie behebt man das Problem, dass der Epson-Scanner unter Windows 11 nicht funktioniert?
Wie behebt man das Problem, dass der Epson-Scanner unter Windows 11 nicht funktioniert?
- PHPznach vorne
- 2023-04-25 19:25:167002Durchsuche
Wenn Ihr Epson-Drucker oder -Scanner auf Ihrem Windows 11-PC nicht funktioniert und Sie nach einer Lösung suchen, sind Sie bei uns genau richtig.
Denn in diesem Tutorial stellen wir Ihnen mehrere Lösungen zur Verfügung, die Ihnen helfen, den Fehler „Epson-Scan funktioniert nicht“ in Windows 11 zu beheben.
Nach dem Upgrade von Windows 10 auf Windows 11 haben einige Benutzer berichtet, dass ihr Epson-Scanner nicht richtig funktioniert und dass der Epson-Scan auf einem Windows 11-PC nicht funktioniert.
Wenn dieses Problem auftritt, wird möglicherweise eine Fehlermeldung angezeigt, die besagt, dass beim Herstellen der Verbindung zum Scanner ein Problem aufgetreten ist.
Beim Upgrade von Windows 10 auf Windows 11 können einige Dateien beschädigt werden, ersetzt werden oder verloren gehen.
Sonst kann auch das Vorhandensein von Viren oder Schadsoftware einer der Gründe sein. Wenn die Treiber nicht auf dem neuesten Stand sind, wird Epson Scan auch unter Windows 11 nicht ausgeführt.
Aber Sie müssen sich keine allzu großen Sorgen machen, denn in diesem Tutorial werden wir Ihnen einige effektive Lösungen vorstellen, die Ihnen bei der Lösung des Problems helfen. Schauen wir es uns an.
Warum funktioniert der Epson-Scan unter Windows 11 nicht?
Während fast jeder Drucker oder Scanner einwandfrei funktioniert, wenn Sie ihn anschließen und loslegen, kann es mehrere Gründe für dieses Problem geben, wenn unter Windows 11 der Fehler „Epson-Scan funktioniert nicht“ auftritt.
Wenn Sie Probleme mit einem Scanner einer anderen Marke haben, können Sie sich unser spezielles Tutorial zur Fehlerbehebung bei nicht erkannten Scannern in Windows 11 ansehen.
Hier sind einige der häufigsten Ursachen für dieses Problem:
- Der Epson-Scanner ist auf den Kompatibilitätsmodus eingestellt.
- Veralteter Treiber für Epson-Scanner installiert.
- Grundlegende Windows-Dienste werden nicht ordnungsgemäß ausgeführt.
- Es liegt ein Fehler vor, der die ordnungsgemäße Funktion von Epson-Scannern verhindert.
- Epson Scanner hat nicht die erforderlichen Administratorrechte oder -berechtigungen erhalten.
- Es liegen beschädigte Windows 11-Systemdateien vor.
- Der USB-Anschluss ist beschädigt.
- Aufgrund von Viren oder Malware.
- Drittanbieteranwendungen stehen in Konflikt mit Scannertreibern.
- Registrierungsprobleme
Die oben aufgeführten Gründe sind fast alle mögliche Auslöser dafür, dass Epson Scan unter Windows 11 nicht läuft.
Die gute Nachricht ist, dass dieses Tutorial Ihnen dabei hilft, alle aufgeführten Ursachen zu lösen und möglicherweise das vorliegende Problem zu lösen.
Wie behebe ich, dass der Epson-Scan unter Windows 11 nicht funktioniert?
1. Starten Sie Ihren Computer neu
- Öffnen Sie das Startmenü .
- Klicken Sie auf Power.
- Wählen Sie Neustart.
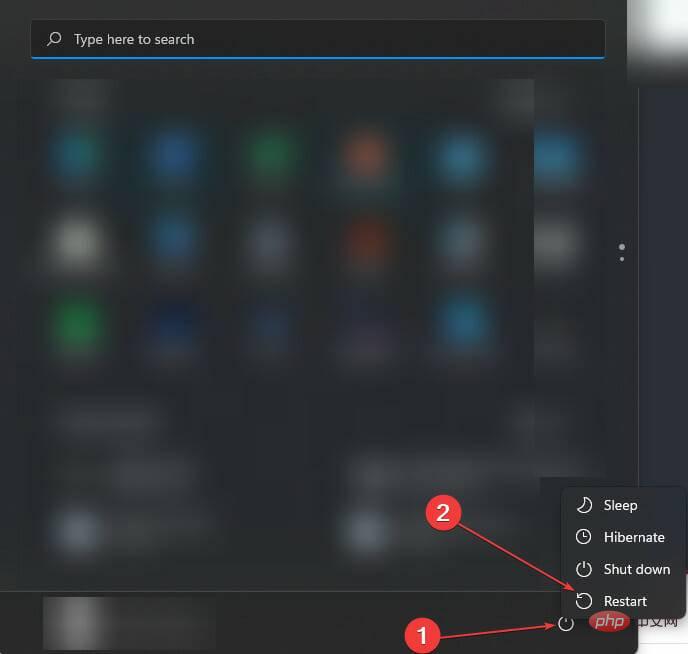
Ein einfacher Neustart kann Wunder bewirken. Nach dem Neustart Ihres PCs werden alle unnötigen Dateien und Prozesse in den Ruhezustand versetzt. Beim erneuten Systemstart werden wichtige Systemdateien von Grund auf neu geladen.
Einige wichtige scannerbezogene Dateien wurden während der vorherigen Sitzung möglicherweise nicht geladen. Daher empfehlen wir Ihnen, Ihren PC neu zu starten, den Scanner zu verwenden und zu prüfen, ob das Problem dadurch behoben wird.
2. Überprüfen Sie den Kompatibilitätsmodus
- Klicken Sie mit der rechten Maustaste auf das Epson Scan-Symbol auf dem Desktop.
- Wählen Sie Eigenschaften.
- Gehen Sie zum Kompatibilitätsmodus.
-
Deaktivieren Sie das Kontrollkästchen neben „Dieses Programm im Kompatibilitätsmodus ausführen“ .
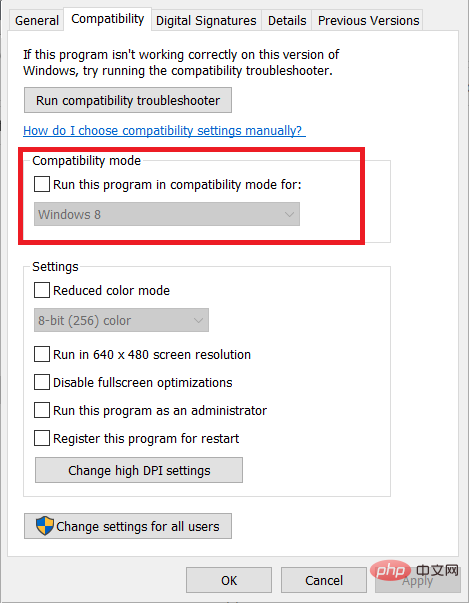
- Klicken Sie auf die Schaltfläche OK.
3. Starten Sie den Shell Hardware Detection Service neu.
- Drücken Sie die Tasten Win+R, um den Befehl Run zu öffnen.
- Geben Sie den folgenden Befehl ein und drücken Sie die Eingabetaste.
services.msc Auf der rechten Seite finden Sie
Auf der rechten Seite finden Sie - Shell Hardware Detection. Klicken Sie mit der rechten Maustaste darauf und wählen Sie
- Eigenschaften.
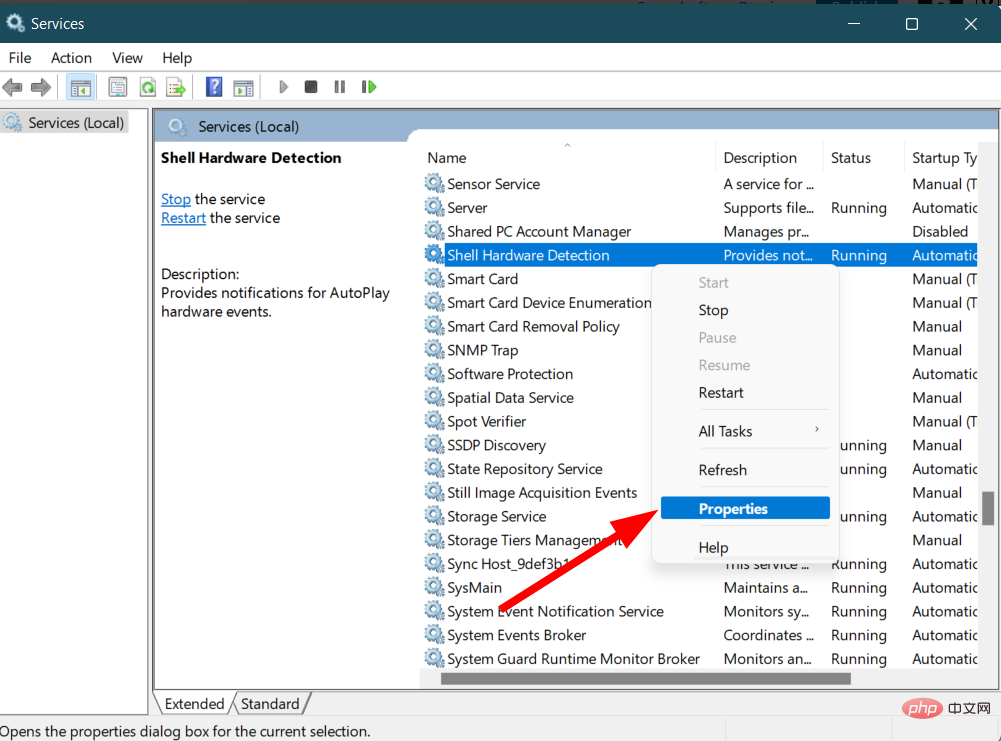 Stellen Sie sicher, dass der Starttyp auf
Stellen Sie sicher, dass der Starttyp auf - Automatisch eingestellt ist.
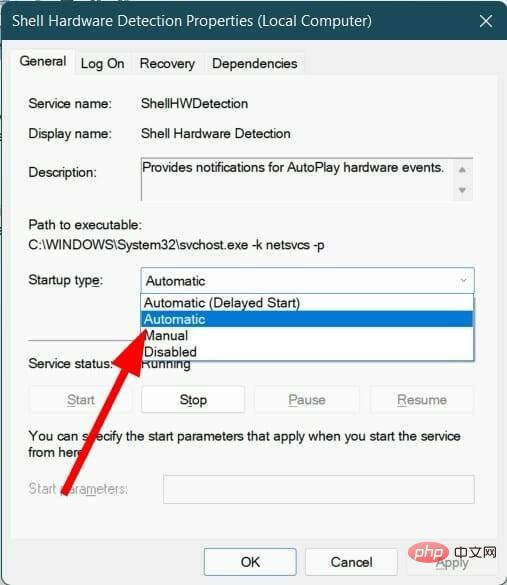 Klicken Sie auf OK und
Klicken Sie auf OK und - Übernehmen. Schließen Sie das Fenster.
- Starten Sie Ihren Computer neu.
4. Überprüfen Sie den Status des Windows-Bilderfassungsdienstes
- Drücken Sie die Tasten Win+R, um den Befehl Run zu öffnen.
- Geben Sie den folgenden Befehl ein und drücken Sie Enter.
services.msc
services.msc
- 在右侧,找到Windows Image Acquisition服务。
- 右键单击它并选择Properties。
- 确保Startup type设置为Automatic并且Service Status设置为Running。
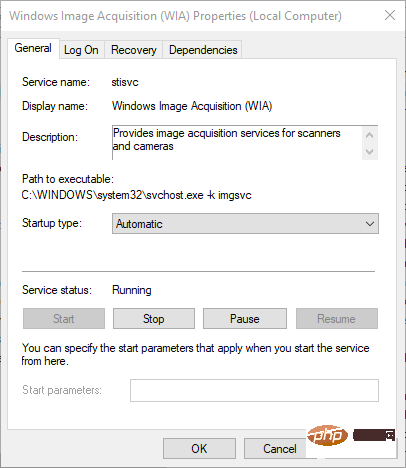
5.更新扫描仪驱动程序
- 右键单击 开始 菜单图标。
- 选择 设备管理器。

- 展开 成像设备 部分。
- 右键单击Epson 扫描仪并选择 更新驱动程序。
- 选择自动搜索更新的驱动程序软件选项。
- 重新启动 您的电脑。
硬件驱动程序是一个重要组件,因为它们充当 PC 和硬件之间的通信通道。
因此,您必须使 PC 上安装的驱动程序保持最新,以避免此类问题。解决此问题的一个简单解决方案是更新 PC 上安装的当前扫描仪驱动程序。
但是,如果您不想执行上面列出的步骤,并且想要一个简单的替代方法,那么您可以使用高度推荐的名为 DriverFix的软件。
DriverFix 是满足您所有与驱动程序相关的需求的一站式解决方案。您需要做的就是安装软件,然后执行简单的单击操作。这将允许 DriverFix 扫描所有过时的驱动程序,显示结果,并提示您安装所有更新。所有这些都是在软件本身内完成的。
⇒ 获取驱动修复
6.修复损坏的系统文件
- 打开开始 菜单。
- 搜索 命令提示符并选择以管理员身份运行。

- 键入以下命令,然后按 Enter。
<strong>sfc /scanow</strong>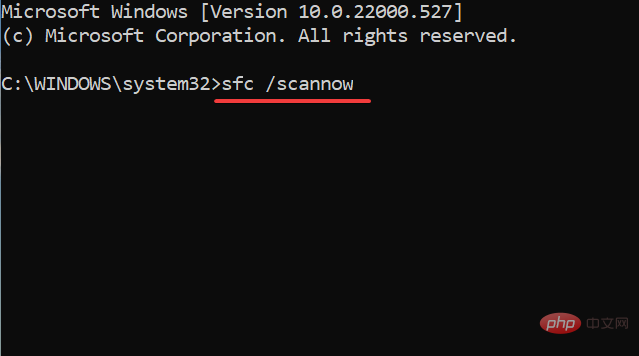 Auf der rechten Seite finden Sie den Dienst „Windows-Bilderfassung“.
Auf der rechten Seite finden Sie den Dienst „Windows-Bilderfassung“. - Klicken Sie mit der rechten Maustaste darauf und wählen Sie Eigenschaften
- . Stellen Sie sicher, dass der Starttyp auf „Automatisch“ und der Dienststatus auf „Wird ausgeführt“ eingestellt ist.
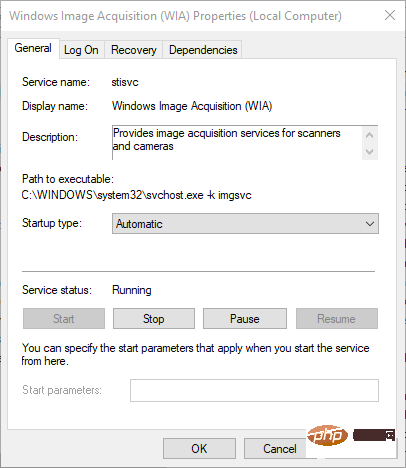
5 .Scanner-Treiber aktualisieren
Klicken Sie mit der rechten Maustaste auf das Menüsymbol Start
. Wählen SieGeräte-Manager
.
- Expand Abschnitt „Bildgebungsgeräte “. Klicken Sie mit der rechten Maustaste auf Epson Scanner und wählen Sie Treiber aktualisieren.
- Wählen Sie die Option Automatisch nach aktualisierter Treibersoftware suchen.
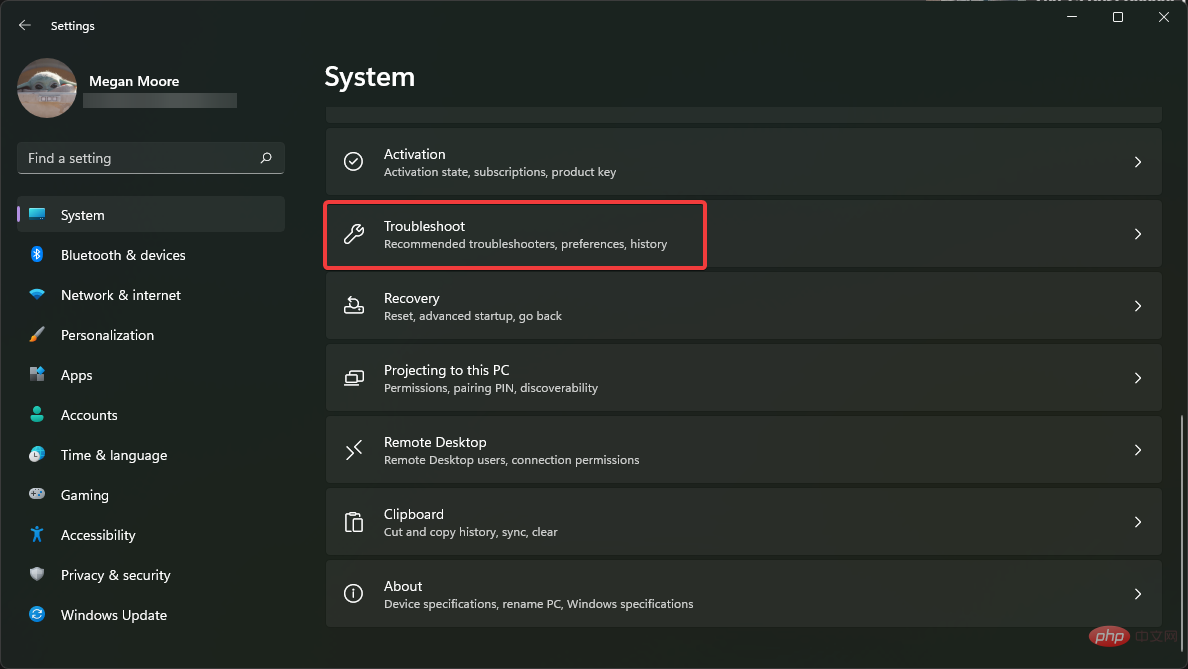
- Starten Sie Ihren Computer neu.
 Hardwaretreiber sind eine wichtige Komponente, da sie als Kommunikationskanal zwischen dem PC und der Hardware fungieren.
Hardwaretreiber sind eine wichtige Komponente, da sie als Kommunikationskanal zwischen dem PC und der Hardware fungieren. - Daher müssen Sie die auf Ihrem PC installierten Treiber auf dem neuesten Stand halten, um solche Probleme zu vermeiden. Eine einfache Lösung für dieses Problem besteht darin, den aktuell auf Ihrem PC installierten Scannertreiber zu aktualisieren. Expertentipp:
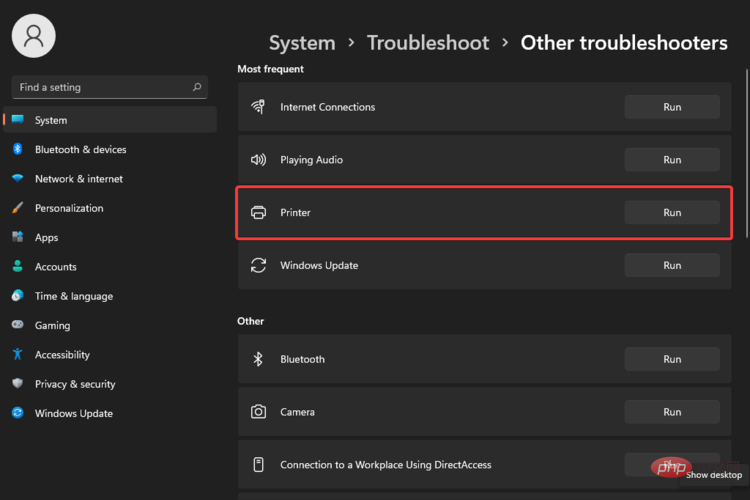 Einige PC-Probleme sind schwer zu lösen, insbesondere wenn das Repository beschädigt ist oder Windows-Dateien fehlen. Wenn Sie Probleme beim Beheben von Fehlern haben, ist Ihr System möglicherweise teilweise beschädigt. Wir empfehlen die Installation von Restoro, einem Tool, das Ihren Computer scannen und feststellen kann, wo der Fehler liegt.
Einige PC-Probleme sind schwer zu lösen, insbesondere wenn das Repository beschädigt ist oder Windows-Dateien fehlen. Wenn Sie Probleme beim Beheben von Fehlern haben, ist Ihr System möglicherweise teilweise beschädigt. Wir empfehlen die Installation von Restoro, einem Tool, das Ihren Computer scannen und feststellen kann, wo der Fehler liegt.
Klicken Sie hier, um es herunterzuladen und mit der Reparatur zu beginnen.
DriverFix
verwenden. DriverFix ist die Komplettlösung für alle Ihre fahrerbezogenen Anforderungen. Sie müssen lediglich die Software installieren und einen einfachen Klickvorgang ausführen. Dadurch kann DriverFix nach allen veralteten Treibern suchen, die Ergebnisse anzeigen und Sie auffordern, etwaige Updates zu installieren. All dies geschieht innerhalb der Software selbst. 🎜🎜🎜⇒Treiberreparatur durchführen🎜🎜🎜6. Reparieren Sie beschädigte Systemdateien🎜🎜🎜Öffnen Sie das 🎜Startmenü🎜. 🎜🎜Suchen Sie nach 🎜Eingabeaufforderung🎜 und wählen Sie Als Administrator ausführen. 🎜🎜Geben Sie Folgendes ein: Geben Sie den folgenden Befehl ein und drücken Sie die Eingabetaste.
🎜🎜Geben Sie Folgendes ein: Geben Sie den folgenden Befehl ein und drücken Sie die Eingabetaste. 🎜sfc /scanow🎜🎜🎜🎜Ihr PC beginnt mit dem Scannen und kann das Problem möglicherweise beheben. 🎜🎜🎜Starten 🎜Ihren Computer neu. 🎜🎜🎜Um das System File Checker-Tool zu verwenden, müssen Sie nur einen Befehl in CMD ausführen und alles andere wird automatisch erledigt. 🎜🎜🎜Um den Vorgang zu vereinfachen, empfehlen wir Ihnen die Verwendung einer vertrauenswürdigen Drittanbietersoftware namens Restoro🎜. Dies ist ein einfaches Tool, mit dem Sie mehrere systembezogene Fehler auf Ihrem PC beheben können. 🎜🎜Dieses Tool enthält alle notwendigen Funktionen, um systembezogene Fehler zu erkennen und zu beheben. Probieren Sie es aus und sehen Sie, ob es das Problem behebt, dass der Epson-Scan unter Windows 11 nicht funktioniert. 🎜🎜7. Führen Sie die Fehlerbehebung aus 🎜🎜🎜 Drücken Sie die Schaltfläche 🎜Win🎜+🎜I🎜, um 🎜Einstellungen🎜 zu öffnen. 🎜🎜Wählen Sie 🎜Fehlerbehebung🎜. 🎜🎜🎜Klicken Sie auf 🎜Andere Fehlerbehebungen🎜. 🎜🎜🎜Klicken Sie auf die Schaltfläche „Ausführen“ neben „Drucker“. 🎜🎜🎜🎜Der Windows Troubleshooter ist ein perfektes Tool, wenn Sie Hardwareprobleme auf Ihrem PC haben. 🎜🎜Dieses Tool identifiziert nicht nur Probleme und zeigt sie an, sondern fordert Sie auch auf, bestimmte Maßnahmen zur Lösung dieser Probleme durchzuführen. 🎜8. Scannen Sie Ihren Computer auf Viren
- Klicken Sie auf den Aufwärtspfeil in der unteren rechten Ecke.
- Wählen Sie Windows-Sicherheit.
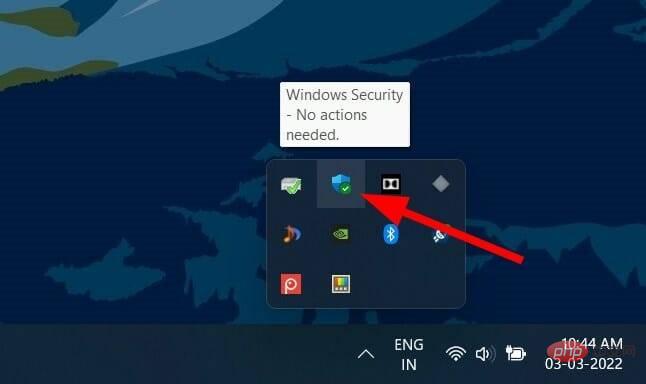
- Klicken Sie auf Viren- und Bedrohungsschutz.
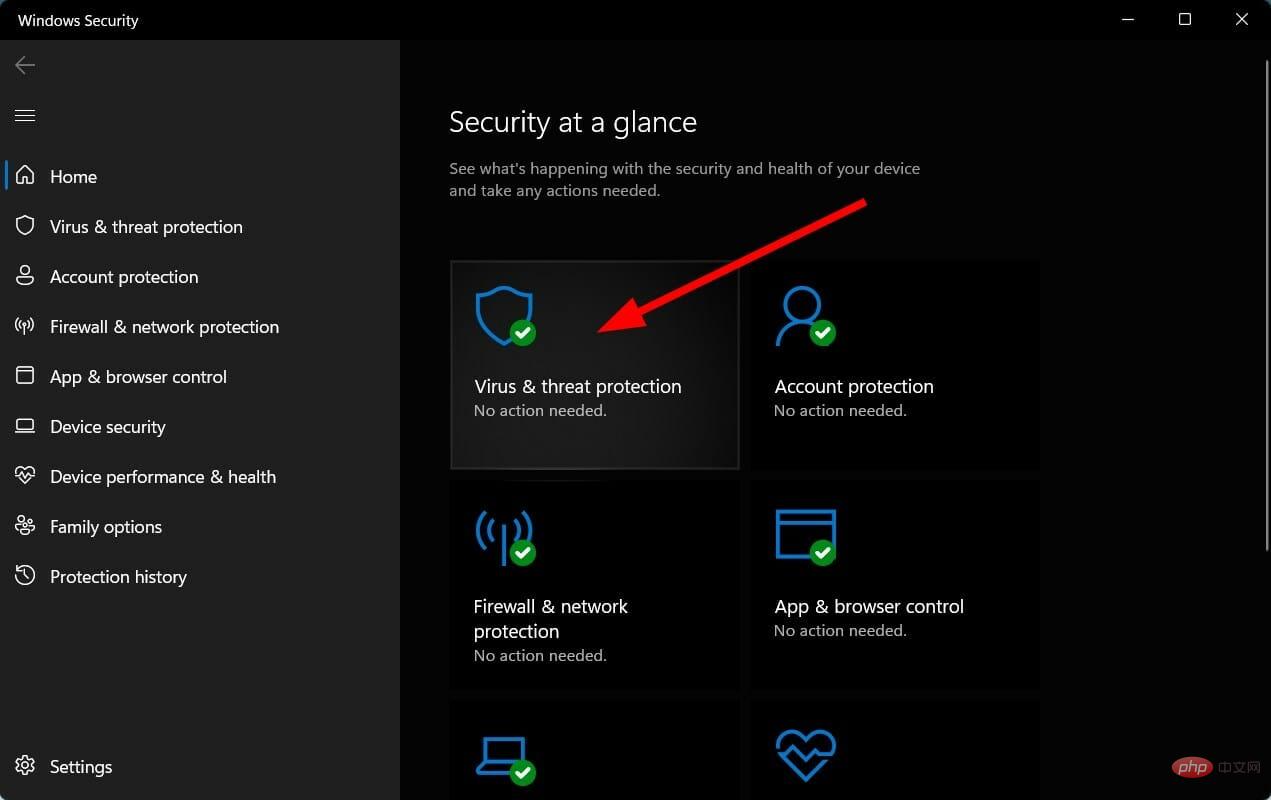
- Wählen Sie Schnellscan , damit Windows Security Ihren PC auf Viren und Malware scannen kann.
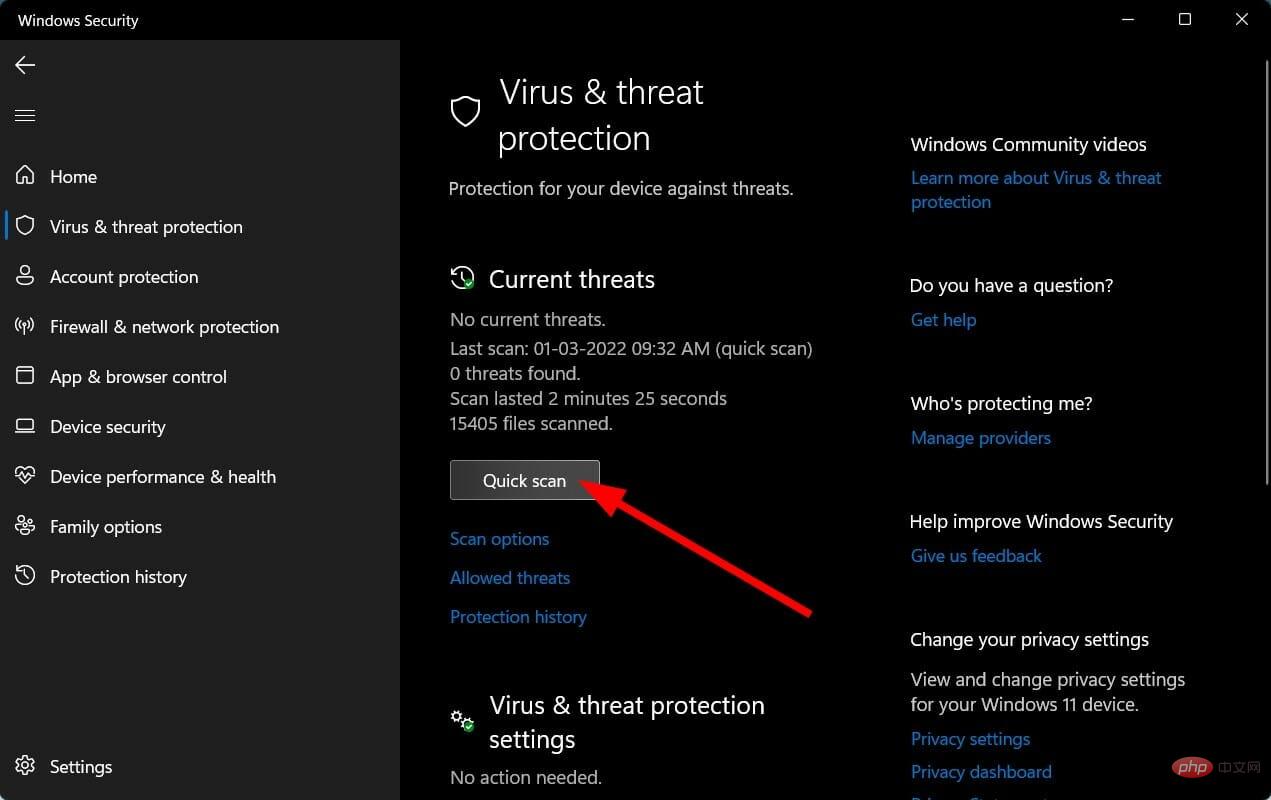
- Sie können auch die Schaltfläche Scanoption auswählen.
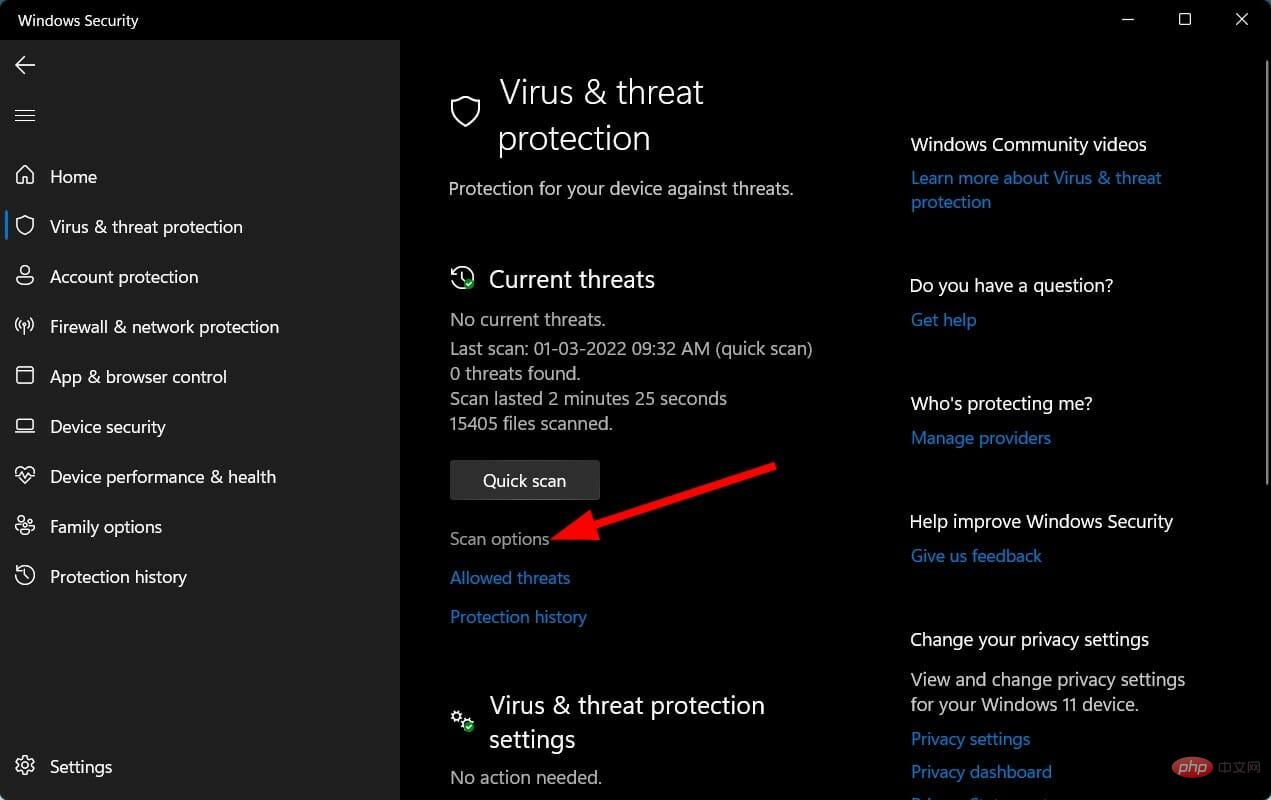
- Unter der Scan-Option können Sie Vollständiger Scan auswählen, um Ihren PC gründlich auf Viren oder Malware zu scannen.
Während wir Windows Defender verwenden, um unsere PCs auf Viren oder Malware zu scannen, können Sie dazu jede Antivirensoftware von Drittanbietern verwenden.
Das Vorhandensein von Viren oder Malware kann nicht nur verschiedene Probleme verursachen, wie z. B. das Problem, dass der Epson-Scan unter Windows 11 nicht ausgeführt wird. Darüber hinaus wird der insgesamt reibungslose Betrieb Ihres PCs beeinträchtigt.
Viren und Malware sind verschiedene Arten. Wir empfehlen Ihnen, eine Viren- oder Malware-Prüfung durchzuführen, um sicherzustellen, dass Ihr PC gut geschützt ist.
9. Nach Windows-Updates suchen
- Drücken Sie zum Öffnen die Schaltfläche Win + I #🎜🎜 #SETUP. Wählen Sie im linken Bereich Windows Update aus.
- Klicken Sie auf die Schaltfläche
- Nach Updates suchen.
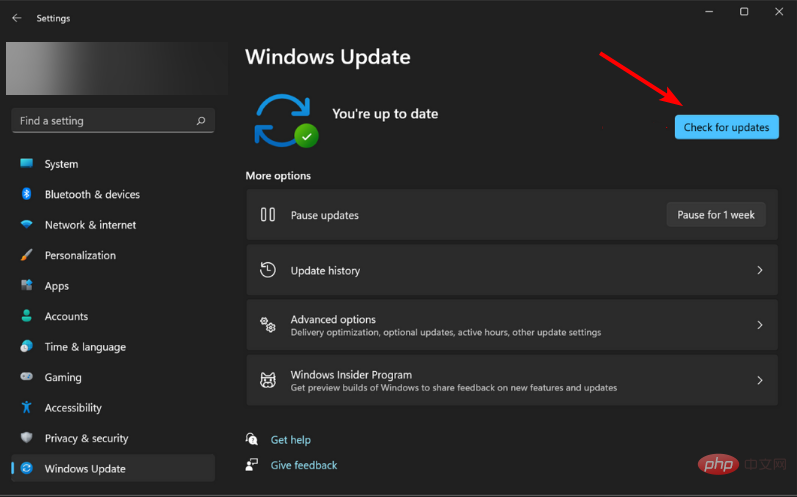
Das obige ist der detaillierte Inhalt vonWie behebt man das Problem, dass der Epson-Scanner unter Windows 11 nicht funktioniert?. Für weitere Informationen folgen Sie bitte anderen verwandten Artikeln auf der PHP chinesischen Website!

