Heim >häufiges Problem >Wie behebt man das Problem, dass der Sperrbildschirm in Windows 11 nicht funktioniert?
Wie behebt man das Problem, dass der Sperrbildschirm in Windows 11 nicht funktioniert?
- PHPznach vorne
- 2023-04-25 18:49:085835Durchsuche
Viele Menschen freuen sich, endlich Windows 11 zu bekommen, weil es tolle Funktionen und Updates bietet. Es gibt jedoch auch einige Fehler, die das Benutzererlebnis völlig ruinieren.
Eines der größten Probleme für Benutzer besteht darin, auf dem Anmeldebildschirm stecken zu bleiben. Dies kann sehr frustrierend sein, da Sie dadurch nicht arbeiten können, da Sie keinen Zugriff auf Ihr Gerät haben.
In manchen Fällen erscheint das Anmeldeformular nicht. Die schnelle Lösung für diesen Sperrbildschirmfehler besteht darin, Ihren PC neu zu starten, um erfolgreich zu starten.
Warum funktioniert der Sperrbildschirm auf Windows 11-Geräten nicht?
Das Problem mit dem Sperrbildschirm hat viele Benutzer von Windows 11 verärgert. Das Problem wurde ursprünglich als Windows 11-Fehler in Version 22000.4 gemeldet und ist nun für alle Versionen relevant.
Allerdings arbeitet Microsoft derzeit an einer sinnvollen Lösung für diesen Fehler. Aber bis eine Lösung gefunden wird, gibt es einige Methoden, mit denen Sie den Fehler umgehen können, während Sie auf eine offizielle Veröffentlichung von Microsoft warten.
Was soll ich tun, wenn mein Windows 11-Sperrbildschirm nicht funktioniert?
1. Starten Sie Ihr Gerät im abgesicherten Modus
- Schalten Sie Ihr Gerät aus und dann wieder ein. Halten Sie nach dem Neustart des Geräts die Power-Taste gedrückt, bis sich das Gerät wieder ausschaltet. Wiederholen Sie diesen Vorgang, bis Sie winRE aufrufen.
- Nachdem die Benutzeroberfläche „Windows-Wiederherstellungsumgebung“ angezeigt wird, wird die Seite „Option auswählen“ angezeigt. Wählen Sie die Option zur Fehlerbehebung.
-
 Dann wählen Sie Erweiterte Optionen
Dann wählen Sie Erweiterte Optionen - .
 Wählen Sie die Starteinstellungen.
Wählen Sie die Starteinstellungen. -
 Dann wird Ihr Gerät automatisch neu gestartet. Beim nächsten Hochfahren des Geräts wird eine Liste mit Optionen angezeigt. Wählen Sie den abgesicherten Modus.
Dann wird Ihr Gerät automatisch neu gestartet. Beim nächsten Hochfahren des Geräts wird eine Liste mit Optionen angezeigt. Wählen Sie den abgesicherten Modus. - 2. Verwenden Sie Tastaturkürzel
Verwenden Sie einfach die
Strg++Alt-Taste Entf auf Ihrer Tastatur, um die Anmeldeoberfläche auf dem Bildschirm auszulösen. Durch gleichzeitiges Drücken dieser Tasten wird der Anmeldebildschirm angezeigt. 3. Verwenden Sie ein PC-Optimierungsdienstprogramm
Wenn Sie keine Zeit haben, die Ursache dieses Fehlers manuell zu ermitteln und Ihre Einstellungen anzupassen, können Sie von der automatischen Fehlerreparaturfunktion von Restoro profitieren.
Dieses Tool scannt Ihren PC und erkennt alle beschädigten, fehlenden oder beschädigten Systemdateien, die Sperrbildschirmfehler, Systemabstürze, Bluescreens und andere ähnliche Probleme verursachen können.
Es verwendet seine eigene Windows-Systemdateidatenbank, um alle beschädigten Dateien automatisch durch neue, funktionierende Versionen zu ersetzen.
Es kann auch dabei helfen, Spyware und Malware zu entfernen, Stabilitätsprobleme zu beheben und sogar Ihren PC aufzuräumen, indem Unordnung wie Dateiduplikate oder alte Registrierungseinträge erkannt und entfernt werden.
4. Laden Sie den Anmeldebildschirm auf Ihrem Gerät neu.
Das Neuladen des Anmeldebildschirms ist eine schnelle Lösung, mit der Sie auf den Anmeldebildschirm auf Ihrem Gerät zugreifen können, ohne Ihr Gerät neu starten zu müssen.
Sie können versuchen, die Anmeldeschnittstelle auszulösen, indem Sie gleichzeitig die Tasten
Strg+ Alt+Entf drücken. Nachdem Sie sich an der Schnittstelle angemeldet haben, können Sie sich nun bei Ihrem Gerät anmelden. Allerdings ist dies keine dauerhafte Lösung des Problems. Möglicherweise befinden Sie sich in Zukunft in einer ähnlichen Situation. Diese Methode hilft Ihnen nur, ohne Neustart auf Ihren PC zuzugreifen.
5. Verwenden der
Power-TasteWenn auf dem Gerät ein Problem auftritt, ist der erste Instinkt, es neu zu starten. Du hast Recht! Hier ist eine Problemumgehung, die Ihnen hilft, das Problem mit dem Sperrbildschirm zu beheben.
Sie müssen einen Neustart Ihres Geräts erzwingen. Dadurch kann es normal booten, anstatt im Ruhezustand versuchen zu müssen, darauf zuzugreifen. Dies ist eine der einfachsten und schnellsten Methoden, die Sie bei Problemen mit dem Sperrbildschirm verwenden können. Sie müssen lediglich diePower
-Taste gedrückt halten, bis sich das Gerät ausschaltet.Hinweise Durch kurzes Drücken der Power-Taste kehren Sie in den Schlafmodus zurück. 6. Führen Sie alle erforderlichen Aktualisierungen durch.
Legen Sie ein Windows-kompatibles Medium ein und drücken Sie eine beliebige Taste, um Ihr Gerät zu starten (Sie können das Installationsmedium von Grund auf neu erstellen oder die Startsequenz dreimal unterbrechen, um das Wiederherstellungsmenü aufzurufen). Drücken Sie- Umschalttaste
- + 10
- , um das Fenster „Eingabeaufforderung“ aufzurufen. Geben Sie den folgenden Befehl ein, um Ihr Gerät so zu konfigurieren, dass es im abgesicherten Modus startet:
<kbd>bcdedit /set {default} safeboot network</kbd>Schließen Sie die Eingabeaufforderung und das Fenster - Windows Repair
<strong>bcdedit /set {default} safeboot network</strong>. Löschen Sie dann das Installationsmedium, das es Ihrem Gerät ermöglicht, im abgesicherten Modus mit Netzwerkbetrieb zu starten.
- Dadurch wird Ihr Windows 11-PC gezwungen, im abgesicherten Modus mit Netzwerkbetrieb zu starten, sodass Sie ausstehende Updates installieren können. Fixes, die kritische Systemprozesse beheben, kommen normalerweise über wichtige oder kritische Updates, aber Sie sollten aus Sicherheitsgründen jedes ausstehende Update installieren.
- Taste Windows+R Taste zum Öffnen des Dialogfelds „Ausführen“.
- Geben Sie dann den folgenden Befehl ein und klicken Sie auf OK, um das Fenster Windows Update zu öffnen:
<code><strong>ms-settings:windowsupdate</strong>
- 然后将弹出用户帐户控制。单击“是”以授予管理访问权限。
- 这将带您到Windows 更新选项卡。在右侧单击检查更新按钮。

- 如果有可用的新更新,Windows 11 将根据设置自动下载并安装更新。如果更新未自动启动, 您可以从选项列表中单击立即安装。
- 然后,系统会提示您重新启动设备,然后您可以检查是否再次出现相同的问题。
- 您现在必须将设备配置为正常启动。为此,请按Windows+R键打开“运行”对话框。然后键入以下代码打开“系统配置”菜单:
<strong>msconfig</strong>
- 弹出系统配置菜单后,单击引导选项卡并取消选中标记为安全模式的框,单击确定以保存所做的更改。

- 插入Windows 兼容媒体,然后按任意键启动设备(您可以从头开始创建安装媒体或中断启动顺序三次以进入“恢复”菜单)。
- 按Shift+10以获取命令提示符窗口。
- 键入以下命令以将您的设备配置为在安全模式下启动:
<strong>bcdedit/set {default} safeboot minimal</strong>ms-settings:windowsupdate code>
code> # 🎜🎜# Dann erscheint die
# 🎜🎜# Dann erscheint die - Benutzerkontensteuerung. Klicken Sie auf „Ja“, um Administratorzugriff zu gewähren. Dadurch gelangen Sie zur
- Registerkarte „Windows Update“ . Klicken Sie rechts auf die Schaltfläche „Nach Updates suchen“.
 # 🎜🎜 #Wenn ein neues Update verfügbar ist, lädt Windows 11 das Update automatisch herunter und installiert es basierend auf Ihren Einstellungen. Wenn das Update nicht automatisch startet, können Sie in der Liste der Optionen auf klicken, um es jetzt zu installieren. Sie werden dann aufgefordert, Ihr Gerät neu zu starten und können dann prüfen, ob das gleiche Problem erneut auftritt.
# 🎜🎜 #Wenn ein neues Update verfügbar ist, lädt Windows 11 das Update automatisch herunter und installiert es basierend auf Ihren Einstellungen. Wenn das Update nicht automatisch startet, können Sie in der Liste der Optionen auf klicken, um es jetzt zu installieren. Sie werden dann aufgefordert, Ihr Gerät neu zu starten und können dann prüfen, ob das gleiche Problem erneut auftritt.  Sie müssen das Gerät jetzt so konfigurieren, dass es normal startet. Drücken Sie dazu die Taste
Sie müssen das Gerät jetzt so konfigurieren, dass es normal startet. Drücken Sie dazu die Taste - Windows+R
 , um das Dialogfeld „Ausführen“ zu öffnen. Geben Sie dann den folgenden Code ein, um das Menü „Systemkonfiguration“ zu öffnen: msconfig
, um das Dialogfeld „Ausführen“ zu öffnen. Geben Sie dann den folgenden Code ein, um das Menü „Systemkonfiguration“ zu öffnen: msconfig -

 Nachdem das Menü
Nachdem das Menü - Systemkonfiguration erscheint , klicken Sie auf die Registerkarte „Booten“ und deaktivieren Sie das Kontrollkästchen mit der Bezeichnung Abgesicherter Modus
 . Klicken Sie auf „OK“, um die Änderungen zu speichern.
. Klicken Sie auf „OK“, um die Änderungen zu speichern.  # 🎜🎜 #
# 🎜🎜 # - Das Problem mit dem Sperrbildschirm wird durch einen Fehler verursacht. Laut Insider-Geschwätz steht Microsoft kurz vor dem Durchbruch. Expertentipp:
 Einige PC-Probleme sind schwer zu beheben, insbesondere wenn das Repository beschädigt ist oder Windows-Dateien fehlen. Wenn Sie Probleme beim Beheben von Fehlern haben, ist Ihr System möglicherweise teilweise beschädigt. Wir empfehlen die Installation von Restoro, einem Tool, das Ihren Computer scannen und feststellen kann, wo der Fehler liegt.
Einige PC-Probleme sind schwer zu beheben, insbesondere wenn das Repository beschädigt ist oder Windows-Dateien fehlen. Wenn Sie Probleme beim Beheben von Fehlern haben, ist Ihr System möglicherweise teilweise beschädigt. Wir empfehlen die Installation von Restoro, einem Tool, das Ihren Computer scannen und feststellen kann, wo der Fehler liegt.
Klicken Sie hier, um es herunterzuladen und mit der Reparatur zu beginnen. - Drücken Sie die Tasten Windows+I, um die Einstellungen zu öffnen.

- Klicken Sie dann auf Konto.

- Wählen Sie die Option Anmeldeoptionen.

- Klicken Sie rechts auf „Zusätzliche Einstellungen“.

- Als nächstes ändern Sie das Verhalten von „Wenn Sie weggegangen sind, wann sollte Windows Sie auffordern, sich erneut anzumelden?“ Wählen Sie dann Nie.

- Drücken Sie die Taste Windows+R, um das Dialogfeld „Ausführen“ zu öffnen.
- Geben Sie den folgenden Befehl ein:
<strong>msconfig</strong>
- 进入System Configuration菜单后,转到Boot 选项卡并取消选中Safe Mode复选框。

- Drücken Sie die Tasten Windows+R, um das Dialogfeld „Ausführen“ zu öffnen. Geben Sie Steuerung
- ein und klicken Sie auf OK , um die Systemsteuerung zu öffnen.
 Gehen Sie zu System und Sicherheit
Gehen Sie zu System und Sicherheit - und klicken Sie auf Energieoptionen.
 Klicken Sie im linken Bereich auf „Auswählen, was die Ein-/Aus-Tasten bewirken“ .
Klicken Sie im linken Bereich auf „Auswählen, was die Ein-/Aus-Tasten bewirken“ . -
 Klicken Sie anschließend auf den Link Einstellungen ändern, die derzeit nicht verfügbar sind
Klicken Sie anschließend auf den Link Einstellungen ändern, die derzeit nicht verfügbar sind - .
 Deaktivieren Sie im Abschnitt Einstellungen deaktivieren
Deaktivieren Sie im Abschnitt Einstellungen deaktivieren - die Option „Schnellstartoption aktivieren“, um sie zu deaktivieren.
 Klicken Sie auf Änderungen speichern
Klicken Sie auf Änderungen speichern - , um die Änderungen zu übernehmen.
 11. Deaktivieren Sie die Anforderung von Anmeldeinformationen.
11. Deaktivieren Sie die Anforderung von Anmeldeinformationen. - Drücken Sie dann die Windows
- -Taste + R-Taste, um das Dialogfeld „Ausführen“ zu öffnen. Geben Sie den folgenden Code ein und drücken Sie OK:
<kbd>netplwiz</kbd><strong>netplwiz</strong>Deaktivieren Sie die Option Benutzer müssen einen Benutzernamen und ein Passwort eingeben, um diesen Computer verwenden zu können. Dann klicken Sie auf OK
Benutzer müssen einen Benutzernamen und ein Passwort eingeben, um diesen Computer verwenden zu können. Dann klicken Sie auf OK - .
 12. Erstellen Sie ein neues Benutzerkonto
12. Erstellen Sie ein neues Benutzerkonto - Starten Sie Ihr Gerät im abgesicherten Modus.
- Klicken Sie dann auf das Windows-Symbol in der Taskleiste, um das Startmenü aufzurufen.
- Drücken Sie die Tasten Windows+I, um die Seite Einstellungen zu öffnen. Klicken Sie dann auf Konto.

- Klicken Sie links auf „Home“ und „Andere Benutzer“.

- Scrollen Sie auf der Seite nach unten, bis Sie „Andere Benutzer“ sehen. Wählen Sie dann „Andere zu diesem Computer hinzufügen“ aus.
 Neues Konto offline erstellen. Wählen Sie daher „Ich habe keine Anmeldeinformationen für diese Person“ aus.
Neues Konto offline erstellen. Wählen Sie daher „Ich habe keine Anmeldeinformationen für diese Person“ aus. -
 Dann klicken Sie auf Benutzer ohne Microsoft-Konten hinzufügen
Dann klicken Sie auf Benutzer ohne Microsoft-Konten hinzufügen - .
 Geben Sie alle erforderlichen Informationen ein und klicken Sie abschließend auf die Schaltfläche „ Weiter“
Geben Sie alle erforderlichen Informationen ein und klicken Sie abschließend auf die Schaltfläche „ Weiter“ - .
 Starten Sie Ihr Gerät neu und melden Sie sich mit einem neuen Konto bei Ihrem Gerät an, um zu überprüfen, ob das Problem behoben ist.
Starten Sie Ihr Gerät neu und melden Sie sich mit einem neuen Konto bei Ihrem Gerät an, um zu überprüfen, ob das Problem behoben ist. - 13. MBR neu erstellen
- -Taste wieder ein. Sobald Sie sehen, dass Windows 11 startet, halten Sie die -Taste Power gedrückt, bis sich das Gerät wieder ausschaltet. Wiederholen Sie diesen Vorgang, bis Sie winRE erreichen. Navigieren Sie dann zu Fehlerbehebung
- , dann zu Erweiterte Optionen und Eingabeaufforderung.
 Geben Sie den folgenden Code in die Eingabeaufforderung ein, um Ihr Gerät neu zu starten und zu überprüfen, ob das Problem behoben ist:
Geben Sie den folgenden Code in die Eingabeaufforderung ein, um Ihr Gerät neu zu starten und zu überprüfen, ob das Problem behoben ist: <strong>bootrec /fixboot </strong>-
<strong>bootrec /rebuildbcd</strong>
锁屏问题是由错误引起的。根据 Insider 的谈话,微软即将取得突破。
您可能无法使用 GUI访问Windows 更新。如果适用,您需要以安全模式启动。
7.禁用锁定屏幕
笔记您可能无法越过锁定屏幕。因此,您将需要以安全模式启动。7. Sperrbildschirm deaktivieren
HINWEISE Möglicherweise können Sie den Sperrbildschirm nicht überwinden. Daher müssen Sie im abgesicherten Modus booten.Fügen Sie
Windows-kompatibles Medium #🎜🎜# ein und drücken Sie eine beliebige Taste, um das Gerät zu starten (Sie können das Installationsmedium von Grund auf neu erstellen oder die Startsequenz dreimal unterbrechen, um das Wiederherstellungsmenü aufzurufen) . #🎜🎜##🎜🎜# Drücken Sie #🎜🎜#Umschalt#🎜🎜#+#🎜🎜#10#🎜🎜#, um das Fenster #🎜🎜#Eingabeaufforderung#🎜🎜# aufzurufen. #🎜🎜##🎜🎜#Geben Sie den folgenden Befehl ein, um Ihr Gerät so zu konfigurieren, dass es im abgesicherten Modus startet:#🎜🎜#bcdedit/set {default} safeboot minimal#🎜🎜##🎜🎜 ## 🎜🎜##🎜🎜#Starten Sie das Gerät neu und entfernen Sie dann das Installationsmedium, während Sie darauf warten, dass das Gerät im #🎜🎜# #🎜🎜#Abgesicherten Modus startet. #🎜🎜##🎜🎜# Drücken Sie die Taste #🎜🎜#Windows#🎜🎜#+#🎜🎜#I#🎜🎜#, um das Menü #🎜🎜# Einstellungen #🎜🎜# zu öffnen. #🎜🎜##🎜🎜##🎜🎜#Wählen Sie links das personalisierte Menü #🎜🎜# aus. #🎜🎜##🎜🎜##🎜🎜##🎜🎜# Klicken Sie dann rechts auf den Sperrbildschirm. #🎜🎜##🎜🎜##🎜🎜#Wählen Sie #🎜🎜#Bildschirm-Timeout unter den entsprechenden Einstellungsoptionen aus. #🎜🎜##🎜🎜##🎜🎜##🎜🎜#Ändern Sie das Bildschirmverhalten in #🎜🎜#Nie#🎜🎜#. Dadurch wird verhindert, dass der Anmeldebildschirm angezeigt wird, wenn Ihr Gerät inaktiv ist. #🎜🎜##🎜🎜##🎜🎜##🎜🎜# Das Deaktivieren des Sperrbildschirms ist eine effektive Methode, mit der Sie vermeiden können, in derselben Situation stecken zu bleiben, in der es nicht erneut funktioniert. Sie können den Sperrbildschirm über das Menü „Einstellungen“ deaktivieren. #🎜🎜##🎜🎜#Das Entfernen der Sperrbildschirmfunktion von Ihrem Gerät schützt Sie vor der Frustration durch Fehler. Der Sperrbildschirm wird nicht angezeigt, selbst wenn sich Ihr Gerät im Energiespar- oder Ruhemodus befindet. #🎜🎜#8. Bildschirmabschaltung verhindern
Hinweise Sie können die Bildschirmabschaltung auf Ihrem Gerät deaktivieren, aber dennoch die Energiespareinstellungen beibehalten.Wenn Sie diesen Fix zuvor verwenden konnten, mussten Sie auch verhindern, dass Ihr Betriebssystem im abgesicherten Modus startet.
9.使用系统文件检查器
锁屏错误可能是由损坏或丢失的系统文件引起的。因此,执行 SFC 扫描可能会解决问题。您可以通过命令提示符轻松执行它。
1.以安全模式启动您的设备
2.然后,按 Windows + R 键打开 运行 对话框。
3. 在您的对话框中 键入 cmd打开命令提示符,然后单击 OK 授予管理权限。

4. 输入以下命令:<strong>sfc/scannow</strong>msconfig
 Nachdem Sie das Menü „Systemkonfiguration“ aufgerufen haben, gehen Sie zur Registerkarte „Start“ und deaktivieren Sie das Kontrollkästchen „Abgesicherter Modus“.
Nachdem Sie das Menü „Systemkonfiguration“ aufgerufen haben, gehen Sie zur Registerkarte „Start“ und deaktivieren Sie das Kontrollkästchen „Abgesicherter Modus“. 
9. Verwenden Sie den Systemdatei-Checker
Sperrbildschirmfehler können durch beschädigte oder fehlende Systemdateien verursacht werden. Daher kann die Durchführung eines SFC-Scans das Problem beheben. Sie können es einfach über die Eingabeaufforderung ausführen.
1. Starten Sie Ihr Gerät imAbgesicherten Modus
🎜🎜2. Drücken Sie dann die Tasten 🎜Windows🎜 + 🎜R🎜, um das Dialogfeld „Ausführen“ zu öffnen. 🎜🎜3. Geben Sie cmd in Ihr Dialogfeld ein, um die 🎜Eingabeaufforderung🎜 zu öffnen, und klicken Sie auf OK, um Administratorrechte zu gewähren. 🎜🎜 🎜 🎜4. Geben Sie den folgenden Befehl ein:
🎜 🎜4. Geben Sie den folgenden Befehl ein: 🎜sfc/scannow🎜🎜🎜🎜🎜🎜5. Drücken Sie 🎜Enter🎜, um den Befehl auszuführen. 🎜🎜6. Dann kann 🎜System File Checker🎜 alle Fehler auf Ihrem Gerät identifizieren. Dieser Vorgang kann eine Weile dauern. 🎜🎜7. Nachdem der Scan abgeschlossen ist, starten Sie Ihren PC neu und prüfen Sie, ob das Problem weiterhin besteht. 🎜10. Deaktivieren Sie die Option „Schnellstart aktivieren“
Tipp: Anmeldeprobleme können die Folge eines beschädigten Kontos sein. Daher müssen Sie ein neues Konto erstellen, um den Anmeldebildschirm wiederherzustellen. Auf diese Weise können Sie mit neuen und unveränderten Einstellungen von vorne beginnen und haben so die Möglichkeit, Probleme mit dem Rest Ihres Benutzerkontos zu umgehen.
Schalten Sie Ihr Gerät aus und mit der Power
<ul>bootrec /fixmbr <li>
</ul><strong>bootrec /fixmbr </strong>
<p>bootrec /fixboot </p>
<p>bootrec /rebuildbcd</p>
Probleme mit dem Sperrbildschirm können sehr frustrierend sein. Sie können auch versuchen, Ihr Gerät vom Internet zu trennen, sofern dies ebenfalls zu Problemen mit dem Sperrbildschirm führt. Allerdings kommt es darauf an, ob sich Ihr Gerät direkt nach dem Booten automatisch mit dem Internet verbindet. Sie müssen außerdem sicherstellen, dass der Mauszeiger ordnungsgemäß funktioniert, bevor Sie versuchen, die Internetverbindung vom Gerät zu trennen. Was passiert, wenn mein Laptop einfriert? 🎜🎜Ihr Laptop kann von Zeit zu Zeit einfrieren, insbesondere wenn Sie ihn für CPU-intensive Aufgaben verwenden. Dies führt oft zu der Annahme, dass das Gerät dauerhaft eingefroren ist. Dies ist jedoch nicht immer der Fall. 🎜🎜In manchen Fällen müssen Sie Ihrem Gerät einfach etwas Zeit geben. Geben Sie ihm genügend Zeit zum Laden und seien Sie geduldig. 🎜🎜Wenn Sie der Sperrbildschirm nicht regelmäßig stört, dauert es wahrscheinlich nur einen Moment, bis Ihr Laptop geladen ist. Wenn es sich jedoch um ein langfristiges und häufiges Phänomen auf Ihrem Gerät handelt, müssen Sie eine der oben aufgeführten Methoden anwenden, um dieses Problem zu lösen. 🎜🎜Außerdem stellen Sie bitte sicher, dass Ihre Maus richtig angeschlossen ist. Wenn Ihre Maus nicht richtig angeschlossen ist oder keine Batterie hat, kann es sein, dass Sie denken, Ihr Gerät sei eingefroren. 🎜🎜Weitere Informationen zum Deaktivieren des Sperrbildschirms auf Windows Server erhalten Sie auch in unserem Tutorial. Es gab viele Beschwerden von unseren Lesern über die gleichen Probleme mit dem Sperrbildschirm sowie über die Diashow mit dem Sperrbildschirm. Aus diesem Grund haben wir die Lösungen zum Beheben der Diashow auf dem Sperrbildschirm in Windows 11 aufgelistet. 🎜Das obige ist der detaillierte Inhalt vonWie behebt man das Problem, dass der Sperrbildschirm in Windows 11 nicht funktioniert?. Für weitere Informationen folgen Sie bitte anderen verwandten Artikeln auf der PHP chinesischen Website!


 Dann wählen Sie
Dann wählen Sie  Wählen Sie die Starteinstellungen.
Wählen Sie die Starteinstellungen.  Dann wird Ihr Gerät automatisch neu gestartet. Beim nächsten Hochfahren des Geräts wird eine Liste mit Optionen angezeigt. Wählen Sie den abgesicherten Modus.
Dann wird Ihr Gerät automatisch neu gestartet. Beim nächsten Hochfahren des Geräts wird eine Liste mit Optionen angezeigt. Wählen Sie den abgesicherten Modus. 




 code>
code>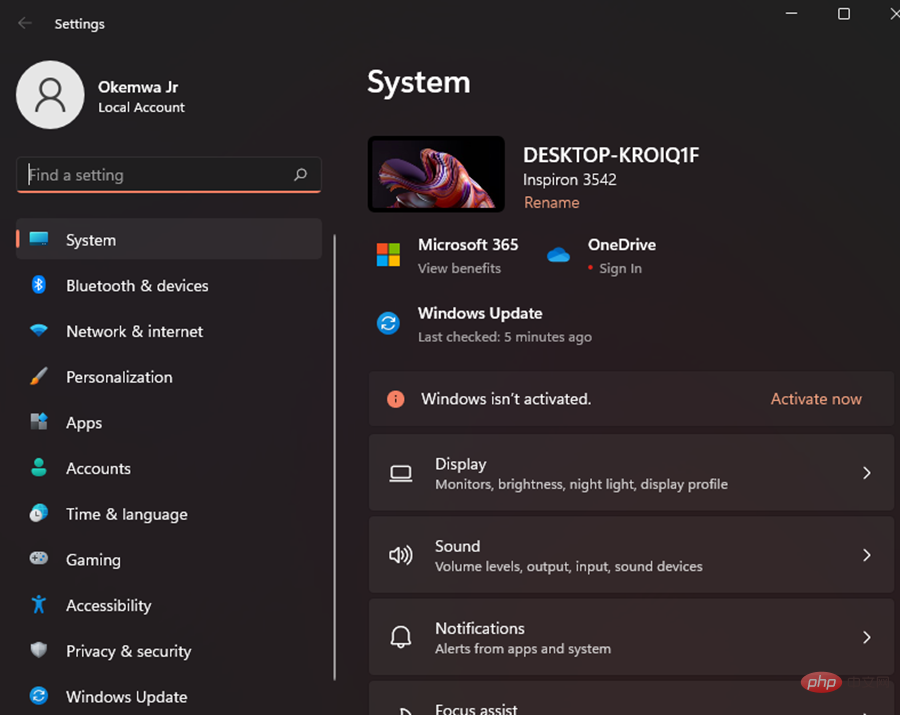
 , um das Dialogfeld „Ausführen“ zu öffnen. Geben Sie dann den folgenden Code ein, um das Menü „Systemkonfiguration“ zu öffnen:
, um das Dialogfeld „Ausführen“ zu öffnen. Geben Sie dann den folgenden Code ein, um das Menü „Systemkonfiguration“ zu öffnen: 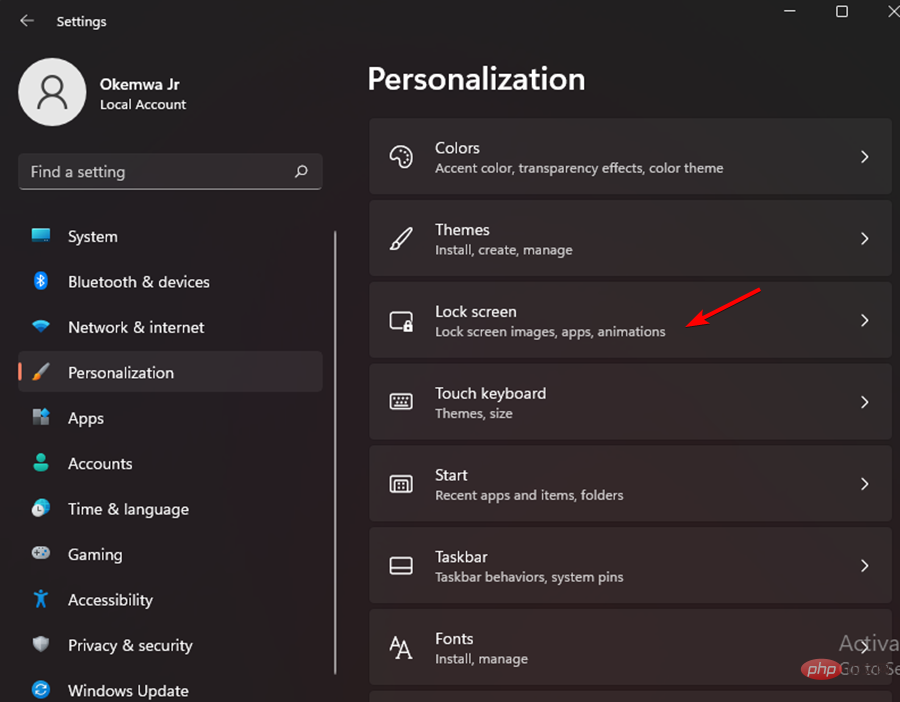
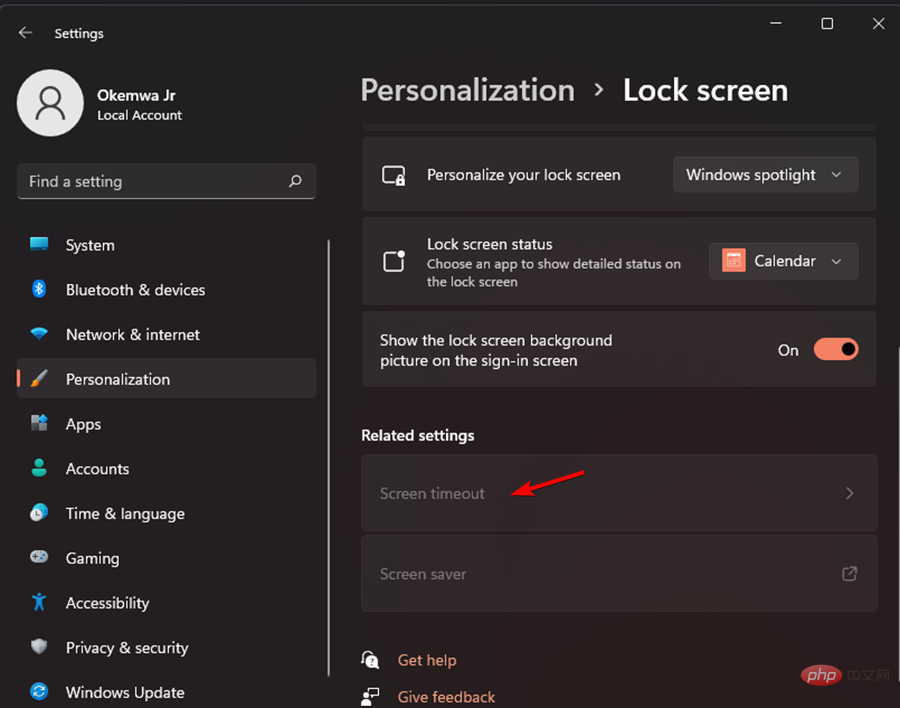 . Klicken Sie auf „OK“, um die Änderungen zu speichern.
. Klicken Sie auf „OK“, um die Änderungen zu speichern.  Einige PC-Probleme sind schwer zu beheben, insbesondere wenn das Repository beschädigt ist oder Windows-Dateien fehlen. Wenn Sie Probleme beim Beheben von Fehlern haben, ist Ihr System möglicherweise teilweise beschädigt. Wir empfehlen die Installation von Restoro, einem Tool, das Ihren Computer scannen und feststellen kann, wo der Fehler liegt.
Einige PC-Probleme sind schwer zu beheben, insbesondere wenn das Repository beschädigt ist oder Windows-Dateien fehlen. Wenn Sie Probleme beim Beheben von Fehlern haben, ist Ihr System möglicherweise teilweise beschädigt. Wir empfehlen die Installation von Restoro, einem Tool, das Ihren Computer scannen und feststellen kann, wo der Fehler liegt. 


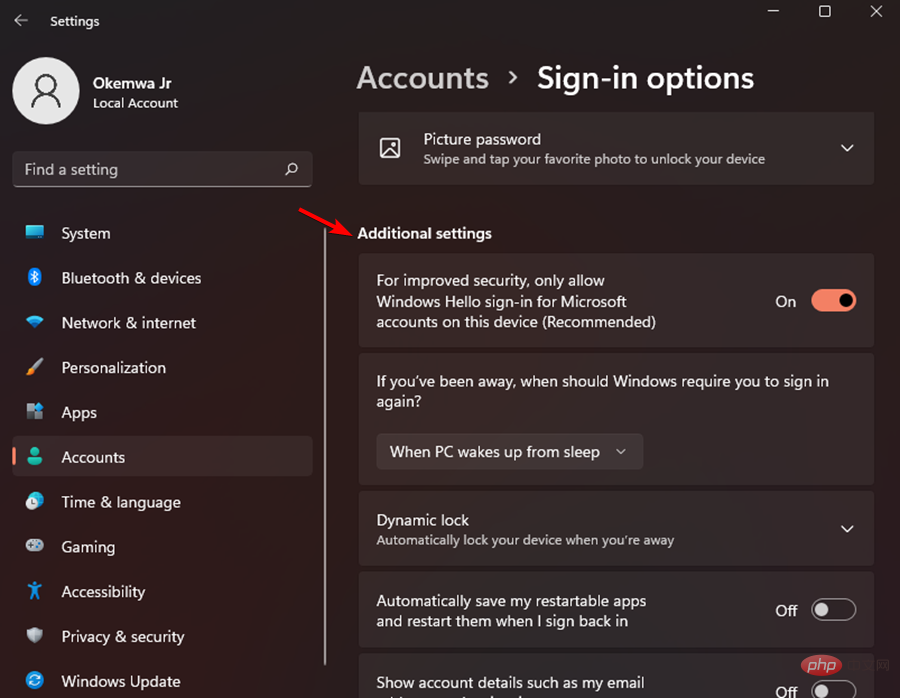

 Gehen Sie zu
Gehen Sie zu  Klicken Sie im linken Bereich auf „Auswählen, was die Ein-/Aus-Tasten bewirken“
Klicken Sie im linken Bereich auf „Auswählen, was die Ein-/Aus-Tasten bewirken“  Klicken Sie anschließend auf den Link
Klicken Sie anschließend auf den Link  Deaktivieren Sie im Abschnitt
Deaktivieren Sie im Abschnitt 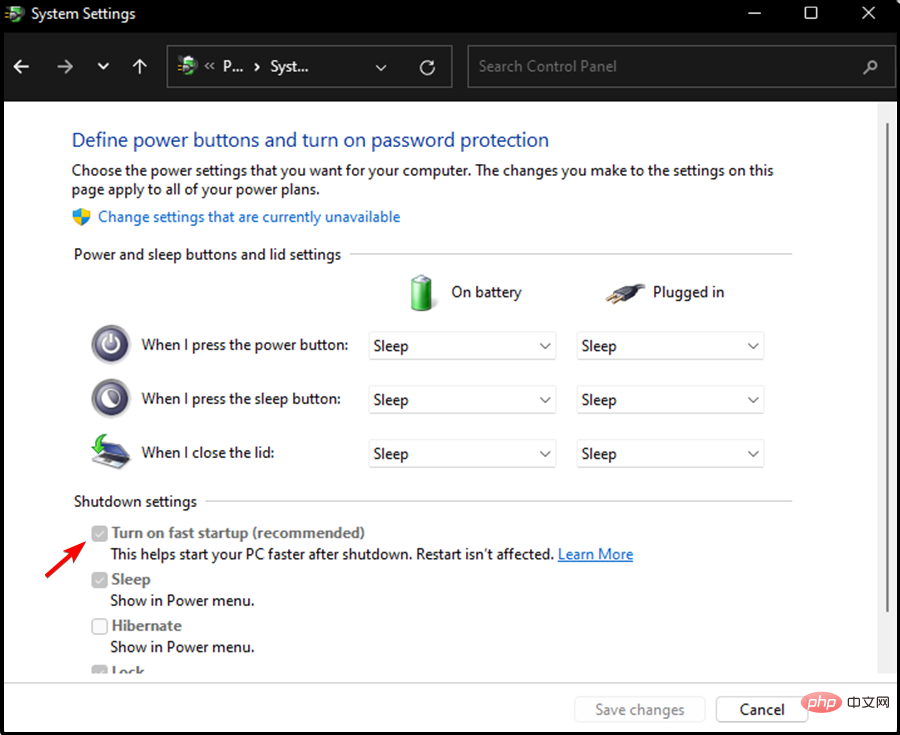 Klicken Sie auf
Klicken Sie auf 
 Benutzer müssen einen Benutzernamen und ein Passwort eingeben, um diesen Computer verwenden zu können.
Benutzer müssen einen Benutzernamen und ein Passwort eingeben, um diesen Computer verwenden zu können.  12. Erstellen Sie ein neues Benutzerkonto
12. Erstellen Sie ein neues Benutzerkonto 

 Neues Konto offline erstellen. Wählen Sie daher „Ich habe keine Anmeldeinformationen für diese Person“ aus.
Neues Konto offline erstellen. Wählen Sie daher „Ich habe keine Anmeldeinformationen für diese Person“ aus.  Dann klicken Sie auf
Dann klicken Sie auf  Geben Sie alle erforderlichen Informationen ein und klicken Sie abschließend auf die Schaltfläche „
Geben Sie alle erforderlichen Informationen ein und klicken Sie abschließend auf die Schaltfläche „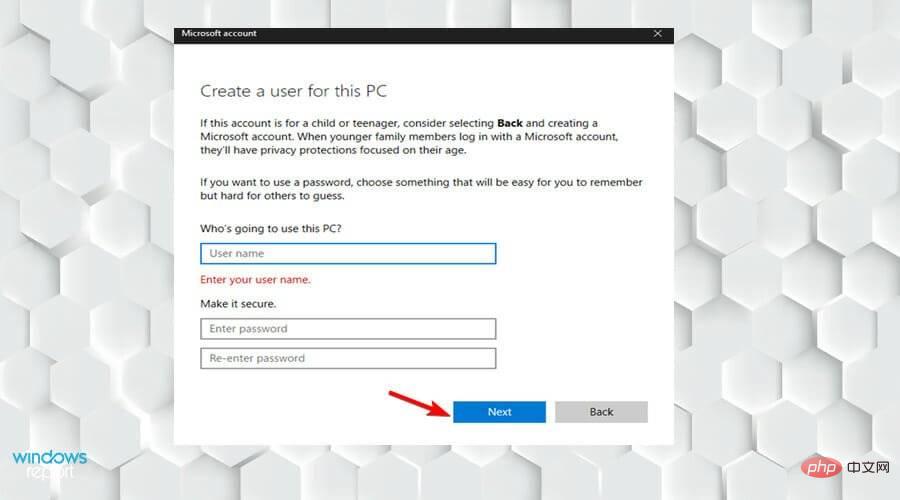 Starten Sie Ihr Gerät neu und melden Sie sich mit einem neuen Konto bei Ihrem Gerät an, um zu überprüfen, ob das Problem behoben ist.
Starten Sie Ihr Gerät neu und melden Sie sich mit einem neuen Konto bei Ihrem Gerät an, um zu überprüfen, ob das Problem behoben ist.  Geben Sie den folgenden Code in die Eingabeaufforderung ein, um Ihr Gerät neu zu starten und zu überprüfen, ob das Problem behoben ist:
Geben Sie den folgenden Code in die Eingabeaufforderung ein, um Ihr Gerät neu zu starten und zu überprüfen, ob das Problem behoben ist: 