Heim >häufiges Problem >So erstellen Sie eine benutzerdefinierte Liste in Excel
So erstellen Sie eine benutzerdefinierte Liste in Excel
- WBOYWBOYWBOYWBOYWBOYWBOYWBOYWBOYWBOYWBOYWBOYWBOYWBnach vorne
- 2023-04-25 15:58:076382Durchsuche
Eine Liste ist eine Sammlung von Elementen einer bestimmten Kategorie. Excel verfügt über vier integrierte Listen, z. B. Monatsabkürzung, vollständiger Name des Monats, Abkürzung für Wochentag und vollständiger Name der Woche. In manchen Fällen reichen die verfügbaren integrierten Listen nicht aus. Mit Excel können wir unsere eigenen Listen gemäß unseren Anforderungen erstellen, sogenannte benutzerdefinierte Listen. Sie können Zellendetails eingeben und horizontal oder vertikal ziehen, damit die Reihe automatisch gefüllt wird. Sie können sogar benutzerdefinierte Listen über mehrere Arbeitsmappen oder Arbeitsblätter hinweg importieren. Hier sind die Schritte zum Erstellen einer benutzerdefinierten Liste in Excel.
Methode eins: Erstellen Sie eine benutzerdefinierte Liste
Schritt 1: Öffnen Sie MS Excel, indem Sie Excel in das Suchfeld in der linken Ecke eingeben.
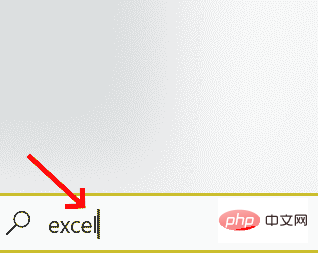
Schritt 2: Doppelklicken Sie auf Excel, um es zu öffnen.
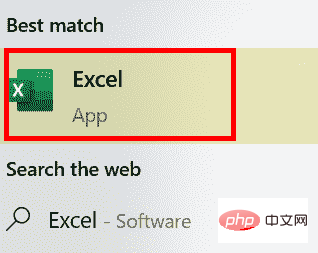
Schritt 3: Klicken Sie auf Datei.
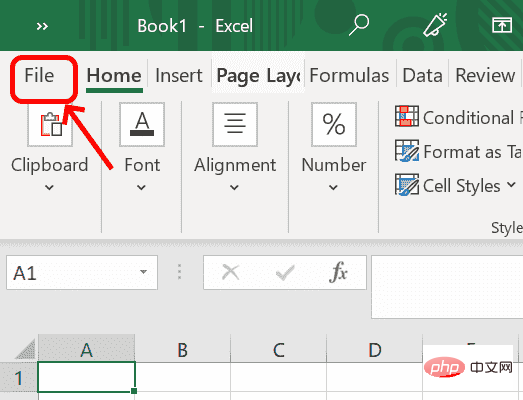 ... .
... .
Schritt 6: Im Abschnitt „Allgemein“ müssen wir unsere eigene Liste erstellen, indem wir auf Benutzerdefinierte Listen bearbeiten klicken.
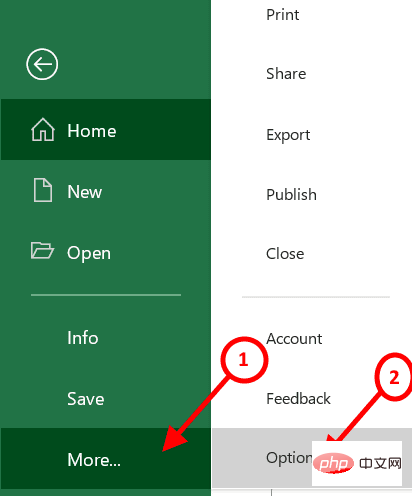
Schritt 7: Nachdem Sie auf die Schaltfläche „Benutzerdefinierte Liste bearbeiten“ geklickt haben, wird der Bildschirm „Benutzerdefinierte Liste“ geöffnet und Sie können nach Bedarf Listen hinzufügen.
Schritt 8: Klicken Sie auf Neue Liste und schreiben Sie die Liste in das Feld Listeneintrag
. Listenelemente können durch Kommas oder durch Drücken der Eingabetaste getrennt werden. Wenn Sie Ihre Listeneinträge abgeschlossen haben, klicken Sie aufHinzufügen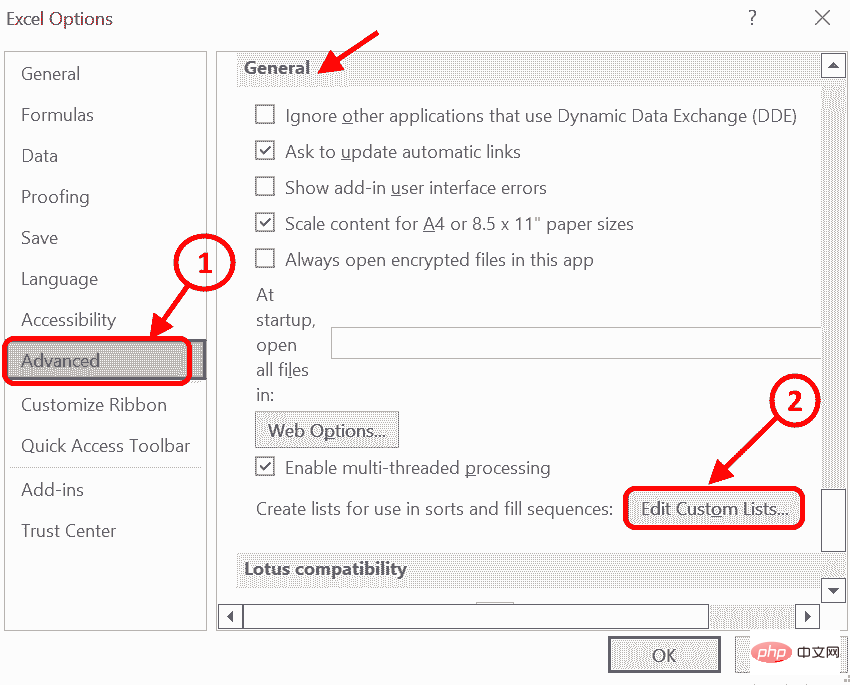 .
.
Schritt 9:
Nachdem Sie auf „Hinzufügen“ geklickt haben, werden die Listeneinträge dem benutzerdefinierten Listenfeld hinzugefügt. Klicken Sie aufOK. 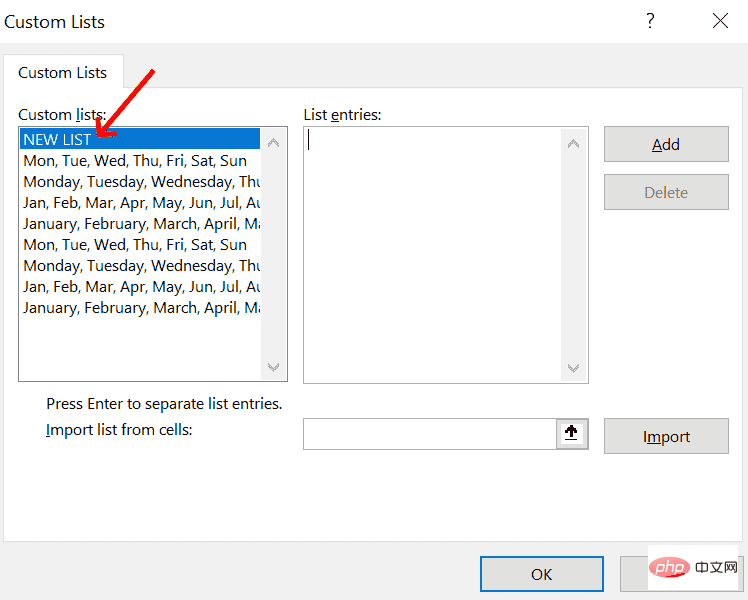
Schritt 10: Jetzt wird die benutzerdefinierte Liste zum Excel-Arbeitsblatt hinzugefügt. Sie geben einfach das erste Wort in die Liste ein (das gemäß dem Beispiel in der benutzerdefinierten Liste oben Englisch ist) und ziehen den Füllpunkt, um die Liste zu vervollständigen.
Geben Sie das erste Wort in die Zelle ein und ziehen Sie horizontal oder vertikal, um die Zeile oder Spalte automatisch zu füllen. 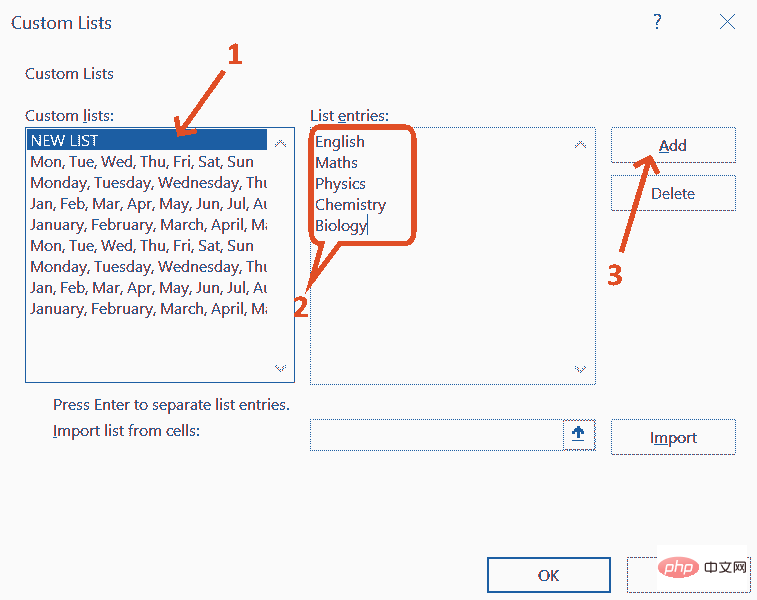
Aus den Details in der Tabelle kann eine benutzerdefinierte Liste erstellt werden, die dann wie folgt importiert werden kann Wenn bereits eine große Anzahl von Elementen vorhanden ist in der Tabelle vorhanden sind, können mit der Importfunktion neue benutzerdefinierte Listen erstellt werden. Erstellte Listen können überall wiederverwendet werden, ohne dass die Artikelliste erneut eingegeben werden muss.
Schritt 1: 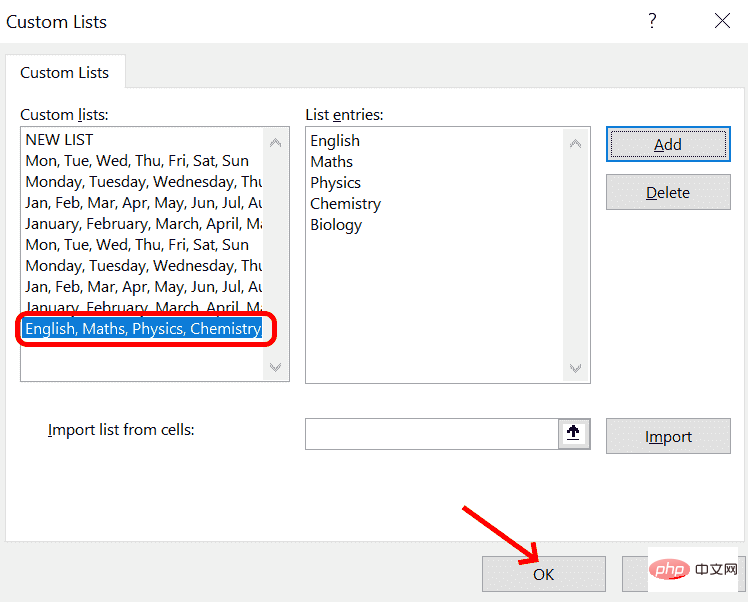 Um den Bildschirm „Benutzerdefinierte Liste“ zu öffnen, gehen Sie zu „Optionen“ und wählen Sie „Erweitert“ aus. Klicken Sie im Abschnitt „Allgemein“ auf „Benutzerdefinierte Liste bearbeiten“.
Um den Bildschirm „Benutzerdefinierte Liste“ zu öffnen, gehen Sie zu „Optionen“ und wählen Sie „Erweitert“ aus. Klicken Sie im Abschnitt „Allgemein“ auf „Benutzerdefinierte Liste bearbeiten“.
Schritt 2: Geben Sie im Feld „
Liste aus Zellen importieren“ den 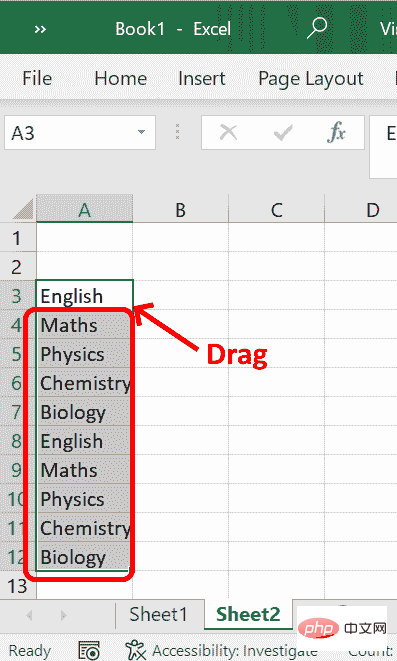 Zellbereich der Liste ein, der importiert werden soll.
Zellbereich der Liste ein, der importiert werden soll.
Im obigen Beispiel ist der Zellbereich Spalte A und die Zeilen beginnen bei 2 bis 6, daher wird es als $A$2:$A$6 ausgedrückt.
Schritt 3:Klicken Sie auf ImportierenSchritt 4: Nachdem der Import abgeschlossen ist, können wir die detaillierten Informationen in Listeneinträge anzeigen.
Schritt 5: Jetzt wird Ihre benutzerdefinierte Liste erstellt. Sie können es überall dort einsetzen, wo Sie es benötigen.
Schritt 6: Sie können die ersten Zellendetails eingeben und vertikal ziehen, um die Spalte automatisch auszufüllen.
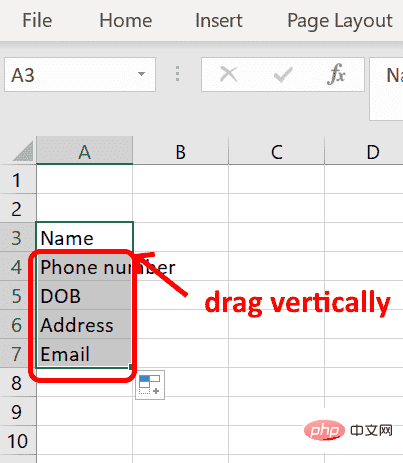
Schritt 7: Wenn Sie die Zellen Zeile für Zeile füllen möchten, ziehen Sie horizontal.
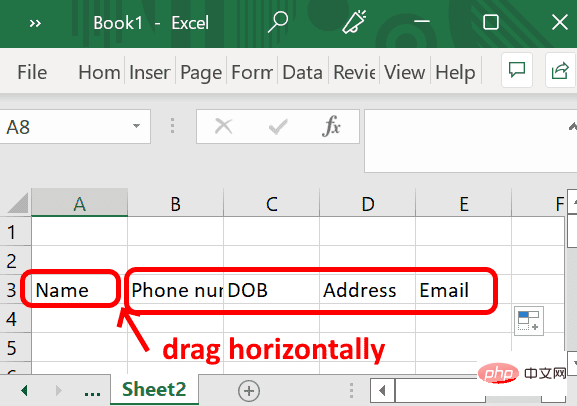
Methode Drei: Benutzerdefinierte Liste bearbeiten oder löschen
Wenn es Änderungen in der vorhandenen Liste wie Hinzufügung oder Löschung gibt, wählen Sie aus dem Feld „Benutzerdefinierte Liste“ aus und nehmen Sie Änderungen im Listeneintrag vor. Klicken Sie dann auf Hinzufügen. Auf diese Weise erstellen wir keine neue Liste, sondern aktualisieren lediglich die vorhandene Liste. Im Beispiel löschen wir 2 Elemente aus den Listeneinträgen.
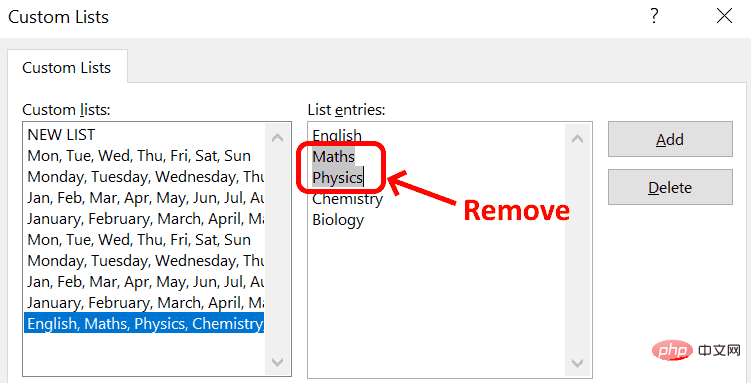 Nachdem Sie unerwünschte Einträge gelöscht haben, klicken Sie auf
Nachdem Sie unerwünschte Einträge gelöscht haben, klicken Sie auf
, um die Liste zu aktualisieren.
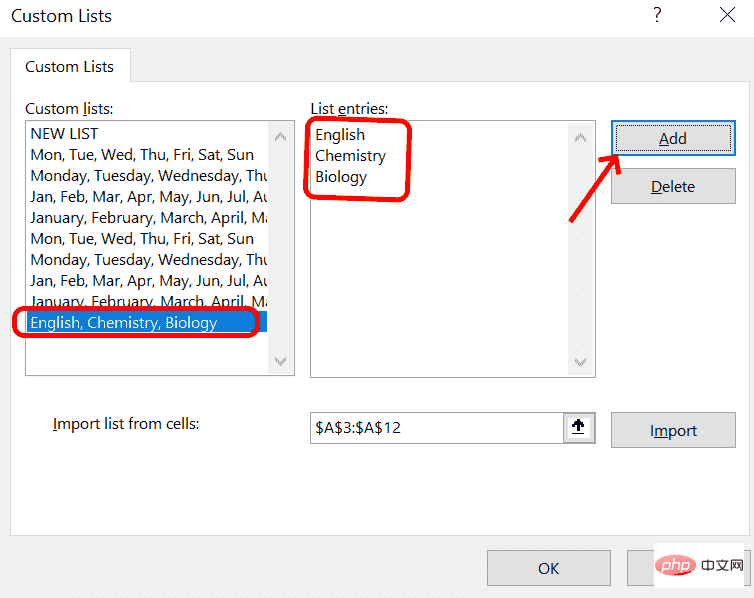 Wenn die benutzerdefinierte Liste aktualisiert wird, wird das automatische Ausfüllen entsprechend aktualisiert.
Wenn die benutzerdefinierte Liste aktualisiert wird, wird das automatische Ausfüllen entsprechend aktualisiert.
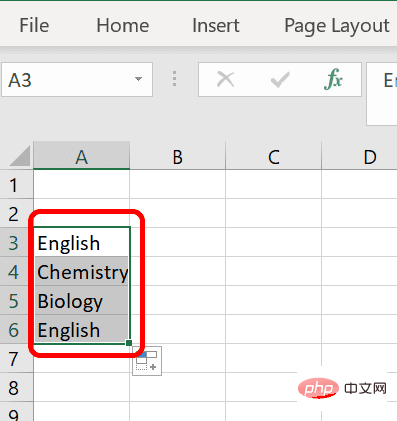 Führen Sie
Führen Sie
das Löschen der gesamten Liste durch, indem Sie im benutzerdefinierten Listenfeld eine Auswahl treffen und auf „Löschen“ klicken.
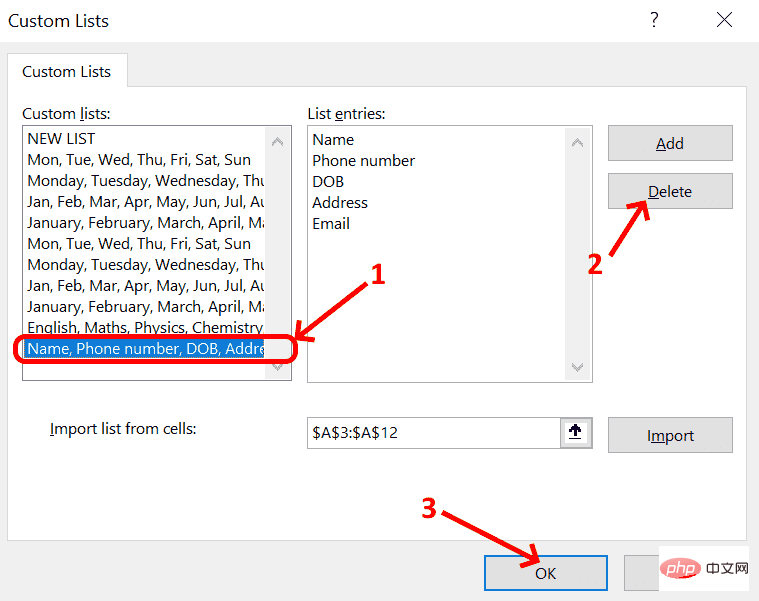 Klicken Sie auf „OK“, um das Löschen aus der benutzerdefinierten Liste dauerhaft zu bestätigen.
Klicken Sie auf „OK“, um das Löschen aus der benutzerdefinierten Liste dauerhaft zu bestätigen.
Das obige ist der detaillierte Inhalt vonSo erstellen Sie eine benutzerdefinierte Liste in Excel. Für weitere Informationen folgen Sie bitte anderen verwandten Artikeln auf der PHP chinesischen Website!

