Heim >häufiges Problem >So blockieren Sie Benutzereinstellungen in Windows 11
So blockieren Sie Benutzereinstellungen in Windows 11
- WBOYWBOYWBOYWBOYWBOYWBOYWBOYWBOYWBOYWBOYWBOYWBOYWBnach vorne
- 2023-04-25 13:46:171261Durchsuche
So blockieren Sie den Einstellungszugriff unter Windows 11
Wenn Sie Windows 11 Home Edition verwenden, können Sie den Einstellungszugriff unter Windows 11 am besten über die Registrierung blockieren. Sie können einen Registrierungsschlüssel festlegen, um den Zugriff von Benutzern auf Einstellungen über ihre Benutzerkonten einzuschränken.
HINWEIS: Das Bearbeiten der Registrierung kann riskant sein und bei Eingabe falscher Werte zu Instabilität oder einem nicht funktionierenden PC führen. Bevor Sie Änderungen vornehmen, sichern Sie zunächst die Registrierung, erstellen Sie einen Wiederherstellungspunkt oder führen Sie eine vollständige Sicherung des Systems durch.
Verwenden Sie diese Schritte, um Benutzern den Zugriff auf die Einstellungen unter Windows 11 zu verweigern:
- Drücken Sie die Windows-Taste + RÖffnen und ausführen.
- Geben Sie in „Ausführen“ regedit ein und klicken Sie auf „OK “.

-
RegistrierungseditorNavigieren Sie nach dem Öffnen zum folgenden Pfad:
HKEY_CURRENT_USER\Software\Microsoft\Windows\CurrentVersion\Policies\Explorer
- Rechtsklick Explorer# 🎜 🎜#-Taste und wählen Sie Neu > DWORD-Wert (32-Bit).
 Benennen Sie nun die neue Taste
Benennen Sie nun die neue Taste - NoControlPanel und drücken Sie Enter.
 Doppelklicken Sie auf den
Doppelklicken Sie auf den - NoControlPanel DWORD-Schlüssel, den Sie gerade erstellt haben, und setzen Sie seinen WertDaten auf 1. #🎜 🎜#Klicken Sie dann auf OK. Beenden Sie den Registrierungseditor und starten Sie Windows 11 neu.
-
 Nachdem Benutzer diese Schritte korrekt ausgeführt haben und versuchen, die App „Einstellungen“ (oder die alte Systemsteuerung) aufzurufen, wird eine Meldung angezeigt, dass diese eingeschränkt ist.
Nachdem Benutzer diese Schritte korrekt ausgeführt haben und versuchen, die App „Einstellungen“ (oder die alte Systemsteuerung) aufzurufen, wird eine Meldung angezeigt, dass diese eingeschränkt ist. -
 Wenn Sie es aus irgendeinem Grund wieder ändern möchten, gehen Sie zurück zum Registrierungseditor und ändern Sie das NocontrolPanel
Wenn Sie es aus irgendeinem Grund wieder ändern möchten, gehen Sie zurück zum Registrierungseditor und ändern Sie das NocontrolPanel - DWORD von 1# 🎜 🎜# wurde in 0 geändert. Sie können diese Methode auch verwenden, wenn Sie Windows 11 Pro, Enterprise oder Education verwenden, oder die unten beschriebene Gruppenrichtlinienmethode verwenden.
Verwenden Sie die Tastenkombination
Windows-Taste + R- Starten Sie das Dialogfeld „Ausführen“. Kasten.
- Geben Sie gpedit.msc ein und klicken Sie auf
- OK. Wenn
 Lokale Gruppenrichtlinie geöffnet wird, navigieren Sie zum folgenden Pfad:
Lokale Gruppenrichtlinie geöffnet wird, navigieren Sie zum folgenden Pfad: - Doppelklicken Sie nun auf #🎜 🎜 rechts #Zugriff auf Systemsteuerung und PC-Einstellungen blockieren Richtlinie.
-
Wenn das folgende Fenster erscheint, wählen Sie , um es zu aktivieren.

- Klicken Sie auf Anwenden und OK
- , um Ihre Auswahl zu speichern. Wenn ein Benutzer versucht, auf die Einstellungen
 zuzugreifen, passiert nichts und die App „Einstellungen“ wird nicht einmal geöffnet – es erfolgt keine Warnmeldung. Es kann jedoch sein, dass das Setup beim Starten in eine Schleife gerät. Starten Sie in diesem Fall den PC neu. Dadurch wird das Schleifenproblem behoben.
zuzugreifen, passiert nichts und die App „Einstellungen“ wird nicht einmal geöffnet – es erfolgt keine Warnmeldung. Es kann jedoch sein, dass das Setup beim Starten in eine Schleife gerät. Starten Sie in diesem Fall den PC neu. Dadurch wird das Schleifenproblem behoben. - Wenn ein Benutzer versucht, die Systemsteuerung zu öffnen, erhält er eine Meldung, dass diese aufgrund von Einschränkungen nicht verfügbar ist.
-
Wenn Sie die Einstellungen erneut ändern müssen, öffnen Sie die Gruppenrichtlinie und setzen Sie die Richtlinie „Zugriff auf Systemsteuerung und PC-Einstellungen verweigern“ auf
 Nicht konfiguriert#🎜🎜 #. Durch einen Neustart des PCs können Benutzer wieder auf die Einstellungen und die Systemsteuerung zugreifen.
Nicht konfiguriert#🎜🎜 #. Durch einen Neustart des PCs können Benutzer wieder auf die Einstellungen und die Systemsteuerung zugreifen.
用户配置 > 管理模板 > 控制面板
Wenn Sie die oben genannten Schritte korrekt ausgeführt haben, sollten Sie Benutzern den Zugriff auf die Einstellungen-App unter Windows 11 blockiert haben. Vergessen Sie natürlich nicht die offensichtlichste Möglichkeit, den Benutzerzugriff einzuschränken: Erstellen Sie lokale Benutzerkonten ohne Administratorzugriff.
Einstellungen sind nicht die einzigen Dinge, die Sie unter Windows 11 blockieren können. Beispielsweise können Sie Benutzern erlauben, Apps nur aus dem Microsoft Store zu installieren. Sie können auch ein Gastkonto erstellen.Das obige ist der detaillierte Inhalt vonSo blockieren Sie Benutzereinstellungen in Windows 11. Für weitere Informationen folgen Sie bitte anderen verwandten Artikeln auf der PHP chinesischen Website!


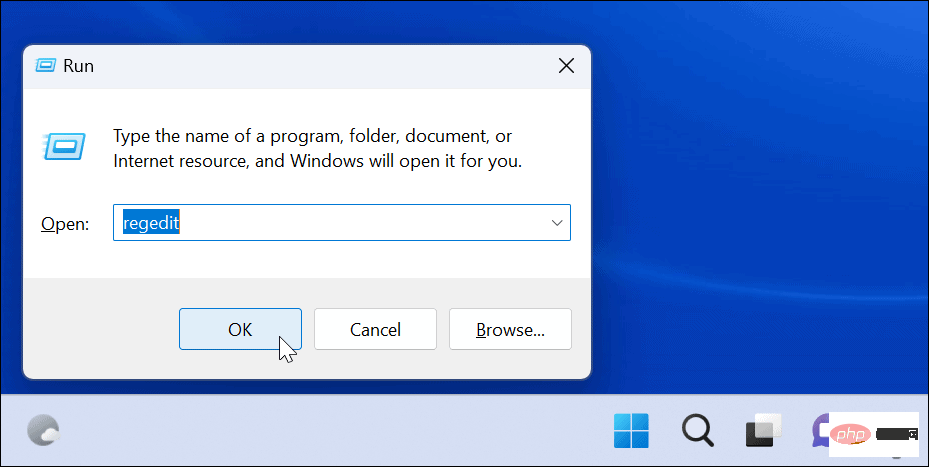
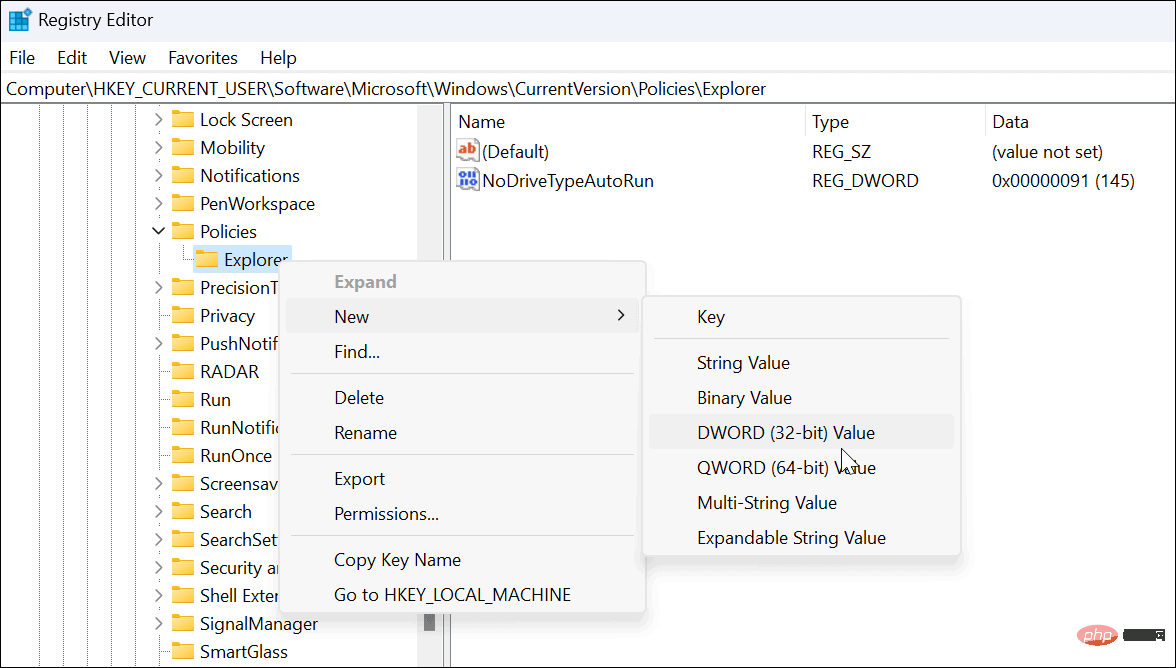
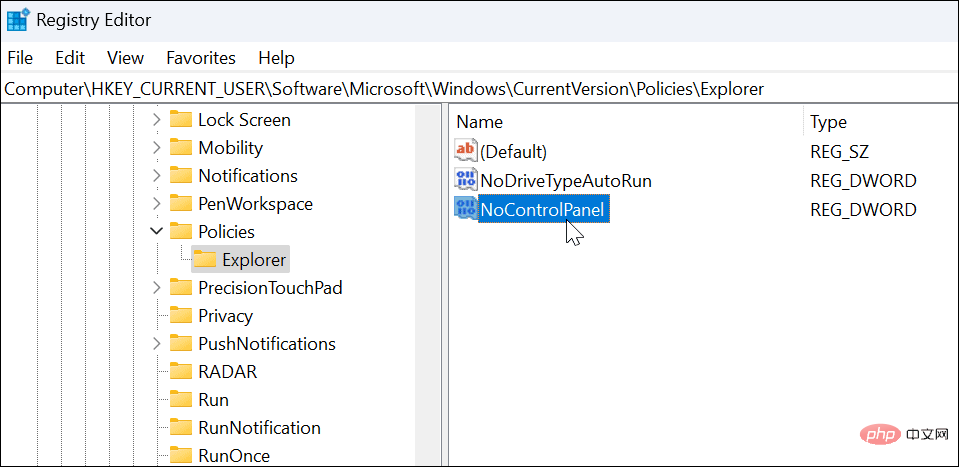
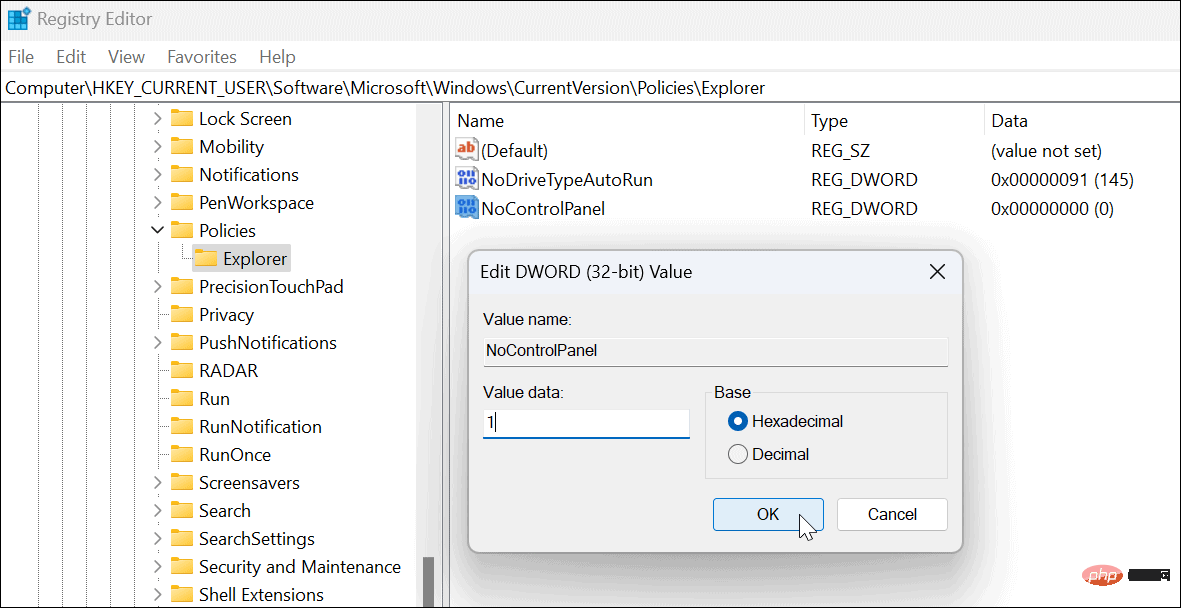 Nachdem Benutzer diese Schritte korrekt ausgeführt haben und versuchen, die App „Einstellungen“ (oder die alte Systemsteuerung) aufzurufen, wird eine Meldung angezeigt, dass diese eingeschränkt ist.
Nachdem Benutzer diese Schritte korrekt ausgeführt haben und versuchen, die App „Einstellungen“ (oder die alte Systemsteuerung) aufzurufen, wird eine Meldung angezeigt, dass diese eingeschränkt ist. 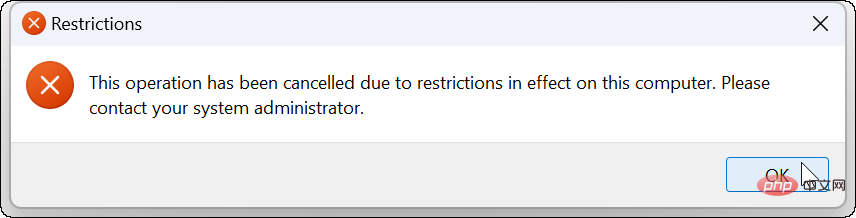 Wenn Sie es aus irgendeinem Grund wieder ändern möchten, gehen Sie zurück zum Registrierungseditor und ändern Sie das
Wenn Sie es aus irgendeinem Grund wieder ändern möchten, gehen Sie zurück zum Registrierungseditor und ändern Sie das 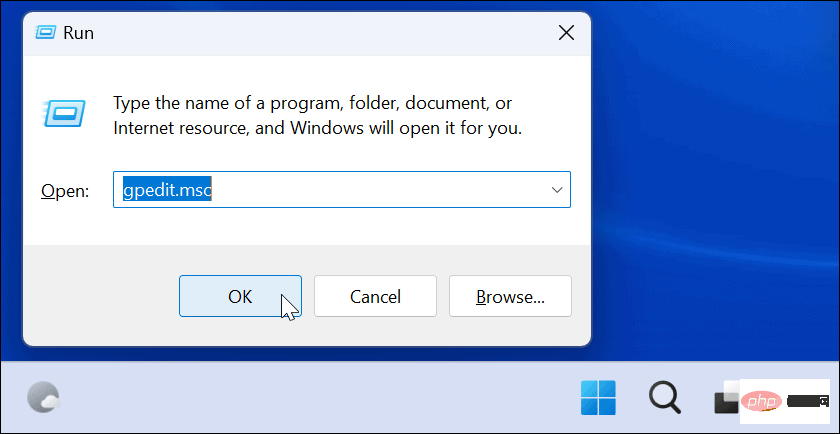 Lokale Gruppenrichtlinie
Lokale Gruppenrichtlinie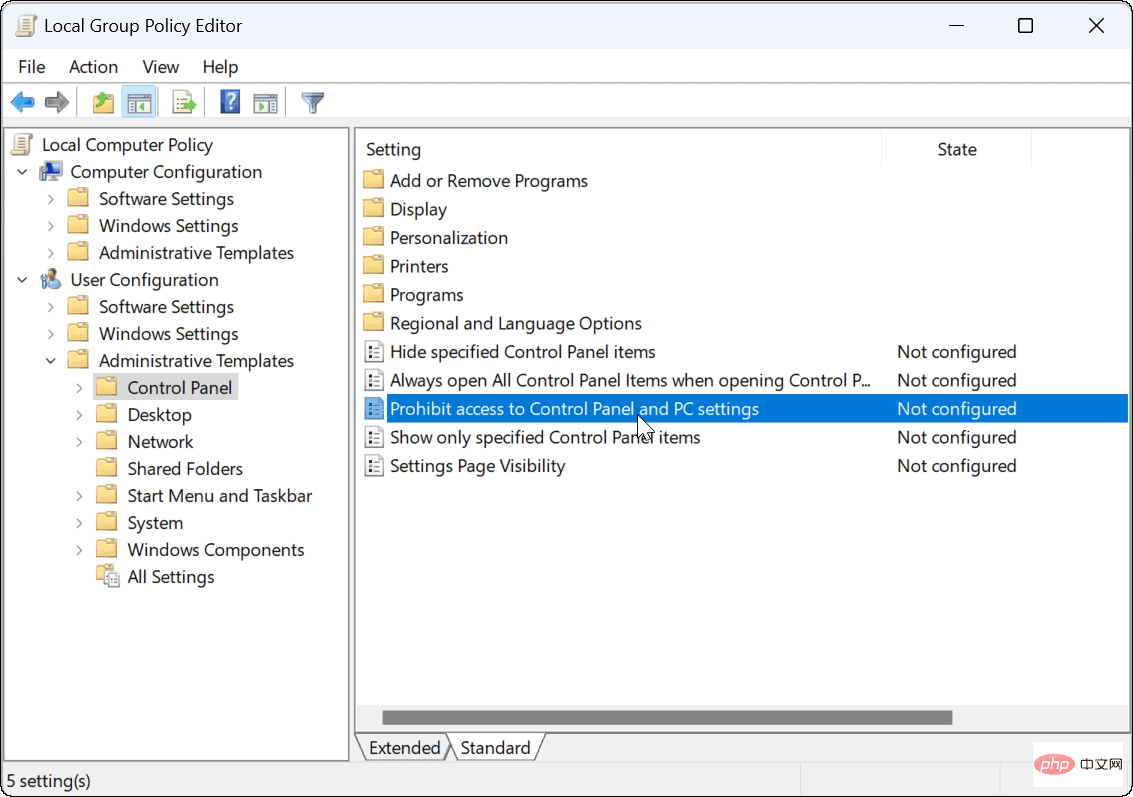
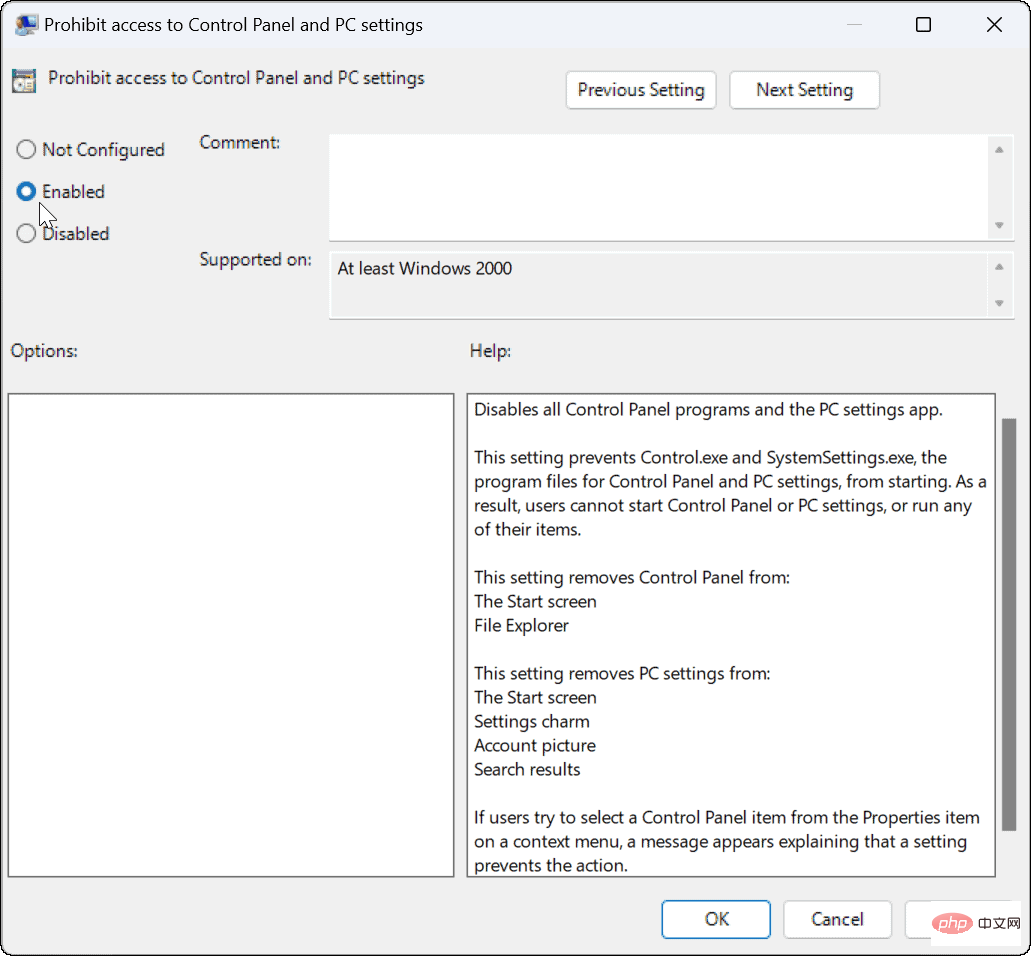 zuzugreifen, passiert nichts und die App „Einstellungen“ wird nicht einmal geöffnet – es erfolgt keine Warnmeldung. Es kann jedoch sein, dass das Setup beim Starten in eine Schleife gerät. Starten Sie in diesem Fall den PC neu. Dadurch wird das Schleifenproblem behoben.
zuzugreifen, passiert nichts und die App „Einstellungen“ wird nicht einmal geöffnet – es erfolgt keine Warnmeldung. Es kann jedoch sein, dass das Setup beim Starten in eine Schleife gerät. Starten Sie in diesem Fall den PC neu. Dadurch wird das Schleifenproblem behoben. 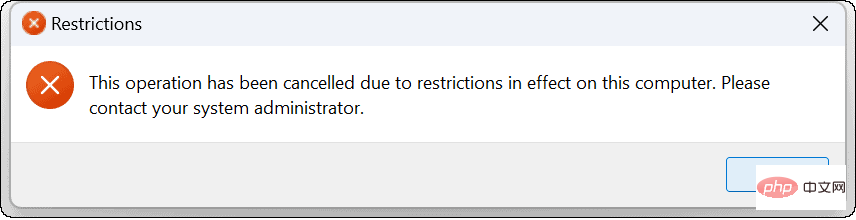 Nicht konfiguriert#🎜🎜 #. Durch einen Neustart des PCs können Benutzer wieder auf die Einstellungen und die Systemsteuerung zugreifen.
Nicht konfiguriert#🎜🎜 #. Durch einen Neustart des PCs können Benutzer wieder auf die Einstellungen und die Systemsteuerung zugreifen.