Heim >häufiges Problem >8 einfache Möglichkeiten, Windows 11 im abgesicherten Modus zu starten
8 einfache Möglichkeiten, Windows 11 im abgesicherten Modus zu starten
- WBOYWBOYWBOYWBOYWBOYWBOYWBOYWBOYWBOYWBOYWBOYWBOYWBnach vorne
- 2023-04-25 12:37:065604Durchsuche
Wenn Sie auf einen Fehler im Betriebssystem stoßen und Windows 11 im abgesicherten Modus starten müssen, sind Sie bei uns genau richtig. Es gibt mehrere bewährte Methoden, die Ihnen helfen können, Ihren PC hochzufahren und etwaige Fehler zu beheben.
Windows ist eines der beliebtesten Betriebssysteme auf dem Markt und das schon seit einiger Zeit.
Warum sollte ich unter Windows 11 im abgesicherten Modus booten?
Während Microsoft stets hart daran arbeitet, das Erlebnis mit jeder neuen Version zu optimieren und zu verbessern (und Sie wissen bereits, dass es in Windows 11 einige großartige Funktionen gibt, auf die ein Upgrade durchgeführt werden kann), gibt es immer noch viele Probleme mit diesem Betriebssystem.
Zum Beispiel funktioniert das Startmenü von Windows 11 manchmal nicht richtig. Benutzer haben sich auch über wiederkehrende Probleme mit Microsoft Edge beschwert. Aber jedes Mal, wenn das passiert, ist die Lösung unmittelbar vor der Tür.
Dies ist einer der Gründe, warum der abgesicherte Modus die bevorzugte Option bei der Diagnose und Behebung von Fehlern und Bugs ist.
Diese völlig isolierte Umgebung gibt Ihnen die Möglichkeit, Anwendungen, Programme oder Prozesse, die Ihr gesamtes Betriebssystem betreffen, besser zu identifizieren.
Wie funktioniert der abgesicherte Modus?
Zuallererst sollten Sie wissen, dass Ihr Betriebssystem im Grundzustand mit einem begrenzten Satz an Dateien und Treibern gestartet wird.
So läuft Ihr Gerät mit minimaler Funktionalität, startet nur obligatorische Dienste und vermeidet Startprogramme von Drittanbietern.
Wenn Sie Ihr Betriebssystem in den abgesicherten Modus versetzen, können Sie die Ursache des Problems überprüfen und Probleme auf Ihrem PC beheben.
Wenn Sie Probleme mit schädlichen Dateien oder Prozessen haben, die ohne triftigen Grund große Mengen RAM verbrauchen, kann Ihnen der abgesicherte Modus definitiv dabei helfen, diese zu beheben oder ihre Quelle zu ermitteln.
Darüber hinaus sollten Sie wissen, dass dies auch für schnittstellenbezogene Leistungsprobleme oder Fehler gilt.
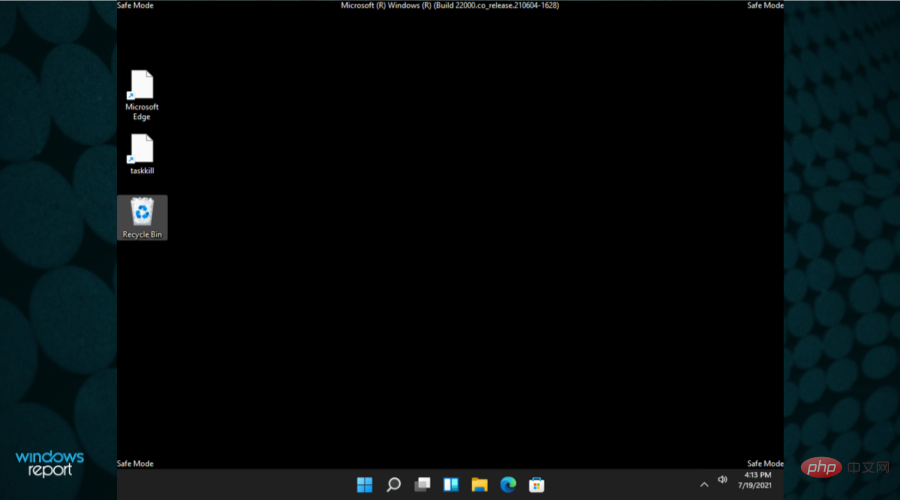
Wann sollte ich im Bootmodus booten?
Hier ist eine Liste von Situationen, in denen Sie Windows 11 im abgesicherten Modus starten sollten:
- Wenn Sie das Betriebssystem nicht starten können
- Wenn Ihr PC mit Malware infiziert ist
- Wenn Ihr Computer über instabile Hardwaretreiber im abgesicherten Modus verfügt kann Ihnen auch helfen, wenn es zu kritischen Fehlern wie BSoD (Blue Screen of Death oder Black Screen of Death) kommen kann.
Im heutigen Tutorial finden Sie einige Dinge, die Ihnen beim Booten von Windows 11 im abgesicherten Modus helfen können. Hervorragende Option. Diese sind sehr einfach, Sie müssen sich also keine Sorgen machen, dass die Durchführung zeitaufwändig ist.
Wie boote ich Windows 11 im abgesicherten Modus?
1. Beginnen Sie mit
1. Klicken Sie auf das Menü Start in der Taskleiste und wählen Sie das Energiesymbol aus.
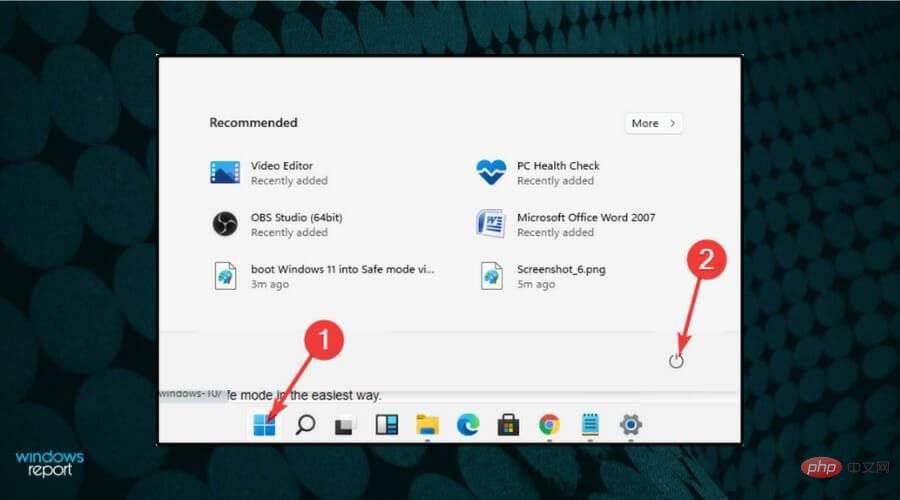
2. Halten Sie die Umschalttaste auf Ihrer Tastatur gedrückt und klicken Sie auf Neustart.
3. Sobald Sie zum Optionsbildschirm weitergeleitet werden, wählen Sie Fehlerbehebung.
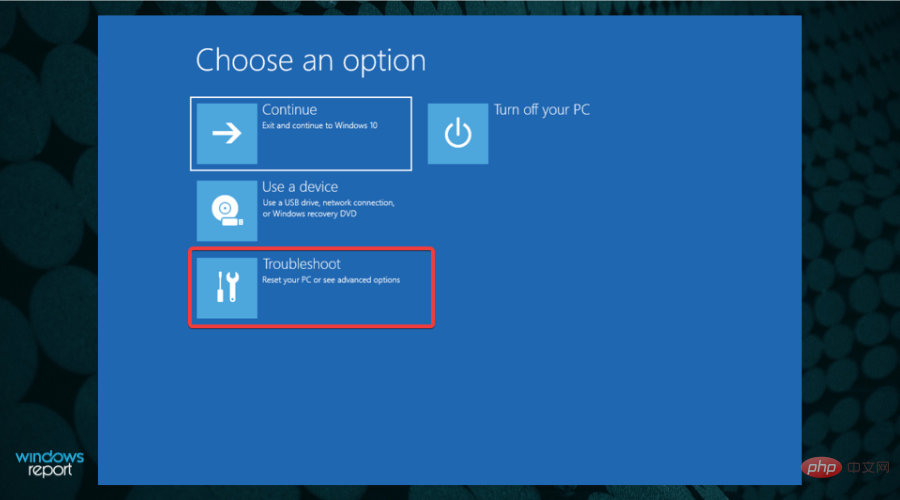
4. Klicken Sie auf Erweiterte Optionen.
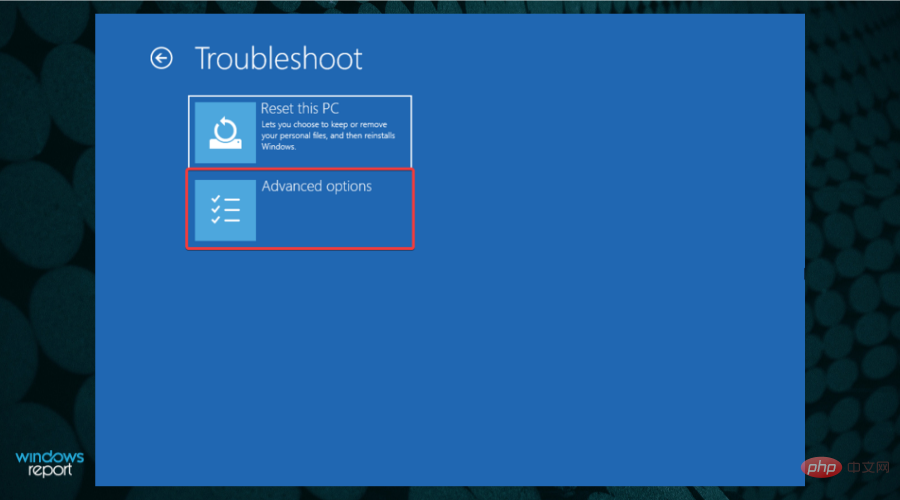
5. Wählen Sie Starteinstellungen.
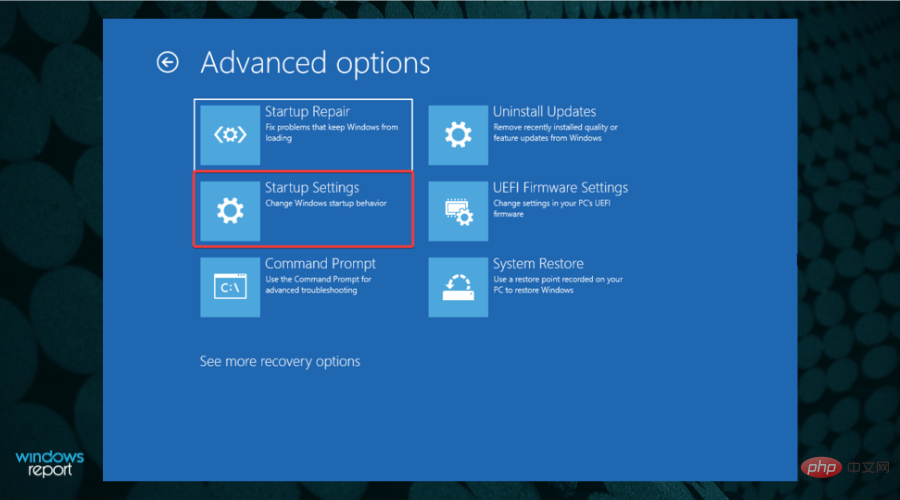
6. Klicken Sie auf die Schaltfläche Neustart.
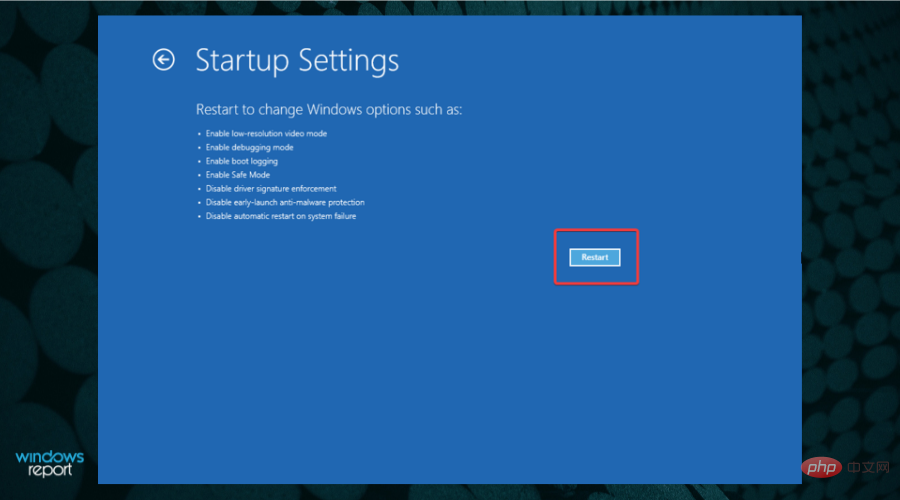
7. Sobald der PC neu startet, wählen Sie auf dem nächsten Bildschirm die entsprechende Option aus, indem Sie die Nummer 4 auf Ihrer Tastatur drücken. Als nächstes wechselt der Computer über das BIOS in den abgesicherten Modus.
Wenn Sie Windows 11 im abgesicherten Modus starten müssen, führt der erste Weg über das Startmenü. Damit können Sie Ihren PC neu starten und dann über das BIOS in den abgesicherten Modus wechseln.
Sie können die neuesten Windows 11-Updates auch im abgesicherten Modus installieren. Dies ist viel besser, wenn keine anderen Anwendungen stören.
2. Wiederherstellen über Windows
- Klicken Sie auf die Windows-Schaltfläche und öffnen Sie Einstellungen.
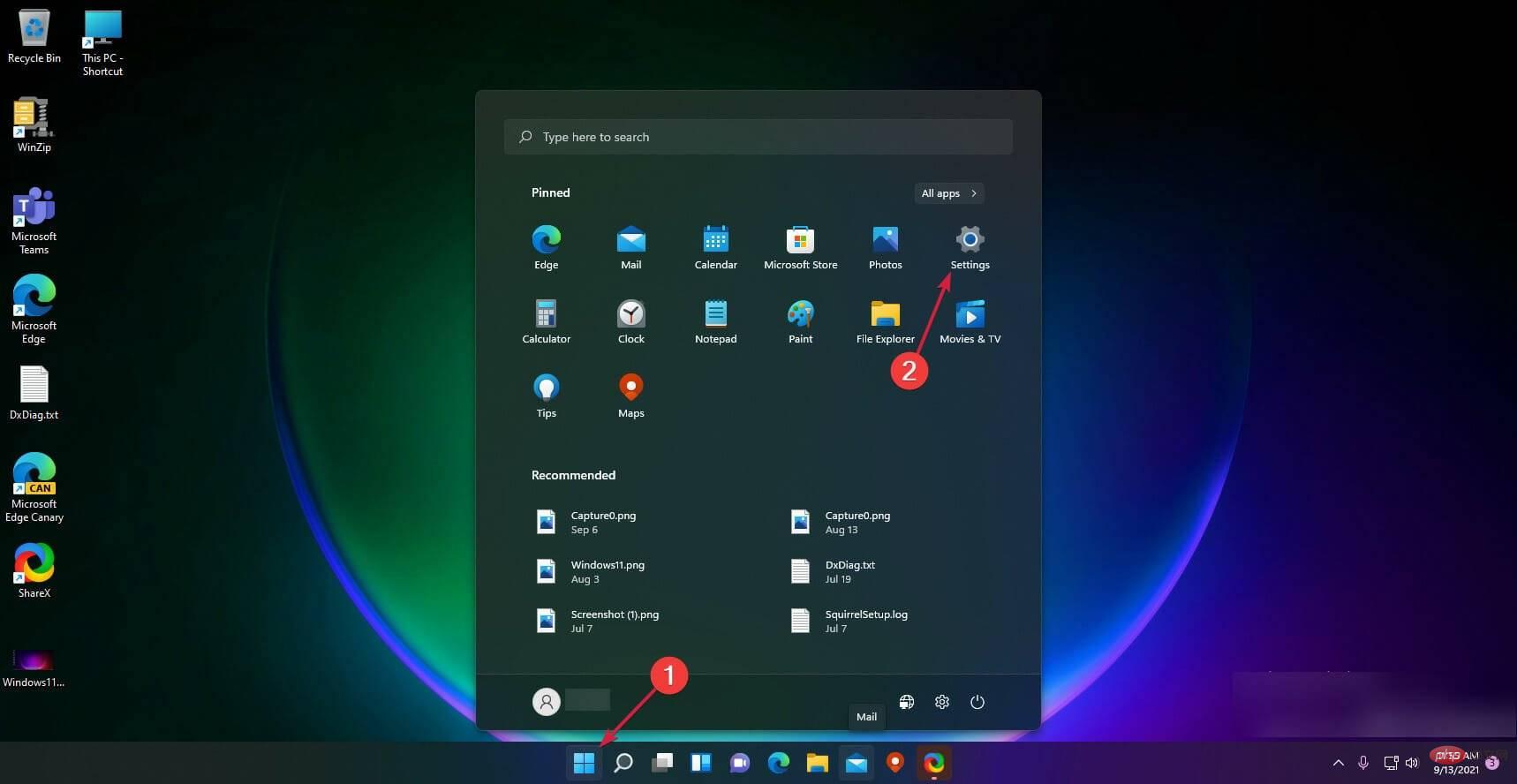
- Klicken Sie auf System und wählen Sie Wiederherstellen.
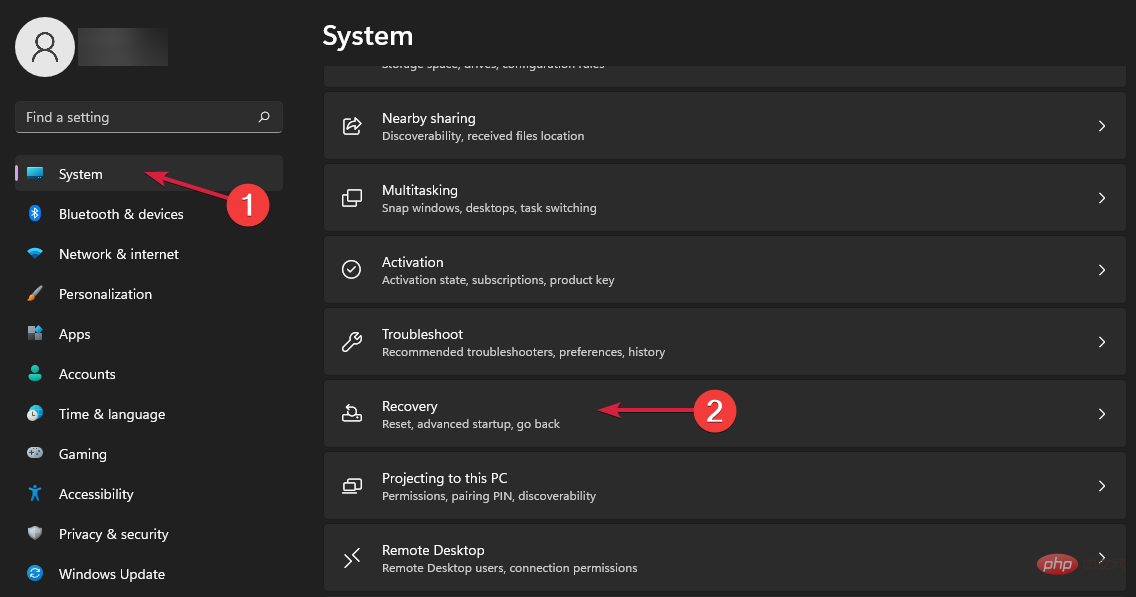
- Schauen Sie sich die Erweiterten Startup-Optionen an und klicken Sie auf die Schaltfläche „Jetzt neu starten“.
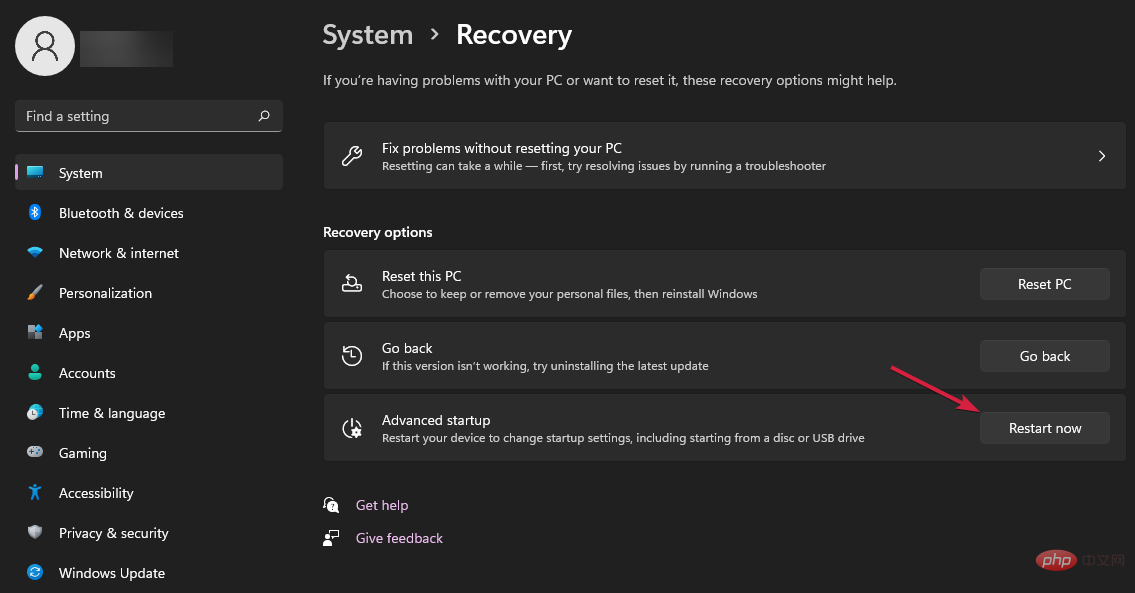
- Ihr Computer wird neu gestartet, zeigt dann den Bildschirm „Erweiterte Optionen“ an und wählt „Fehlerbehebung“.
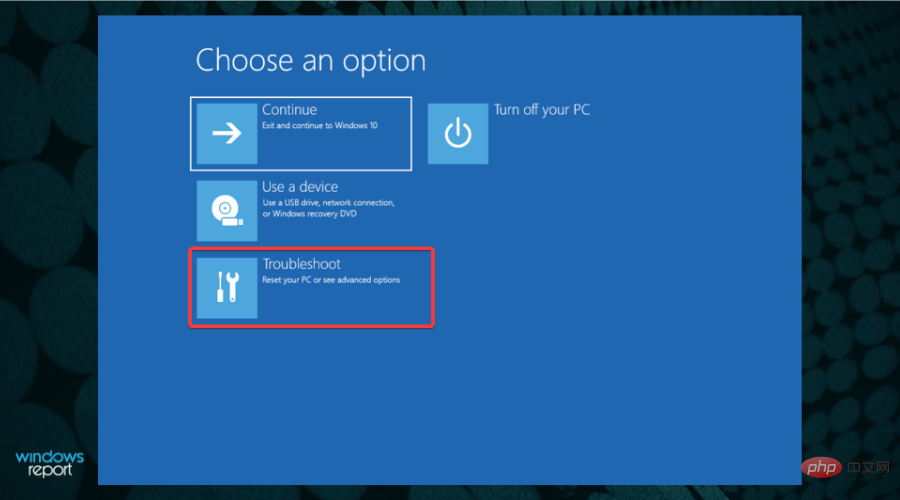 Klicken Sie auf Erweiterte Optionen
Klicken Sie auf Erweiterte Optionen - .
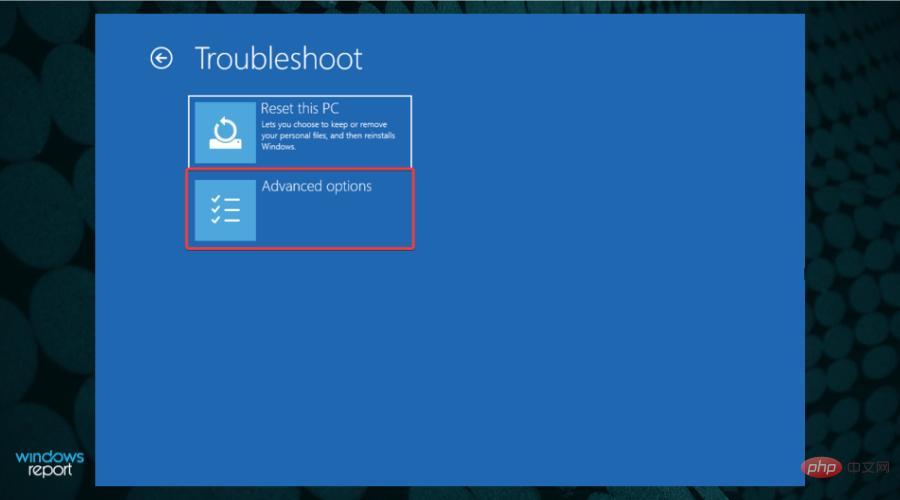 Wählen Sie Starteinstellungen
Wählen Sie Starteinstellungen - .
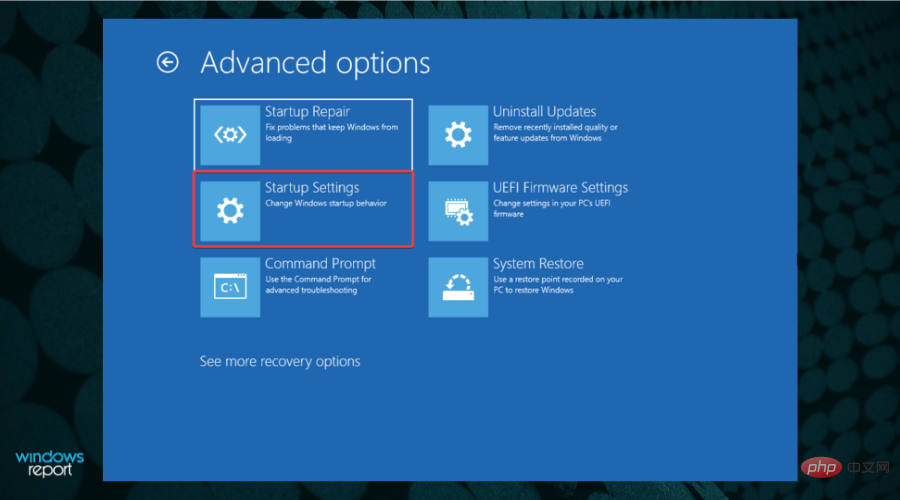 Klicken Sie auf die Schaltfläche Neustart
Klicken Sie auf die Schaltfläche Neustart - .
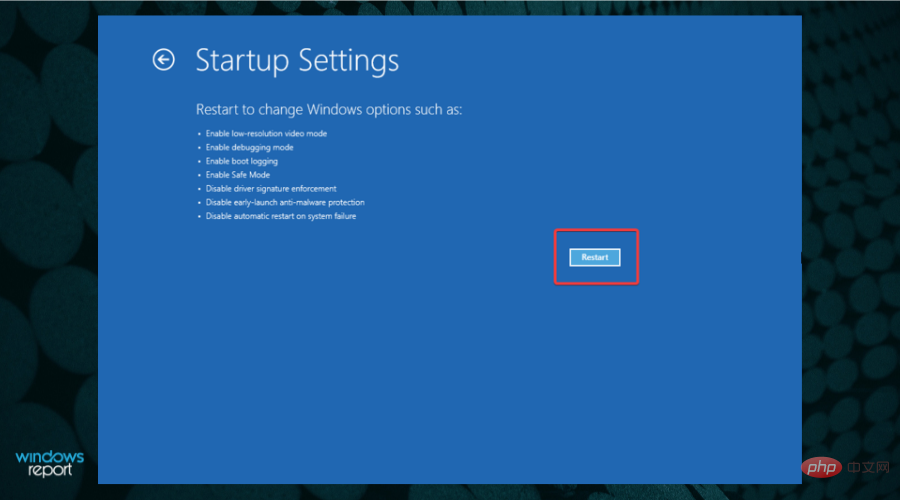 Drücken Sie die Taste F4
Drücken Sie die Taste F4 - , um in den Abgesicherten Modus zu gelangen. Eine weitere ähnliche Lösung, um in den abgesicherten Modus zu wechseln, ist die Windows-Wiederherstellung. Die Schritte sind den oben genannten sehr ähnlich, jedoch mit einigen wichtigen Anpassungen für den Fall, dass Probleme mit Ihren Energieoptionen oder der Tastatur auftreten.
Wenn Sie nach dem Neustart Ihres Systems Probleme haben, schauen Sie sich unser Tutorial an, was zu tun ist, wenn in Windows 11 kein Anmeldebildschirm angezeigt wird.
3. Starten Sie
Ausführen- über die Systemkonfiguration
-
, indem Sie die Tasten Windows+R drücken, msconfig eingeben und Enter drücken oder auf OK klicken.
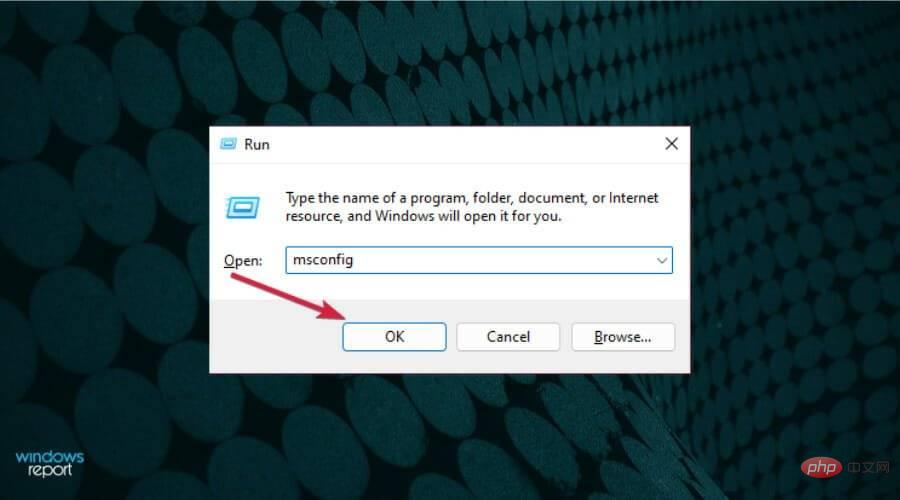
- Wählen Sie die Registerkarte Boot und zeigen Sie die Boot-Optionen an.
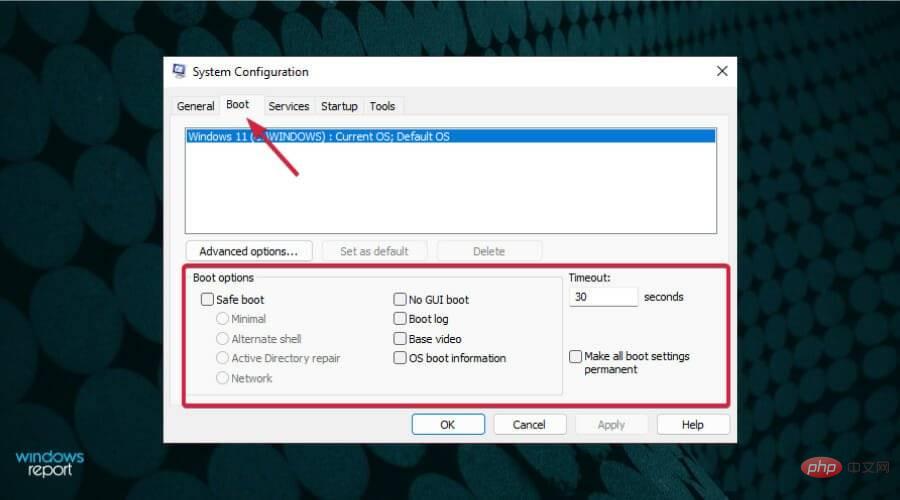
- Wählen Sie „Sicherer Start“ und dann die Option „Minimal“.
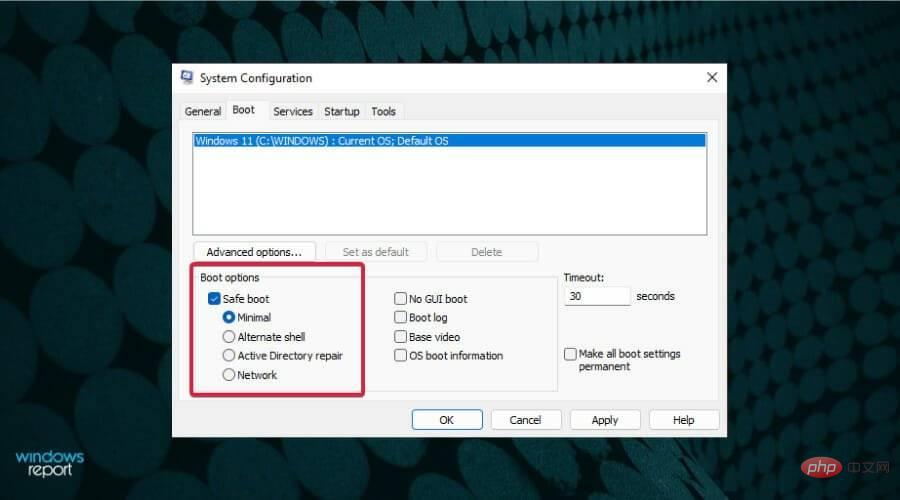 Klicken Sie auf Übernehmen
Klicken Sie auf Übernehmen - und wählen Sie OK.
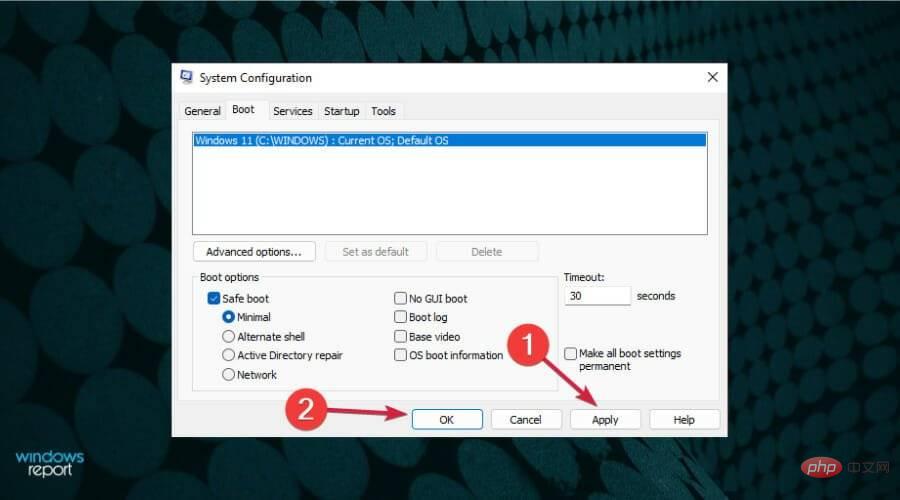 Klicken Sie im Popup-Fenster auf Neustart
Klicken Sie im Popup-Fenster auf Neustart - .
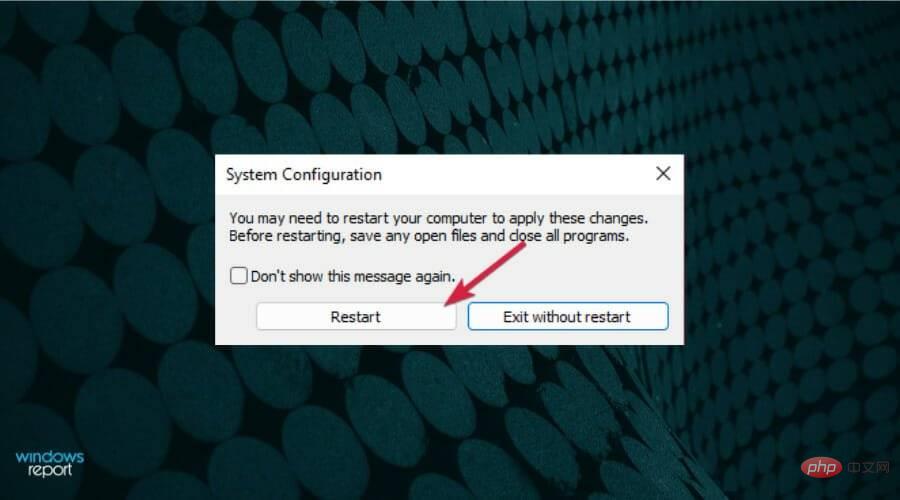 Warten Sie ein paar Sekunden, dann gelangen Sie in den abgesicherten Modus.
Warten Sie ein paar Sekunden, dann gelangen Sie in den abgesicherten Modus. - 4. Verwenden Sie die automatische Reparatur
- Wenn Ihr Computer herunterfährt, schalten Sie ihn ein und fahren Sie ihn herunter, sobald das Windows-Logo
- erscheint. Wiederholen Sie diesen Vorgang dreimal und Sie werden zum Bildschirm „Automatische Reparatur“ weitergeleitet. Dort müssen Sie auf Erweiterte Optionen
- klicken.
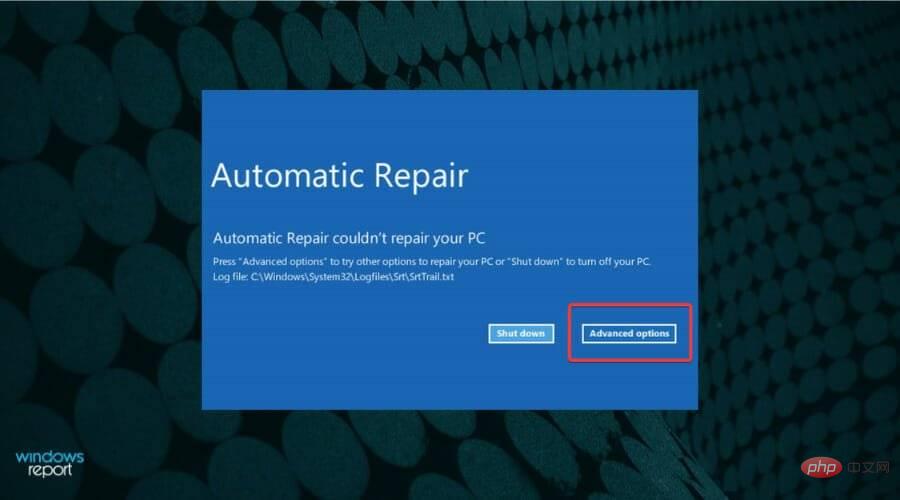 Wählen Sie Fehlerbehebung
Wählen Sie Fehlerbehebung - .
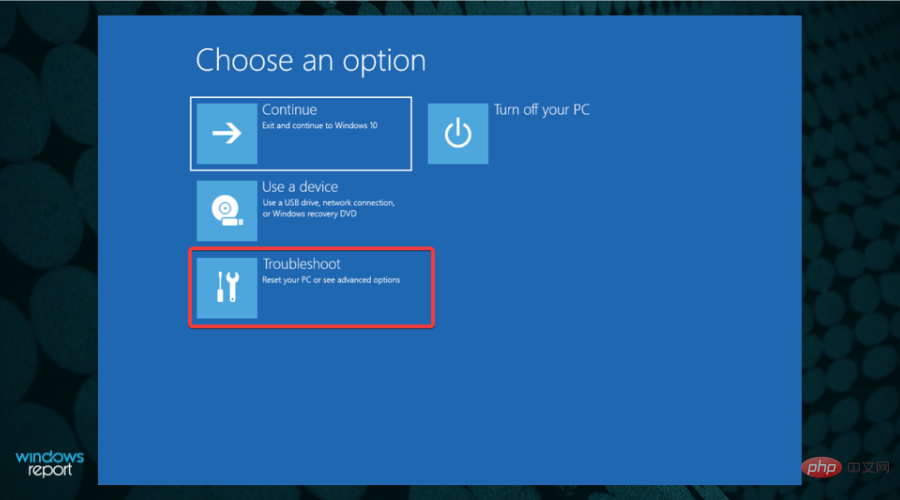 Wählen Sie Erweiterte Optionen
Wählen Sie Erweiterte Optionen - .
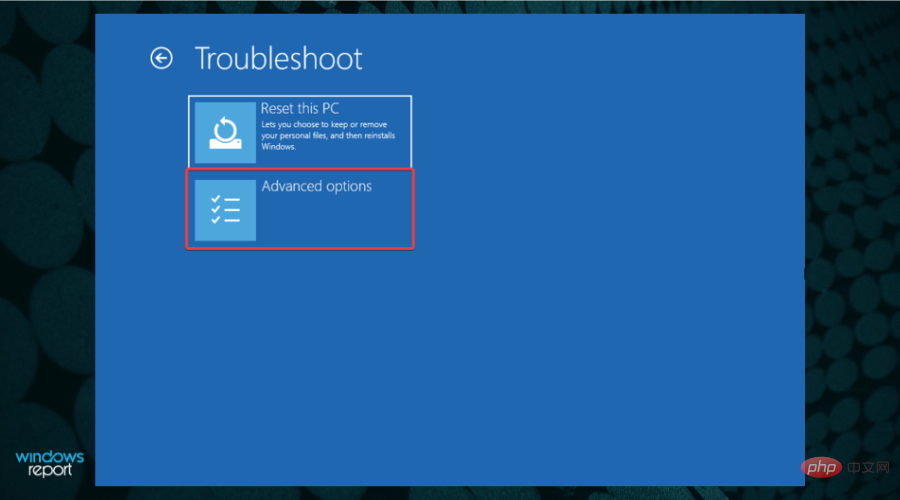 Klicken Sie auf Starteinstellungen
Klicken Sie auf Starteinstellungen - .
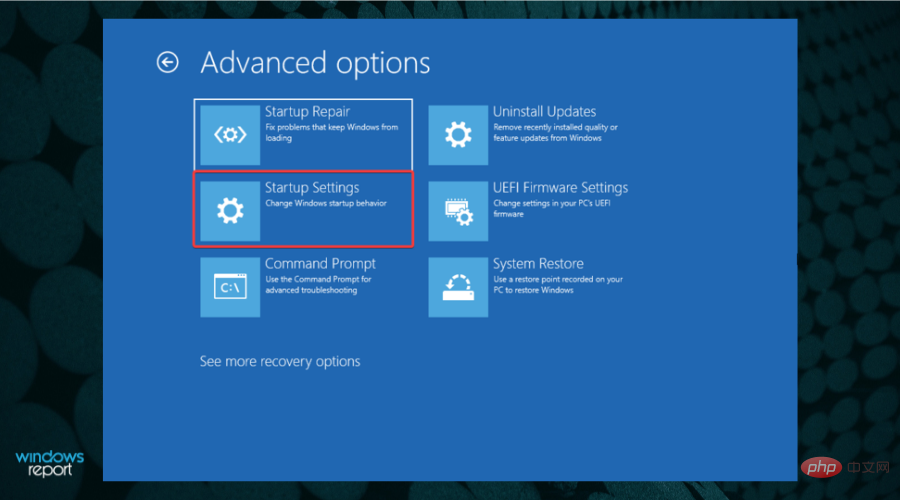 Klicken Sie auf die Schaltfläche Neustart
Klicken Sie auf die Schaltfläche Neustart - .
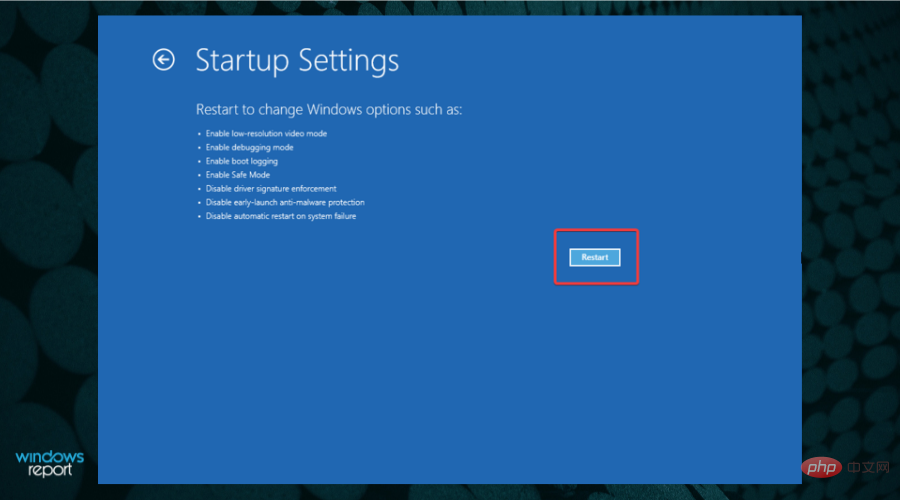 Drücken Sie die Taste F4, um in den abgesicherten Modus zu gelangen.
Drücken Sie die Taste F4, um in den abgesicherten Modus zu gelangen. - 5. Starten Sie Windows 11 im abgesicherten Modus beim Herunterfahren.
- Halten Sie den Netzschalter
- 10 Sekunden lang gedrückt, um den PC herunterzufahren. Drücken Sie den Netzschalter erneut, um Ihren PC einzuschalten
- . Beim Neustart den Power-Knopf erneut 10 Sekunden lang gedrückt halten
- . Nachdem Ihr Computer heruntergefahren ist, drücken Sie den Netzschalter erneut, um ihn einzuschalten
- . Wenn es hochfährt, drücken Sie den Netzschalter erneut für 10 Sekunden
- , um es auszuschalten. Jetzt Drücken Sie den Netzschalter, um Ihren Computer einzuschalten
- . Lassen Sie es vollständig neu starten
- . Es sollte das Auto-Reparatur-Panel öffnen.
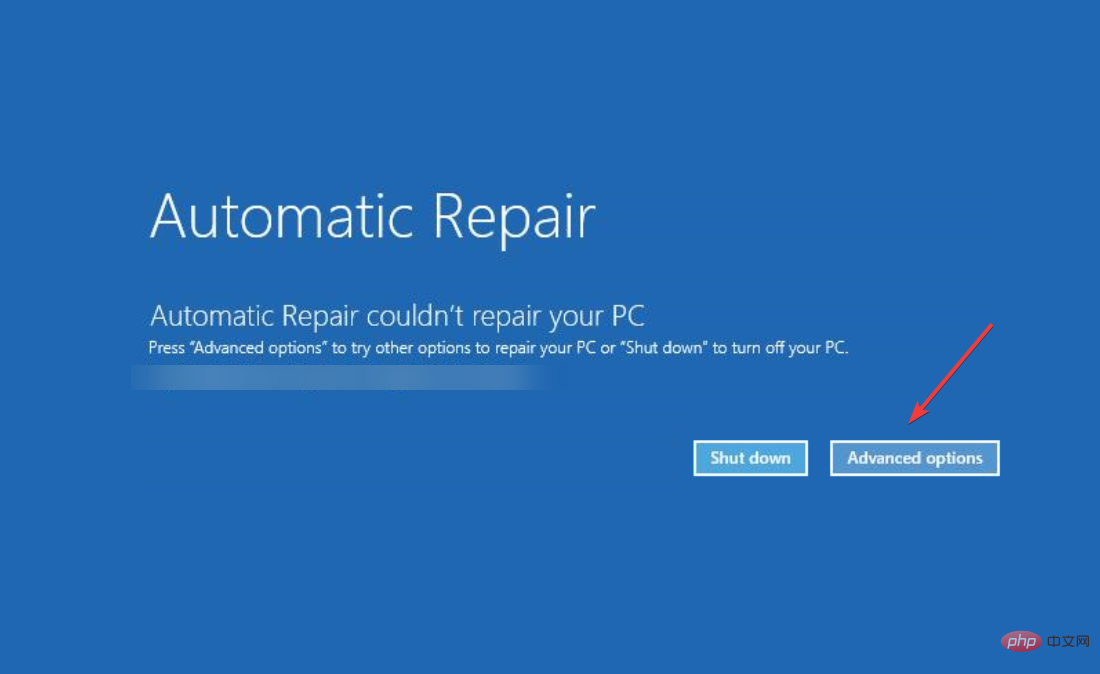 Wählen Sie Erweiterte Optionen
Wählen Sie Erweiterte Optionen - . Wählen Sie die Option Fehlerbehebung
- und Sie erhalten die gleiche Option für den abgesicherten Modus wie in der vorherigen Lösung.
 Diese Methode ist nützlich, wenn ein ernstes Problem mit Ihrem Betriebssystem vorliegt und Sie nicht ordnungsgemäß booten oder auf den abgesicherten Modus zugreifen können.
Diese Methode ist nützlich, wenn ein ernstes Problem mit Ihrem Betriebssystem vorliegt und Sie nicht ordnungsgemäß booten oder auf den abgesicherten Modus zugreifen können.
Deshalb müssen Sie zuerst Ihren PC ein- und ausschalten und das Windows-Wiederherstellungsumgebungsfenster aufrufen.
6. Schalten Sie Ihren Computer über das BIOS aus
.- Drücken Sie den Netzschalter, um es wieder einzuschalten.
- Beginnen Sie mit dem kontinuierlichen Drücken von F8
- , bis Sie das Menü mit den Startoptionen erhalten.
 F8
F8+ Umschalttaste drücken, bei anderen müssen Sie + F2 drücken. Wenn Sie über diese Startoption verfügen, sollte beim Starten Ihres Computers die entsprechende Taste am unteren Bildschirmrand erscheinen. Dies ist eine ältere Methode zum Aufrufen des abgesicherten Modus und funktioniert nicht auf allen Windows-Computern, insbesondere auf neueren.
Auf jeden Fall einen Versuch wert, da es harmlos ist, auch wenn Ihr PC es nicht unterstützt. Im schlimmsten Fall passiert nichts und Sie müssen etwas anderes als diese Liste ausprobieren.
7. Netzwerk
- Öffnen Sie das Bedienfeld „Einstellungen“ über „Start“.
- Wählen Sie „System“ und dann „Wiederherstellen“.
- Gehen Sie in den Wiederherstellungsoptionen zu „Erweiterter Start“ und wählen Sie „Jetzt neu starten“ aus. Ihr PC wird neu gestartet und zeigt das Menü mit den Starteinstellungen an. Wählen Sie Fehlerbehebung
- .
 Klicken Sie auf Erweiterte Optionen
Klicken Sie auf Erweiterte Optionen - .
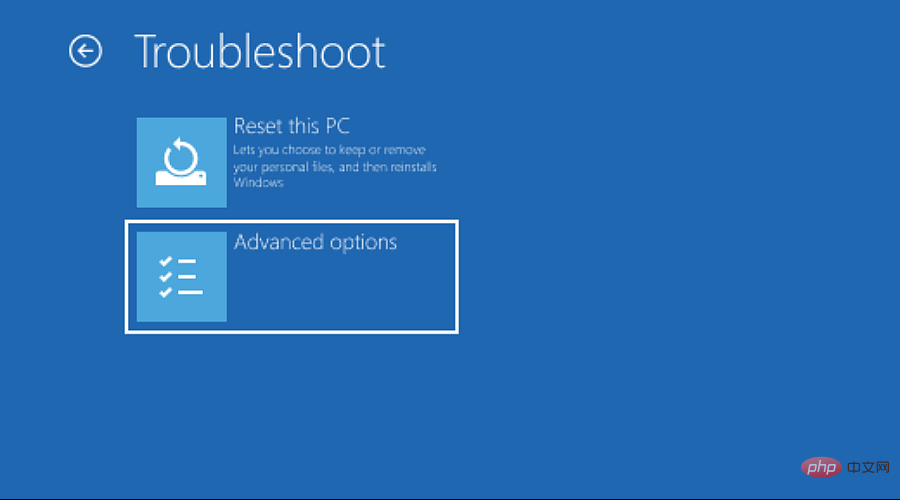 Wählen Sie Starteinstellungen
Wählen Sie Starteinstellungen - . Klicken Sie auf Neustart
- und warten Sie, bis Ihr PC neu gestartet wird. Sie erhalten ein Panel mit mehreren Optionen. Drücken Sie F5
- , um den abgesicherten Modus mit Netzwerkbetrieb zu aktivieren.
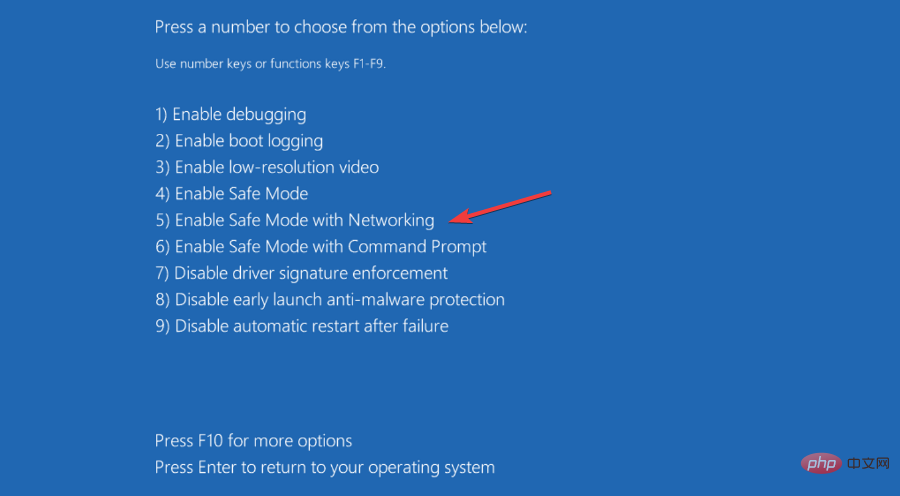 8. Drücken Sie an der Eingabeaufforderung
8. Drücken Sie an der Eingabeaufforderung
- Win-Taste
- +R, um das Fenster „Befehl ausführen“ zu öffnen. Geben Sie cmd
- ein und drücken Sie die Eingabetaste, um die Eingabeaufforderung zu öffnen.
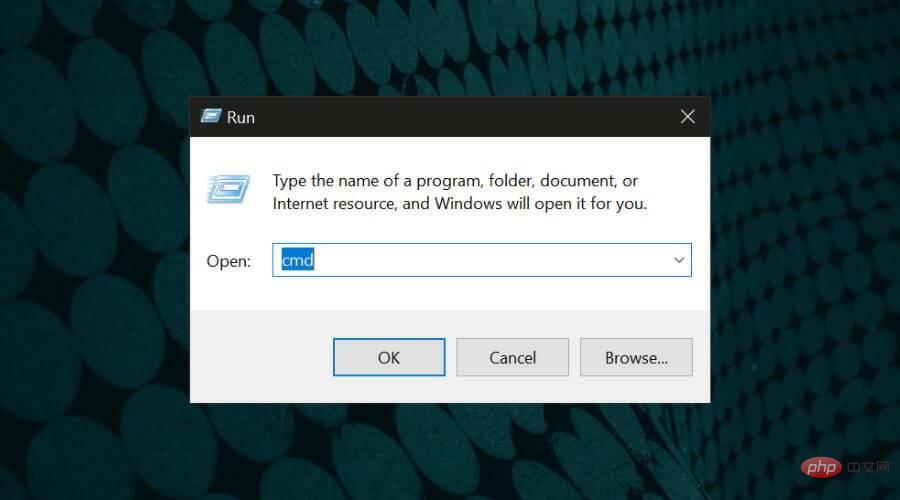 Geben Sie bcedit /set {current} Safeboot Minimum
Geben Sie bcedit /set {current} Safeboot Minimum -
, in die Eingabeaufforderung ein und drücken Sie die Eingabetaste.
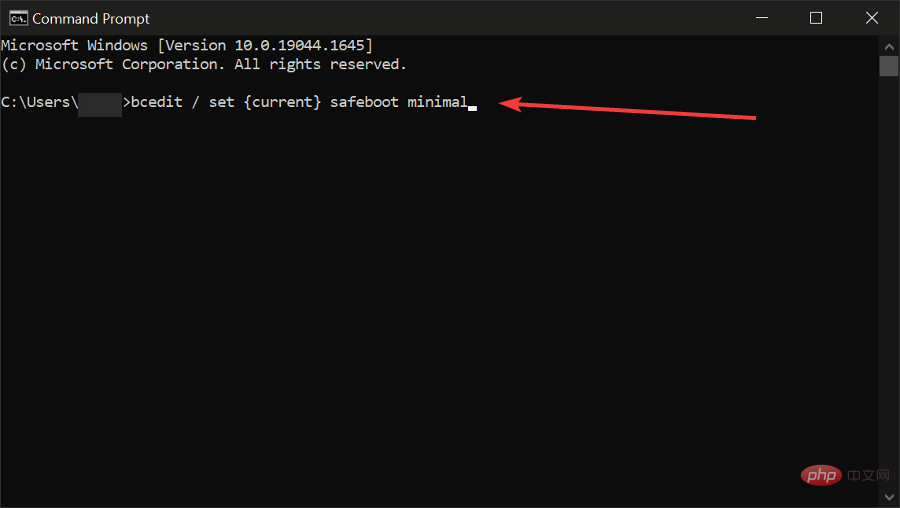 Warten Sie, bis Ihr PC neu startet
Warten Sie, bis Ihr PC neu startet - und das Menü „Abgesicherter Modus“ anzeigt.
 bcedit /set {current} Safeboot Network
bcedit /set {current} Safeboot Network as you Ich habe gesehen, dass einige der Schritte, die zum Aktivieren des abgesicherten Modus in Windows 11 erforderlich sind, für mehrere Lösungen gleich sind. Wie bereits erwähnt, gibt es also keine großen Unterschiede zwischen den Optionen, wenn Sie den abgesicherten Modus verwenden müssen.
Was soll ich tun, wenn ich Windows 11 nicht im abgesicherten Modus starten kann?
Einige unserer Leser haben eine seltsame Ausnahmebehandlungsmeldung 0xc0000005 – Unerwarteter Parameterfehler nach dem Booten im abgesicherten Modus erhalten.
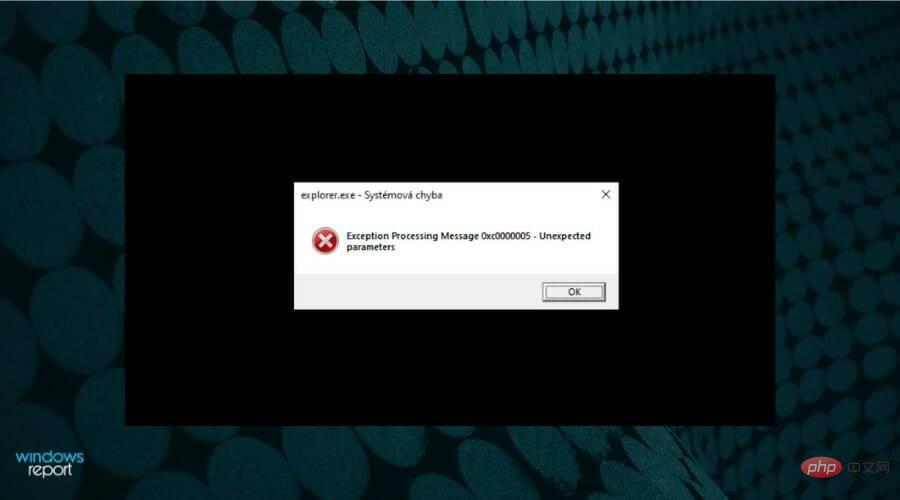
Da dieser Fehler mit einer Systembeschädigung zusammenhängt, können Sie auch unseren Artikel „So beheben Sie Critical Process Death BSoD unter Windows 11“ lesen, der Ihnen bei der Behebung des Problems helfen kann.
Kann ich den abgesicherten Modus von Windows 11 deaktivieren?
Wenn Sie sich fragen, ob Sie den abgesicherten Modus in Windows 11 verlassen können, lautet die Antwort definitiv „Ja“ und es dauert nur ein paar Sekunden.
Bei den ersten beiden Lösungen sollten Sie nach dem Neustart Ihres PCs den abgesicherten Modus verlassen und Windows normal starten.
Für die dritte Lösung müssen Sie diese Schritte wiederholen und zu den Einstellungen in der
Systemkonfigurationoder der Eingabeaufforderung zurückkehren. Der Vorgang zum Aufrufen und Verlassen des abgesicherten Modus ist sehr einfach und für Windows 10 und 11 nahezu identisch.
Aber wenn Sie neugierig auf die anderen wichtigen Unterschiede zwischen den beiden Betriebssystemen sind, können Sie sich unseren ausführlichen Vergleich zwischen Windows 10 und Windows 11 ansehen und alle Informationen erhalten, die Sie benötigen.
Der abgesicherte Modus sieht fast genauso aus und fühlt sich auch so an wie Windows 10. Sie müssen sich also keine Sorgen machen, dass etwas vermasselt wird, wenn Sie ihn schon einmal gesehen oder verwendet haben.
Wir hoffen, dass dieses Tutorial Ihnen dabei geholfen hat, den abgesicherten W11-Modus zu aktivieren. Wenn eine der oben genannten Methoden nicht funktioniert, sollten Sie unbedingt eine andere versuchen.
Möglicherweise liegt ein interner Fehler in Ihrem System vor, der Sie daran hindert, mit bestimmten Optionen (z. B. der Eingabeaufforderung) in den abgesicherten Modus zu booten. Sie können ihn jedoch über das BIOS aktivieren.
Das obige ist der detaillierte Inhalt von8 einfache Möglichkeiten, Windows 11 im abgesicherten Modus zu starten. Für weitere Informationen folgen Sie bitte anderen verwandten Artikeln auf der PHP chinesischen Website!

