Heim >häufiges Problem >So ändern Sie die Bildschirmauflösung auf dem Mac
So ändern Sie die Bildschirmauflösung auf dem Mac
- WBOYnach vorne
- 2023-04-25 09:49:065870Durchsuche
So ändern Sie die Bildschirmauflösung des Mac-Bildschirms auf dem integrierten Display
Sie können einen externen Monitor auf Ihrem Mac verwenden, aber wenn Sie die Bildschirmauflösung des integrierten Displays ändern möchten, müssen Sie Sie können dies über die Systemeinstellungen tun. Tun Sie dies einfach.
Wenn Sie macOS Big Sur oder früher verwenden, sind einige Ihrer Auflösungsoptionen zunächst ausgeblendet. Sie müssen die Techniken kennen, um sie zu finden.
So ändern Sie die Bildschirmauflösung des integrierten Mac-Displays:
- Öffnen Sie Systemeinstellungen #🎜 🎜 #App.
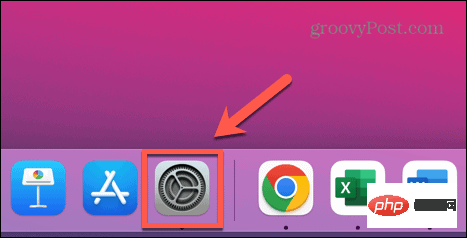 Klicken Sie auf
Klicken Sie auf - , um anzuzeigen.
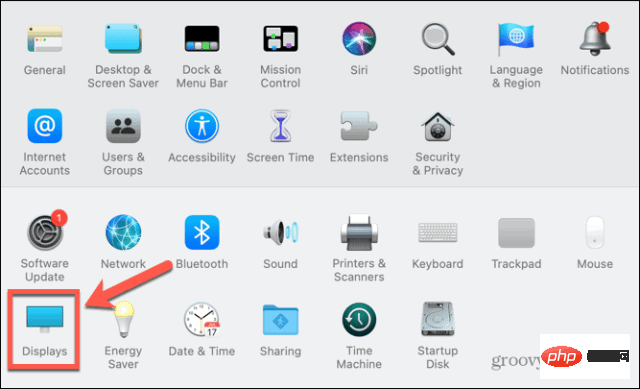 Klicken Sie unter
Klicken Sie unter - Auflösung auf das Optionsfeld Skaliert.
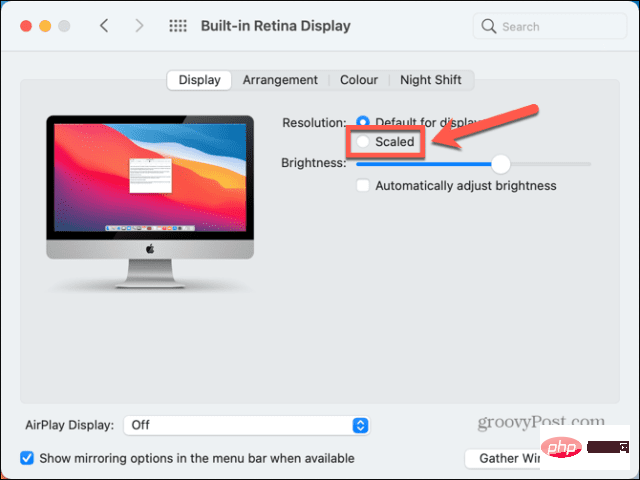 Wählen Sie eine der aufgeführten Optionen, je nachdem, ob Sie mehr Platz oder größeren Text benötigen.
Wählen Sie eine der aufgeführten Optionen, je nachdem, ob Sie mehr Platz oder größeren Text benötigen. -
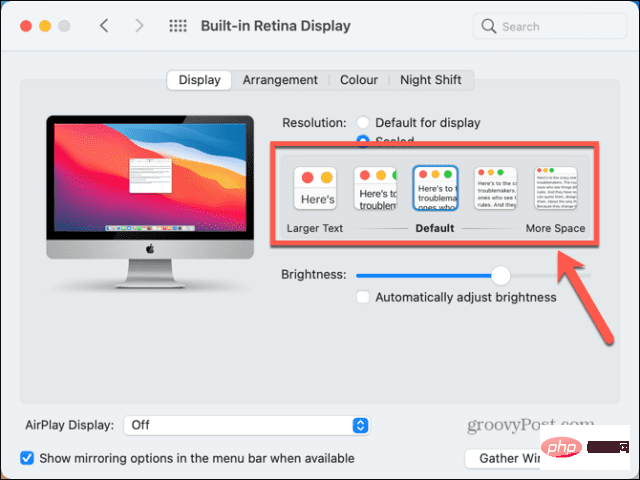 Nach ein paar Sekunden sollte sich die Bildschirmauflösung an Ihre neuen Einstellungen ändern.
Nach ein paar Sekunden sollte sich die Bildschirmauflösung an Ihre neuen Einstellungen ändern. - Wenn die Optionen zu umfangreich sind und Sie macOS Big Sur oder früher verwenden, können Sie dies ändern, indem Sie die Taste
- Option (Alt) gedrückt halten und auf „#“ tippen erneut. 🎜🎜#zoom“, um auf alle möglichen Bildschirmauflösungen zuzugreifen. Sie sehen eine Liste aller möglichen Lösungen.
-
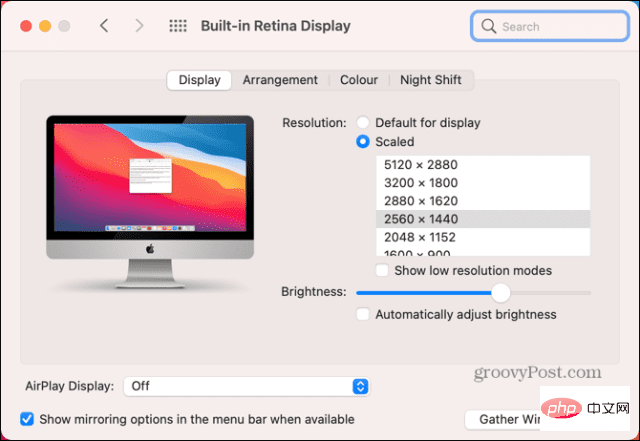 Wenn Sie auch die Option für den Modus mit niedriger Auflösung sehen möchten, können Sie auf das Kontrollkästchen „ Modus mit niedriger Auflösung anzeigen“ klicken.
Wenn Sie auch die Option für den Modus mit niedriger Auflösung sehen möchten, können Sie auf das Kontrollkästchen „ Modus mit niedriger Auflösung anzeigen“ klicken. -
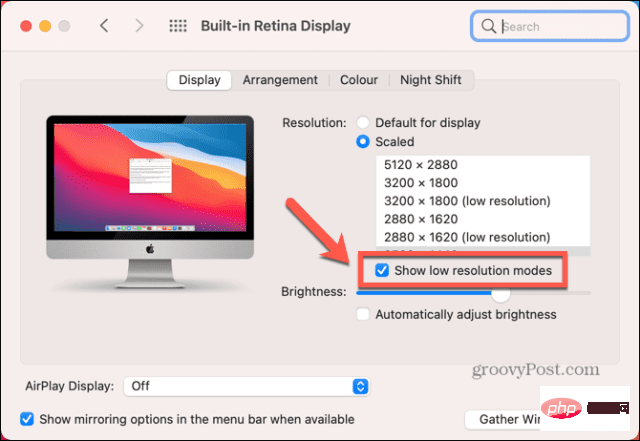 Wählen Sie Ihre Auflösung aus und Ihr Bildschirm sollte sich in wenigen Sekunden anpassen.
Wählen Sie Ihre Auflösung aus und Ihr Bildschirm sollte sich in wenigen Sekunden anpassen. - So ändern Sie die Mac-Bildschirmauflösung auf einem externen Monitor
Wenn Sie einen externen Monitor mit Ihrem Mac verwenden, können Sie die Auflösung dieses Monitors unabhängig davon ändern Die Bildschirmauflösung des eingebauten Monitors. Welche Auflösungsoptionen Ihnen zur Verfügung stehen, hängt vom Modell des externen Monitors ab, den Sie verwenden.
So ändern Sie die Bildschirmauflösung Ihres Mac auf einem externen Display:Starten
- Systemeinstellungen #🎜🎜 # App.
-
Klicken Sie auf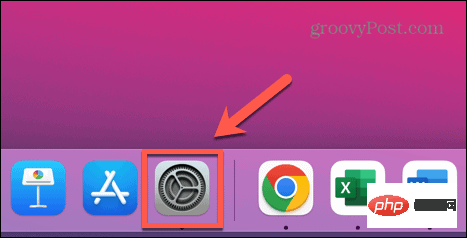 , um anzuzeigen.
, um anzuzeigen. -
Auf Ihrem externen Monitor sollte ein zweites Anzeigefenster angezeigt werden.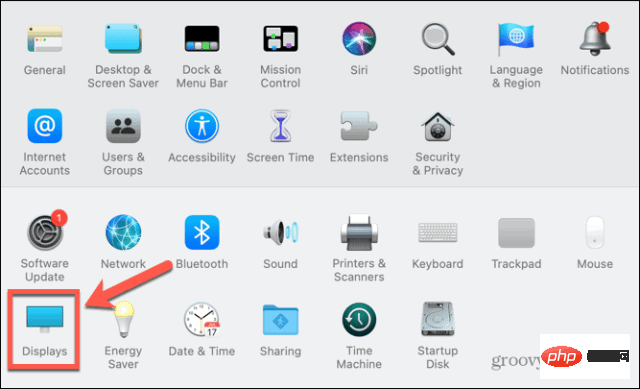
-
Klicken Sie auf das Optionsfeld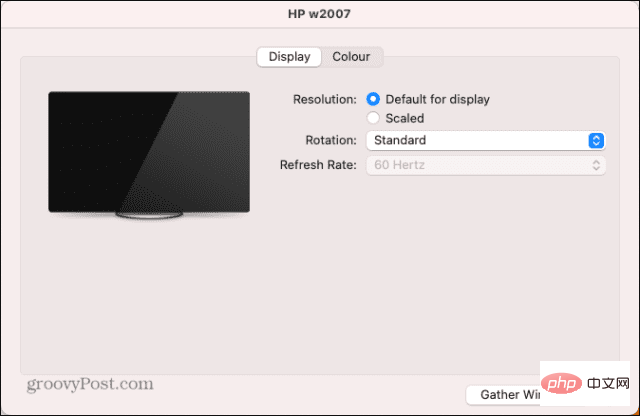 zoom , um vorgeschlagene Auflösungsoptionen anzuzeigen.
zoom , um vorgeschlagene Auflösungsoptionen anzuzeigen. -
Um die vollständige Liste der möglichen Auflösungen anzuzeigen, halten Sie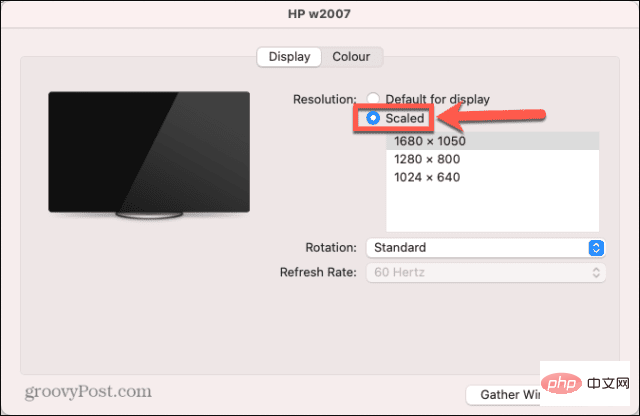 Option (Alt) gedrückt und klicken Sie erneut auf
Option (Alt) gedrückt und klicken Sie erneut auf - Skaliert# 🎜🎜# . Wählen Sie Ihre Auflösung und Ihr externer Monitor sollte sich in wenigen Sekunden ändern.
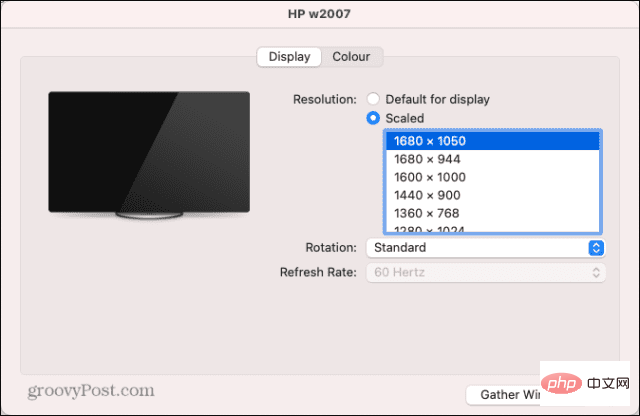 So kehren Sie auf dem Mac zur ursprünglichen Bildschirmauflösung zurück
So kehren Sie auf dem Mac zur ursprünglichen Bildschirmauflösung zurück - Wenn Sie mit Ihrer neuen Bildschirmauflösung nicht zufrieden sind, sollten Sie die oben beschriebene Methode verwenden können Ändern Sie die Auflösung. Ändern Sie sie wieder. Manchmal kann es jedoch vorkommen, dass der Bildschirm schwarz wird.
Wenn der Bildschirm zum ersten Mal schwarz wird, warten Sie 15 Sekunden oder drücken Sie die Eingabetaste
, um die ursprünglichen Einstellungen wiederherzustellen.- Wenn dies nicht funktioniert, müssen Sie Ihren Computer im abgesicherten Modus neu starten. Sie sollten dann in der Lage sein, zur Standardbildschirmauflösung zurückzukehren. Um im abgesicherten Modus neu zu starten, fahren Sie Ihren Mac herunter.
- Für Intel Mac starten Sie Ihren Computer neu und halten Sie die Umschalttaste
- gedrückt. Wenn das Anmeldefenster erscheint, lassen Sie die Umschalttaste
- los und melden Sie sich an. Bei Macs mit Apple Silicon halten Sie die Ein-/Aus-Taste gedrückt, bis „Boot-Optionen“ angezeigt wird. Wählen Sie Ihr Startvolume aus, halten Sie die Umschalttaste
- gedrückt und wählen Sie Im abgesicherten Modus fortfahren. Nachdem Ihr Mac im abgesicherten Modus gestartet ist, befolgen Sie die oben beschriebene Methode, um die Auflösung auf die Standardeinstellungen zurückzusetzen. So öffnen Sie Apps im Modus mit niedriger Auflösung auf dem Mac
- Wenn Sie die Bildschirmauflösung beibehalten möchten, einige Apps jedoch mit höheren Auflösungen ausgeführt werden. Wenn ja Da die Verwendung bei niedriger Auflösung unpraktisch ist, können Sie die App so einstellen, dass sie im Modus mit niedriger Auflösung geöffnet wird.
Dadurch können Sie die App mit einer niedrigeren Auflösung als den Rest Ihres Mac-Displays verwenden.
So öffnen Sie eine App im Modus mit niedriger Auflösung auf Ihrem Mac:
- Öffnen Sie finder#🎜 🎜 #. c
Navigieren Sie zum Speicherort der App, die Sie in den Modus mit niedriger Auflösung versetzen möchten. Diese befindet sich höchstwahrscheinlich im Ordner „ - Applications “.
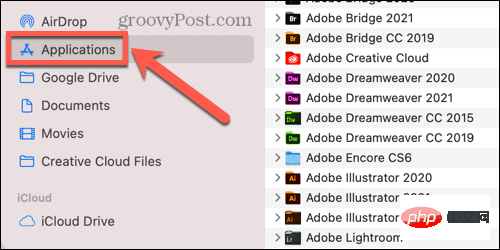 Klicken Sie mit der rechten Maustaste auf die App im Finder.
Klicken Sie mit der rechten Maustaste auf die App im Finder. - Wählen Sie im Kontextmenü
- Informationen abrufen .
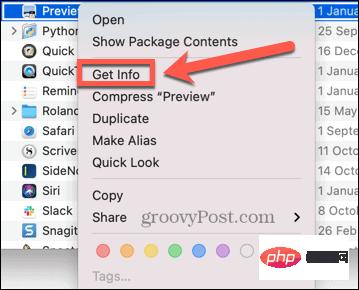 Klicken Sie im Fenster „
Klicken Sie im Fenster „ - Info“ auf „In niedriger Auflösung öffnen“ .
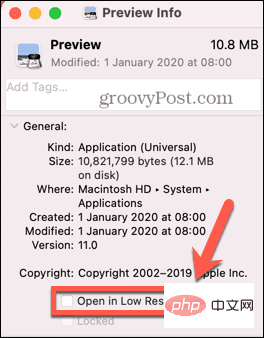 Wenn Sie die App jetzt starten, wird sie im Modus mit niedriger Auflösung geöffnet, der Rest des Systems behält jedoch Ihre aktuelle Auflösung bei.
Wenn Sie die App jetzt starten, wird sie im Modus mit niedriger Auflösung geöffnet, der Rest des Systems behält jedoch Ihre aktuelle Auflösung bei. -
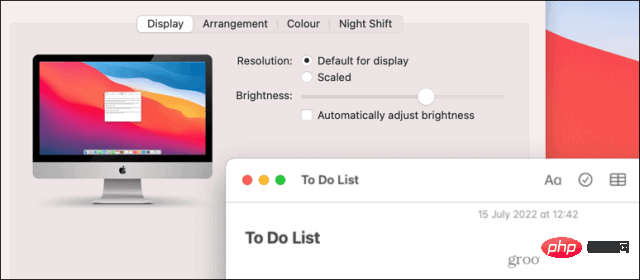
Das obige ist der detaillierte Inhalt vonSo ändern Sie die Bildschirmauflösung auf dem Mac. Für weitere Informationen folgen Sie bitte anderen verwandten Artikeln auf der PHP chinesischen Website!

