Heim >häufiges Problem >So leeren Sie den Cache unter Windows 11: Ausführliche Anleitung mit Bildern
So leeren Sie den Cache unter Windows 11: Ausführliche Anleitung mit Bildern
- PHPznach vorne
- 2023-04-24 21:37:0611155Durchsuche
Was ist Cache?
Ein Cache (ausgesprochen ka· shay) ist eine spezielle Hochgeschwindigkeits-Hardware- oder Softwarekomponente, die zum Speichern häufig angeforderter Daten und Anweisungen verwendet wird, die zum Laden verwendet werden können Websites, Anwendungen, Dienste und andere Teile Ihres Systems schneller. Durch Caching werden die Daten, auf die am häufigsten zugegriffen wird, sofort verfügbar gemacht.
Cache-Dateien unterscheiden sich vom Cache-Speicher. Cache-Dateien sind häufig benötigte Dateien wie PNGs, Symbole, Logos, Shader usw., die möglicherweise von mehreren Programmen benötigt werden. Diese Dateien werden in Ihrem physischen Laufwerksraum gespeichert, normalerweise versteckt.
Andererseits ist Cache-Speicher ein Speichertyp, der schneller ist als Hauptspeicher und/oder RAM. Es verkürzt die Datenzugriffszeit erheblich, da es näher an der CPU liegt und im Vergleich zum RAM schneller ist. Der Cache beschleunigt die Berechnungen Ihres Prozessors und macht Ihren PC schneller.
Cache ist ein relativ kleiner Speichertyp, der weiter in 3 Ebenen unterteilt ist:
- Ebene 1 (L1): #🎜 🎜# L1 ist der kleinste (normalerweise zwischen 8 KB und 64 KB) und schnellste Cache.
- Level 2 (L2) und Level 2 (L3): L2 und L3 sind im Vergleich zu L1 größere und langsamere Caches.
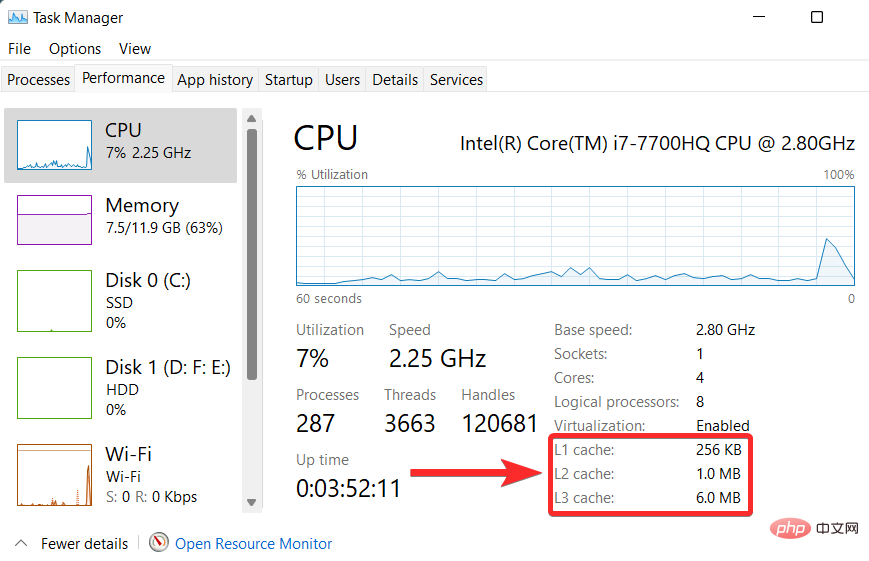
- Der Cache ist möglicherweise beschädigt :# 🎜🎜 #Beschädigte Cache-Dateien können dazu führen, dass Anwendungen oder Ihr System schlechter funktionieren oder im schlimmsten Fall sogar abstürzen. Daher wird empfohlen, dass Sie diese beschädigten Cache-Dateien löschen, bevor Sie Ihren PC weiter verwenden. Speicher löschen:
- Während Cache-Dateien normalerweise klein sind, kann die Ansammlung einer großen Anzahl solcher Dateien über einen langen Zeitraum hinweg mehr Speicherplatz auf Ihrem System beanspruchen, als Sie erwarten . Verfügbarer Platz. Die Lösung besteht darin, diesen großen Teil der Cache-Dateien zu löschen und den freien Speicherplatz auf Ihrem Gerät wiederherzustellen. Leistung:
- Die wachsende Größe der Cache-Dateien wirkt sich direkt auf die Gesamtleistung des Systems aus. Das Auffüllen des Cache-Speichers kann dazu führen, dass Ihr System langsamer läuft, als Sie es normalerweise erwarten würden. Veraltete Informationen:
- Manchmal verhindern ältere Cache-Dateien, dass Sie auf die neueste Version einer App oder Website auf Ihrem System zugreifen können. Sie können dieses Problem beheben, indem Sie die Cache-Dateien löschen. Ist es sicher, den Cache zu leeren?
Das Leeren des Caches ist sicher. Dies liegt daran, dass das Leeren des Caches keine dauerhafte Lösung ist, wenn Sie die betreffende App oder Website erneut besuchen möchten. Irgendwann werden diese Websites und Anwendungen die Daten erneut auf Ihrem System zwischenspeichern.
In jedem Fall speichert der Cache nicht unbedingt benötigte Dateien und das Löschen dieser Dateien hat keinen Einfluss auf die allgemeine Funktionalität der zugehörigen Anwendung oder Website. Allerdings kann es die Ladegeschwindigkeit dieser Apps oder Websites beeinträchtigen. Um es klarzustellen: Diese Ladezeiten werden kürzer, sobald die App oder Website den Cache auf Ihrem System erneut erstellt.
So leeren Sie den Cache unter Windows 11 auf 14 Arten
Das Leeren des Caches unter Windows 11 nimmt viel weniger Zeit in Anspruch, als Sie denken. Allerdings können Cache-Dateien unter Windows 11 unterschiedlicher Art sein, je nachdem, woher sie stammen. Dies führt auch dazu, dass Cache-Dateien über das System verteilt werden.
Folgen Sie der Schritt-für-Schritt-Anleitung unten, um mehr über die spezifischen Cache-Typen zu erfahren, die Sie von Ihrem PC entfernen möchten.
Methode 1: Temporäre Cache-Dateien löschen [%temp%]
Drücken Sie Windows + R auf der Tastatur, um den Ausführungsbefehl zu starten.

Windows + R键盘上的以启动运行命令。

输入'%temp%' 并按下'Enter'
'%temp%' ein und drücken Sie 'Enter' auf der Tastatur. 

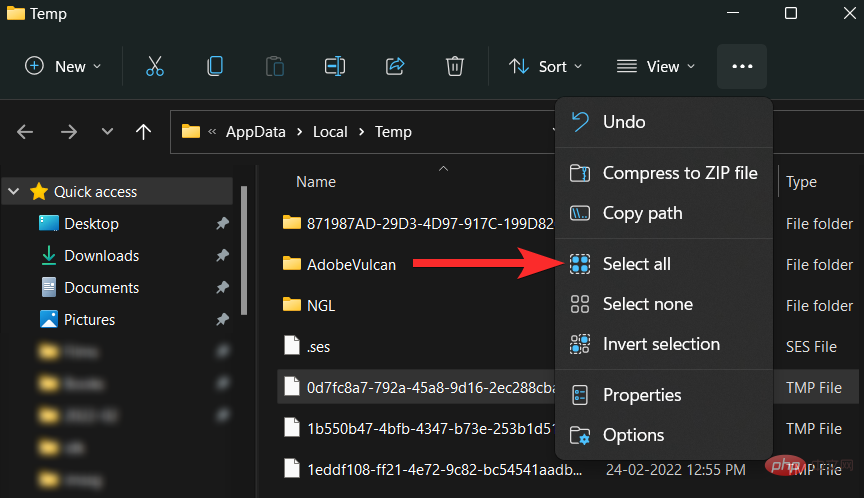

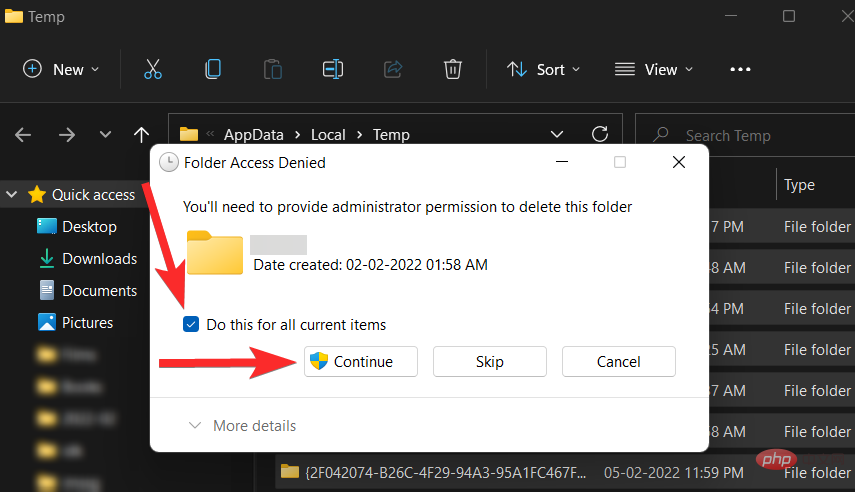
Wenn die folgende Eingabeaufforderung angezeigt wird, aktivieren Sie das Kontrollkästchen „Für alle aktuellen Projekte ausführen“ und klicken Sie auf „Überspringen“.

Das ist alles. Die Cache-Dateien im Temp-Ordner werden nun gelöscht.
Temporäre Dateien im Systemspeicher löschen
Einige Cache-Dateien sind möglicherweise an einem bestimmten Ort, z. B. im Temp-Ordner, nicht vorhanden. Befolgen Sie die nachstehende Schritt-für-Schritt-Anleitung, um diese verstreuten System-Cache-Dateien aus Ihrem Setup zu entfernen.
Drücken Sie die Windows-Tasten auf Ihrer Tastatur, um das Startmenü zu öffnen. Windows键盘上的键打开开始菜单。

在开始菜单中,搜索“存储设置”,然后从搜索结果中单击相同的内容。

点击“临时文件”。
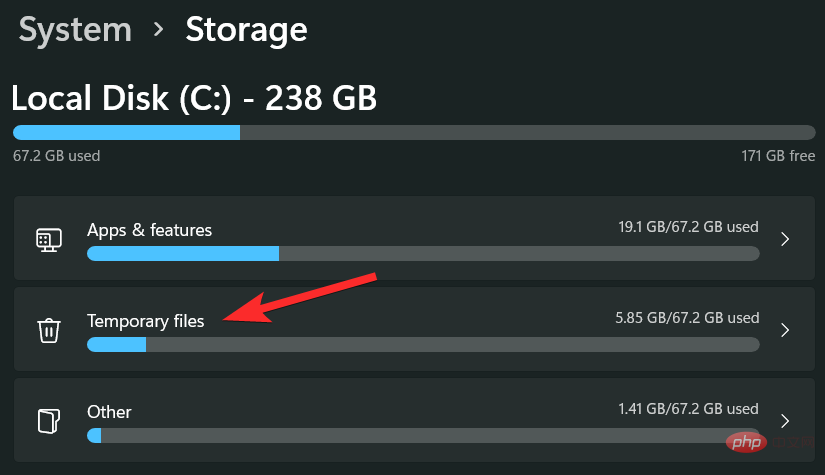
向下滚动并单击要删除的特定文件旁边的复选框。
注意:每种文件类型后面都有简短说明。在将文件类型添加到删除列表之前,请阅读此说明。
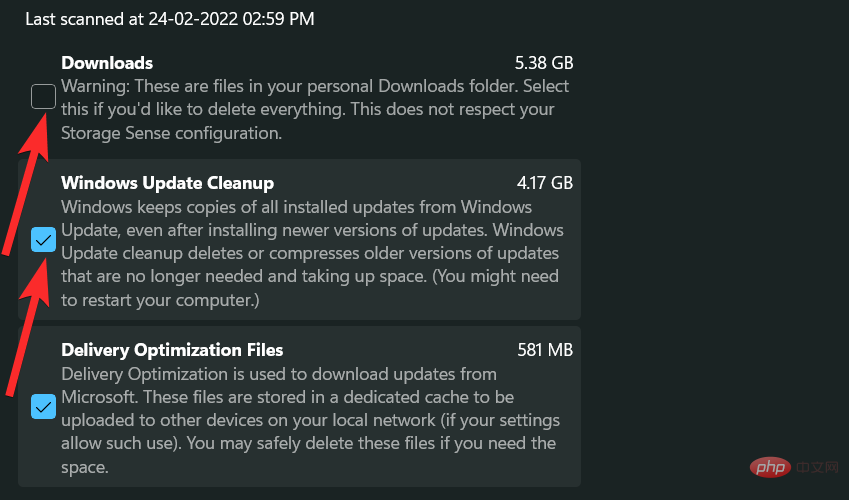
现在点击“删除文件”。
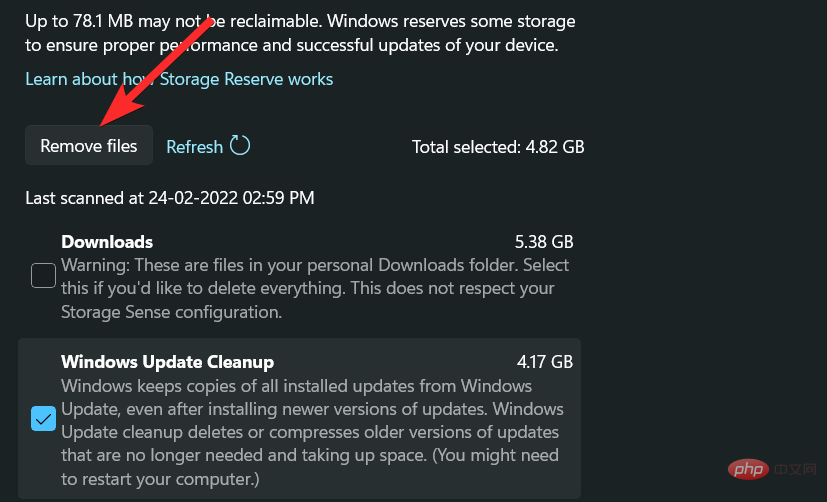
单击“继续”以确认您的选择。

所选文件现在将从您的设备中删除。
磁盘清理
Microsoft 的磁盘清理是一个内置工具,可以扫描系统上的缓存和其他临时文件。这包括 DirectX 着色器缓存、交付优化文件、Windows 错误报告等。
让我们看看如何使用磁盘清理工具。
按Windows

 Klicken Sie auf „Temporäre Dateien“.
Klicken Sie auf „Temporäre Dateien“. 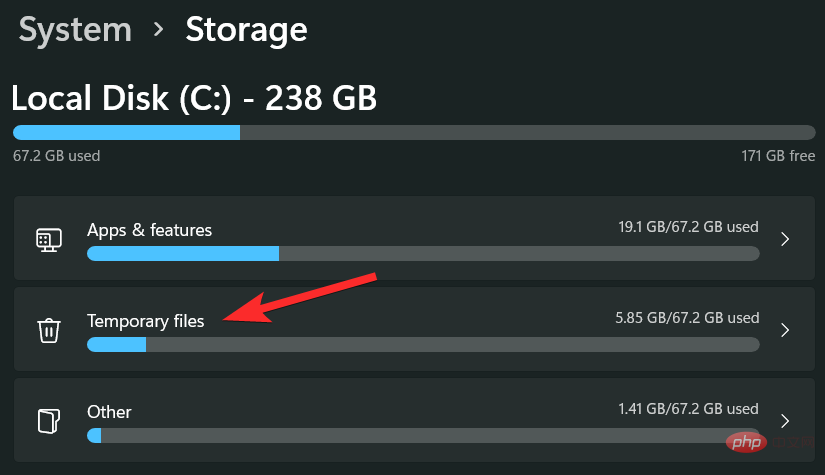
Hinweis:
Nach jedem Dateityp gibt es eine kurze Beschreibung. Bitte lesen Sie diese Anleitung, bevor Sie Dateitypen zur Entfernungsliste hinzufügen.
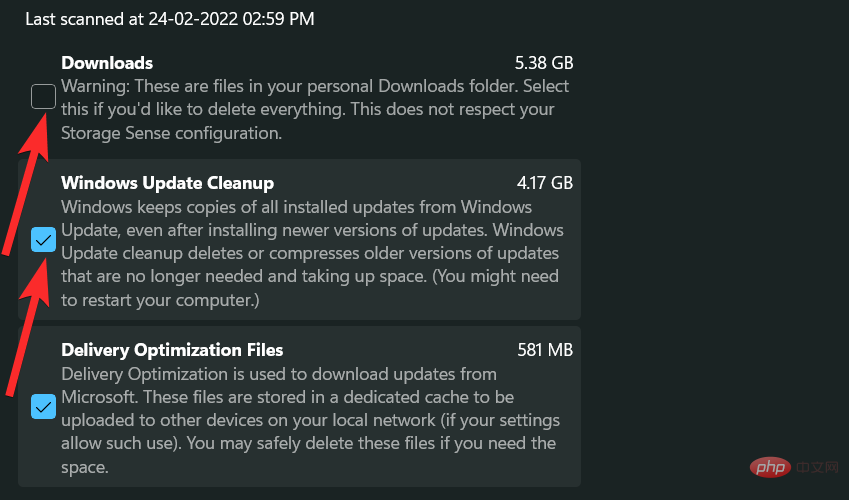
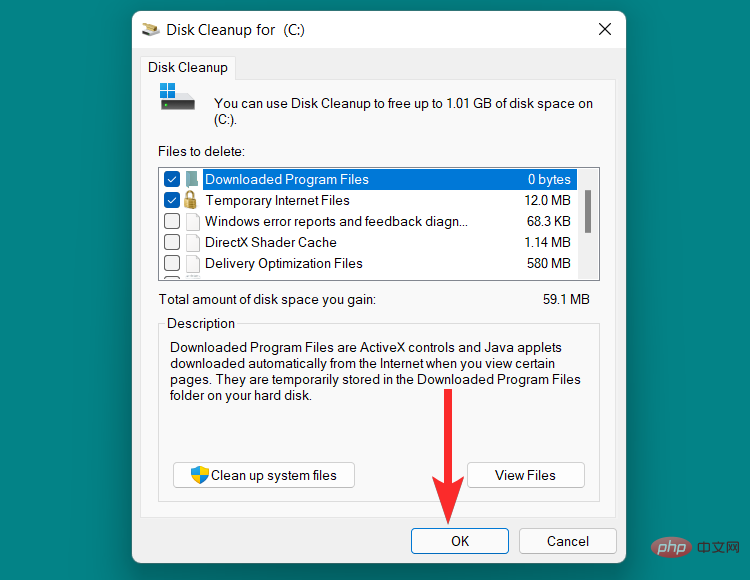 Die Datenträgerbereinigung von Microsoft ist ein integriertes Tool, das Caches und andere temporäre Dateien auf Ihrem System scannt. Dazu gehören DirectX-Shader-Caching, Bereitstellungsoptimierungsdateien, Windows-Fehlerberichte und mehr.
Die Datenträgerbereinigung von Microsoft ist ein integriertes Tool, das Caches und andere temporäre Dateien auf Ihrem System scannt. Dazu gehören DirectX-Shader-Caching, Bereitstellungsoptimierungsdateien, Windows-Fehlerberichte und mehr.
Sehen wir uns an, wie Sie das Datenträgerbereinigungstool verwenden.
Drücken Sie die Windows-Taste auf Ihrer Tastatur, um das Startmenü zu öffnen. 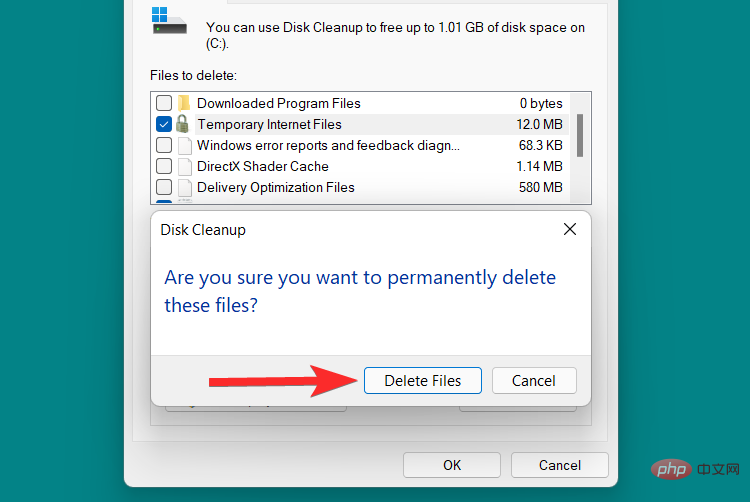
Suchen Sie im Startmenü nach „Datenträgerbereinigung“ und klicken Sie in den Suchergebnissen darauf. 
Klicken Sie auf das Dropdown-Menü. 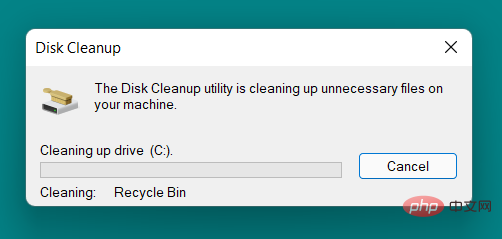
Klicken Sie nun auf das Laufwerk, das Sie bereinigen möchten.
🎜🎜🎜🎜Scrollen Sie nach unten und klicken Sie auf das Kontrollkästchen neben der spezifischen Datei, die Sie löschen möchten. 🎜🎜🎜Hinweis: 🎜Nach jedem Dateityp gibt es eine kurze Beschreibung. Bitte lesen Sie diese Anleitung, bevor Sie Dateitypen zur Entfernungsliste hinzufügen. 🎜🎜🎜🎜🎜Klicken Sie auf „OK“. 🎜🎜🎜🎜🎜Klicken Sie auf „Datei löschen“. 🎜🎜🎜🎜🎜Wenn Sie die folgende Eingabeaufforderung sehen, aktivieren Sie das Kontrollkästchen „Dies für alle aktuellen Projekte tun“ und klicken Sie auf „Weiter“. 🎜🎜🎜🎜🎜Warten Sie, bis der Reinigungsvorgang abgeschlossen ist. 🎜🎜🎜🎜🎜Die von Ihnen ausgewählte Datei ist nun aus dem System gelöscht. 🎜🎜Sie können auch das Datenträgerbereinigungstool verwenden, um Systemdateien zu bereinigen. Um Systemdateien zu löschen, führen Sie die folgenden Schritte aus. 🎜Klicken Sie im Datenträgerbereinigungstool auf die Option „Systemdateien bereinigen“.
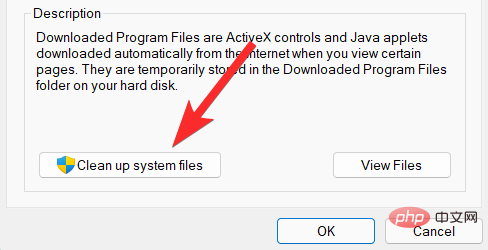
Wählen Sie das Laufwerk aus, das die Systemdateien enthält. Auf den meisten Systemen wird dies als Laufwerk „C“ bezeichnet.

Scrollen Sie nach unten und klicken Sie auf das Kontrollkästchen neben der spezifischen Datei, die Sie löschen möchten.
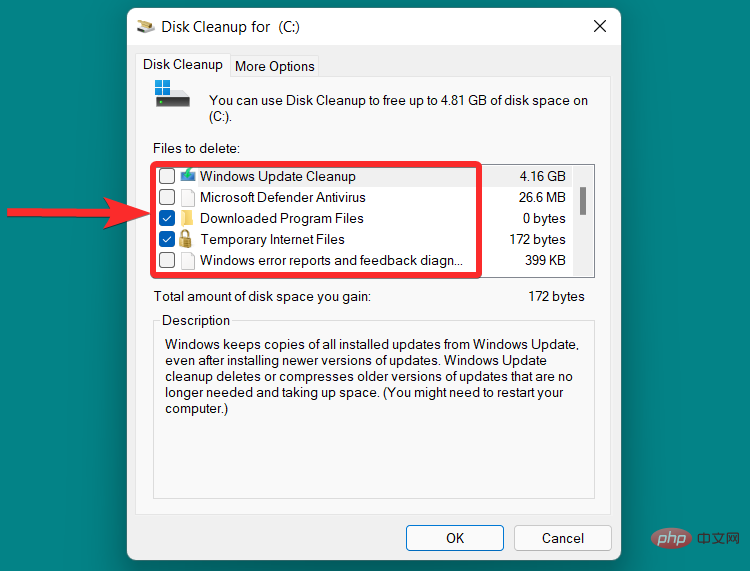
Klicken Sie auf „OK“.

Klicken Sie auf „Datei löschen“.

Die von Ihnen ausgewählten Systemdateien werden nun gelöscht.
DNS aktualisieren [DNS-Cache-Vergiftung beseitigen]
Das Domain Name System (DNS) ist wie ein Telefonbuch für die Websites, die Sie auf Ihrem Computer besuchen. Konkret wandelt DNS einen Domänennamen (z. B. www.google.com) in eine IP-Adresse (8.8.8.8) um.
Während DNS-Caching Ihrem Computer das einfache Laden von Websites ermöglicht, kann die Anzahl dieser Cache-Dateien mit der Zeit zunehmen. Im schlimmsten Fall kann es auch zu einer DNS-Cache-Vergiftung kommen, einem Ereignis, bei dem ein böswilliger Proxy die IP-Adressen dieser Geschäfte angreift und ändert. In diesem Fall ist es sinnvoll, den DNS zu leeren. Mal sehen, wie Sie es machen.
Drücken Sie die Windows-Tasten auf Ihrer Tastatur, um das Startmenü zu öffnen. Windows键盘上的键打开开始菜单。

在开始菜单中,搜索“cmd”并在它出现在搜索结果中时单击它。
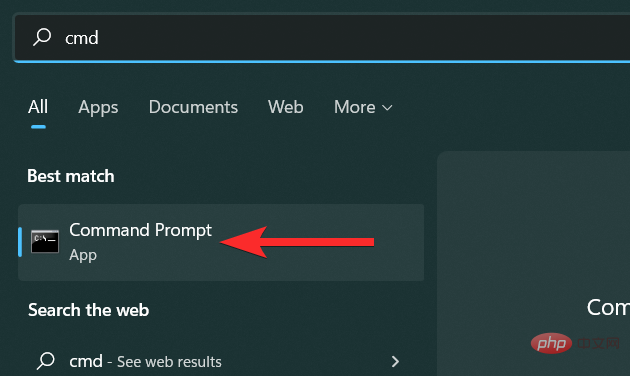
在命令提示符中,键入以下命令,Enter完成后按键盘。
ipconfig /flushdns

DNS 缓存现已被清除。

清除 Microsoft Store 的缓存
与您系统上的其他应用程序类似,Microsoft Store 也将缓存数据存储在您的 PC 上,此外,您还可以使用 wssreset.exe 文件删除这些文件。如果您遇到购买问题、下载问题或商店应用程序根本无法加载的问题,这可以为您提供帮助。使用以下步骤可帮助您清除 Microsoft Store 缓存。
按Windows + R键盘上的打开“运行”命令窗口。

输入“wsreset.exe”,然后按键盘上的“Enter”。

wsreset.exe 文件将在不询问您任何权限的情况下清除 Microsoft 缓存,然后自动关闭。

清除浏览器缓存
Web 浏览器将您经常访问的网页的“静态资产”存储在您的 PC 上,以便您在以后访问时可以更快地访问这些网站。准确地说,“静态资产”是网站的资产,每次访问时或多或少都保持不变。
但是,存储在您 PC 上的网站缓存数据版本可能是过时的版本。每次您尝试访问此特定网站时,这可能会进一步导致问题。在这种情况下,清除浏览器缓存可能是完美的解决方案。
让我们看看如何清除 PC 上使用的 2 个最流行的网络浏览器的缓存:“Google Chrome”和“Mozilla Firefox”。
谷歌浏览器
在您的 PC 上打开 Google Chrome,然后按Ctrl + Shift + Delete
 🎜🎜Geben Sie in der Eingabeaufforderung den folgenden Befehl ein und drücken Sie die
🎜🎜Geben Sie in der Eingabeaufforderung den folgenden Befehl ein und drücken Sie die Eingabetaste, wenn Sie fertig sind. 🎜🎜ipconfig /flushdns🎜🎜 🎜🎜Löschen Sie den Cache des Microsoft Store🎜🎜Ähnlich wie andere Anwendungen auf Ihrem System speichert auch der Microsoft Store Cache-Daten auf Ihrem PC. Darüber hinaus können Sie diese Dateien mit der Datei wssreset.exe löschen. Dies kann Ihnen helfen, wenn Sie Kauf- oder Downloadprobleme haben oder die Store-App einfach nicht lädt. Führen Sie die folgenden Schritte aus, um Ihren Microsoft Store-Cache zu leeren. 🎜🎜Drücken Sie
🎜🎜Löschen Sie den Cache des Microsoft Store🎜🎜Ähnlich wie andere Anwendungen auf Ihrem System speichert auch der Microsoft Store Cache-Daten auf Ihrem PC. Darüber hinaus können Sie diese Dateien mit der Datei wssreset.exe löschen. Dies kann Ihnen helfen, wenn Sie Kauf- oder Downloadprobleme haben oder die Store-App einfach nicht lädt. Führen Sie die folgenden Schritte aus, um Ihren Microsoft Store-Cache zu leeren. 🎜🎜Drücken Sie Windows + R auf Ihrer Tastatur, um das Fenster „Befehl ausführen“ zu öffnen. 🎜🎜
Klicken Sie auf „Zeitbereich“ und wählen Sie den Zeitraum aus, in dem Sie den Google Chrome-Cache löschen möchten.
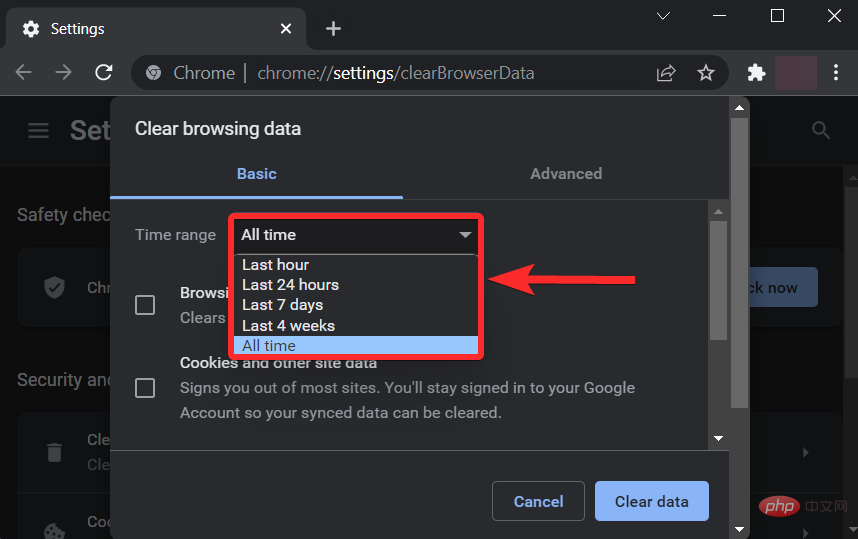
Scrollen Sie nach unten und stellen Sie sicher, dass nur das Kontrollkästchen „Bilder und Dateien im Cache“ aktiviert ist.

Klicken Sie auf „Daten löschen“.
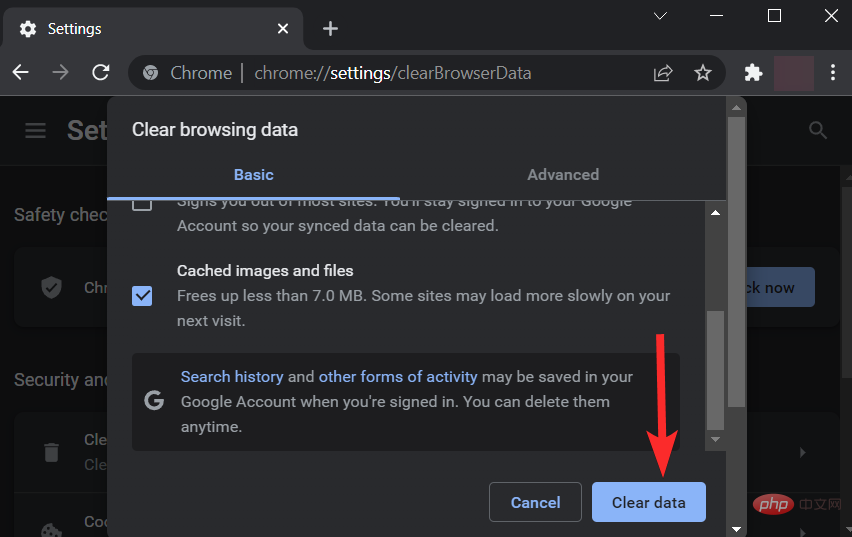
Ihr Google Chrome-Cache ist jetzt gelöscht.
Firefox
Öffnen Sie „Firefox“ auf Ihrem PC und drücken Sie die Tastatur Strg + Umschalt + Entf. Dadurch wird die Einstellung „Letzten Verlauf löschen“ geöffnet. Ctrl + Shift + Delete 键盘。这将打开“清除最近的历史记录”设置。

单击“清除时间范围”选项,然后选择要删除 Firefox 浏览器缓存的时间范围。
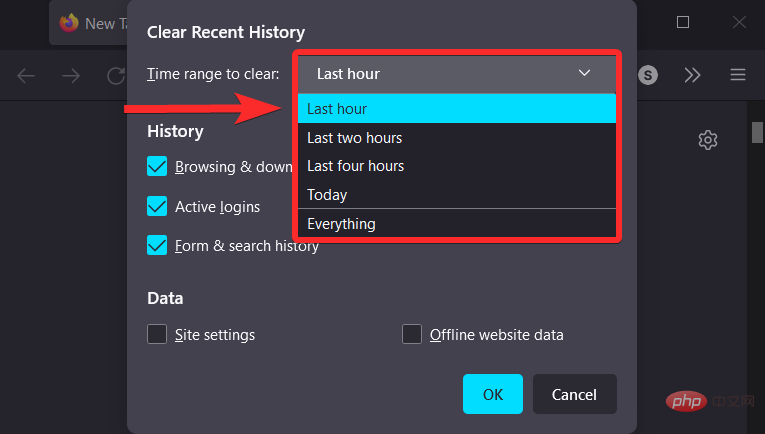
确保仅选中“缓存”复选框。

点击“确定”。

这就是您可以清除 PC 上的浏览器缓存的方法!
清除位置缓存
您的位置历史记录作为缓存文件存储在您的 Windows PC 上。要删除这些文件,请按照以下步骤操作。
按下Windows + i键盘以打开设置。

点击左侧边栏中的“隐私和安全”。

在右侧向下滚动,然后单击“应用权限”部分下的“位置”选项。

现在向下滚动以找到“位置历史记录”选项。单击它旁边的“清除”以清除相同的内容。

位置缓存现已从您的 PC 中清除。
清除您的活动记录
Windows 使用您的活动历史记录来个性化您的体验。活动历史记录可以是您访问的网站等数据,甚至可以是您在 PC 上使用不同应用程序和服务的方式。此活动历史记录与您的 Microsoft 帐户相关联。
但是,如果您想删除您的活动历史记录,请按照以下教程帮助您完成该过程。
按下Windows + i
 Klicken Sie auf die Option „Zeitbereich löschen“ und wählen Sie den Zeitraum aus, in dem Sie den Firefox-Browser-Cache löschen möchten.
Klicken Sie auf die Option „Zeitbereich löschen“ und wählen Sie den Zeitraum aus, in dem Sie den Firefox-Browser-Cache löschen möchten. 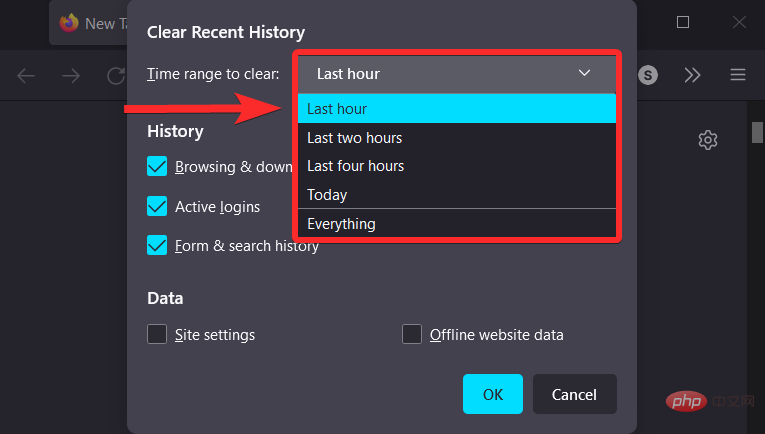 Stellen Sie sicher, dass nur das Kontrollkästchen „Cache“ aktiviert ist.
Stellen Sie sicher, dass nur das Kontrollkästchen „Cache“ aktiviert ist. 
 Klicken Sie auf „OK“.
Klicken Sie auf „OK“. 
Standort-Cache löschen
Ihr Standortverlauf wird als Cache-Dateien auf Ihrem Windows-PC gespeichert. Um diese Dateien zu löschen, führen Sie die folgenden Schritte aus. 🎜🎜Drücken Sie die TastaturWindows + i, um die Einstellungen zu öffnen. 🎜🎜🎜🎜🎜Klicken Sie in der linken Seitenleiste auf „Datenschutz und Sicherheit“. 🎜🎜🎜🎜🎜Scrollen Sie auf der rechten Seite nach unten und klicken Sie im Abschnitt „App-Berechtigungen“ auf die Option „Standort“. 🎜🎜 🎜🎜Der Standort-Cache ist jetzt von Ihrem PC gelöscht. 🎜
🎜🎜Der Standort-Cache ist jetzt von Ihrem PC gelöscht. 🎜Löschen Sie Ihre Aktivität
🎜Windows verwendet Ihren Aktivitätsverlauf, um Ihr Erlebnis zu personalisieren. Der Aktivitätsverlauf kann Daten wie die von Ihnen besuchten Websites oder sogar die Art und Weise umfassen, wie Sie verschiedene Apps und Dienste auf Ihrem PC nutzen. Dieser Aktivitätsverlauf ist mit Ihrem Microsoft-Konto verknüpft. 🎜🎜Wenn Sie jedoch Ihren Aktivitätsverlauf löschen möchten, folgen Sie bitte der Anleitung unten, um Ihnen bei dem Vorgang zu helfen. 🎜🎜Drücken Sie die TastaturWindows + i, um die Einstellungen zu öffnen. 🎜🎜🎜🎜🎜Klicken Sie auf „Datenschutz und Sicherheit“. 🎜🎜🎜Scrollen Sie auf der rechten Seite nach unten und klicken Sie unter „Aktivitätsverlauf löschen“ auf „Löschen“. 🎜🎜🎜🎜🎜 Sie können auch verhindern, dass Microsoft Ihren Aktivitätsverlauf auf Ihrem Gerät speichert, indem Sie sicherstellen, dass das unten gezeigte Kontrollkästchen deaktiviert ist. 🎜🎜🎜🎜Prefetch-Dateien löschen
Prefetch-Dateien wurden erstmals in Windows XP eingeführt, um die Zeit zu verkürzen, die zum Starten eines Windows-PCs benötigt wird. Wenn Ihr System mit Malware infiziert ist und Sie Probleme beim Booten haben, ist es durchaus möglich, dass Sie die Prefetch-Dateien löschen möchten.
HINWEIS: Bitte denken Sie daran, dass Prefetch-Dateien verwendet werden, um die Startzeit Ihres Systems zu verkürzen. Wenn Sie sie entfernen, wirkt sich dies auf Ihre späteren Startzeiten aus.
Vor diesem Hintergrund sehen wir uns an, wie man Prefetch-Dateien in Windows 11 löscht.
Drücken Sie Windows + R auf Ihrer Tastatur, um das Fenster „Befehl ausführen“ zu öffnen. Windows + R键盘上的打开“运行”命令窗口。

输入prefetch运行命令并按下ENTER键盘。这将自动删除预取文件。

但是,这也可以打开预取文件夹。在这种情况下,通过按键盘选择所有文件Ctrl + A,然后按Delete删除预取文件。
清除文件资源管理器缓存
文件资源管理器会记住您在系统上经常使用的文件和地址。快速访问菜单就是一个很好的例子。
与其他应用程序一样,Windows 还允许您删除存储此数据的缓存文件。让我们看看你是怎么做到的。
按Windows键盘上的键打开开始菜单。

在开始菜单中,搜索“文件资源管理器”,然后在它出现在搜索结果中时单击它。

单击文件资源管理器窗口顶部附近的 3 点图标。

点击“选项”。这将打开文件夹选项。

单击“隐私”部分中的“清除”选项。

清除系统还原缓存
在 Windows 11 中删除系统还原点将自动删除与其关联的缓存文件。但是,我们建议您小心,因为此方法涉及删除还原点,这将阻止您恢复 Windows,以防您将来遇到 BSOD。请按照以下步骤帮助您完成该过程。
按Windows键盘上的键打开开始菜单。

在开始菜单中,搜索“文件资源管理器”,然后在它出现在搜索结果中时单击它。

在系统属性中,单击“配置”。

在系统保护选项中,单击“删除”。

点击“继续”。
注意:请记住,这将删除还原点。因此,请谨慎行事。

还原点和与之关联的缓存文件现已被删除。
使用 Storage Sense 自动删除缓存
如果您不想单独删除计算机上的各种类型的缓存,Windows 11 为您提供了一个内置功能。此功能称为存储感知,可用于定期自动清除缓存。
让我们看看如何在 Windows 11 上使用 Storage Sense 自动删除缓存。
按Windows + i
 🎜🎜Geben Sie
🎜🎜Geben Sie prefetch ein, um den Befehl auszuführen, und drücken Sie ENTER auf der Tastatur. Dadurch werden die vorab abgerufenen Dateien automatisch gelöscht. 🎜🎜 🎜🎜Systemwiederherstellungs-Cache löschen🎜🎜Durch das Löschen eines Systemwiederherstellungspunkts in Windows 11 werden automatisch die damit verbundenen Cache-Dateien gelöscht. Wir empfehlen Ihnen jedoch, vorsichtig zu sein, da diese Methode das Löschen von Wiederherstellungspunkten erfordert, was Sie daran hindert, Windows wiederherzustellen, falls Sie in Zukunft auf BSOD stoßen. Bitte befolgen Sie die folgenden Schritte, um den Vorgang zu erleichtern. 🎜🎜Drücken Sie die
🎜🎜Systemwiederherstellungs-Cache löschen🎜🎜Durch das Löschen eines Systemwiederherstellungspunkts in Windows 11 werden automatisch die damit verbundenen Cache-Dateien gelöscht. Wir empfehlen Ihnen jedoch, vorsichtig zu sein, da diese Methode das Löschen von Wiederherstellungspunkten erfordert, was Sie daran hindert, Windows wiederherzustellen, falls Sie in Zukunft auf BSOD stoßen. Bitte befolgen Sie die folgenden Schritte, um den Vorgang zu erleichtern. 🎜🎜Drücken Sie die Windows-Tasten auf Ihrer Tastatur, um das Startmenü zu öffnen. 🎜🎜 🎜🎜Der Wiederherstellungspunkt und die damit verbundenen Cache-Dateien sind jetzt gelöscht. 🎜🎜Cache mit Storage Sense automatisch löschen🎜🎜Wenn Sie verschiedene Cache-Typen auf Ihrem Computer nicht einzeln löschen möchten, bietet Ihnen Windows 11 eine integrierte Funktion. Diese Funktion heißt Storage Sense und kann verwendet werden, um den Cache regelmäßig automatisch zu leeren. 🎜🎜Sehen wir uns an, wie Sie den Cache mithilfe von Storage Sense unter Windows 11 automatisch löschen. 🎜🎜Drücken Sie die Tastatur
🎜🎜Der Wiederherstellungspunkt und die damit verbundenen Cache-Dateien sind jetzt gelöscht. 🎜🎜Cache mit Storage Sense automatisch löschen🎜🎜Wenn Sie verschiedene Cache-Typen auf Ihrem Computer nicht einzeln löschen möchten, bietet Ihnen Windows 11 eine integrierte Funktion. Diese Funktion heißt Storage Sense und kann verwendet werden, um den Cache regelmäßig automatisch zu leeren. 🎜🎜Sehen wir uns an, wie Sie den Cache mithilfe von Storage Sense unter Windows 11 automatisch löschen. 🎜🎜Drücken Sie die Tastatur Windows + i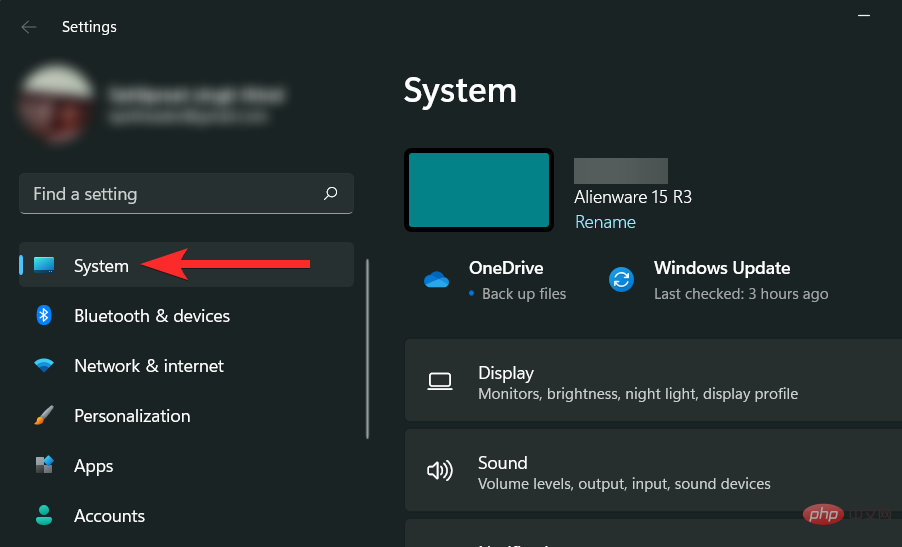
Scrollen Sie auf der rechten Seite nach unten und klicken Sie auf „Store“.
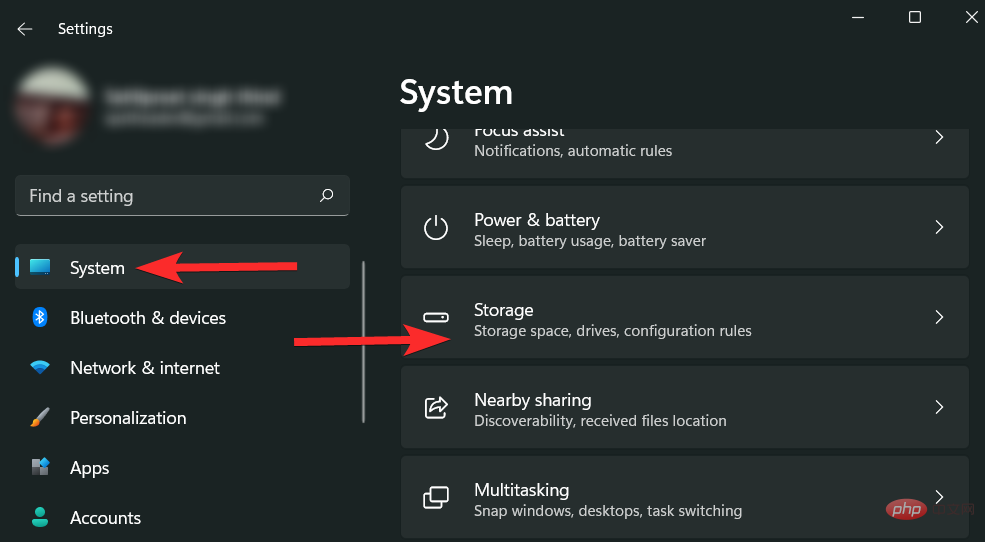
Scrollen Sie nach unten und klicken Sie auf „Storage Sense“.
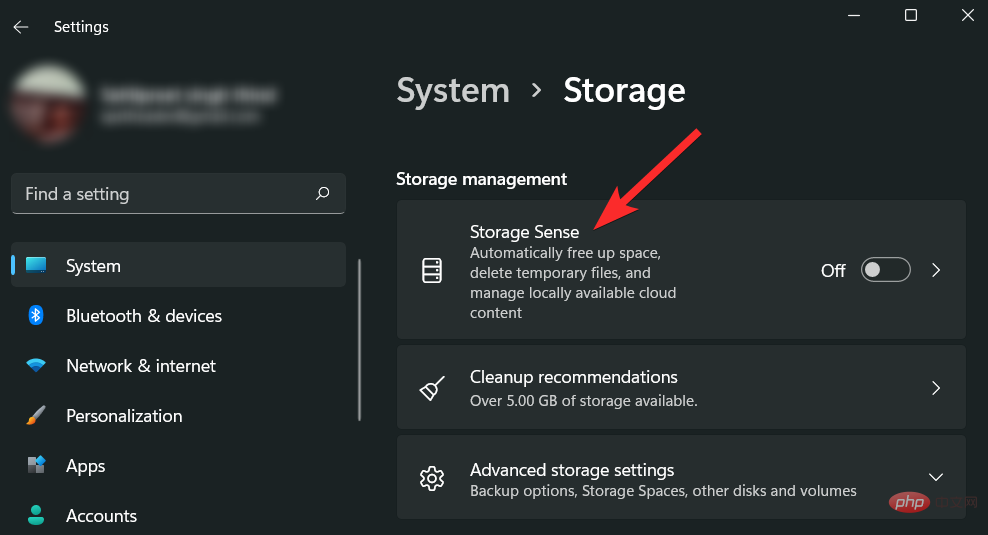
Stellen Sie sicher, dass das Kontrollkästchen unter „Temporäre Dateien bereinigen“ aktiviert ist. Klicken Sie dann auf den Schalter im Abschnitt „Automatische Bereinigung von Benutzerinhalten“ und schalten Sie ihn ein, um die Speicheroptimierung zu aktivieren.
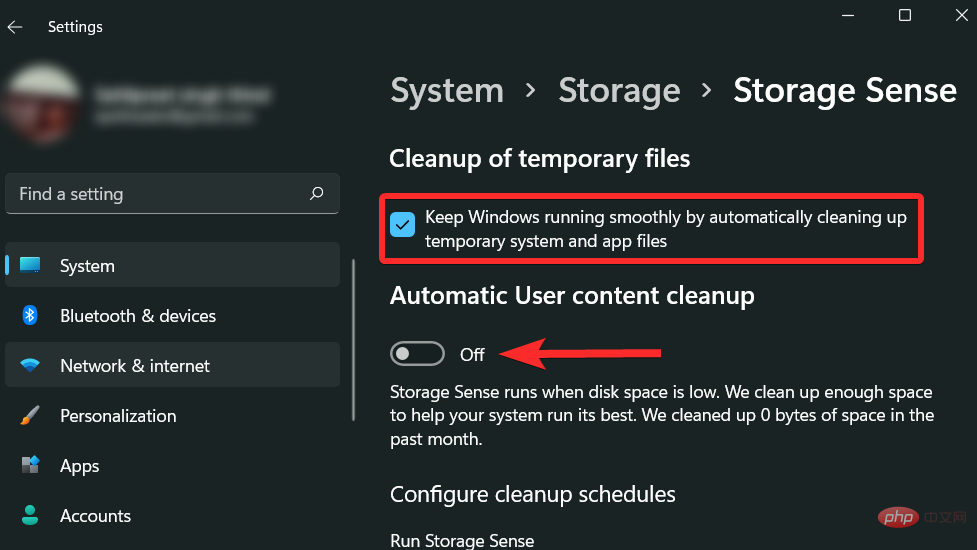
Klicken Sie auf die Option „Storage Sense ausführen“ und wählen Sie den Zeitraum aus, für den Storage Sense regelmäßig ausgeführt werden soll.
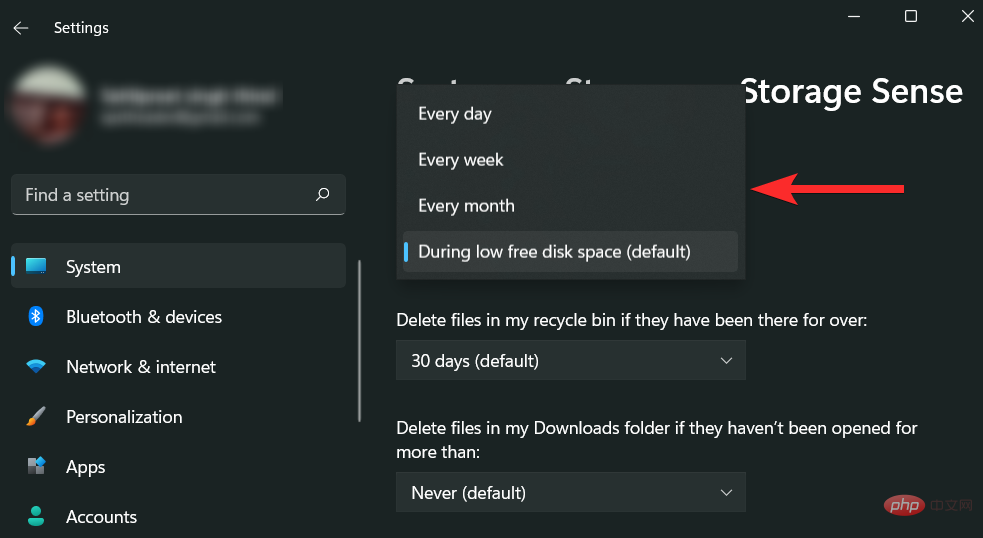
Wählen Sie ebenfalls einen geeigneten Zeitpunkt für die Option „Dateien in meinem Papierkorb löschen, wenn sie bereits dort sind“.
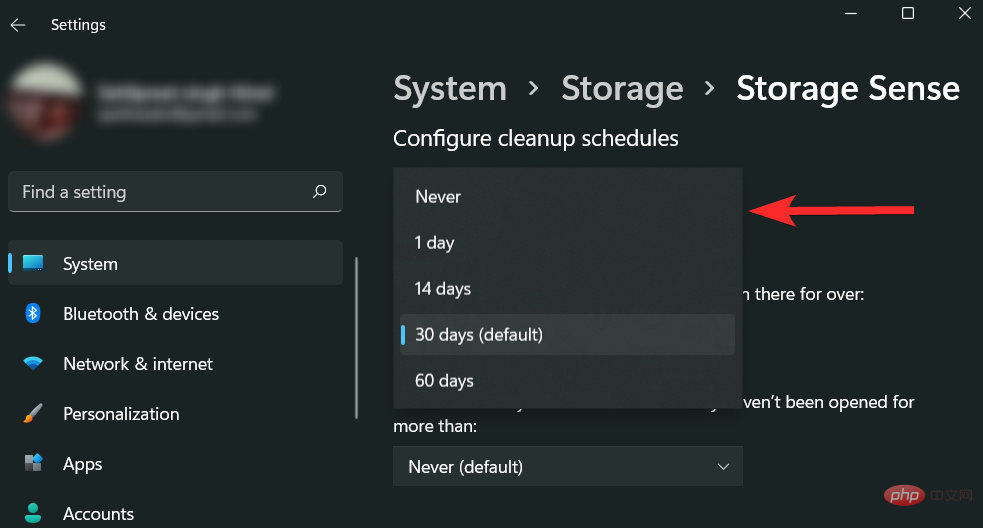
Wählen Sie abschließend einen geeigneten Zeitpunkt für die Option „Dateien in meinem Download-Ordner löschen, wenn sie nicht länger als geöffnet wurden“.
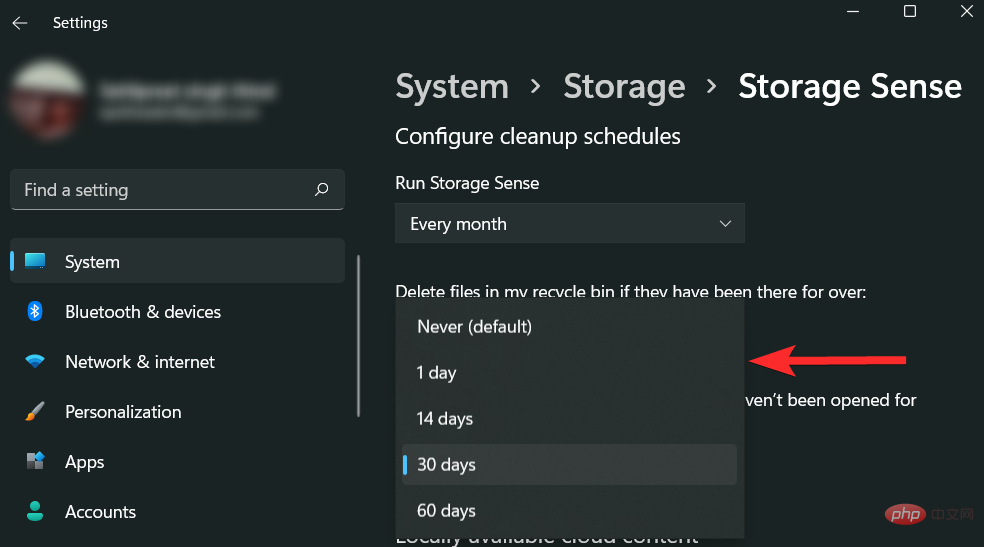
Das ist alles. Storage Sense ist jetzt aktiv und wird entsprechend dem von Ihnen festgelegten Zeitraum ausgeführt.
Zwischenablage-Cache löschen
Mit Windows 11 können Sie den Zwischenablage-Cache mit wenigen Klicks löschen. Mal sehen, wie du es machst.
Drücken Sie die Windows-Tasten auf Ihrer Tastatur, um das Startmenü zu öffnen. Windows键盘上的键打开开始菜单。

搜索“剪贴板设置”并单击最佳匹配。

在右侧面板中,向下滚动并找到“清除剪贴板数据”选项。单击它旁边的“清除”选项。
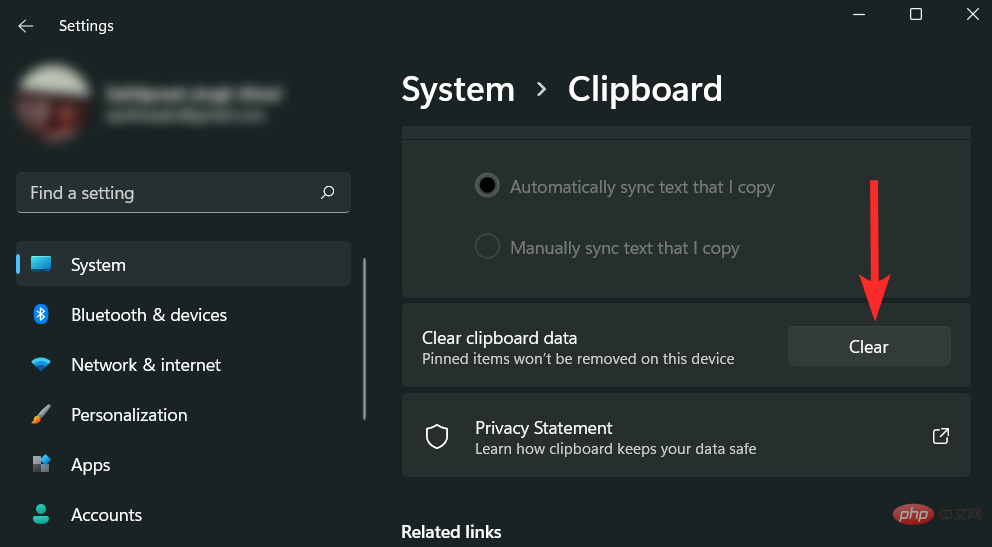
清除显示缓存
Windows 11 上的显示缓存用于存储与您的系统显示相关的信息。这些数据可以是任何东西,从您上次使用的分辨率到颜色模式等。但是,显示缓存并非没有其他形式的缓存出现的问题。此外,如果您遇到系统显示问题,您可能只想清除显示缓存并重置显示设置。
让我们看看你是怎么做到的。
按Windows键盘上的键打开开始菜单。

搜索“注册表编辑器”,然后从搜索结果中单击它。
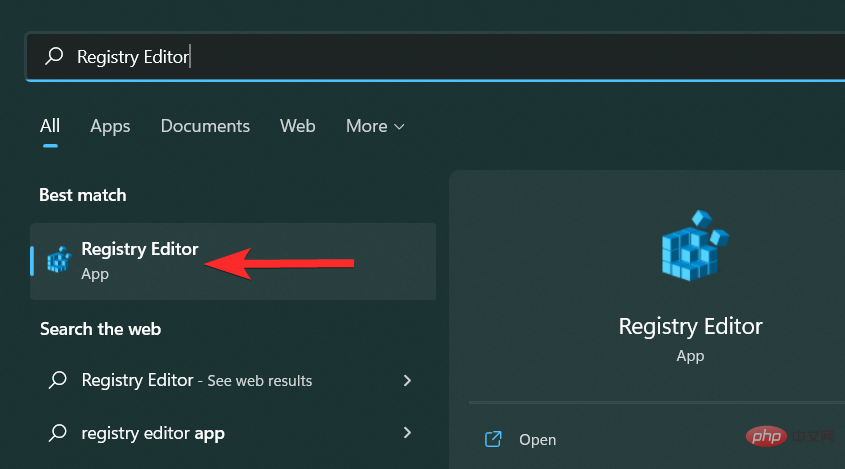
导航到以下路径。您也可以在顶部的地址栏中复制粘贴相同的内容。
HKEY_LOCAL_MACHINESYSTEMCurrentControlSetControlGraphicsDrivers

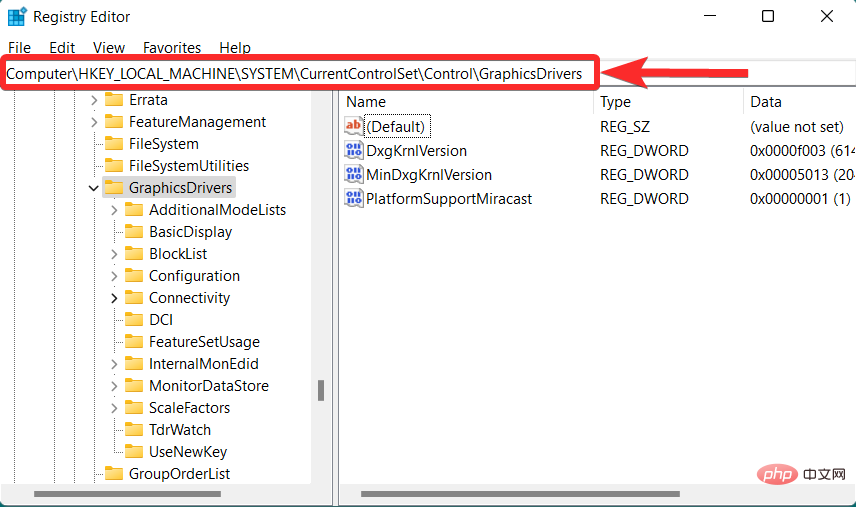 Scrollen Sie im rechten Bereich nach unten und suchen Sie die Option „Zwischenablagedaten löschen“. Klicken Sie daneben auf die Option „Löschen“.
Scrollen Sie im rechten Bereich nach unten und suchen Sie die Option „Zwischenablagedaten löschen“. Klicken Sie daneben auf die Option „Löschen“. 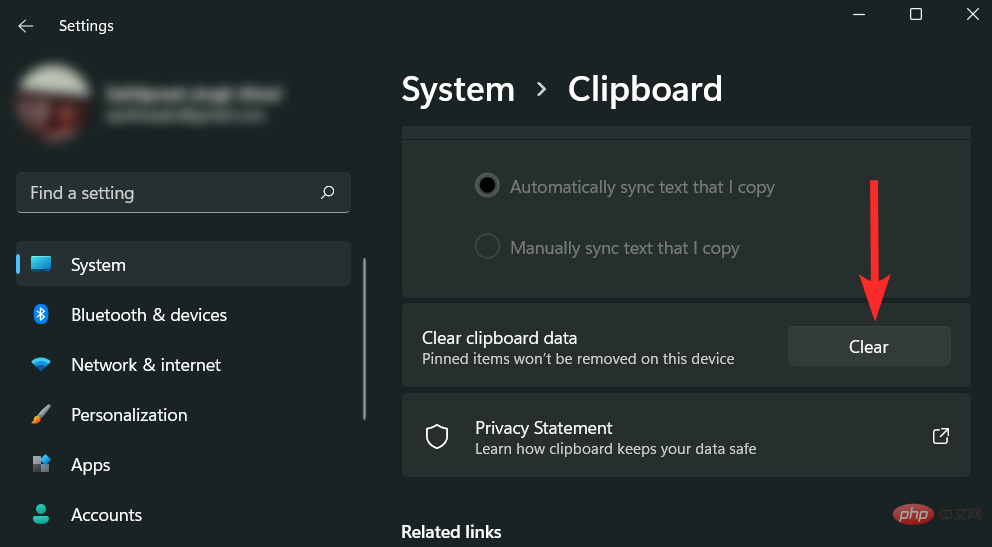
Anzeigecache löschen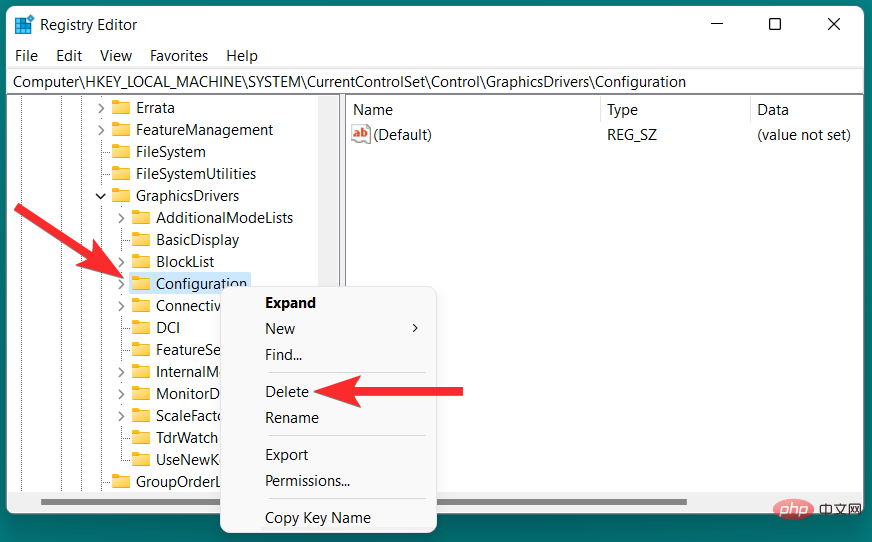
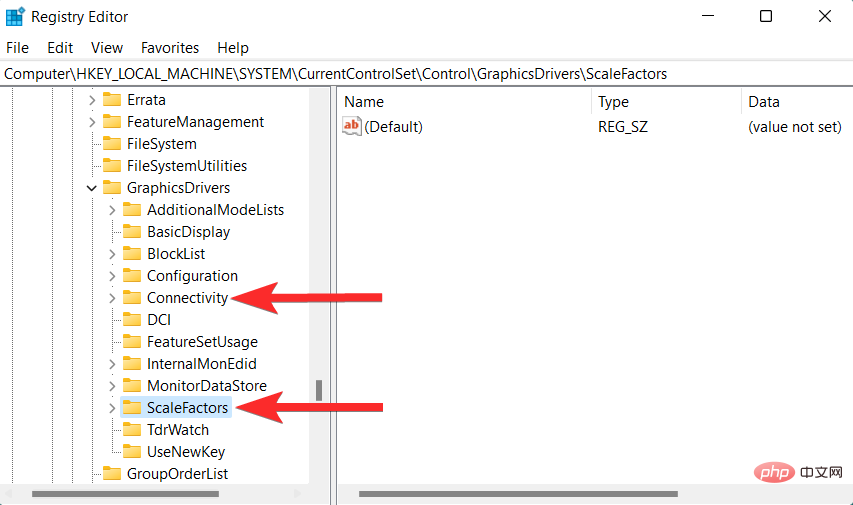 Drücken Sie die
Drücken Sie die Windows-Tasten auf Ihrer Tastatur, um das Startmenü zu öffnen.

Das obige ist der detaillierte Inhalt vonSo leeren Sie den Cache unter Windows 11: Ausführliche Anleitung mit Bildern. Für weitere Informationen folgen Sie bitte anderen verwandten Artikeln auf der PHP chinesischen Website!

