Heim >häufiges Problem >So stellen Sie den klassischen Datei-Explorer mithilfe der Multifunktionsleiste in Windows 11 wieder her
So stellen Sie den klassischen Datei-Explorer mithilfe der Multifunktionsleiste in Windows 11 wieder her
- 王林nach vorne
- 2023-04-24 21:31:144287Durchsuche
Der Datei-Explorer ist eine Schnittstelle, über die Benutzer auf ihrem Computer gespeicherte Dateien und Ordner durchsuchen und darauf zugreifen können. In Windows 10 verfügt der Datei-Explorer über ein Menüband mit Schaltflächen und Befehlen für die gängigsten Aufgaben wie das Kopieren und Verschieben von Dateien und Ordnern, das Umbenennen von Dateien, das Erstellen von Ordnern, das Komprimieren von Ordnern, das Senden von Dateien per E-Mail und das Vornehmen von Änderungen an Dateien und Ordnern. Ordner werden von Windows angezeigt. Es stehen Registerkarten zur Verfügung, um zusätzliche Aufgaben anzuzeigen, die für die ausgewählte Datei/den ausgewählten Ordner ausgeführt werden können.
In Windows 11 hat sich der Datei-Explorer jedoch von einer Multifunktionsleistenoberfläche zu einer einfacheren Befehlsleiste mit einem modernen und klaren Aussehen geändert. Einige Benutzer mochten diese Änderung in der Datei-Explorer-Oberfläche in Windows 11 nicht und schätzten sie. Diese Benutzer können jetzt den Datei-Explorer in Windows 11 mithilfe des Menübands, das sie unter Windows 10 verwendet haben, auf den klassischen Datei-Explorer zurücksetzen.
Der Klassische Datei-Explorermit Multifunktionsleiste in Windows 10 wird unten angezeigt.
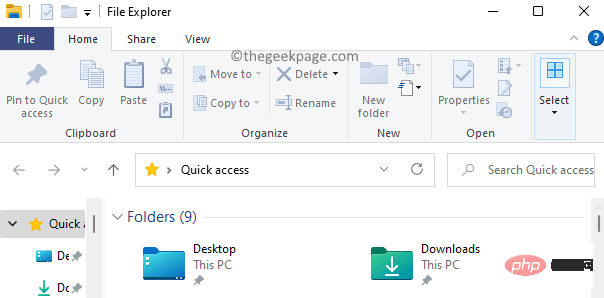
Der in Windows 11 verfügbare Standard-Datei-Explorermit Befehlsleiste wird unten angezeigt.
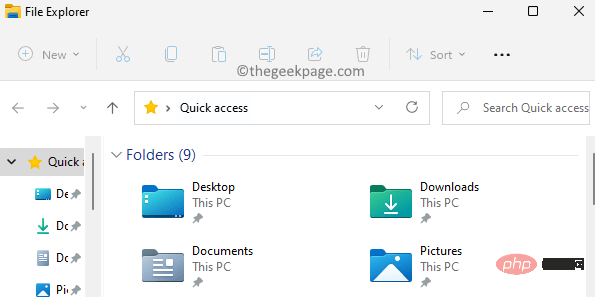
Wenn Sie einer dieser Benutzer sind, aber den klassischen Datei-Explorer auf Ihrem Windows 11-PC vermissen, lesen Sie diesen Artikel.
Stellen Sie den klassischen Datei-Explorer mithilfe der Multifunktionsleiste in Windows 11 wieder her, indem Sie die Registrierung manuell ändern.
Um den Datei-Explorer mithilfe der Multifunktionsleiste auf die klassische Version wiederherstellen zu können, müssen Sie als Administrator auf Ihrem PC angemeldet sein.
1. Drücken Sie die Tastenkombination Windows + R, um das Feld Ausführen zu öffnen.
Geben Sie regedit ein und klicken Sie auf OK, um den Registrierungseditor zu öffnen.
Klicken Sie auf Ja, wenn Sie von der Benutzerkontensteuerung dazu aufgefordert werden .
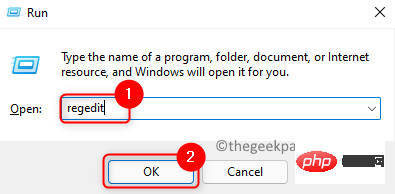
2. Navigieren Sie nach dem Aufrufen der Registrierung in der Adressleiste oder kopieren Sie den folgenden Pfad und fügen Sie ihn ein.
计算机\HKEY_LOCAL_MACHINE\SOFTWARE\Microsoft\Windows\CurrentVersion\Shell Extensions
3. Sie müssen einen neuen Schlüssel unter dem Registrierungsschlüssel „Shell-Erweiterungen“ erstellen. Dazu
klicken Sie mit der rechten Maustasteauf den Ordner Shell-Erweiterungen im linken Bereich und wählen Sie Neu –> Schlüssel.
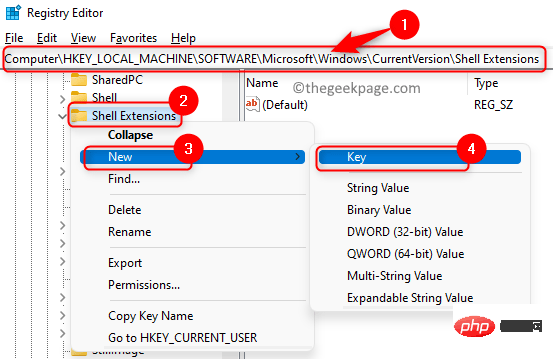 Nennen Sie den neuen Schlüssel
Nennen Sie den neuen Schlüssel
4. Wählen Sie den neu erstellten Schlüssel
Blockiert aus.Jetzt müssen Sie einen neuen
String-Wert erstellen. Gehen Sie zur rechten Seite des Registrierungsfensters.
Klicken Sie mit der rechten Maustastein eine beliebige leere Stelle hier und wählen Sie "Neu" ->"String-Wert", um es zu erstellen.
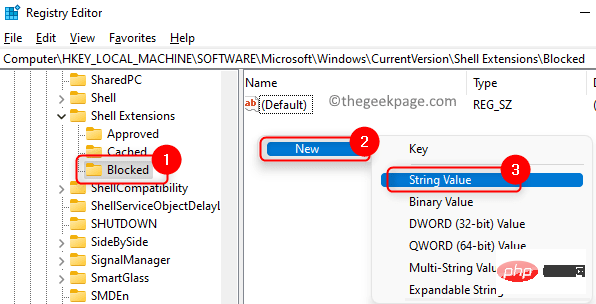 5. Benennen Sie diese neue Zeichenfolge
5. Benennen Sie diese neue Zeichenfolge
Sie können den obigen Zeichenfolgenwert kopieren und einfügen, ohne ihn erneut einzugeben.
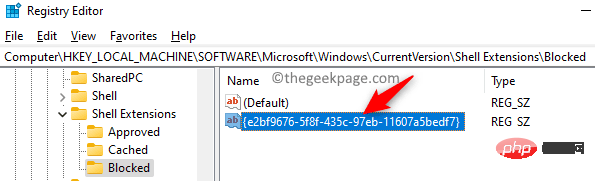
Sie auf diesen neu erstellten Schlüssel, um dessen Fenster Zeichenfolge bearbeiten zu öffnen.
Um den klassischen Datei-Explorer über die Multifunktionsleiste wiederherzustellen, fahren Sie mit Schritt 6 fort, andernfalls fahren Sie mit Schritt 7 fort, um den standardmäßigen modernen Datei-Explorer in Windows 11 zu verwenden.6. Geben Sie im Fenster „Zeichenfolge bearbeiten“
in das Feld „Wertdaten“ ein, um zum klassischen Windows 10-Datei-Explorer mit der Multifunktionsleiste in Windows 11 zurückzukehren. Klicken Sie auf OK.
Starten Sie
Ihren PC neu oder melden Sie sich ab 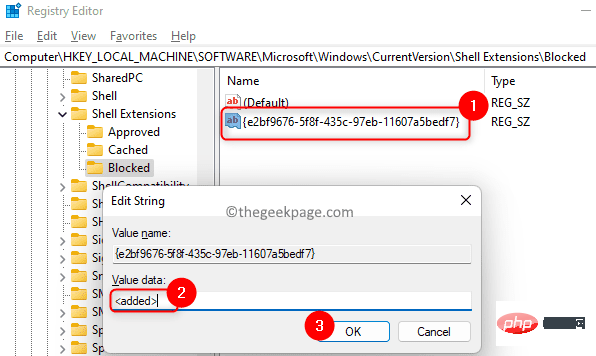 und
und
die Änderungen wirksam zu machen. 7. Geben Sie im Fenster „Zeichenfolge bearbeiten“ in das Textfeld unter „Numerische Daten“ ein, um den „Modernen Datei-Explorer“ und die Befehlsleiste in Windows 11 zu verwenden.
Klicken Sie aufOK, um die Änderungen zu speichern. Abmelden und Anmelden oder Neustarten Ihres Computers, damit die Änderungen wirksam werden. Wenn Sie keine Änderungen manuell in der Registrierung vornehmen möchten, verwenden Sie die Registrierungsdatei .reg. Stellen Sie den klassischen Datei-Explorer schnell wieder her. 1. Klicken Sie auf diesen Link , um die Registrierungsdatei herunterzuladen und den Datei-Explorer wiederherzustellen. Laden Sie die ZIP-Datei herunter und speichern Sie sie irgendwo auf Ihrem PC. 2. Gehen Sie zu dem Speicherort, an dem Sie die Datei heruntergeladen haben. Klicken Sie mit der rechten Maustaste auf diese ZIP-Datei und wählen Sie Alle extrahieren ..., um den Inhalt der Datei zu extrahieren. Verwenden Sie Durchsuchen, um einen Speicherort für die extrahierten Dateien auszuwählen. Dann klicken Sie auf die Schaltfläche Extrahieren. 3. Sobald die Dateien entpackt sind, öffnen Sie den Ordner und doppelklicken Sie auf die Datei mit dem Namen Restore_classic_File_Explorer_with_ribbon.reg, um den klassischen Datei-Explorer unter Windows 11 wiederherzustellen. Wenn Sie aufgefordert werden Sicherheitswarnung, die Datei zu öffnen, klicken Sie auf Ausführen. Wenn die Benutzerkontensteuerung nach Berechtigungen fragt, klicken Sie auf Ja. Jetzt wird ein Registrierungseditor-Popup angezeigt, in dem Sie gefragt werden, ob Sie die Änderungen bestätigen möchten. Klicken Sie hier auf Ja. Klicken Sie abschließend im Popup-Fenster auf „OK“, um anzuzeigen, dass die Registrierungszusammenführung erfolgreich war. 4.Anmelden und Abmelden oder Neustarten Ihres PCs, um diese Änderungen zu übernehmen. Um zum standardmäßigen modernen Datei-Explorer von Windows 11 zurückzukehren, klicken Sie einfach in Schritt 3 oben auf die Datei mit dem Namen Default_modern_File_Explorer_with_command_bar.reg und wiederholen Sie die anderen Schritte oben. Verwenden Sie die Registrierungsdatei, um den klassischen Datei-Explorer mithilfe der Multifunktionsleiste in Windows 11 wiederherzustellen.
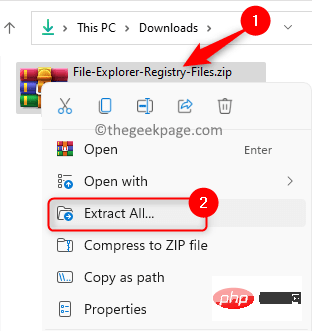
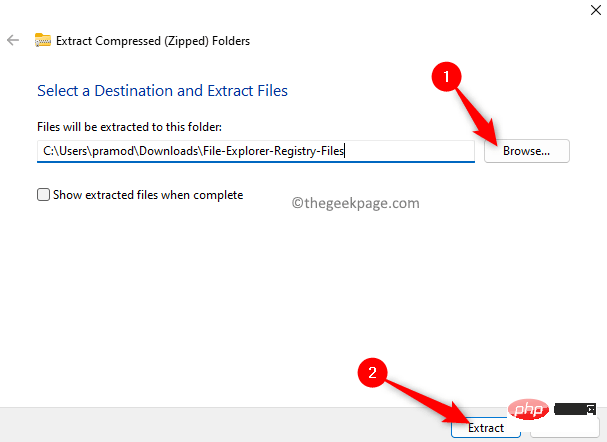
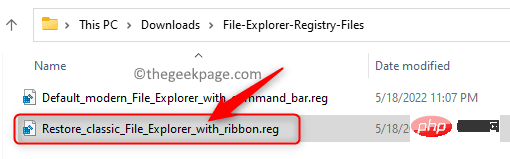
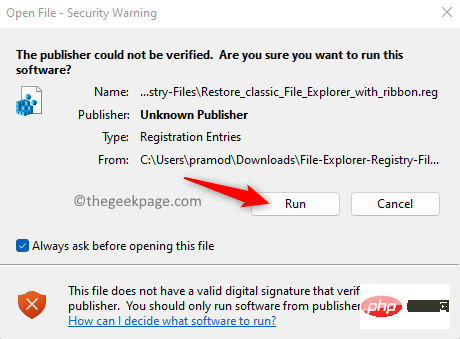
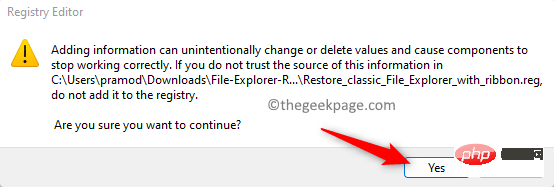
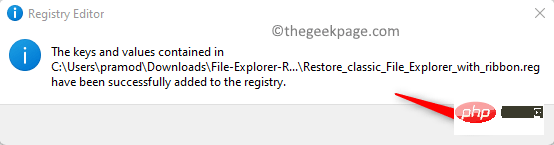
Das obige ist der detaillierte Inhalt vonSo stellen Sie den klassischen Datei-Explorer mithilfe der Multifunktionsleiste in Windows 11 wieder her. Für weitere Informationen folgen Sie bitte anderen verwandten Artikeln auf der PHP chinesischen Website!
In Verbindung stehende Artikel
Mehr sehen- Was sind die Formatierungsstandards für Webtexte?
- Wo kann die Schließung des Kuaishou-Ladens beantragt werden?
- Ausführliches Tutorial darüber, ob Win7 direkt auf Win11 aktualisiert werden kann
- So gehen Sie mit der unscharfen Desktop-Anzeige im Win10-System um
- Grafisches Tutorial zur Neuinstallation des Win7-Systems mit einem Klick

