Heim >häufiges Problem >Wie können Fehler behoben werden, die bei der Suche nach Gerätetreibern in Windows auftreten?
Wie können Fehler behoben werden, die bei der Suche nach Gerätetreibern in Windows auftreten?
- WBOYWBOYWBOYWBOYWBOYWBOYWBOYWBOYWBOYWBOYWBOYWBOYWBnach vorne
- 2023-04-24 19:28:0612489Durchsuche
Windows installiert die meisten Treiber für Ihr Gerät automatisch, ohne dass der Benutzer eingreifen muss. Wenn Sie jedoch einen bestimmten Treiber manuell mit dem Geräte-Manager aktualisieren, wird möglicherweise Folgendes angezeigt: „Windows hat einen Treiber für Ihr Gerät gefunden, ist aber beim Versuch, ihn zu installieren, ist ein Fehler aufgetreten. “ Normalerweise erkennt Windows, dass Sie gerade einen Treiber installiert haben. Dies geschieht, wenn der Treiber für Ein bestimmtes an das System angeschlossenes Gerät ist nicht kompatibel.
Problemumgehung –
Eine der schnellsten Möglichkeiten, dieses Problem zu beheben, besteht darin, Ihr System neu zu starten. Versuchen Sie nach dem Neustart des Systems erneut, den Gerätetreiber zu aktualisieren. Fix 1 – Treiber manuell aktualisieren
Sie können Treiber manuell mit dem Geräte-Manager aktualisieren.
Methode 11. Drücken Sie die
Win-Tasteund schreiben Sie „Gerät“. 2. Wenn Sie als Nächstes „
Geräte-Manager“ in den Suchergebnissen sehen, klicken Sie darauf.
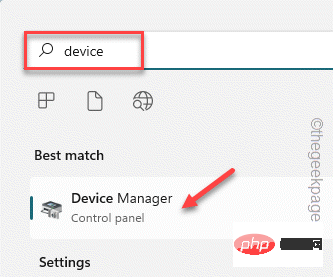 3. Wenn der Geräte-Manager geöffnet wird, gehen Sie zum problematischen Gerätetreiber.
3. Wenn der Geräte-Manager geöffnet wird, gehen Sie zum problematischen Gerätetreiber.
4. Klicken Sie nun mit der rechten Maustaste auf das Gerät und klicken Sie auf „
Treiber aktualisieren“.
 5. Klicken Sie anschließend auf die Option „
5. Klicken Sie anschließend auf die Option „
“, damit Windows selbst nach dem besten verfügbaren Treiber für das Gerät sucht und diesen installiert.
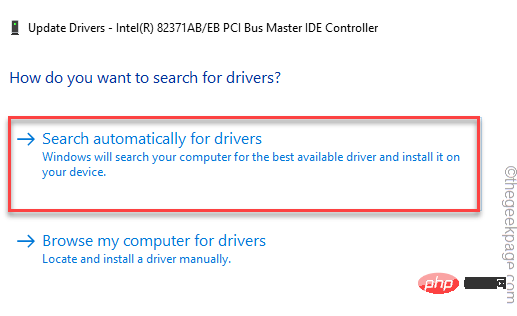 Wenn dies zu derselben Fehlermeldung führt, befolgen Sie die zweite Methode.
Wenn dies zu derselben Fehlermeldung führt, befolgen Sie die zweite Methode.
Wenn das Problem mit der vorherigen Methode nicht gelöst werden konnte, versuchen Sie es bitte mit dieser Methode.
1. Öffnen Sie den Gerätemanager und geben Sie den Gerätetreiber erneut ein.
2. Klicken Sie nun mit der rechten Maustaste auf den Treiber und klicken Sie erneut auf „
Treiber aktualisieren“.
 3. Wählen Sie dieses Mal jedoch die zweite Option „
3. Wählen Sie dieses Mal jedoch die zweite Option „
“.
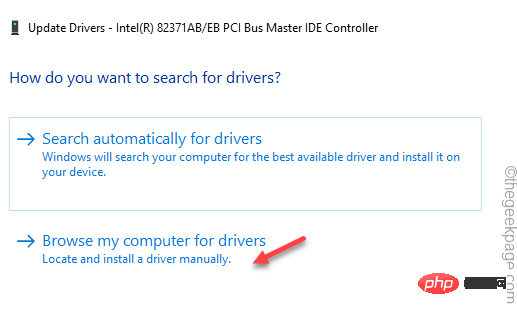 4. Fügen Sie auf der nächsten Seite diese Adresse in das Feld „
4. Fügen Sie auf der nächsten Seite diese Adresse in das Feld „
“ ein. C:\Windows\WinSxS
5. Klicken Sie dann auf „
“.
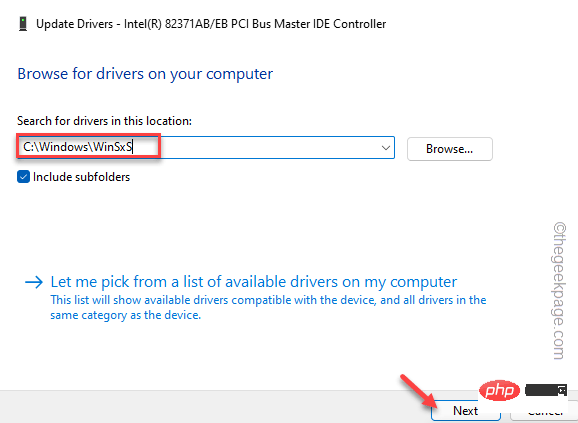 Windows führt eine Suche im WinSxS-Ordner durch (der alle lokalen Gerätetreiber enthält) und installiert den am besten geeigneten Treiber.
Windows führt eine Suche im WinSxS-Ordner durch (der alle lokalen Gerätetreiber enthält) und installiert den am besten geeigneten Treiber.
Nachdem Sie den Treiber aktualisiert haben, können Sie die Geräte-Manager-Seite schließen und dann das System
neu starten. Andernfalls verwenden Sie die nächste Registrierungsmethode, wenn dieselbe Fehlermeldung erneut angezeigt wird.
Fix 2 – Befolgen Sie die Registrierungsmethode
Es gibt einen Registrierungswert, der sich auf den Treiberinstallationsprozess auswirken kann.
Schritt 1Sie müssen die Hardware-ID des betreffenden Gerätetreibers kennen.
1. Drücken Sie gleichzeitig die
Win-Taste + R-Taste. 2. Geben Sie dann dies ein und klicken Sie auf „
OK“, um den Geräte-Manager auf Ihrem Gerät zu öffnen. devmgmt.msc
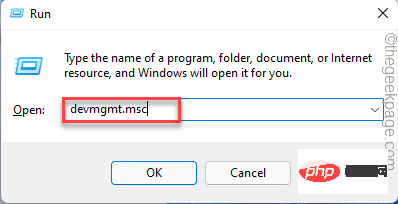 3. Klicken Sie nun mit der rechten Maustaste auf den Gerätetreiber und klicken Sie weiter auf „
3. Klicken Sie nun mit der rechten Maustaste auf den Gerätetreiber und klicken Sie weiter auf „
“.
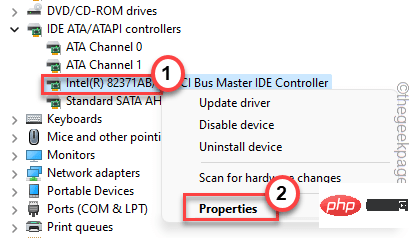 4. Gehen Sie zur Registerkarte „
4. Gehen Sie zur Registerkarte „
“. 5. Hier finden Sie verschiedene Parameter von „Eigenschaften“. Wählen Sie „
Class Guid“ aus dem Dropdown-Menü.6. Sie können einen
Wertfinden. Notieren Sie sich diesen Wert sorgfältig.
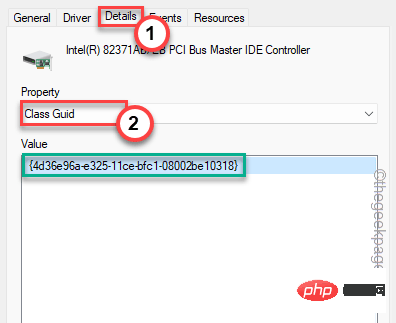 Nachdem Sie den Wert notiert haben, können Sie den Geräte-Manager-Bildschirm minimieren.
Nachdem Sie den Wert notiert haben, können Sie den Geräte-Manager-Bildschirm minimieren.
1. Klicken Sie auf das Suchsymbol neben dem Windows-Symbol, um das Suchfeld aufzurufen.
2. Schreiben Sie hier „
Registrierung“. Klicken Sie anschließend auf „Registrierungseditor“, um darauf zuzugreifen.
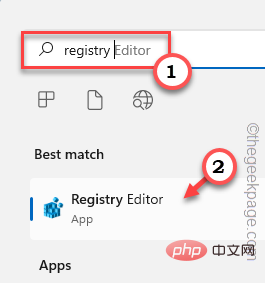
—— 此修复程序非常先进,因为您应该在注册表编辑器中找到设备驱动程序的类 Guid 并删除一个值。强烈建议您在执行任何操作之前创建注册表备份。这些是这样做的步骤 - A. 打开实用程序后,单击菜单栏上的“文件”,然后单击“导出”。 B. 现在,将备份命名为您想要的任何名称,并将其保存在系统上的一个独立位置。 3.备份完成后,转到此关键位置- 4. 现在,在左侧窗格中缓慢向下滚动并查找您在设备管理器页面上记下的特定类 Guid值。 5. 找到完全匹配后,选择该键。 6. 在右侧窗格中,查找“ UpperFilters ”或“ LowerFilters ”多字符串值。 7. 如果您可以看到任何此类值,请点击“删除”。 8. 您将收到提示警告。点击“是”以确认您的步骤。 删除该值后,重新启动机器。 设备重新启动后,转到设备管理器并再次检查该驱动程序。这一次,它不会通过任何错误消息。 如果直接更新驱动不起作用,请尝试卸载有故障的驱动并重新安装。 1. 按Win 键+X组合键调出上下文菜单。 2. 然后,点击“设备管理器”进入设备管理器页面。 3. 在设备管理器页面上,找到有问题的驱动程序。 4. 现在,右键点击它并单击“卸载设备”从您的系统中卸载它。 5.接下来,点击“卸载”确认卸载。 卸载后,您应该关闭设备管理器。 之后,重新启动计算机。在系统启动过程中,Windows 会找到设备的默认驱动程序。这样,它应该可以正常工作。 您可以利用硬件和设备疑难解答来解决问题。 1. 同时按下 Win键+R 键。 2. 接下来,在“运行”框中记下这一行,然后单击“确定”。 这将打开硬件和设备页面。 4.您可以在左下角找到“高级”选项。单击它一次。 现在,只需按照屏幕上的步骤解决问题。测试这是否适合您。 Trustedinstaller 需要完全控制才能完成安装过程。 1. 同时按下Windows 键+R键打开运行窗口。 2. 然后,写下这个地址并点击“ OK ”。 3. 现在,检查是否可以找到“ System32 ”文件夹。 4. 然后,右键点击“ System32 ”并单击“属性”。 5. 当您可以访问“属性”页面时,转到“安全”选项卡并单击“编辑... ”选项。 6. Wählen Sie nun die Gruppe “ TrustedInstaller“ aus. 7. Als nächstes müssen Sie nur noch das Kontrollkästchen „Zulassen “ neben dem Kontrollkästchen „Vollzugriff “ aktivieren. 8. Klicken Sie anschließend auf „Übernehmen“ und „OK“. 9 Suchen Sie nun nach der Rückkehr zum Windows-Hauptordner den Ordner „SysWOW64“. 10 Wiederholen Sie einfach die gleichen Schritte für den Ordner „SysWOW64“ (Schritt 4 bis Schritt 8#🎜 🎜 #) können Sie den TrustedInstaller-Ordner vollständig kontrollieren. 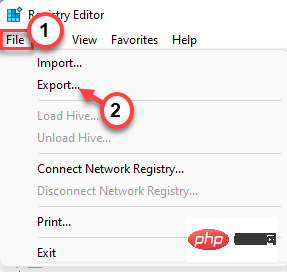
计算机\HKEY_LOCAL_MACHINE\SYSTEM\CurrentControlSet\Control\Class
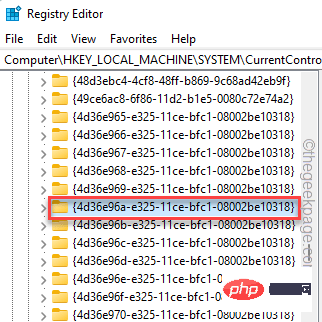
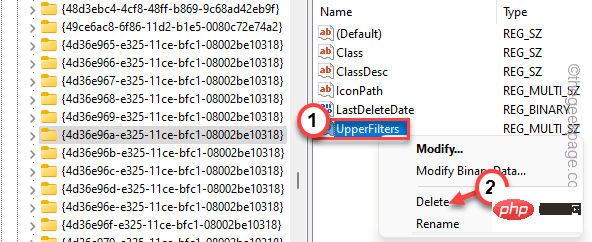
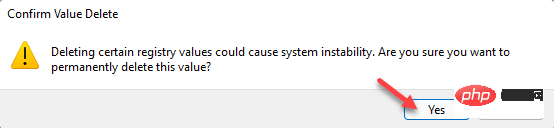
修复 3 – 卸载并重新安装驱动程序
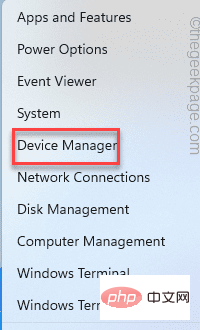
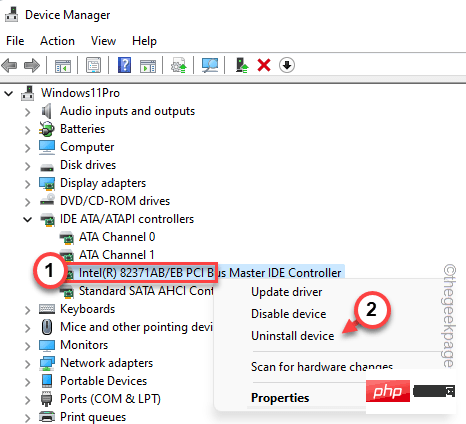
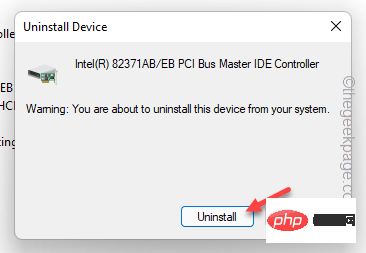
修复 4 – 使用硬件和设备疑难解答
msdt.exe -id DeviceDiagnostic
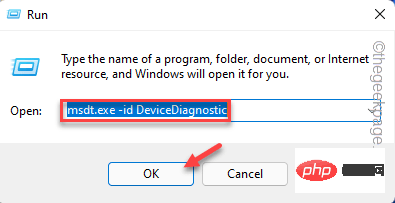
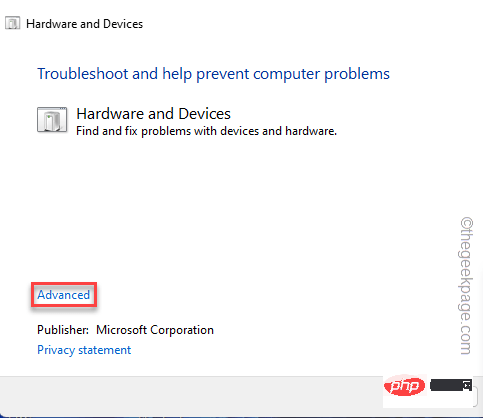
修复 5 – 完全控制 TrustedInstaller
C:/Windows/
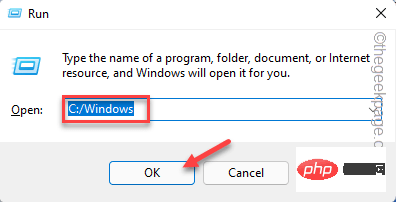
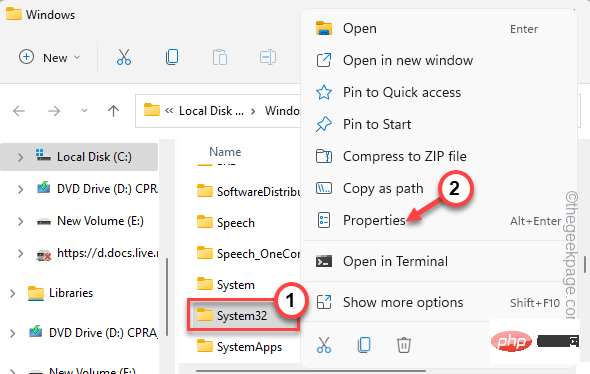
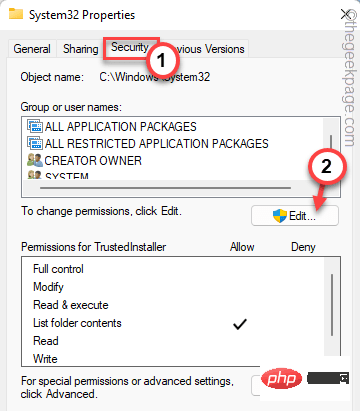
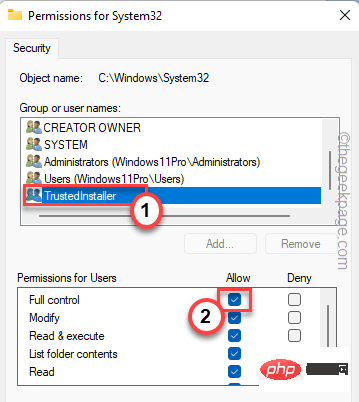
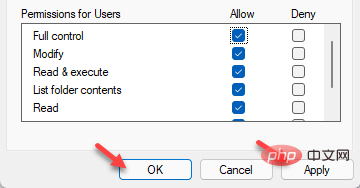
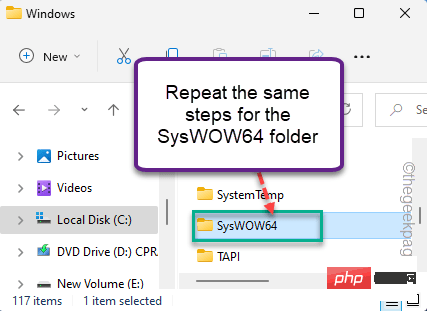
Das obige ist der detaillierte Inhalt vonWie können Fehler behoben werden, die bei der Suche nach Gerätetreibern in Windows auftreten?. Für weitere Informationen folgen Sie bitte anderen verwandten Artikeln auf der PHP chinesischen Website!

