Heim >häufiges Problem >So beheben Sie, dass das Vorschaufenster unter Windows 11 nicht funktioniert
So beheben Sie, dass das Vorschaufenster unter Windows 11 nicht funktioniert
- 王林nach vorne
- 2023-04-24 18:46:166986Durchsuche
Eine der Funktionen des Windows-Datei-Explorers ist das Vorschaufenster, das eine Vorschau der von Ihnen ausgewählten Datei anzeigt. Dies bedeutet, dass Sie den Inhalt der Datei anzeigen können, bevor Sie sie öffnen. Das Vorschaufenster des Datei-Explorers bietet Vorschauen für verschiedene Dateitypen, z. B. Office-bezogene Dokumente, PDFs, Textdateien, Bilder und Videos. Normalerweise funktioniert es einwandfrei, aber manchmal ist die Dateivorschau nicht verfügbar. In letzter Zeit haben viele Benutzer von Windows 11 ein Problem angesprochen, bei dem das Vorschaufenster des Datei-Explorers nicht funktioniert und sie keine Dateivorschauen anzeigen können.
Stehen Sie vor dem Problem, dass das Vorschaufenster auf Ihrem Windows-Computer nicht funktioniert? Dann lesen Sie diesen Artikel weiter. Hier haben wir eine Liste mit Fehlerbehebungsmethoden zusammengestellt, die Ihnen dabei helfen können, das Vorschaufenster auf dem PC zu reparieren.
Lösung 1 – Stellen Sie sicher, dass das Vorschaufenster aktiviert ist.
1. Drücken Sie die Tastenkombination Windows + E, um den Datei-Explorer zu öffnen .
2. Klicken Sie oben auf , um das Menü anzuzeigen.
3. Wählen Sie die Option Anzeigen , um ein neues Untermenü zu öffnen.
4. Stellen Sie sicher, dass im sich öffnenden Untermenü die Option „Vorschaufenster“ ausgewählt ist.
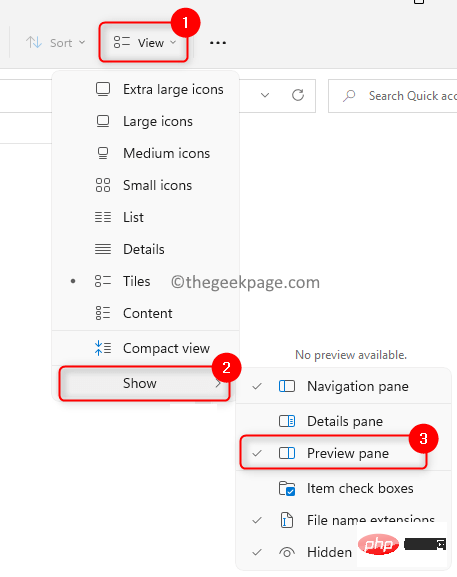
5. Nach Auswahl dieser Option wird das Vorschaufenster auf der rechten Seite des Explorers angezeigt.
Hinweis: Maximieren Sie den Datei-Explorer, sodass das Vorschaufenster sichtbar ist.
Fix 2 – Vorschau-Handler aktivieren
1. Drücken Sie die Taste Windows und geben Sie file#🎜 in das Windows-Suchfeld ein 🎜# Ressourcenmanager.
2. Wählen Sie die OptionDatei-Explorer.
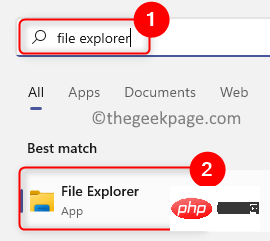
drei horizontalen Punkte oben neben der Ansicht zu #🎜 🎜#Anzeigen# 🎜🎜#Weitere Optionen. 4. Wählen Sie im sich öffnenden Menü Optionen
, um das FensterOrdneroptionen anzuzeigen.
5. Wählen Sie 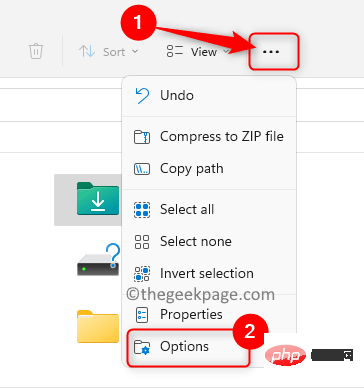 , um die Registerkarte
, um die Registerkarte
6. Markieren Sie im Abschnitt Erweiterte Einstellungen unter der Überschrift
Dateien und Ordner #🎜 🎜 #Vorschau-Handler im Vorschaufenster anzeigen Option. 7. Klicken Sie auf Übernehmen und klicken Sie auf OK
, um die Änderungen zu speichern.8.
Starten Sie den Datei-Explorer neu, um zu überprüfen, ob das Vorschaufenster ordnungsgemäß funktioniert. 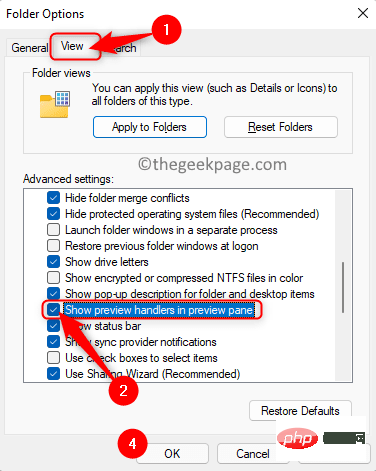
1. Drücken Sie die Taste Windows
und geben SieOrdneroptionen in die Windows-Suche ein bar
.2. Klicken Sie in den Suchergebnissen auf Datei-Explorer-Optionen, um das Fenster Ordneroptionen
zu öffnen.3. Gehen Sie zu
, um die Registerkarte anzuzeigen. 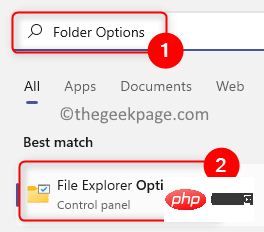
Erweiterte Einstellungen und
unterDateien und Ordner #Immer Symbole anzeigen, niemals MiniaturansichtenOption zugehöriges Feld. 5. Klicken Sie auf Anwenden und klicken Sie auf OK.
6. Schließen und öffnen Sie den Datei-Explorer, um zu überprüfen, ob Sie die Vorschau der ausgewählten Datei sehen können.
Fix 4 – Ändern Sie den Startmodus des Datei-Explorers 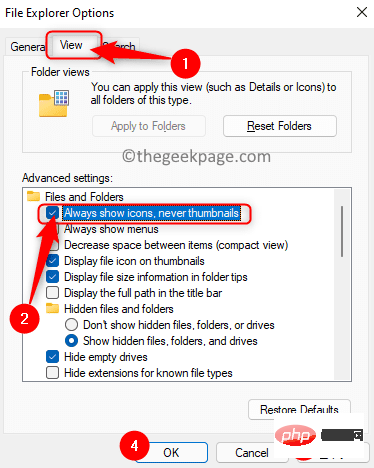
Ordneroptionen des Datei-Explorers wie oben beschrieben.
2. Wählen Sie die RegisterkarteAllgemein im Fenster Ordneroptionen
.3. Verwenden Sie das Dropdown-Feld, das mit „Datei-Explorer öffnen für:“ verknüpft ist, und wählen Sie die Option Dieser PC aus.
4. Klicken Sie auf Übernehmen und klicken Sie auf OK
, um die Änderungen zu bestätigen.5.
Starten Sie den Datei-Explorer neu und prüfen Sie, ob das Problem behoben ist. 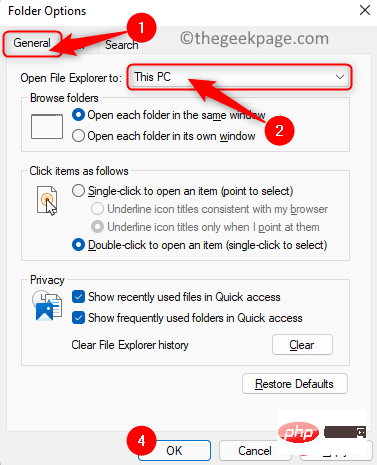
1. Drücken Sie Windows + R
, umAusführen#🎜 zu öffnen 🎜#Dialogfeld.
2. Geben Sie sysdm.cpl ein und drücken Sie Enter, um
Systemeigenschaften zu öffnen.
3. Wählen Sie im Fenster „Systemeigenschaften“ die Registerkarte „Erweitert“. 4. Klicken Sie nun im Abschnitt Leistung auf die Schaltfläche
Einstellungen.
5. Stellen Sie sicher, dass Sie sich im Fenster „Leistungsoptionen“ auf der Registerkarte „Visuelle Effekte“ befinden.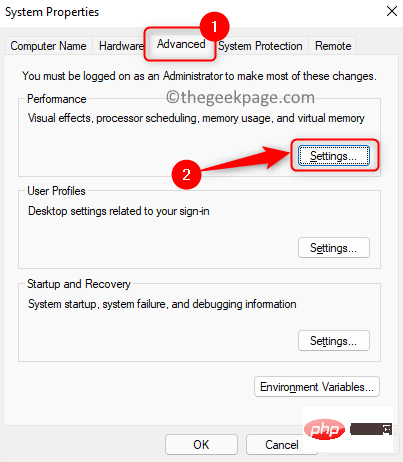 6. Wählen Sie hier die Option
6. Wählen Sie hier die Option
. 7. Klicken Sie auf Übernehmen und dann
auf OK.
8.Starten Sie den Datei-Explorer neu, um zu prüfen, ob die Dateivorschau sichtbar ist.
Fix 6 – Führen Sie einen System File Checker (SFC)-Scan durch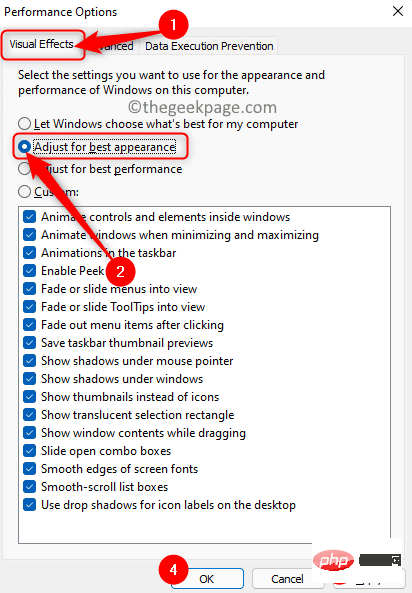 1. Öffnen Sie
1. Öffnen Sie
mit der Tastenkombination Windows und R.
2. Geben Sie
cmdein und drücken Sie Strg + Umschalt + Eingabetaste, um die Eingabeaufforderung als Administrator auszuführen.
3. Geben Sie den unten genannten Befehl ein und drücken Sie die Eingabetaste, um ihn auszuführen.
sfc /scannow4. Warten Sie einige Zeit, bis der Scan abgeschlossen ist. Es wird nach beschädigten Dateien suchen und diese reparieren.
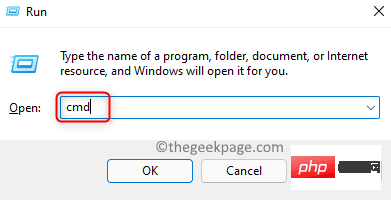
5. Nach dem Scannen starten Sie das System neu. Überprüfen Sie, ob das Problem nach dem Systemstart behoben ist.
Fix 7 – Datei-Explorer-Einstellungen zurücksetzen
1 Drücken Sie 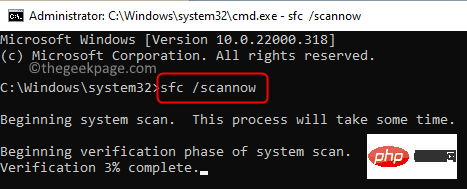 Windows + R
Windows + R
Ausführen zu öffnen.
2. Geben Sie „Ordner steuern“ ein und drücken Sie die Eingabetaste, um die „Ordneroptionen“ zu öffnen.3. Klicken Sie auf der Registerkarte Allgemein
auf die SchaltflächeStandardeinstellungen wiederherstellen, um die allgemeinen Einstellungen zurückzusetzen. 4. Wählen Sie die Registerkarte
Ansicht. Klicken Sie hier auf „Standardeinstellungen wiederherstellen“, um die erweiterten Einstellungen des Datei-Explorers zurückzusetzen. 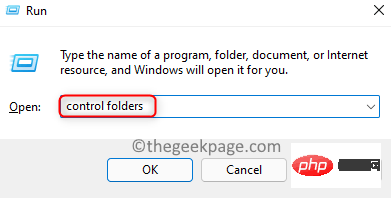
5. Klicken Sie auf Übernehmen und dann
auf OK.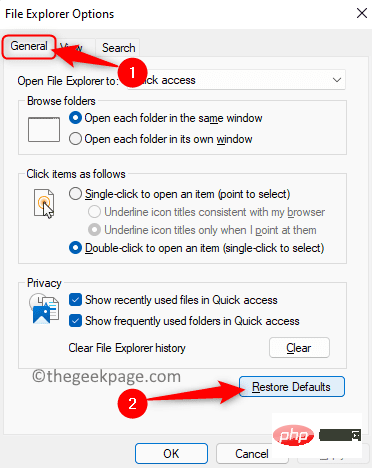
Starten Sie den Datei-Explorer neu und prüfen Sie, ob das Problem behoben ist. Wenn keine der im Artikel erwähnten Korrekturen funktioniert und Sie das Vorschaufenster immer noch nicht sehen können, versuchen Sie es mit alternativen Drittanbieter-Apps aus dem Store, z. B. QuickLook. Mit solchen Anwendungen können Sie eine Vorschau der Dateien anzeigen.
Das obige ist der detaillierte Inhalt vonSo beheben Sie, dass das Vorschaufenster unter Windows 11 nicht funktioniert. Für weitere Informationen folgen Sie bitte anderen verwandten Artikeln auf der PHP chinesischen Website!
In Verbindung stehende Artikel
Mehr sehen- Was ist ein Dateiserver?
- PHP-Schulungseinrichtungen vermitteln verschiedene Frameworks
- Welche Ausbildungsstätten für PHP-Softwareentwickler gibt es?
- Welche Komponenten werden in Computern der dritten Generation verwendet?
- Der neue Datei-Explorer für Windows 11 mit Unterstützung für Tabs kommt bald, möglicherweise nach 22H2

