Heim >Java >javaLernprogramm >So installieren und verwenden Sie Java13
So installieren und verwenden Sie Java13
- WBOYWBOYWBOYWBOYWBOYWBOYWBOYWBOYWBOYWBOYWBOYWBOYWBnach vorne
- 2023-04-24 17:10:151312Durchsuche
Neue Funktionen von Java 13
Diese Version bringt die folgenden neuen Funktionen:
JEP 350, Dynamic CDS Archives: Erweitert Anwendungsklassen – Datenfreigabe, um eine dynamische Archivierung von Klassen am Ende der Java-Anwendungsausführung zu ermöglichen. Die archivierten Klassen umfassen alle geladenen Anwendungs- und Bibliotheksklassen, die nicht im standardmäßigen Basisschicht-CDS-Archiv (Class Data-Sharing) vorhanden sind.
JEP 351, ZGC: Nicht verwendeten Speicher zurücknehmen: Erweitern Sie ZGC, um nicht verwendeten Heap-Speicher an das Betriebssystem zurückzugeben.
JEP 353, Neuimplementierung der Legacy-Socket-API: Ersetzt die zugrunde liegende Implementierung, die von den APIs java.net.Socket und java.net.ServerSocket verwendet wird, durch eine einfachere, modernere Implementierung, die leicht zu warten und zu debuggen ist.
JEP 354, Switch-Ausdrücke (Vorschau): Switch-Ausdrücke, die in Produktionsumgebungen verwendet werden können; eine Betaversionsimplementierung wird in JDK 13 eingeführt. Der Switch-Ausdruck erweitert die Switch-Anweisung, sodass sie nicht nur als Anweisung, sondern auch als Ausdruck verwendet werden kann, und beide Schreibmethoden können die traditionelle Switch-Syntax oder die vereinfachte „Case L ->“-Mustervergleichssyntax verwenden in verschiedenen Bereichen und steuert den Ausführungsfluss. Diese Änderungen vereinfachen die täglichen Codierungsaufgaben und bereiten Sie auf den Mustervergleich in Switch (JEP 305) vor.
JEP 355, Textblöcke (Vorschau): Fügen Sie der Java-Sprache Textblöcke hinzu. Ein Textblock ist ein mehrzeiliges Zeichenfolgenliteral, das die meisten Escape-Sequenzen überflüssig macht, Zeichenfolgen automatisch auf vorhersehbare Weise formatiert und es dem Entwickler ermöglicht, die Formatierung bei Bedarf zu steuern.
Installieren Sie JDK 13
Die Download-Adresse von JDK 13 lautet .
Am Beispiel der Windows-Umgebung können Sie sie über jdk-13_windows-x64_bin.exe oder jdk-13_windows-x64_bin.zip installieren. Die Installationsmethode der .exe-Datei ist relativ einfach. Klicken Sie einfach entsprechend den Eingabeaufforderungen der Benutzeroberfläche auf „Weiter“.
Im Folgenden wird die .zip-Installationsmethode demonstriert.
1. Entpacken Sie die ZIP-Datei an den angegebenen Speicherort
Extrahieren Sie die Datei jdk-13_windows-x64_bin.zip in das angegebene Verzeichnis. Dieses Beispiel wird beispielsweise am Speicherort D:Programmejdk-13 abgelegt.
2. Umgebungsvariablen festlegen
Erstellen Sie die Systemvariable „JAVA_HOME“, deren Wert auf das JDK-Installationsverzeichnis verweist.
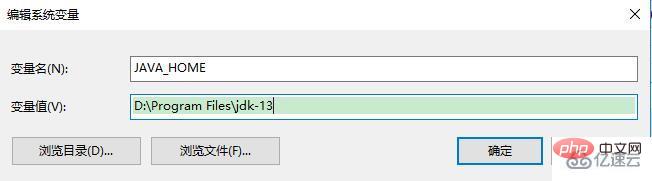
Fügen Sie in der Benutzervariablen „Pfad“ „%JAVA_HOME%bin“ hinzu.
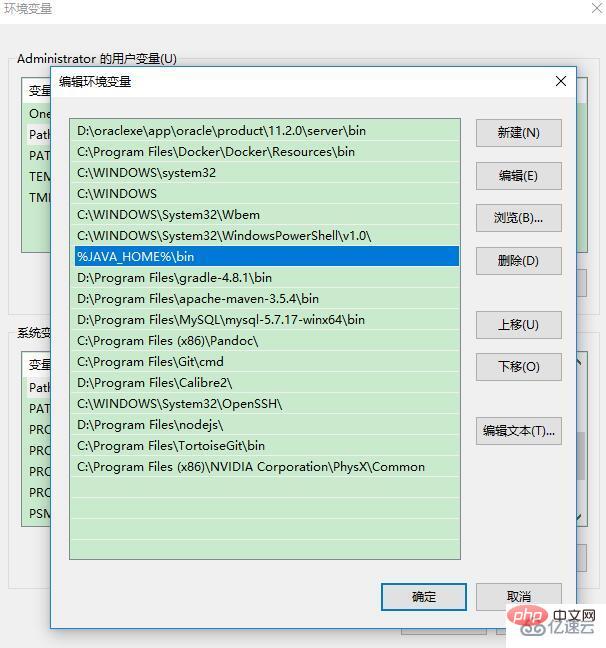
Hinweis: JDK13 muss JRE nicht mehr installieren und es ist nicht erforderlich, CLASSPATH beim Festlegen von Umgebungsvariablen festzulegen.
3. Überprüfen Sie die Installation
Führen Sie den Befehl „java -version“ aus, um die Installation zu überprüfen:
$ java -version java version "13" 2019-09-17 Java(TM) SE Runtime Environment (build 13+33) Java HotSpot(TM) 64-Bit Server VM (build 13+33, mixed mode, sharing)
Wenn die oben genannten Informationen angezeigt werden, bedeutet dies, dass das JDK installiert wurde.
Wenn es sich bei dem angezeigten Inhalt vor der Installation noch um die alte JDK-Version handelt, können Sie die folgenden Schritte ausführen, um das Problem zu lösen.
Deinstallieren Sie zunächst die alte Version von JDK
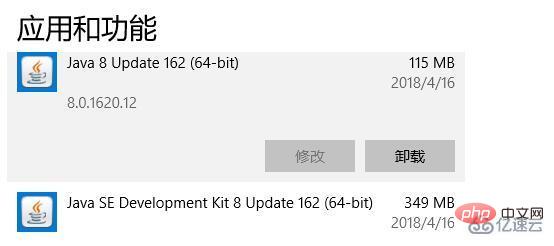
Geben Sie zweitens den folgenden Befehl in die Befehlszeile ein, um JAVA_HOM und Pfad festzulegen:
>SET JAVA_HOME=D:\Program Files\jdk-13 >SET Path=%JAVA_HOME%\bin
Eclipse-IDE 2019-09
Eclipse IDE 2019-09 wurde am 19. September 2019 veröffentlicht, zwei Tage nach der Veröffentlichung von Java 13. Eclipse IDE 2019-09 behauptet, Java 13 zu unterstützen. Als Nächstes zeigen wir, wie Sie mit Eclipse IDE 2019-09 Java 13-Beispiele schreiben.
In diesem Beispiel wird Eclipse Version 4.14 verwendet.
Schreiben von Java 13-Beispielen
Praktischer Kampf 1: Beispiel für einen Switch-Ausdruck
So wird der ursprüngliche Switch-Ausdruck geschrieben:
switch (day) {
case MONDAY:
case FRIDAY:
case SUNDAY:
System.out.println(6);
break;
case TUESDAY:
System.out.println(7);
break;
case THURSDAY:
case SATURDAY:
System.out.println(8);
break;
case WEDNESDAY:
System.out.println(9);
break;
}
In Java 12 kann der Switch-Ausdruck wie folgt geschrieben werden:
switch (day) {
case MONDAY, FRIDAY, SUNDAY -> System.out.println(6);
case TUESDAY -> System.out.println(7);
case THURSDAY, SATURDAY -> System.out.println(8);
case WEDNESDAY -> System.out.println(9);
}
Es unterstützt auch die Rückgabe von Werten in Ausdrücken:
int numLetters = switch (day) {
case MONDAY, FRIDAY, SUNDAY -> 6;
case TUESDAY -> 7;
case THURSDAY, SATURDAY -> 8;
case WEDNESDAY -> 9;
};
In Java 13 kann der Switch-Ausdruck wie folgt geschrieben werden:
int date = switch (day) {
case MONDAY, FRIDAY, SUNDAY : yield 6;
case TUESDAY : yield 7;
case THURSDAY, SATURDAY : yield 8;
case WEDNESDAY : yield 9;
default : yield 1; // default条件是必须的
};
System.out.println(date);
Es ist zu beachten, dass bei der Verwendung von yield eine Standardbedingung vorliegen muss.
Übung 2: Textblock
Ab Java 13 werden Textblöcke unterstützt.
Hier ist ein Beispiel dafür, wie Textblöcke vor Java 13 gehandhabt wurden:
String html = "\n" + " \n" + " <p>Hello, world</p>\n" + " \n" + "\n"; System.out.println(html);
Da im obigen Beispiel der Textblock umbrochen werden muss, kommt es bei diesem Artikel häufig zu Spleißen und Escapen.
Hier ist ein Beispiel für einen Textblock in Java 13:
String html2 = """ <p>Hello, world</p> """; System.out.println(html2);
Im obigen Beispiel wird die Verarbeitung von Textblöcken prägnant und natürlich.
Die beiden oben genannten Beispiele haben denselben Ausgabeinhalt auf der Konsole und der Effekt ist wie folgt:
<p>Hello, world</p>
Das obige ist der detaillierte Inhalt vonSo installieren und verwenden Sie Java13. Für weitere Informationen folgen Sie bitte anderen verwandten Artikeln auf der PHP chinesischen Website!
In Verbindung stehende Artikel
Mehr sehen- Minimaler Fensterteilstring
- Java mit Project Lombok auf Hochtouren bringen: Vereinfachen Sie Ihren Code, steigern Sie Ihre Produktivität
- Wie wählen Sie die beste Verteilungsmethode für Ihre Java-Anwendung aus?
- Warum friert der Aufruf von „sleep()' im Event-Dispatch-Thread die GUI ein?
- Aufzählungen als Singletons in Java: Privater Konstruktor vs. statische Methoden – Welcher Ansatz ist der richtige für Sie?

