Heim >häufiges Problem >So beschleunigen Sie Animationseffekte in Windows 11: 2 Methoden erklärt
So beschleunigen Sie Animationseffekte in Windows 11: 2 Methoden erklärt
- WBOYnach vorne
- 2023-04-24 16:55:083310Durchsuche
Als Microsoft Windows 11 auf den Markt brachte, brachte es viele Änderungen mit sich. Eine der Änderungen ist eine Erhöhung der Anzahl der Animationen der Benutzeroberfläche. Einige Benutzer möchten die Darstellung der Dinge ändern und müssen einen Weg finden, dies zu tun. Durch Animationen fühlt es sich besser und benutzerfreundlicher an.
Animationen nutzen visuelle Effekte, um Ihren Computer attraktiver und reaktionsfähiger aussehen zu lassen. Einige von ihnen enthalten nach einigen Sekunden oder Minuten verschiebbare Menüs.
Es gibt viele Animationen auf Ihrem Computer, die die PC-Leistung beeinträchtigen, ihn verlangsamen und Ihre Arbeit beeinträchtigen können. In diesem Fall müssen Sie die Animation deaktivieren.
In diesem Artikel werden verschiedene Möglichkeiten vorgestellt, wie Benutzer die Geschwindigkeit ihrer Animationen auf dem PC verbessern können. Sie können die Änderungen mit dem Registrierungseditor oder einer von Ihnen ausgeführten benutzerdefinierten Datei übernehmen.
Wie erhöht man die Geschwindigkeit von Windows 11-Animationen?
1. Registrierung bearbeiten
- Drücken Sie Windows+R, um ein neues Ausführungsfeld zu öffnen und geben Sie regedit ein. Drücken Sie dann Enter. + alle Optionen. Um die Animation zu beschleunigen, geben Sie einen kleinen Wert zwischen 0 und 150 ein. Klicken Sie auf die Schaltfläche
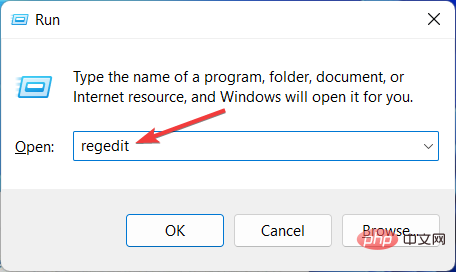 OK , um die Änderungen zu übernehmen und Ihren PC neu zu starten.
OK , um die Änderungen zu übernehmen und Ihren PC neu zu starten. -
<strong>ComputerHKEY_CURRENT_USERControl PanelDesktop</strong>Seien Sie bei der Durchführung dieses Vorgangs sehr vorsichtig, da er sich auf Ihren Computer auswirken und Probleme wie die Beschädigung des Dateisystems verursachen kann. Dies ist eine einfache Methode, die jeder umsetzen kann. Wenn Sie zur ursprünglichen Geschwindigkeit zurückkehren möchten, können Sie den gleichen Vorgang wiederholen und die Zahlen erneut ändern.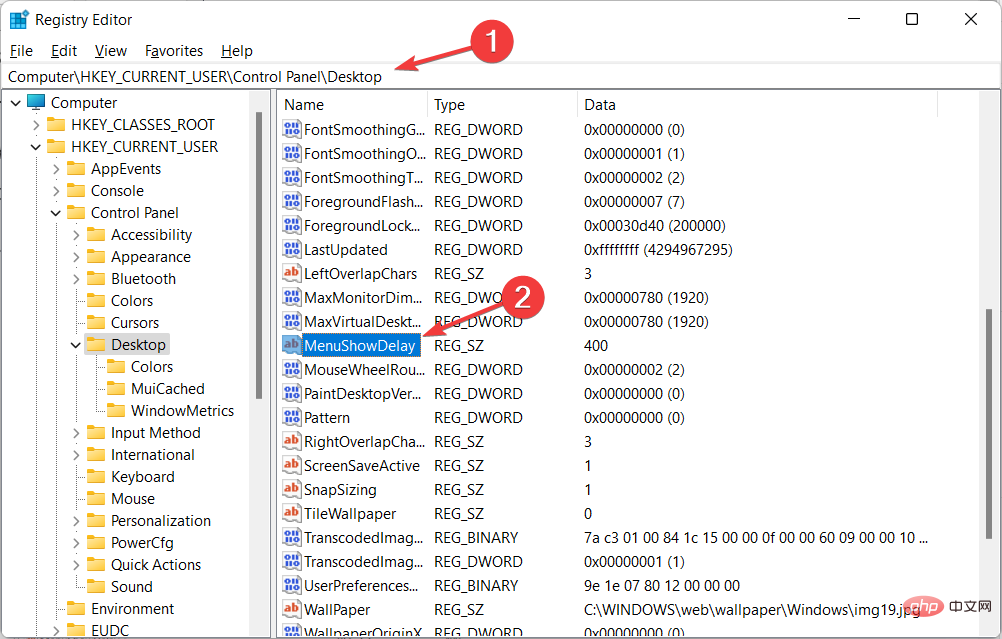 2. Verwenden Sie den One-Click-Registry-Hacker
2. Verwenden Sie den One-Click-Registry-Hacker -
, um diese beiden Dateien herunterzuladen und zu entpacken. Im Ordner befinden sich zwei Dateien mit den Namen „Menüanimation auf 200.reg reduzieren“ und „Menüanimation auf 400.reg wiederherstellen“.
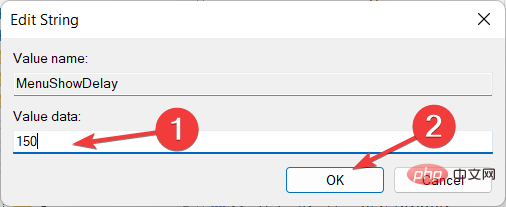 Doppelklicken Sie auf „Menüanimation auf 200.reg reduzieren“, um es auszuführen und die Animationsgeschwindigkeit auf 200 zu ändern.
Doppelklicken Sie auf „Menüanimation auf 200.reg reduzieren“, um es auszuführen und die Animationsgeschwindigkeit auf 200 zu ändern.
Diese Methode eignet sich vor allem für diejenigen, die den Registrierungseditor nicht verwenden möchten, weil sie ihn kompliziert oder schwer verständlich finden. Wenn Sie die Geschwindigkeit auf den Standardwert zurücksetzen möchten, können Sie die Datei „Menüanimation auf 400.reg wiederherstellen“ verwenden.
Beide Schritte sind einfach umzusetzen und dauern weniger als drei Minuten. Einige Benutzer mögen jedoch keine Animationen und deaktivieren sie lieber, da sie sie als nicht wesentlichen Bestandteil ihres PCs betrachten.
- Wie lösche ich Animationen in Windows 11?
-
Wenn Ihre Windows 11-Animationen nicht flüssig sind, können Sie sie über die geöffnete Einstellungen-App deaktivieren, indem Sie
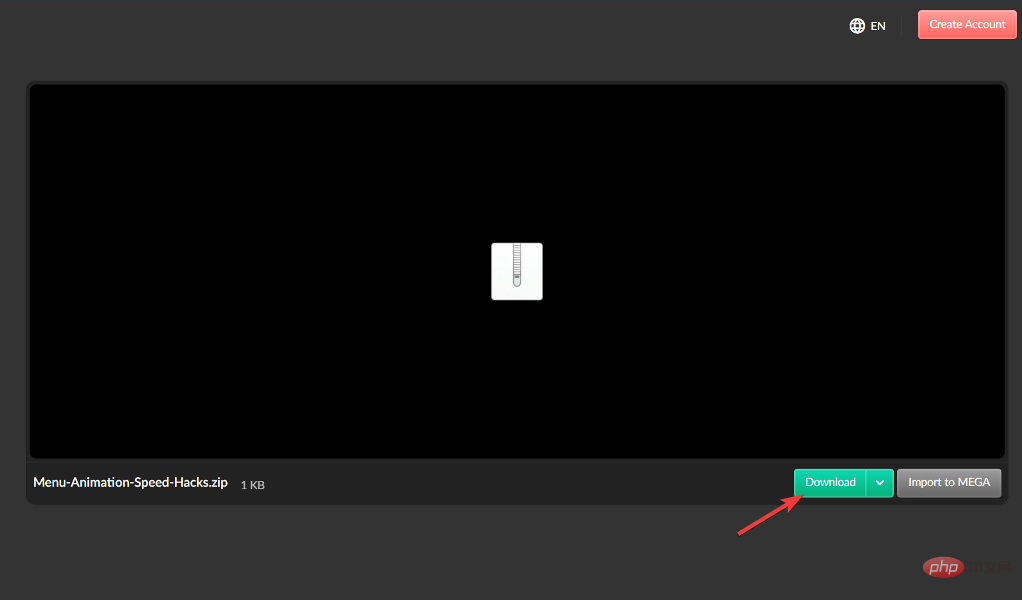 Windows und
Windows und - I gleichzeitig gedrückt halten, um zu
und dann zu Visuelle Effekte zu navigieren.
Als nächstes schalten Sie den Schalter neben Animationseffekte aus. Wenn Sie sie wieder einschalten möchten, schalten Sie einfach den Schalter wieder ein. Änderungen werden automatisch übernommen.- Während die Animationen und Fade-Effekte von Windows 11 optisch ansprechend sind, stellen einige Benutzer möglicherweise fest, dass sie dazu führen, dass ihr Computer träge aussieht, da sie bei bestimmten Vorgängen eine gewisse Verzögerung verursachen. Das liegt daran, dass diese Funktionen dazu führen, dass bestimmte Prozesse etwas länger dauern. Um eine reaktionsschnellere Benutzererfahrung zu ermöglichen, ist das Deaktivieren von Animationen einfach. Weitere Möglichkeiten zum Anpassen der Animationseinstellungen finden Sie in unserem speziellen Beitrag zum Deaktivieren von Animationen in Windows 11. Oder lesen Sie unseren Artikel, um zu erfahren, wie Sie Windows 11 schneller nutzen und Ihren PC mithilfe erweiterter Systemeinstellungen optimieren können.
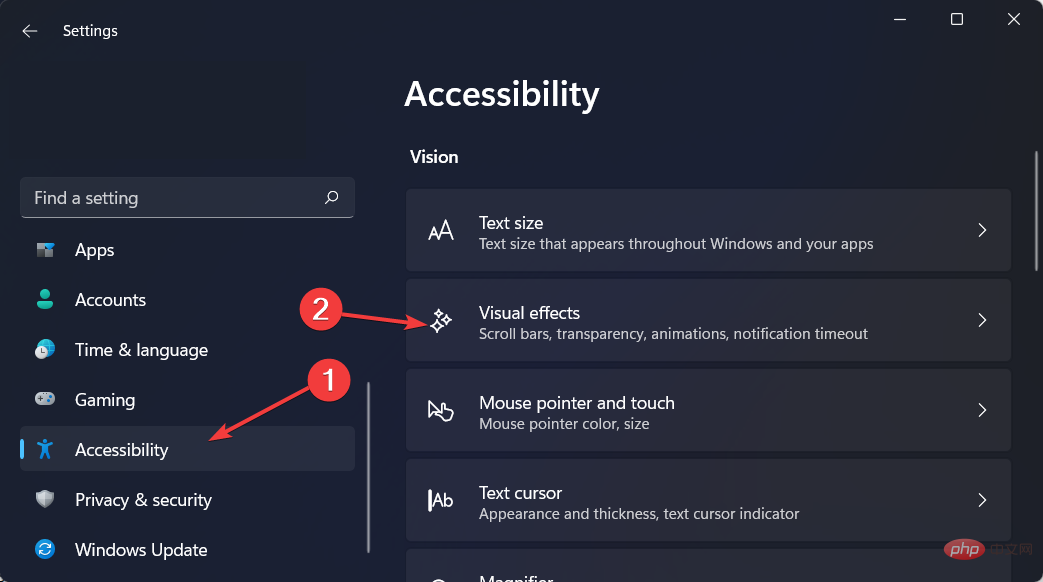
Das obige ist der detaillierte Inhalt vonSo beschleunigen Sie Animationseffekte in Windows 11: 2 Methoden erklärt. Für weitere Informationen folgen Sie bitte anderen verwandten Artikeln auf der PHP chinesischen Website!

