Heim >häufiges Problem >Wie behebe ich DirectDraw-Fehler beim Spielen älterer Spiele unter Windows 10/11?
Wie behebe ich DirectDraw-Fehler beim Spielen älterer Spiele unter Windows 10/11?
- PHPznach vorne
- 2023-04-24 13:55:169439Durchsuche
Einige Benutzer stoßen beim Versuch, ältere Spiele auf ihren Windows-Systemen zu spielen, auf „DirectDraw-Fehler“ und können daher nicht fortfahren. Dies kann daran liegen, dass ältere Versionen des Spiels normalerweise im Vollbildmodus laufen und das Problem behoben wurde, als der Benutzer die Einstellungen änderte, um es im Fenstermodus laufen zu lassen. Andere Gründe können Systeminkompatibilität, Probleme bei der Grafikwiedergabe usw. sein. In diesem Artikel stellen wir einige Methoden vor, die bei der Behebung von DirectDraw-Fehlern helfen können. Wenden Sie sie an, um das Problem zu beheben und ohne Fehler weiterzuspielen.
Methode 1: Führen Sie das Spiel im Kompatibilitätsmodus aus.
Schritt 1: Rechtsklickauf die .exe-Datei der alten Version des Spiels oder auf das Verknüpfungssymbol des Spiels, über das Sie das Spiel starten.
Schritt 2: Klicken Sie in der angezeigten Liste auf Eigenschaften. Schritt 3: Gehen Sie im Eigenschaftenfenster zur Registerkarte „Kompatibilität“. Option „Dieses Programm im Kompatibilitätsmodus ausführen“
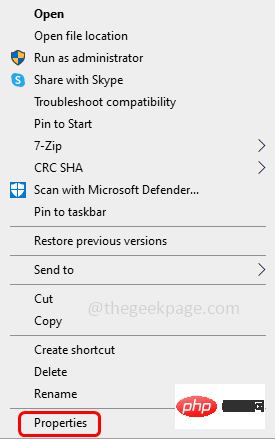 Schritt 5: Wählen Sie im Dropdown-Menü die Windows-Version als
Schritt 5: Wählen Sie im Dropdown-Menü die Windows-Version als
oder Windows 7
Schritt 6: Klicken Sie auf „
Übernehmen“ und „OK“, um die Änderungen zu speichern. Überprüfen Sie nun, ob das Problem behoben ist.
Methode Zwei: Bildschirmauflösung einstellen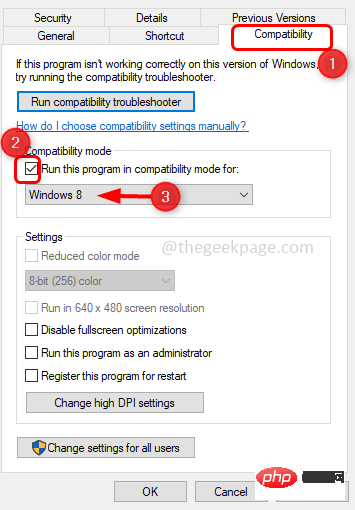 Schritt 1:
Schritt 1:
auf die .exe-Datei des alten Spiels oder auf das Verknüpfungssymbol des Spiels, über das Sie das Spiel starten möchten. Schritt 2: Klicken Sie in der angezeigten Liste auf Eigenschaften
Schritt 3: Gehen Sie im Eigenschaftenfenster zur Registerkarte „Kompatibilität
“Schritt 4: Durch Klicken neben „Das Kontrollkästchen aktivieren“. die Option Mit einer Bildschirmauflösung von 640 x 480 ausführen
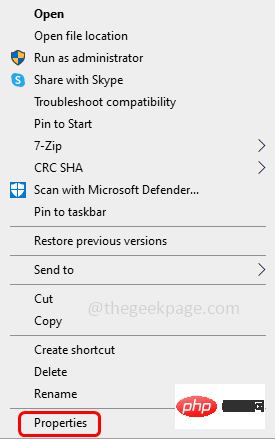
Schritt 5: Klicken Sie auf „Übernehmen
“ und „OK“, um die Änderungen zu speichern. Überprüfen Sie, ob es wie erwartet funktioniert.
Methode Drei: Führen Sie das Spiel im Fenstermodus aus. Schritt 1: Gehen Sie zu dem Speicherort, an dem Sie das Spiel installiert haben. Oder
Schritt 1: Gehen Sie zu dem Speicherort, an dem Sie das Spiel installiert haben. Oder
auf das Verknüpfungssymbol des Spiels und klicken Sie in der angezeigten Liste auf Eigenschaften
Schritt 2: Gehen Sie im angezeigten Fenster zur RegisterkarteVerknüpfungen. Fügen Sie im Feld „Ziel“ am Ende des gesamten Textes -w
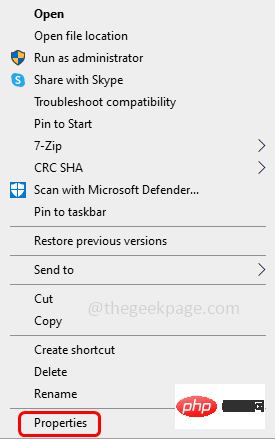
Übernehmen“ und „OK“, damit das Spiel im Fenstermodus ausgeführt wird Modus. Überprüfen Sie, ob das Problem behoben wurde.
Methode 4: Verwendung des dgVoodoo-Wrappers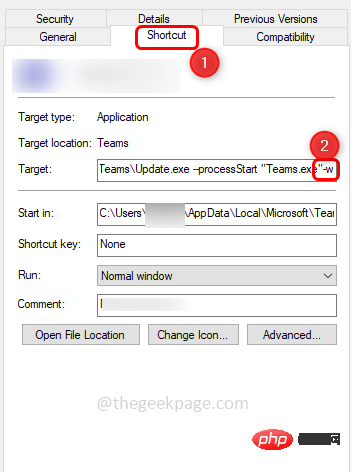 Schritt 1: Besuchen Sie die dgVoodoo-Website und laden Sie die neueste Version herunter. Es wird im .zip-Format heruntergeladen
Schritt 1: Besuchen Sie die dgVoodoo-Website und laden Sie die neueste Version herunter. Es wird im .zip-Format heruntergeladen
Schritt 2: Öffnen Sie den .zip-Ordner und extrahieren Sie alle Dateien zusammen mit der .exe-Datei in Ihr Spielverzeichnis Schritt 3: Dann doppelklicken Sie auf die .exe-Datei, wie es offiziell heißt Dokumentation zur Konfiguration. Versuchen Sie nun, das Spiel auszuführen und prüfen Sie, ob das Problem behoben ist.
Methode 5: DirectPlay und .Net Framework 3.5 aktivierenSchritt 1: Öffnen Sie die Ausführungsaufforderung mit den Tasten Windows + R
gleichzeitig. Schritt 2: Geben Sieappwiz.cpl in die Ausführungsaufforderung ein und drücken Sie die Eingabetaste . Dadurch werden Programme und Funktionen geöffnet
Schritt 3: Klicken Sie links auf Windows-Funktionen ein- oder ausschalten
Schritt 4: Suchen Sie im sich öffnenden Fenster nach .NET Framework 3.5 (im Lieferumfang enthalten). NET 2.0 und 3.0)
und klicken Sie auf das Kontrollkästchen neben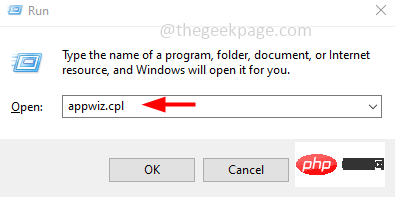
Schritt 5: Wählen Sie Legacy Components
aus, indem Sie auf das Kontrollkästchen daneben klicken und auf das Pluszeichen daneben klicken, um es zu erweitern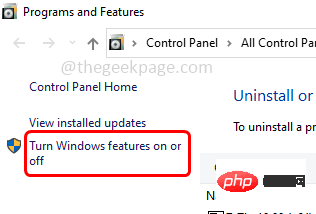
Schritt 6: Wählen Sie aus der erweiterten Liste DirectPlay aus, indem Sie auf das Kontrollkästchen neben klicken. Schritt 7: Um die Änderungen zu speichern, klicken Sie auf „OK“ und System neu starten. Überprüfen Sie nun, ob das Problem behoben ist. Schritt 1: Verwenden Sie gleichzeitig die Tasten Windows + R , um die Ausführungsaufforderung zu öffnen dxdiag in die Ausführungsaufforderung ein und drücken Sie Enter Schlüssel. Dadurch wird das DirectX-Diagnosetool System und prüfen Sie, ob die DirectX-Version aktuell ist. Windows + und installieren Sie die neuesten Updates im Zusammenhang mit DirectX HINWEIS 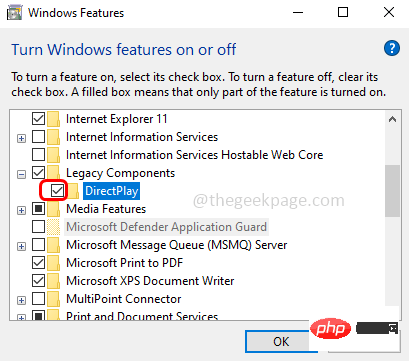

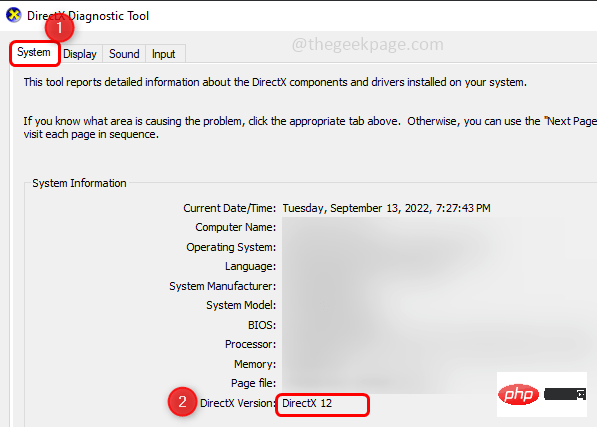
Das obige ist der detaillierte Inhalt vonWie behebe ich DirectDraw-Fehler beim Spielen älterer Spiele unter Windows 10/11?. Für weitere Informationen folgen Sie bitte anderen verwandten Artikeln auf der PHP chinesischen Website!

